PowerPoint là một phần mềm trình chiếu rất phổ biến và hữu ích. Bạn có thể sử dụng powerpoint để tạo ra các bài thuyết trình đẹp mắt và ấn tượng. Tuy nhiên, bạn có biết cách tạo hiệu ứng pháo hoa trong powerpoint không? Hiệu ứng pháo hoa là một loại hiệu ứng cho phép bạn tạo ra một màn bắn pháo hoa đầy màu sắc và lung linh trên màn hình. Hiệu ứng pháo hoa có thể giúp bạn làm nổi bật bài thuyết trình, phù hợp cho các chủ đề liên quan đến kỳ nghỉ và lễ hội, giúp slides trở nên trực quan, và dễ tạo ấn tượng hình ảnh. Chính vì điều này, trong bài viết hôm nay, chúng tôi sẽ chia sẻ cho bạn cách tạo hiệu ứng pháo hoa powerpoint đẹp, ấn tượng nhất.
Lợi ích của việc tạo hiệu ứng pháo hoa trong powerpoint
Hiệu ứng pháo hoa trong powerpoint có nhiều lợi ích, chẳng hạn như giúp bài thuyết trình nổi bật, giúp slides trở nên trực quan, tạo ấn tượng hình ảnh. Quan trọng là hiệu ứng này cực kỳ quan trọng với các lễ hội. Cụ thể như sau:
Giúp bài thuyết trình nổi bật
Khi bạn trình chiếu một bài thuyết trình, bạn muốn thu hút sự chú ý và quan tâm của độc giả. Hiệu ứng pháo hoa có thể giúp bạn làm được điều này, bởi vì nó tạo ra một hiệu ứng đẹp mắt và bắt mắt, làm cho bài thuyết trình của bạn trở nên nổi bật và khác biệt. Bạn có thể tạo pháo hoa trong powerpoint để mở đầu hoặc kết thúc bài thuyết trình, để tạo ra một sự gây ấn tượng và nhớ đời cho độc giả.

Tạo hiệu ứng pháo hoa giúp bài thuyết trình của bạn trong chuyên nghiệp hơn
Phù Hợp cho Các Chủ Đề Liên Quan đến Kỳ Nghỉ và Lễ Hội
Hiệu ứng pháo hoa cũng là một cách để phù hợp cho các chủ đề liên quan đến kỳ nghỉ và lễ hội, như Tết, Giáng Sinh, Năm Mới, Quốc Khánh,… Khi bạn trình chiếu về những chủ đề này, bạn muốn tạo ra một không khí vui vẻ và lễ hội cho độc giả. Hiệu ứng pháo hoa có thể giúp bạn làm được điều này, bởi vì nó tạo ra một màn bắn pháo hoa đầy màu sắc và lung linh, làm cho bài thuyết trình của bạn trở nên sống động và hào hứng.

Giúp slides trở nên trực quan
Tạo hiệu ứng pháo hoa trong powerpoint là một cách để giúp slides trở nên trực quan, tức là làm cho nội dung của slides dễ hiểu và dễ nhớ hơn. Khi bạn trình chiếu một bài thuyết trình, bạn muốn truyền đạt thông tin một cách rõ ràng và hiệu quả cho độc giả.
Hiệu ứng pháo hoa chúc mừng trong powerpoint tạo ra một hình ảnh minh họa cho nội dung của slides, giúp độc giả dễ dàng hình dung và liên tưởng đến nội dung đó. Bạn có thể sử dụng hiệu ứng pháo hoa để minh họa cho những ý tưởng, những sự kiện, những kết quả, những mục tiêu,… của bài thuyết trình.

Slides trở nên trực quan hơn nhờ hiệu ứng pháo hoa
Dễ Tạo Ấn Tượng Hình Ảnh
Tạo hiệu ứng pháo hoa trong powerpoint là một cách để dễ tạo ấn tượng hình ảnh, tức là làm cho bài thuyết trình của bạn trở nên đẹp mắt và ấn tượng hơn. Khi bạn trình chiếu một bài thuyết trình, bạn muốn tạo ra một sự thuyết phục và tín nhiệm cho độc giả. Hiệu ứng pháo giấy trong powerpoint có thể giúp bạn làm được điều này, bởi vì nó tạo ra một hình ảnh đẹp mắt và ấn tượng, làm cho bài thuyết trình của bạn trở nên chuyên nghiệp và uy tín hơn.
>>> Tất cả đều có trong cuốn sách “HƯỚNG DẪN THỰC HÀNH POWERPOINT TỪ CƠ BẢN ĐẾN NÂNG CAO”

ĐĂNG KÝ MUA NGAY
Cách tạo hiệu ứng bắn pháo hoa trong powerpoint
Để tạo hiệu ứng bắn pháo hoa trong powerpoint, bạn có thể làm như sau:
Cách làm hiệu ứng pháo hoa trong powerpoint
Nếu bạn muốn làm cho bài thuyết trình của mình sinh động hơn bằng cách thêm hiệu ứng pháo hoa, bạn có thể thực hiện theo các bước sau:
- Bước 1: Chọn tab Insert trên thanh công cụ, rồi chọn Shapes. Trong danh sách các hình khối, bạn tìm và chọn hình ngôi sao để vẽ hình pháo hoa.
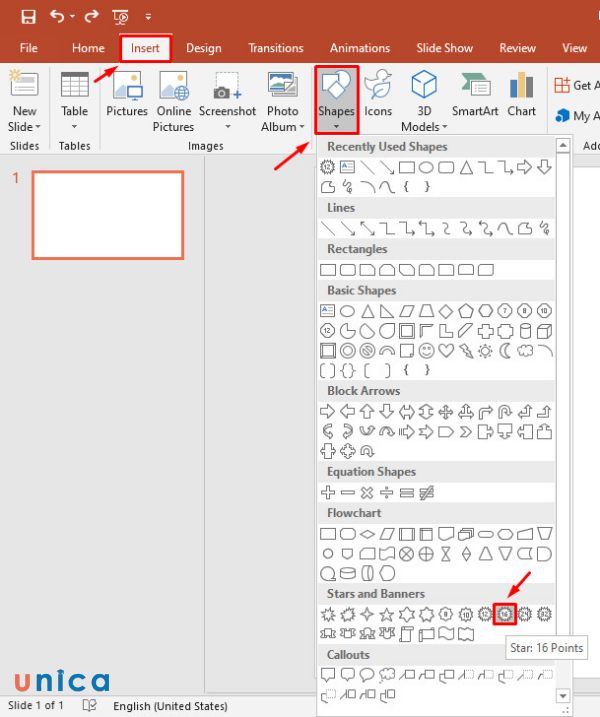
Chọn hình pháo hoa
- Bước 2: Sau khi vẽ xong hình ngôi sao, bạn sẽ thấy một chấm tròn màu vàng ở giữa hình. Bạn nhấn và giữ chấm tròn vàng rồi kéo nó về phía trung tâm của hình để tạo ra các cánh sao nhỏ hơn, giống như hình pháo hoa.
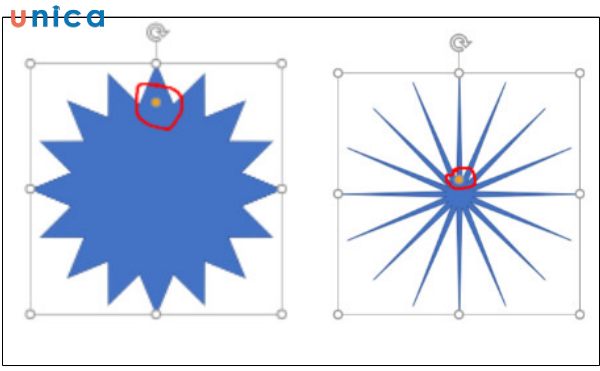
Tạo hình pháo hoa
- Bước 3: Bạn nhấn chuột phải vào hình và chọn Format Shape để thay đổi màu sắc cho hình pháo hoa. Một cửa sổ Format Shape sẽ xuất hiện bên phải màn hình.
>>Xem thêm:
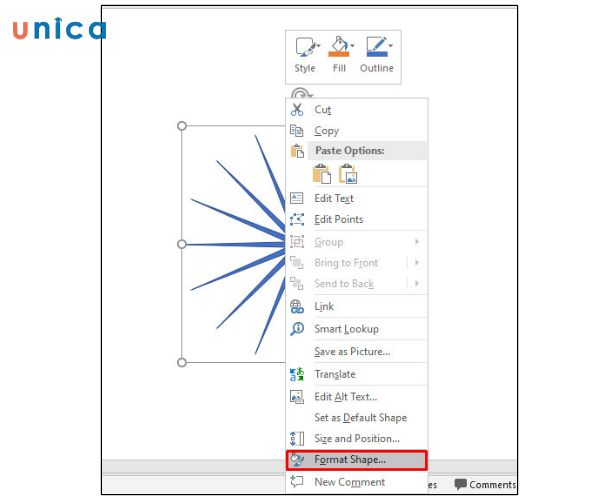
Chọn Format Shape để thay đổi màu sắc cho hình pháo hoa
- Bước 4: Trong cửa sổ Format Shape, bạn chọn Shape Options, rồi chọn Fill để chọn màu nền cho hình pháo hoa. Bạn cũng có thể chọn Line để chọn màu viền cho hình pháo hoa.
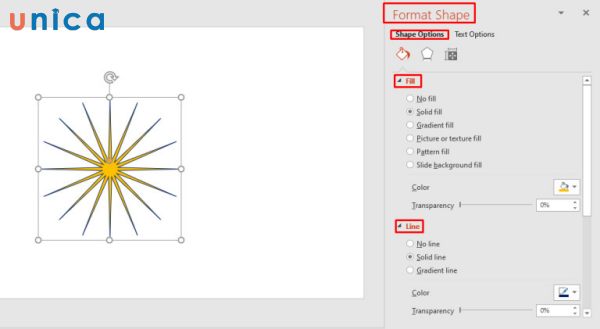
Chọn Line để chọn màu viền cho hình pháo hoa
- Bước 5: Tiếp theo, bạn vẽ thêm một hình tròn nhỏ ở giữa hình pháo hoa để tạo ra tâm sáng. Bạn chọn Insert → Shapes → chọn hình tròn và vẽ nó trên hình ngôi sao.
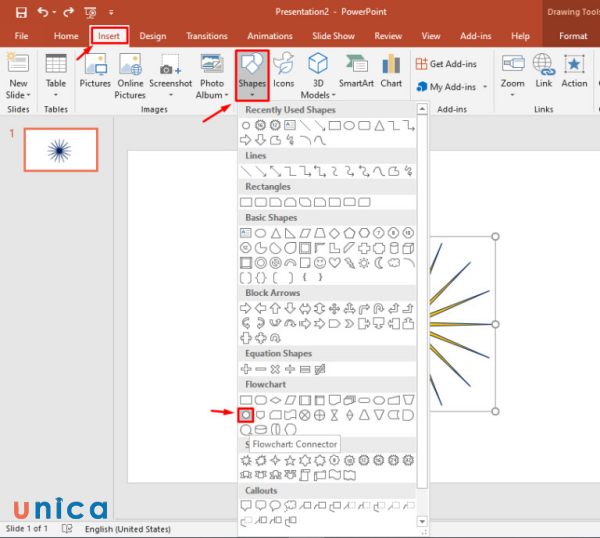
Chọn hình tròn và vẽ nó trên hình ngôi sao
- Bước 6: Bạn nhấn chuột phải vào hình tròn và chọn Format Shape, rồi chọn Shape Options → Fill.
Bạn có thể chọn màu nền cho hình tròn theo ý thích ở mục Solid fill.
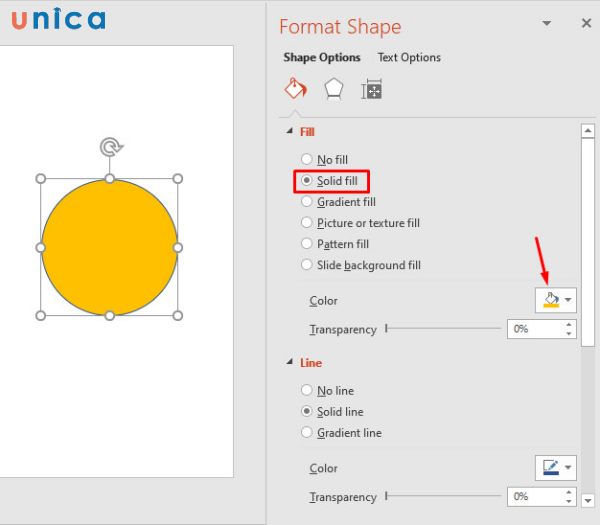
Chọn màu nền cho hình tròn theo ý thích ở mục Solid fill
Bạn cũng có thể tạo hiệu ứng bóng mờ cho hình tròn ở mục Gradient fill. Bạn chọn loại Path ở mục Type, rồi điều chỉnh các thanh kéo ở mục Gradient stops để tạo ra vùng sáng và tối cho hình tròn.
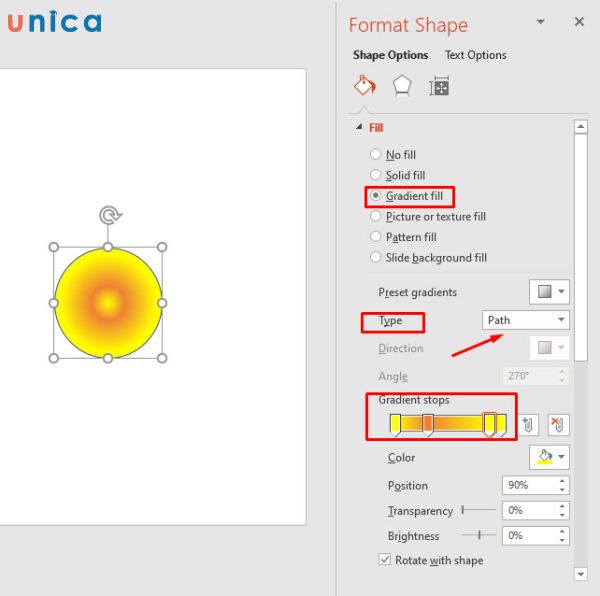
Điều chỉnh các thanh kéo ở mục Gradient stops
Bạn cũng chọn Soft Edges và thay đổi kích thước ở mục Size để tạo ra vùng mờ cho hình tròn.
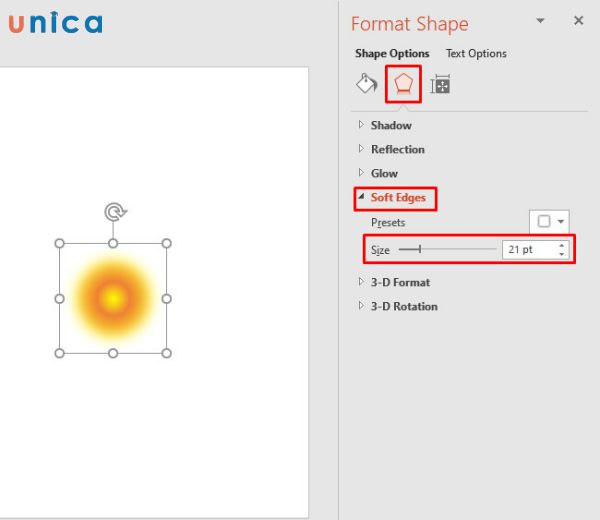
Điều chỉnh size
Bạn đặt hình tròn lên trên hình ngôi sao để tạo ra hiệu ứng tâm sáng cho pháo hoa.

Đặt hình tròn lên trên hình ngôi sao
- Bước 7: Bạn chọn cả hai hình pháo hoa và hình tròn, rồi nhấn chuột phải và chọn Group → Group để gộp chúng lại thành một hình duy nhất.
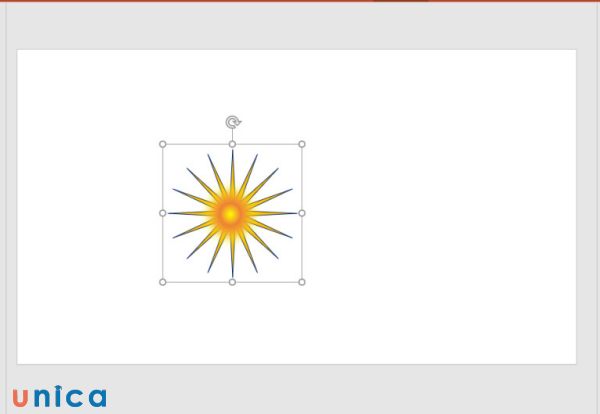
Group để gộp chúng lại thành một hình duy nhất
- Bước 8: Cuối cùng, bạn vẽ thêm một hình chữ nhật để làm đuôi cho pháo hoa. Bạn chọn Insert → Shape để vẽ hình chữ nhật, rồi thu nhỏ và xoay nó thành dạng đứng.
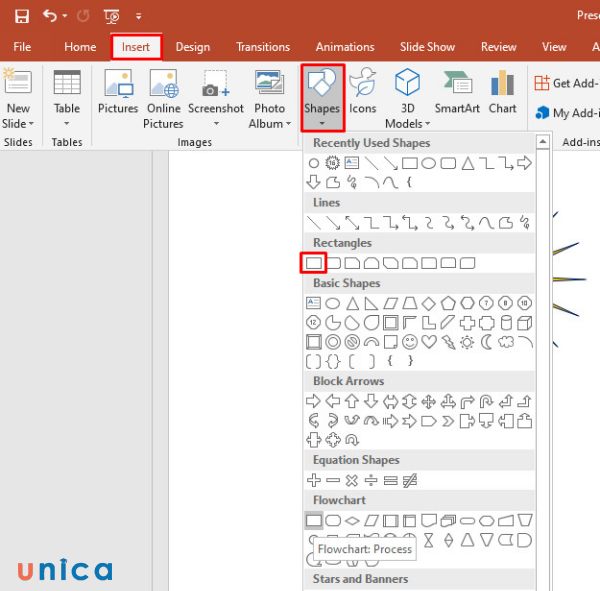
Chọn hình chữ nhật
Bạn nhấn chuột phải vào hình chữ nhật và chọn Format Shape → Shape Options. Bạn chọn Fill → No fill để bỏ nền cho hình chữ nhật.
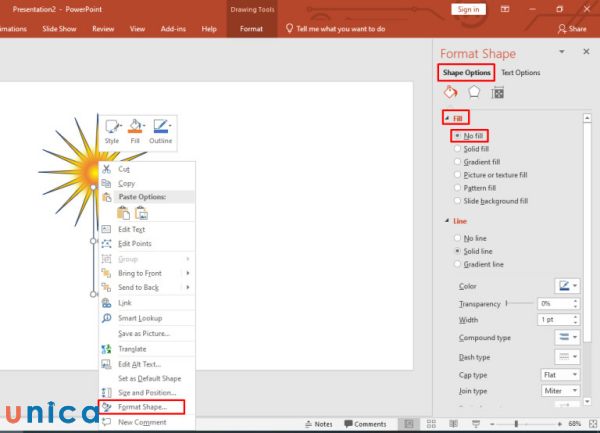
Chọn No fill để bỏ nền cho hình chữ nhật
Bạn cũng chọn Line và chọn loại đường nét đứt ở mục Dash type để tạo ra hiệu ứng đuôi cho pháo hoa.
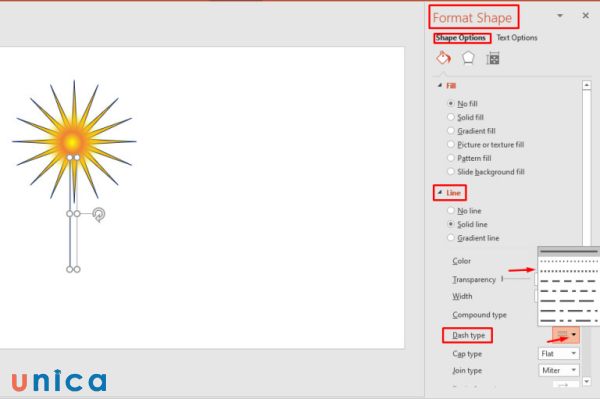
Tạo đường viền cho pháo hoa
Bạn đặt hình chữ nhật dưới hình pháo hoa để hoàn thành bước vẽ. Đó là cách vẽ pháo hoa trong Powerpoint. Để tạo hiệu ứng cho pháo hoa, bạn có thể tham khảo các bước tiếp theo trong phần dưới đây.
PowerPoint là một trong ba công cụ tin học văn phòng rất cần thiết để nâng cao năng suất làm việc. Nếu bạn muốn gây ấn tượng với nhà tuyển dụng hãy đăng ký khoá học PowerPoint online trên Unica. Khoá học với bài giảng từ cơ bản đến nâng cao giúp bạn nắm rõ tất cả các kiến thức, kỹ năng liên quan đến PowerPoint. Khoá học online với giảng viên còn giúp bạn tạo bài thuyết trình chuyên nghiệp, tăng năng suất làm việc hiệu quả.

Powerpoint – Những điều bạn chưa biết
Nguyễn Thành Trung
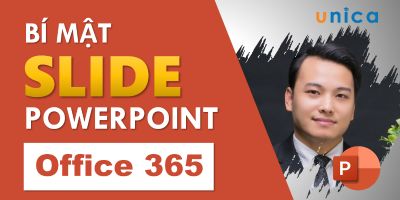
Thiết kế slide và hiệu ứng chuyên nghiệp với PowerPoint 365
Nguyễn Ngọc Dương

Trình chiếu chuyên nghiệp với PowerPoint
Nguyễn Đức Thanh
Cách tạo hiệu ứng cho phần đuôi pháo hoa
Cách tạo hiệu ứng pháo hoa trong powerpoint dành cho phần đuôi gồm những bước sau:
- Bước 1: Chọn phần đuôi pháo hoa, rồi chọn Animation. Trong danh sách các hiệu ứng, bạn chọn Wipe ở nhóm Entrance để tạo hiệu ứng xuất hiện cho phần đuôi.
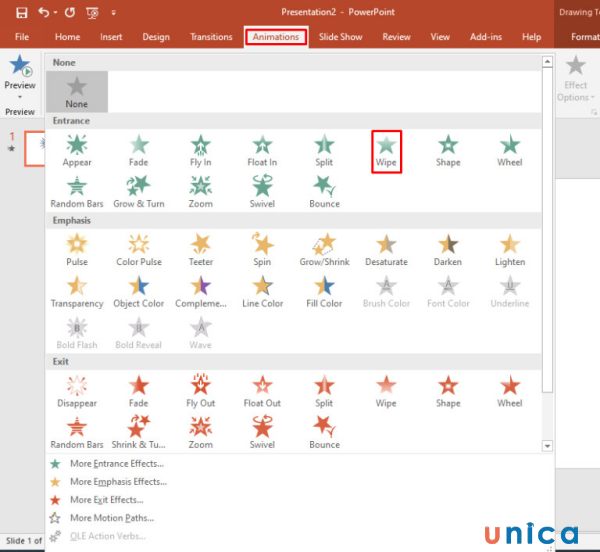
Chọn Wipe ở nhóm Entrance
- Bước 2: Chọn lại phần đuôi pháo hoa, rồi chọn Add Animation → More Exit Effects. Một cửa sổ Add Exit Effect sẽ mở ra, bạn chọn Wipe → OK để tạo hiệu ứng biến mất cho phần đuôi.
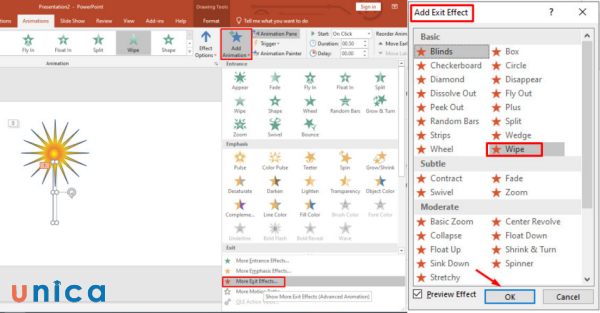
chọn Wipe → OK để tạo hiệu ứng biến mất cho phần đuôi
- Bước 3: Chọn Animation Pane để xem danh sách các hiệu ứng. Bạn chọn cả hai hiệu ứng của phần đuôi pháo hoa, rồi nhấn chuột phải và chọn Start After Previous để cho chúng chạy liên tiếp nhau.
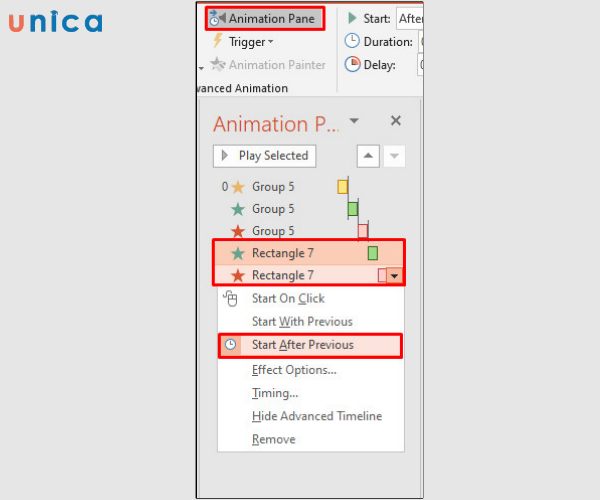
Chọn Start After Previous
- Bước 4: Bạn kéo hiệu ứng của phần đuôi pháo hoa lên trên cùng của danh sách, bằng cách nhấn và giữ hiệu ứng rồi di chuyển nó lên trên.
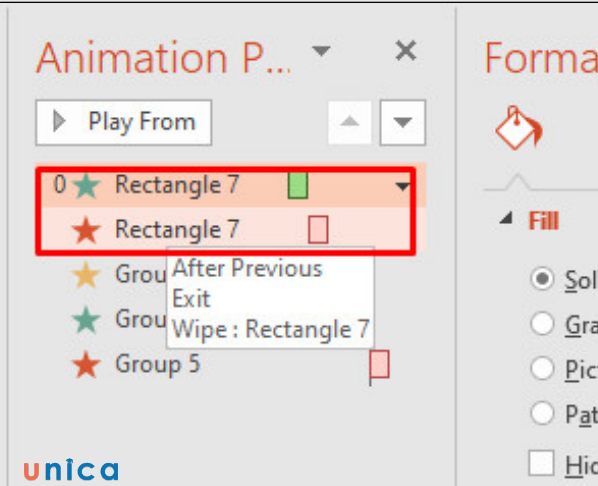
Nhấn và giữ hiệu ứng rồi di chuyển nó lên trên
Điều này sẽ làm cho phần đuôi pháo hoa xuất hiện trước hình pháo hoa. Đó là cách tạo hiệu ứng cho phần đuôi pháo hoa. Bạn có thể nhấn Play All trong Animation Pane để xem kết quả.
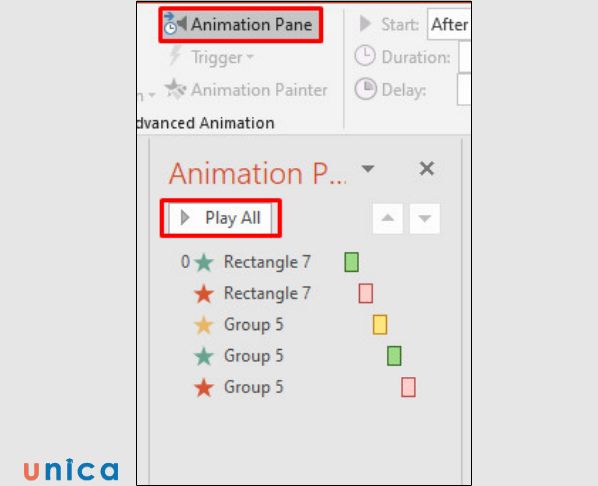
Nhấn Play All trong Animation Pane
Cách bỏ hiệu ứng trong powerpoint
Bạn có thể sử dụng cách diễn đạt khác sau đây để hướng dẫn cách xóa hiệu ứng chuyển động trong Powerpoint:
- Bước 1: Bạn mở file Powerpoint và chọn slide có hiệu ứng chuyển động. Bạn sẽ nhận ra slide đó có một biểu tượng ngôi sao ở góc dưới bên phải.
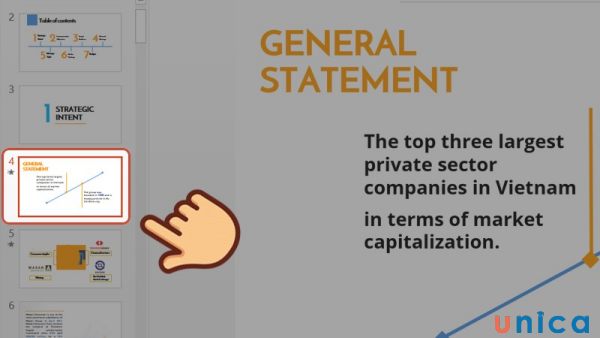
Chọn slides muốn xóa hiệu ứng
- Bước 2: Bạn chọn tab Animations, rồi chọn đối tượng cần xóa hiệu ứng chuyển động trên slide. Đối tượng có thể là văn bản, hình ảnh, khung hình,… Bạn chọn None ở thanh công cụ bên trên để bỏ hiệu ứng cho đối tượng đó.
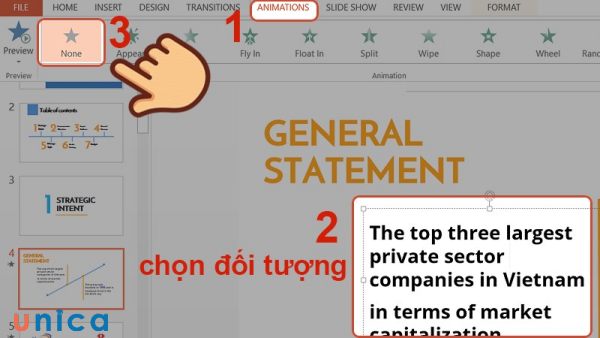
Chọn none
Nếu bạn muốn xóa hiệu ứng của nhiều đối tượng cùng lúc, bạn có thể nhấn và giữ phím Shift, rồi chọn các đối tượng đó và chọn None.
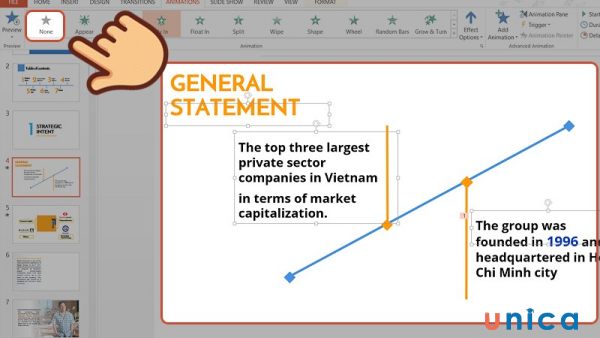
Nhấn giữ nhiều đối tượng và chọn none
Hoặc nếu bạn muốn xóa tất cả hiệu ứng trên một slide, bạn có thể nhấn Ctrl + A để chọn toàn bộ nội dung trên slide. Bạn chọn tab Animations và chọn None để hủy bỏ tất cả hiệu ứng trên slide đó.
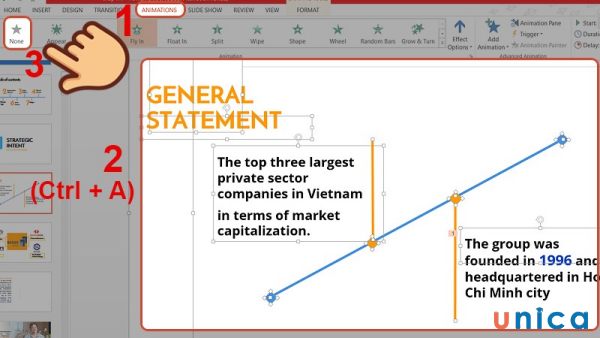
Xóa tất cả hiệu ứng trên slides
Kết luận
Trong bài viết này, chúng tôi đã chia sẻ cho bạn cách tạo hiệu ứng pháo hoa trong powerpoint đẹp, ấn tượng nhất. Chúng tôi cũng đã giải thích cho bạn lợi ích của việc tạo hiệu ứng pháo hoa trong powerpoint và hướng dẫn cho bạn cách tạo hiệu ứng cho phần pháo hoa và phần đuôi pháo hoa. Ngoài ra, chúng tôi cũng đã hướng dẫn cho bạn cách bỏ hiệu ứng trong powerpoint. Hy vọng bài viết này sẽ hữu ích cho bạn khi sử dụng powerpoint để trình chiếu bài thuyết trình. Cảm ơn bạn đã đọc!
Ngoài hiệu ứng pháo hoa hay bóng nổ, bạn có thể tạo ra nhiều loại hiệu ứng khác nữa như tuyết rơi, lá rơi, bong bóng tùy vào nhu cầu sử dụng. UNICA tin rằng, với những hướng dẫn chi tiết về hiệu ứng pháo hoa trong khoá học thiết kế Powerpoint chuyên nghiệp nêu trên, bạn nào cũng có thể tự học tin học văn phòng áp dụng được và tạo ra một bài thuyết trình xuất sắc. Những chứng chỉ tin học văn phòng giúp bạn nâng cao kiến thức, kỹ năng cũng như mức lương lên không thể bỏ qua bạn hãy đăng ký và theo dõi thêm các khoá học chứng chỉ IC3 trên Unica, mời bạn cùng theo dõi nhé.
