Powerpoint là một phần mềm thuyết trình phổ biến và hữu ích, được sử dụng rộng rãi trong nhiều lĩnh vực như giáo dục, kinh doanh, nghệ thuật, v.v. Một trong những tính năng hấp dẫn của powerpoint là khả năng chèn nhạc vào các slide, giúp tăng sự sinh động và thu hút sự chú ý của người xem. Trong bài viết này, chúng tôi sẽ giới thiệu cho bạn các lợi ích của việc chèn nhạc vào powerpoint, cũng như cách chèn nhạc vào powerpoint chi tiết.
Lợi ích của chèn nhạc vào powerpoint
Chèn nhạc vào PP đem tới rất nhiều lợi ích cho người dùng như là tăng sự sinh động cho bài thuyết trình, tăng tính tương tác cho người xem, tạo điểm nhấn cho nội dung quan trọng,… Chi tiết như dưới đây:
1. Tăng sự sinh động cho bài thuyết trình
Chèn nhạc xuyên suốt powerpoint có thể tạo ra một không khí vui vẻ, sôi động hoặc trang trọng, tùy thuộc vào mục đích và nội dung của bài thuyết trình. Bản nhạc cũng có thể giúp người xem giảm căng thẳng, mệt mỏi và chán nản khi phải nghe những bài thuyết trình dài và khô khan.

Chèn nhạc xuyên suốt powerpoint có thể tạo ra một không khí vui vẻ, sôi động hoặc trang trọng
2. Tạo cảm xúc và tương tác với người xem
Nhạc có thể kích thích các giác quan của người xem, làm cho họ cảm thấy hứng thú, tò mò, thích thú hoặc xúc động về những gì bạn đang trình bày. Âm nhạc cũng có thể tạo ra những liên tưởng, ký ức hoặc suy nghĩ liên quan đến chủ đề của bài thuyết trình, giúp người xem dễ dàng nhớ và hiểu hơn.

3. Tạo điểm nhấn cho nội dung quan trọng
Cách để nhạc chạy xuyên suốt powerpoint sẽ giúp bạn nhấn mạnh những điểm quan trọng, chính yếu hoặc bất ngờ trong bài thuyết trình của mình. Bạn có thể sử dụng nhạc để tạo ra những hiệu ứng âm thanh chèn vào powerpoint như tiếng vỗ tay, tiếng còi, tiếng chuông… để thu hút sự chú ý của người xem đến những phần bạn muốn nhấn mạnh.
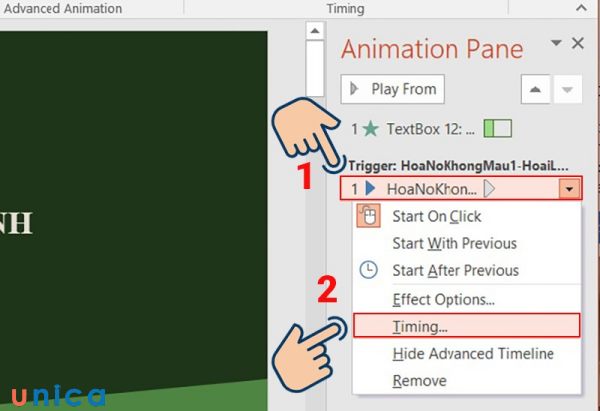
Cách ghép âm thanh vào powerpoint giúp tạo điểm nhấn cho nội dung quan trọng
4. Chuyển đổi mượt mà giữa các phần của bài thuyết trình
Cách chèn nhạc vào powerpoint có thể giúp bạn tạo ra những chuyển đổi mượt mà và tự nhiên giữa các phần của bài thuyết trình, như giới thiệu, phát triển, kết luận,… Bạn có thể sử dụng nhạc để tạo ra những hiệu ứng chuyển đổi như tiếng pháo hoa, tiếng gió, tiếng sóng,… để tạo ra những cảm giác khác nhau cho người xem khi chuyển từ phần này sang phần khác.
5. Phù hợp cho các bài thuyết trình nghệ thuật hoặc sáng tạo
Cách cho nhạc tự chạy trong powerpoint là một phần không thể thiếu trong các bài thuyết trình nghệ thuật hoặc sáng tạo như âm nhạc, hội họa, thiết kế,… Nhạc có thể giúp bạn thể hiện được cái tâm, cái tình và cái nghệ của bạn trong bài thuyết trình, cũng như tạo ra những ấn tượng đẹp và khó quên cho người xem.
6. Thể hiện tính cá nhân hóa
Cách chèn nhạc vào powerpoint cũng là một phương pháp để bạn thể hiện được tính cá nhân hóa của bạn trong bài thuyết trình. Bạn có thể chọn những bài nhạc mà bạn yêu thích, phù hợp với phong cách và sở thích của bạn, để tạo ra một bài thuyết trình độc đáo và khác biệt.
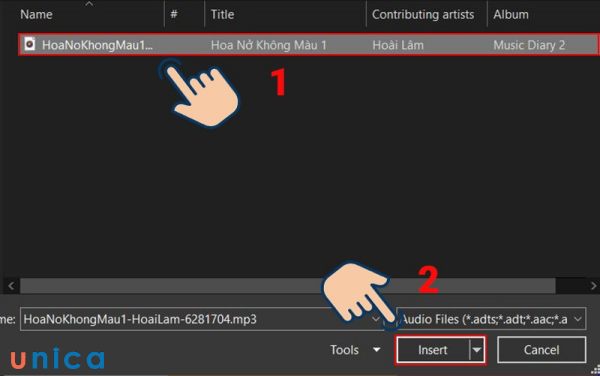
Cách đưa nhạc vào powerpoint sẽ giúp thể hiện tính cá nhân hóa
>>> Tất cả đều có trong cuốn sách “HƯỚNG DẪN THỰC HÀNH POWERPOINT TỪ CƠ BẢN ĐẾN NÂNG CAO”

ĐĂNG KÝ MUA NGAY
Hướng dẫn cách chèn nhạc vào powerpoint
Để chèn nhạc vào PP, bạn có thể dùng file có sẵn hoặc dùng bản ghi âm. Mỗi phương pháp cụ thể sẽ được thực hiện như sau:
1. Cách chèn nhạc vào powerpoint bằng file có sẵn
Bạn có thể chèn nhạc vào powerpoint bằng cách sử dụng những file nhạc có sẵn trên máy tính của bạn hoặc trên internet. Các bước cụ thể như sau:
– Bước 1: Để áp dụng nhạc chèn vào powerpoint, bạn cần mở file PowerPoint, sau đó vào Insert, chọn Audio và Audio on My PC. Tìm file nhạc bạn muốn và nhấn Insert.
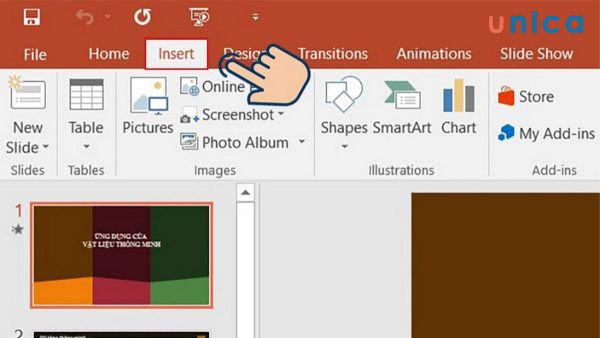
Tìm file nhạc bạn muốn và nhấn Insert
– Bước 2: Để điều chỉnh cách phát nhạc, bạn cần vào Animations, chọn Animations Pane và chọn Timing ở khung Animations Pane.
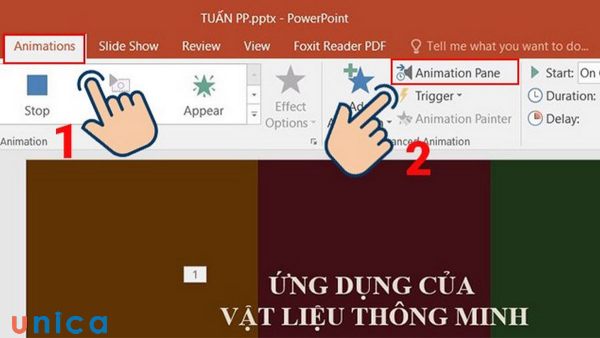
Chọn Timing ở khung Animations Pane
– Bước 3: Ở tab Timing, bạn có thể chọn cách bắt đầu nhạc: With Previous (cùng với hiệu ứng trước), Onclick (khi nhấn chuột), hoặc After Previous (sau hiệu ứng trước). Ở tab Effect, bạn có thể chọn thời gian kết thúc nhạc: After (sau số Slides bạn nhập vào), No Sound (không có âm thanh) và After (sau khi kết thúc trình chiếu) là hoàn tất cách để âm thanh tự chạy trong powerpoint.
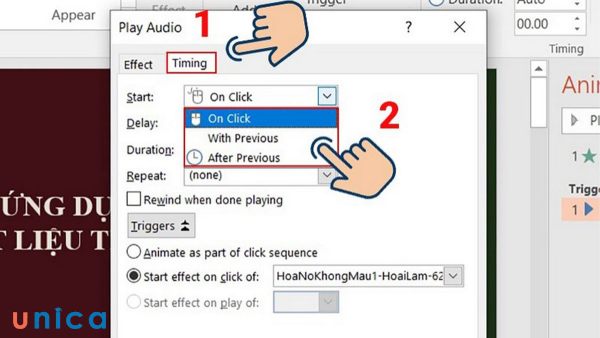
Chọn No Sound và After
>>> Xem thêm: Khánh Minh chinh phục thành công Powerpoint và đạt điểm A cuối kỳ
2. Chèn nhạc vào Powerpoint bằng cách ghi âm
Bạn cũng có thể chèn nhạc vào powerpoint bằng cách ghi âm nhạc bằng micro của máy tính hoặc thiết bị khác. Cách chèn nhạc vào nhiều slide trong powerpoint bằng file ghi âm như sau:
– Bước 1: Để ghi âm thanh vào PowerPoint, bạn cần vào mục “Chèn âm thanh” và chọn “Ghi âm”.
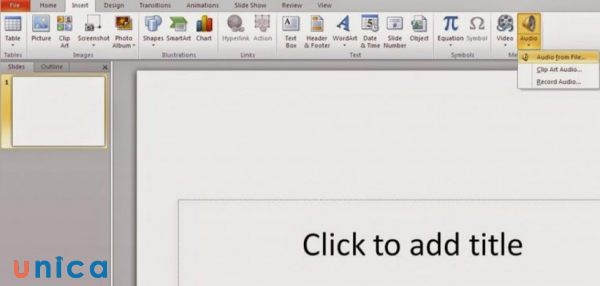
Chọn Ghi âm
– Bước 2: Sau khi nhập “Tên” cho âm thanh, bạn cần nhấn nút “Ghi” và nói vào micro.
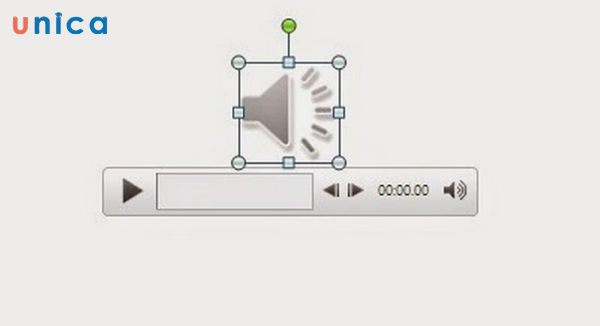
Nhấn nút “Ghi” và nói vào micro
– Bước 3: Khi nói xong, bạn cần nhấn nút “Dừng” và chọn “Phát” để nghe lại âm thanh đã ghi và kiểm tra chất lượng.
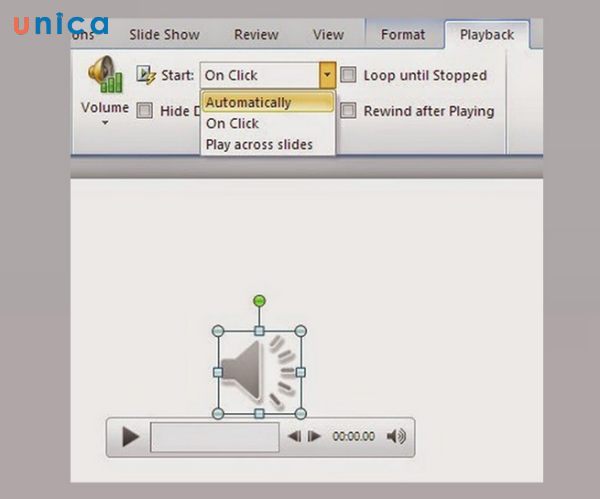
Nhấn nút “Dừng” và chọn “Phát”
>> Xem thêm: Cách chèn video vào PowerPoint “đỉnh cao” trong 60 giây
Bạn muốn thiết kế bài giảng, slide thuyết trình ấn tượng hãy đăng ký khoá học PowerPoint online ngay. Khoá học với giảng viên đầu ngành sẽ giúp bạn làm chủ PowerPoint ngay cả khi là người chưa có kinh nghiệm. Khoá học giúp bạn thiết kế được những bài giảng ấn tượng nhất để nâng cao uy tín và hình ảnh cá nhân.

Thiết kế bài giảng Elearning với Powerpoint 365 và Ispring 10
Võ Mạnh Cường

Thiết kế trình chiếu chuyên nghiệp với Powerpoint 365
Đỗ Trung Thành

Cẩm nang PowerPoint 2016 dành cho giáo viên, giảng viên
Huỳnh Hoàng Voi
Cách tùy chỉnh nhạc âm thanh được chèn vào Powerpoint
Sau khi chèn nhạc vào powerpoint, bạn có thể tùy chỉnh nhạc âm thanh theo nhu cầu và mong muốn của bạn. Các bước cụ thể như sau:
– Bước 1: Để chỉnh sửa âm thanh trong slide, bạn cần chọn tệp âm thanh đã chèn vào slide đó.
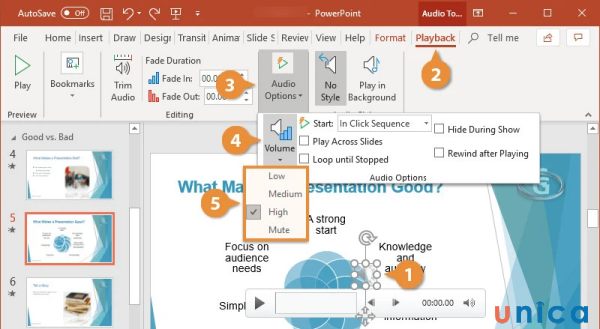
Chọn tệp cần chỉnh sửa
– Bước 2: Sau đó, bạn cần chọn thẻ Playback trên thanh công cụ ribbon và nhấn nút Audio Options. Trong menu xổ xuống, bạn cần chọn tùy chọn Volume và điều chỉnh âm lượng cho phù hợp.
– Bước 3: Tiếp theo, bạn cần nhấn vào mũi tên của mục Start và chọn một trong các tùy chọn sau:
+ Automatically: Nếu bạn muốn âm thanh sẽ tự động phát khi bạn bắt đầu slide này, bạn cần chọn tùy chọn này.
+ When Clicker On: Nếu bạn muốn âm thanh sẽ chỉ phát khi bạn nhấn chuột, bạn cần chọn tùy chọn này.

Nhấn vào mũi tên của mục Start và chọn một trong các tùy chọn
– Bước 4: Cuối cùng, bạn cần sử dụng các tùy chọn trong nhóm Audio Options để thay đổi các cài đặt khác như sau.
+ Play Across Slides: Nếu bạn muốn âm thanh sẽ không dừng khi bạn chuyển sang các slide khác, bạn cần chọn tùy chọn này.
+ Loop until Stopped: Nếu bạn muốn âm thanh sẽ lặp đi lặp lại trong khi bạn đang ở slide này, bạn cần chọn tùy chọn này.
+ Hide During Show: Nếu bạn muốn biểu tượng âm thanh sẽ không hiện ra trong khi trình chiếu, bạn cần chọn tùy chọn này.
+ Rewind after Playing: Nếu bạn muốn âm thanh sẽ phát xong một lần rồi quay lại từ đầu, bạn cần chọn tùy chọn này.
Kết luận
Chèn nhạc vào powerpoint là một cách hiệu quả để tăng sự sinh động, tạo cảm xúc và tương tác với người xem, tạo điểm nhấn cho nội dung quan trọng, chuyển đổi mượt mà giữa các phần của bài thuyết trình, phù hợp cho các bài thuyết trình nghệ thuật, sáng tạo và thể hiện tính cá nhân hóa của bạn. Hy vọng bài viết này sẽ giúp bạn biết cách chèn nhạc vào powerpoint một cách dễ dàng và hiệu quả. Bên cạnh đó chúng tôi còn có một số khóa học liên quan đến khóa học Powerpoint chuyên nghiệp trực tuyến thuộc lĩnh vực tin học văn phòng tại Unica, bạn đọc quan tâm hãy tìm hiểu và nhanh chóng sở hữu những khóa học phù hợp nhất với bạn nhé!
>> Xem thêm: Top 3 cách chèn ảnh vào PowerPoint nhanh, chính xác nhất
