Sắp xếp thứ tự xuất hiện trong PowerPoint sẽ giúp các đối tượng được sắp xếp khoa học. Điều này không chỉ giúp tăng hiệu quả nhấn mạnh nội dung mà còn giúp bạn tạo bảng trình chiếu chuyên nghiệp và khoa học hơn rất nhiều. Sau đây, Unica sẽ chia sẻ với bạn 4 cách cài đặt thứ tự xuất hiện trong PowerPoint chi tiết nhất.
Cách sắp xếp thứ tự xuất hiện trong PowerPoint đơn giản
Cách sắp xếp thứ tự xuất hiện trong 1 slide đơn giản nhất là sắp xếp đối tượng theo tùy chọn được tích hợp sẵn trong bảng tùy chọn PowerPoint. Cụ thể cách chỉnh thứ tự trình chiếu trong PowerPoint trong trường hợp này được thực hiện như sau:
Bước 1: Mở slide PowerPoint bạn muốn sắp xếp thứ tự trình chiếu trong 1 slide. Tại đây bạn chọn những đối tượng trên trang slide cần thay đổi vị trí khi xuất hiện và nhấn chuột phải vào đối tượng đó.
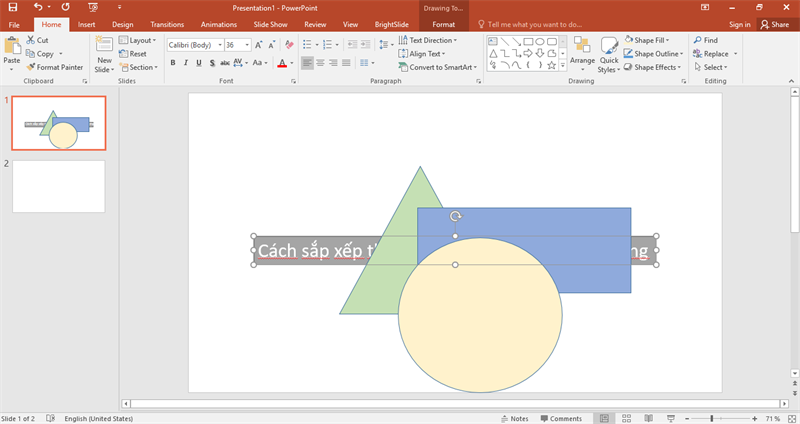
Chọn đối tượng cần thay đổi vị trí
Bước 2: Nhấn chuột phải và chọn vị trí phù hợp với nhu cầu bạn mong muốn.
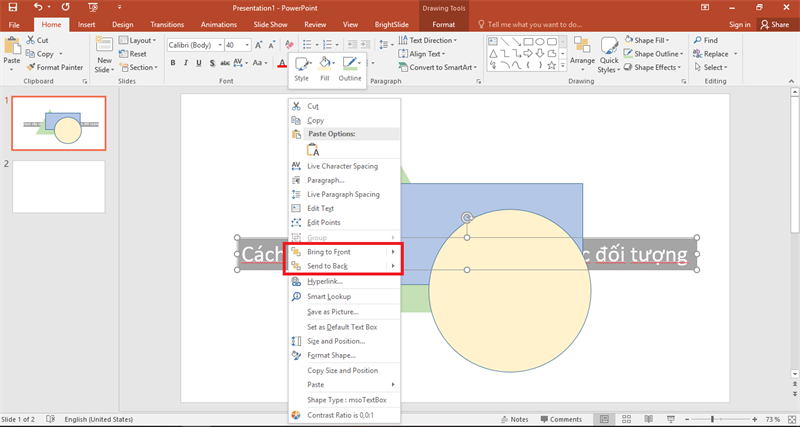
Chọn vị trí phù hợp
Bước 3: Có 4 lựa chọn cho bạn lựa chọn để thay đổi vị trí theo ý muốn: Cụ thể:
- Bring to Front: Nếu bạn muốn đối tượng xuất hiện theo kiểu đưa ra phía trước thì bạn có thể chọn Bring to Font là di chuyển đối tượng lên lớp trên cùng.
- Bring Forward: Di chuyển đối tượng lên một lớp.
- Send to Back: Di chuyển đối tượng xuống lớp dưới cùng.
- Send Backward: Di chuyển đối tượng xuống một lớp.
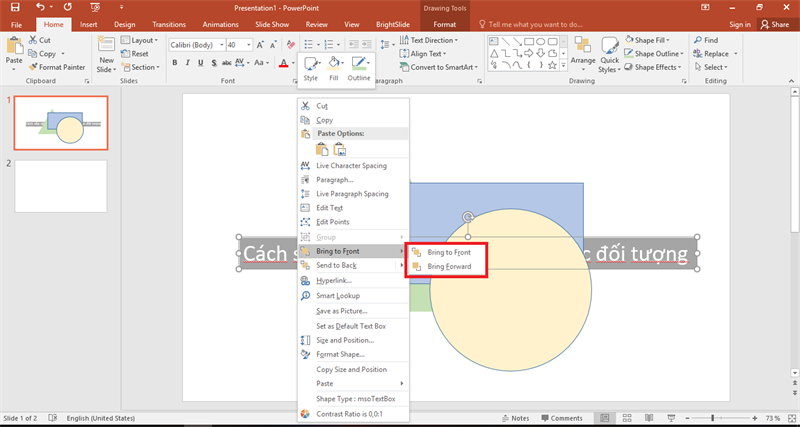
Chọn Bring to Front
Kết quả thu được sau khi hoàn thành các bước sắp xếp thứ tự xuất hiện trong PowerPoint như sau:
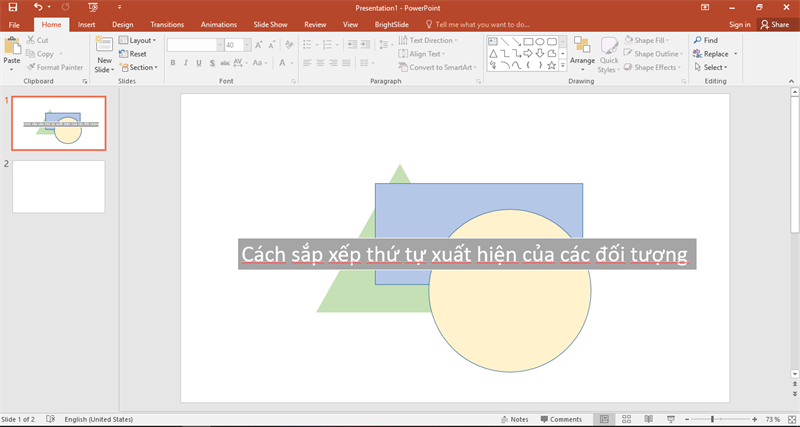
Kết quả thu được
>>> Tất cả đều có trong cuốn sách “HƯỚNG DẪN THỰC HÀNH POWERPOINT TỪ CƠ BẢN ĐẾN NÂNG CAO”

ĐĂNG KÝ MUA NGAY
Cách sắp xếp thứ tự xuất hiện trong PowerPoint bằng lệnh Select Pane
Cách sắp xếp thứ tự trong PowerPoint bằng lệnh Select Pane được thực hiện như sau:
Bước 1: Các bạn chọn đối tượng cần sắp xếp thứ tự xuất hiện và chọn thẻ Home-> Select -> Select Pane. Khi ngăn Select Pane được mở ở bên phải, bạn chọn Selection.
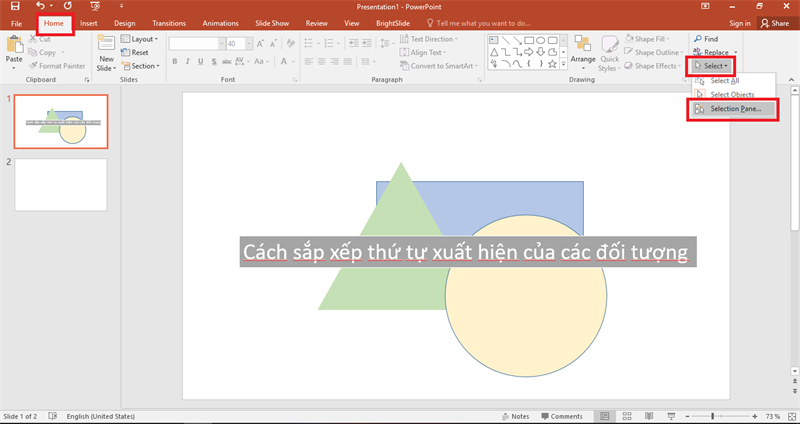
Chọn Select Pane
Bước 2: Khi bảng tùy chỉnh hiển thị, bạn hãy bấm chọn lệnh Selection Pane.
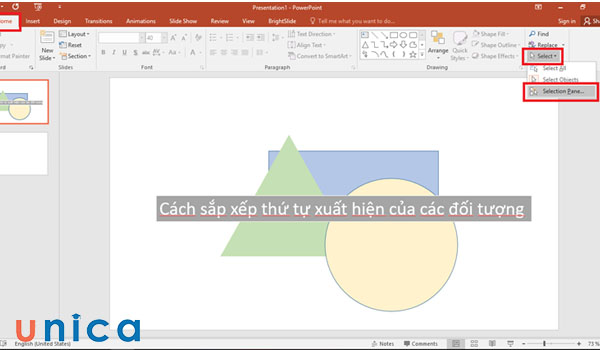
Chọn lệnh Selection Pane
Bước 3: Lúc này bên tay phải giao diện sẽ hiển thị các tùy chỉnh Selection.
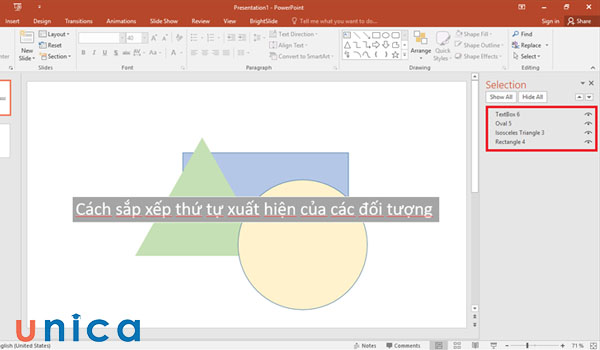
Tuỳ chọn Selection hiển thị
Bạn có thể thay đổi thứ tự xuất hiện trong 1 slide theo 1 trong 2 cách sau:
Cách 1: Bạn có thể nhấn giữ chuột vào các đối tượng thành phần hiển thị ở bảng Selection. Sau đó di chuyển chuột để chỉnh thứ tự xuất hiện trong 1 slide PowerPoint 2016 theo mục đích sắp đặt.
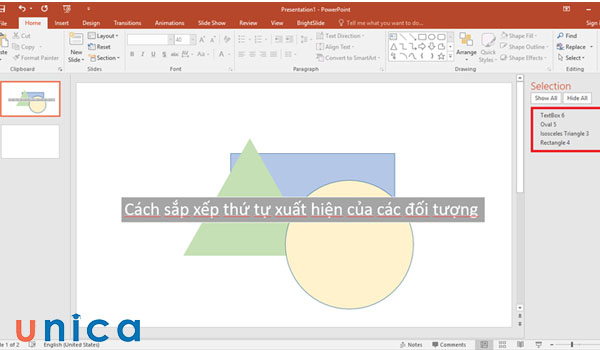
Di chuyển chuột để chỉnh thứ tự xuất hiện
Cách 2: Cách thay đổi thứ tự xuất hiện trong PowerPoint thứ 2 trong trường hợp này là bạn bạn chọn đối tượng cần điều chỉnh thứ tự xuất hiện trong slide. Sau đó nhấn vào nút tam giác ở góc trên để điều chỉnh đối tượng tiến lên 1 lớp hoặc xuống 1 lớp cho đến khi phù hợp.
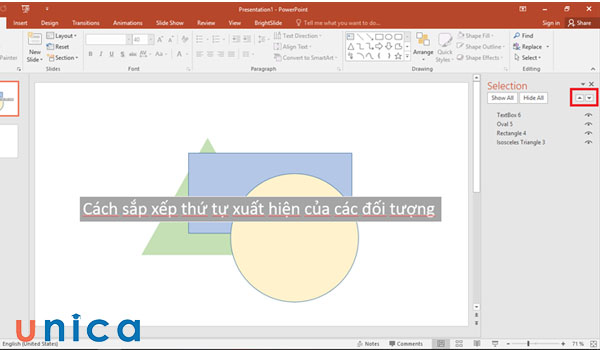
Biểu tượng tam giác ở góc
>> Xem thêm:
Cách sắp xếp thứ tự trình diễn slide trong PowerPoint
Sau khi hướng dẫn các bạn 2 cách sắp xếp thứ tự xuất hiện trong PowerPoint, chúng tôi sẽ chia sẻ thêm về cách trình diễn slide thông qua tính năng Custom Slide Show. Tính năng này sẽ giúp bạn biết được cách trình chiếu slide theo thứ tự nhanh chóng và dễ dàng nhất.
Bạn thực hiện như sau:
Bước 1: Trên thanh Menu, chọn mục Slide Show. Sau đó nhấn vào mục Custom Slide Show rồi chọn Custom Shows để thực hiện thao tác điều chỉnh thứ tự xuất hiện của Slide.
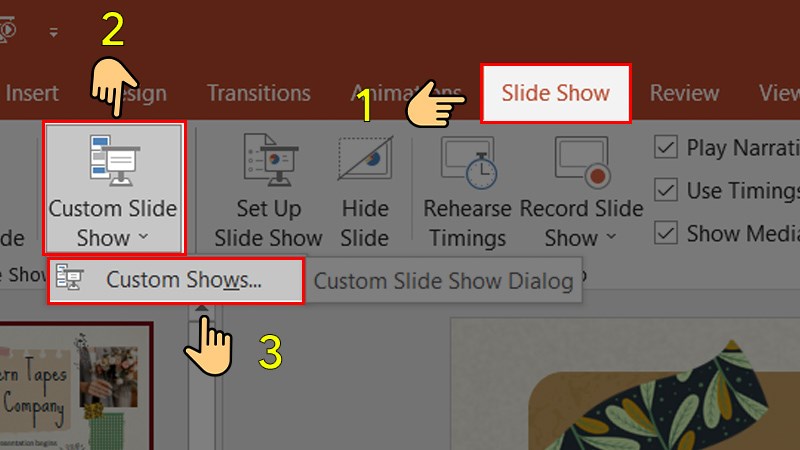
Chọn Custom Shows
Bước 2: Cửa sổ Custom Shows hiện ra, bạn chọn New để cài đặt thứ tự trình chiếu mới.
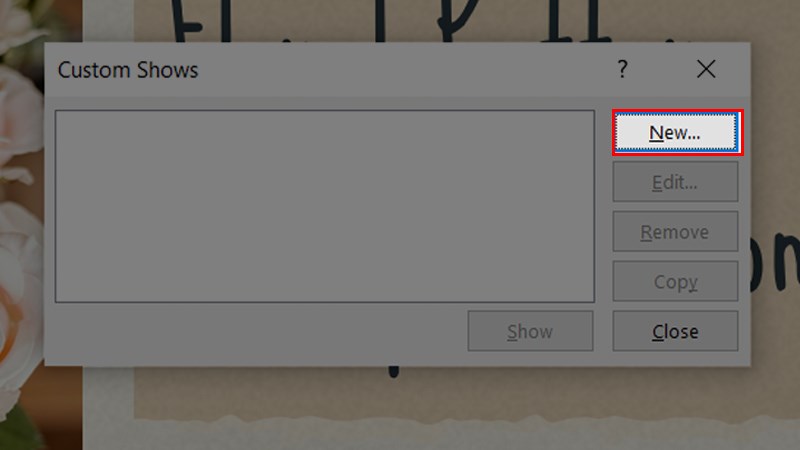
Chọn New
>> Xem thêm: 10 Tuyệt kỹ trong cách trình bày PowerPoint đẹp bắt mắt
Bước 3: Đầu tiên bạn đặt tên cho bản trình chiếu. Trong danh mục Slides in Presentation, bạn tick vào những Slide cần thể hiện. Cuối cùng bấm nút Add để thêm mới các Slide đã chọn trong mục trình chiếu.
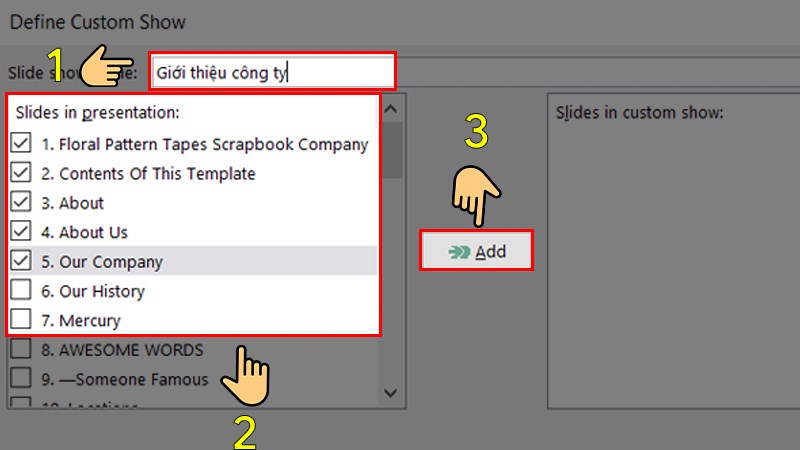
Nhấn vào Add để thêm mới các Slide
Bước 4: Nhấn OK để hoàn tất các cài đặt và bước tiếp theo bạn sẽ biết được cách chỉnh thứ tự xuất hiện trong Powerpoint.
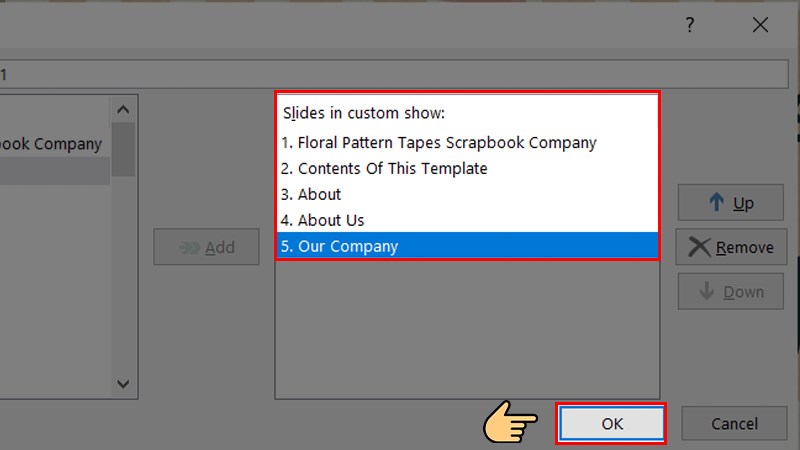
Nhấn Ok để hoàn thành
Cách sắp xếp thứ tự xuất hiện trong 1 slide bằng Hyperlink
Cách sắp xếp thứ tự xuất hiện trong PowerPoint trong 1 slide bằng tính năng Hyperlink được thực hiện theo trình tự các bước sau đây:
Bước 1: Chọn slide bạn muốn chèn Hyperlink sau đó chọn một đối tượng bất kỳ. (Như hình minh họa bên dưới chúng tôi sẽ gắn Hyperlink vào “02”). Tiếp theo, bạn hãy click chuột phải để mở hộp thoại. Sau đó chọn Hyperlink.
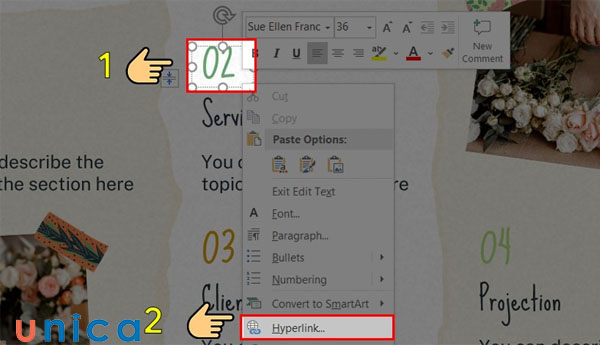
Chọn Hyperlink
Bước 2: Trong mục Link to bạn hãy chọn “Place in This Document” và chọn một slide mà liên kết hướng đến trong phần Select a place in this document. Bạn có thể xem trước slide này trong phần Slide preview. Sau khi hoàn thành việc gắn hyperlink bạn click OK.
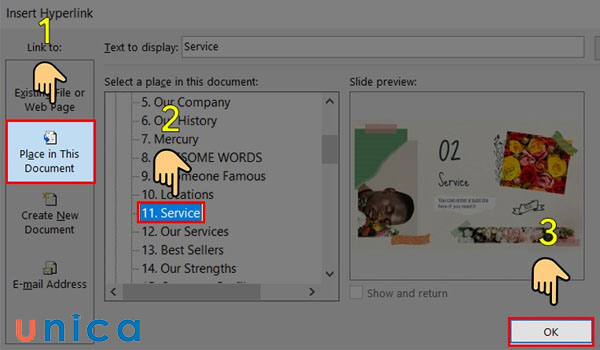
Thao tác sắp xếp thứ tự xuất hiện trong PowerPoint
Tại mục Select a place in this document bạn hãy chọn Slide liên kết đến (Trong ví dụ minh họa này là slide Service). Bạn hãy nhấn Ok sau khi hoàn thành gắn hyperlink.
Lưu ý: Bạn có thể xem trước ở mục Slide preview.
Kết quả là khi bạn click chuột vào “02” thì slide liên kết sẽ hiển thị.
Đăng ký khóa học thiết kế PowerPoint online trên Unica ngay để bạn có thể trình bày, thiết kế các bài thuyết trình ấn tượng với những slide cuốn hút, lôi kéo khán giả. Bên cạnh việc thiết kế slide bình thường, khoá học online qua video còn giúp bạn thiết kế âm thanh, video, hiệu ứng, hình 3D…ngay trên PowerPoint để tạo nên những bài thuyết trình có sức ảnh hưởng cao nhất.

Thiết kế trình chiếu PowerPoint 2016 từ A-Z
Đỗ Trung Thành

Thiết kế Powerpoint chuyên nghiệp
Trần Quang Vũ

Trình chiếu chuyên nghiệp với PowerPoint
Nguyễn Đức Thanh
Một số lưu ý khi sắp xếp thứ tự xuất hiện trong PowerPoint
Khi học cách sắp xếp thứ tự xuất hiện trong PowerPoint bạn cần đặc biệt lưu ý đến một số vấn đề sau để slide trong bài thuyết trình được đẹp mắt nhất. Cụ thể:
-
Sắp xếp các phần tử logic và liên quan tới nhau: Việc sắp xếp các nội dung có liên quan đến nhau một cách có trật tự và logic sẽ giúp người xem dễ dàng theo dõi và hệ thống nội dung hơn. Điều này giúp họ đón nhận nội dung bạn truyền tải một cách chính xác và dễ nhớ hơn.
- Tuân theo quy tắc đọc: Người xem thường có xu hướng quan tâm nhiều hơn đến các đối tượng khác biệt trong một slide. Do vậy, bạn hãy tạo điểm nhấn cho đối tượng quan trọng bằng cách zoom to đối tượng, in đậm hoặc in nghiêng đối tượng văn bản, tạo màu khác biệt,…
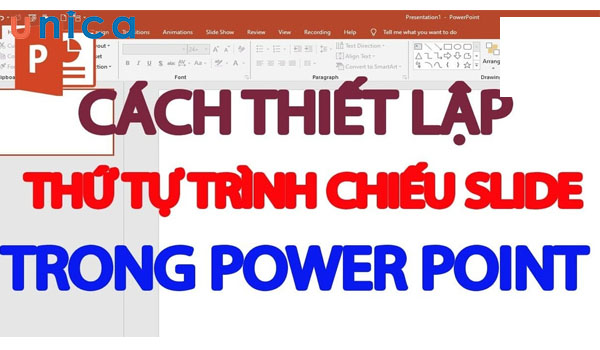
Thứ tự trình chiếu slide khoa học
- Sắp xếp sự kiện theo thời gian hoặc tiến triển: Trong các bài diễn thuyết mô tả hoặc tóm lược các giai đoạn phát triển theo thời gian. Hoặc quy trình tiến triển của sự kiện, quá trình tiến hóa của một vòng đời sự vật,… Bạn hãy đảm bảo hãy sắp xếp theo trình tự để tạo sự liên kết mạch lạc khi diễn thuyết.
- Sử dụng số thứ tự hoặc các dấu hiệu: Đối với những nội dung mang tính chất liệt kê, bạn hãy đánh số thứ tự hoặc sử dụng các dấu ký hiệu để giúp người xem dễ dàng nắm bắt ý và hệ thống nội dung cần ghi nhớ.

-
Chú ý đến mức độ quan trọng: Đối với những đối tượng đặc biệt quan trọng, bạn có thể tạo 1 slide riêng hoặc dùng một phần lớn của slide cho đối tượng. Tránh việc bổ sung quá nhiều thông tin trong slide có chứa đối tượng quan trọng. Điều này sẽ làm giảm sự tập trung của người xem vào đối tượng quan trọng.
- Tránh thứ tự ngẫu nhiên: Việc sắp xếp thứ tự ngẫu nhiên sẽ làm giảm tính logic, tính khoa học của nội dung. Điều này có thể sẽ gây ra nhiều sự bất cập khi bạn thuyết trình.
-
Kiểm tra trước khi trình chiếu: Để đảm bảo nội dung trình chiếu của bạn chuyên nghiệp và hạn chế tối đa các lỗi trình bày, bạn hãy cho trình chiếu thử (xem trước) file PowerPoint. Để đảm bảo hơn, bạn hãy xem kỹ chi tiết từng slide để tránh các lỗi nhỏ không đáng có như lỗi chính tả, lỗi sắp xếp vị trí các đối tượng trong slide,…
Kết luận
Như vậy là chúng tôi đã hoàn thành chia sẻ về cách sắp xếp thứ tự xuất hiện trong PowerPoint cũng như cách sắp xếp thứ tự trình chiếu slide. Hy vọng bài viết này đã kịp thời giúp bạn xử lý khó khăn khi tạo file trình chiếu PowerPoint. Nếu bạn muốn biết thêm nhiều bí quyết tạo file PowerPoint chuyên nghiệp, hãy thường xuyên truy cập website của chúng tôi để không bỏ lỡ các bài chia sẻ mới nhất.
Unica gợi ý cho bạn: Khóa học “Thiết kế Powerpoint chuyên nghiệp”
XEM TRỌN BỘ KHÓA HỌC TẠI ĐÂY
Khám phá thêm chứng chỉ ic3 online chỉ có trên Unica
