Một trong những ứng dụng tin học văn phòng được nhiều người tiếp cận và sử dụng chính là Powerpoint. Powerpoint không chỉ giúp người dùng có thể trình bày các nội dung, hình ảnh, âm thanh, video hay đồ họa một cách sinh động, hấp dẫn và chuyên nghiệp, mà còn giúp người dùng có thể tạo ra các chữ nghệ thuật, để tăng sự tương tác, gây cảm hứng và tạo sự thú vị cho người xem. Trong bài viết này, Unica sẽ giới thiệu cho bạn cách tạo chữ nghệ thuật trong Powerpoint mới nhất.
Cách tạo chữ nghệ thuật trong powerpoint
Cách tạo chữ nghệ thuật trong powerpoint có thể khác nhau tùy theo phiên bản của powerpoint mà bạn đang sử dụng. Dưới đây là cách tạo chữ nghệ thuật ở trong powerpoint 2010, một phiên bản phổ biến và dễ sử dụng.
Cách tạo chữ nghệ thuật trong PowerPoint 2010
Bạn có thể tạo chữ cong trong Powerpoint bằng cách sử dụng chức năng WordArt. Cách tạo chữ đẹp trong powerpoint 2010 như sau:
- Bước 1: Bạn mở Microsoft Office PowerPoint.
- Bước 2: Bạn nhấp vào tab Insert và chọn WordArt > chọn một kiểu chữ nghệ thuật phù hợp trong powerpoint.
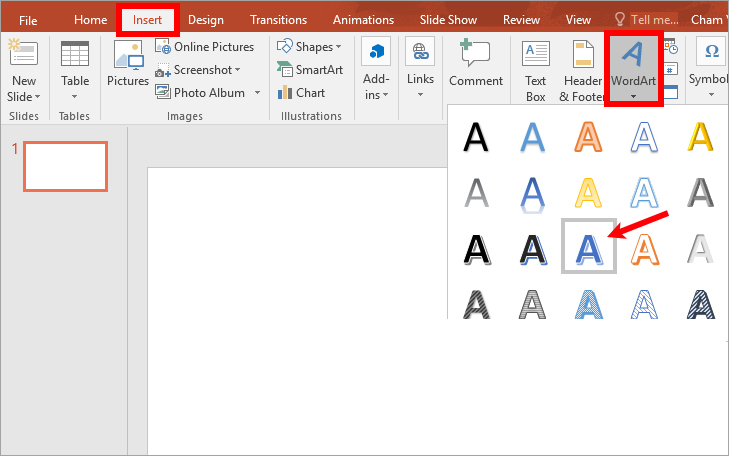
Chọn WordArt và chọn kiểu chữ phù hợp
- Bước 3: Bạn gõ nội dung bạn muốn viết vào ô Texbox.
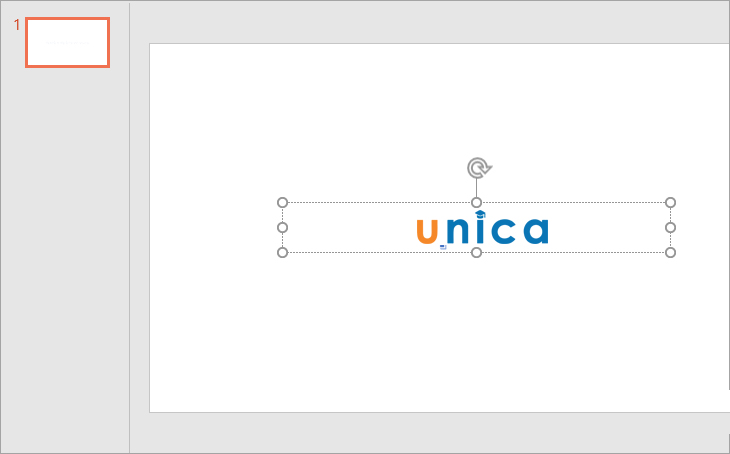
Gõ nội dung bạn muốn viết vào ô Texbox
- Bước 4: Bạn điều chỉnh chữ nghệ thuật theo ý muốn bằng cách chọn các kiểu chữ nghệ thuật khác trong phần WordArt Styles. Nếu bạn muốn đổi màu chữ nghệ thuật, bạn chọn Format > Text Fill > Chọn màu chữ bạn thích.

Chọn màu chữ bạn thích
Nếu bạn muốn thêm nhiều màu hơn, bạn chọn More Fill Colors, nếu bạn muốn lấy màu từ một màu khác trên Slide, bạn chọn Eyedropper.
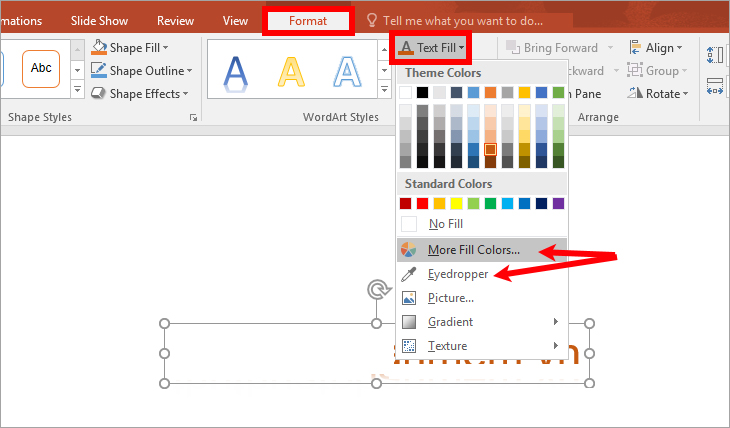
Chọn Eyedropper
>>> Tất cả đều có trong cuốn sách “HƯỚNG DẪN THỰC HÀNH POWERPOINT TỪ CƠ BẢN ĐẾN NÂNG CAO”

ĐĂNG KÝ MUA NGAY
Tuyệt chiêu làm chữ chạy trong PowerPoint 2010
Bạn muốn tạo chữ nghệ thuật có hiệu ứng chạy trong PowerPoint để thu hút sự chú ý của người xem? Bạn có thể làm được điều này bằng cách kết hợp cách tạo kiểu chữ trong Powerpoint 2010 với cách tạo hiệu ứng chạy chữ.
Ở phần học Powerpoint online này, Unica sẽ hướng dẫn bạn cách tạo chữ nghệ thuật trong powerpoint như sau:
- Bước 1: Bạn mở file PowerPoint có chứa chữ nghệ thuật bạn đã tạo. Bạn tạo một textbox và gõ dòng chữ bạn muốn chạy vào đó.
- Bước 2: Bạn nhấp đúp vào khung textbox và chọn tab Animation, chọn phần Add Animation. Bạn kéo chuột xuống dưới cùng và chọn More Motion Paths.
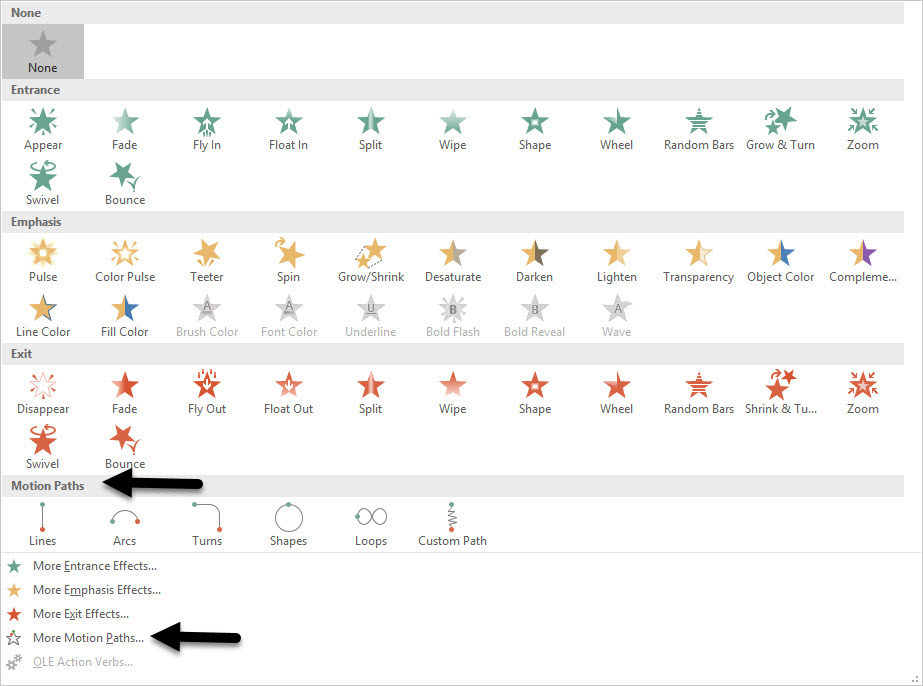
Chọn More Motion Paths
- Bước 3: Một cửa sổ mới xuất hiện, trong đó có nhiều hiệu ứng chuyển động cho bạn chọn. Bạn cuộn xuống và chọn hiệu ứng Left. Trên màn hình sẽ có hai mũi tên màu đỏ và xanh, bạn nhấp vào nút tròn màu trắng được khoanh tròn và kéo vào trong slide.
- Bước 4: Bạn điều chỉnh hiệu ứng chạy chữ trong mục Animations bằng cách nhấp đúp vào mũi tên, sau đó chọn hình hiệu ứng bạn muốn và ấn f5 để xem kết quả. Nếu chữ chạy quá nhanh, bạn có thể thay đổi tốc độ chạy hiệu ứng ở phần Timing và chọn Duration.
>> Xem thêm:
Tạo bóng cho chữ nghệ thuật trong PowerPoint 2010
Bạn muốn tạo chữ có bóng trong PowerPoint 2010? Bạn có thể làm được điều này bằng cách sử dụng chức năng WordArt. Dưới đây là các bước hướng dẫn tạo chữ nghệ thuật trong pp:
- Bước 1: Bạn chọn đoạn chữ bạn muốn tạo bóng và chọn Insert > Chọn WordArt > Chọn một kiểu bóng chữ bạn thích.
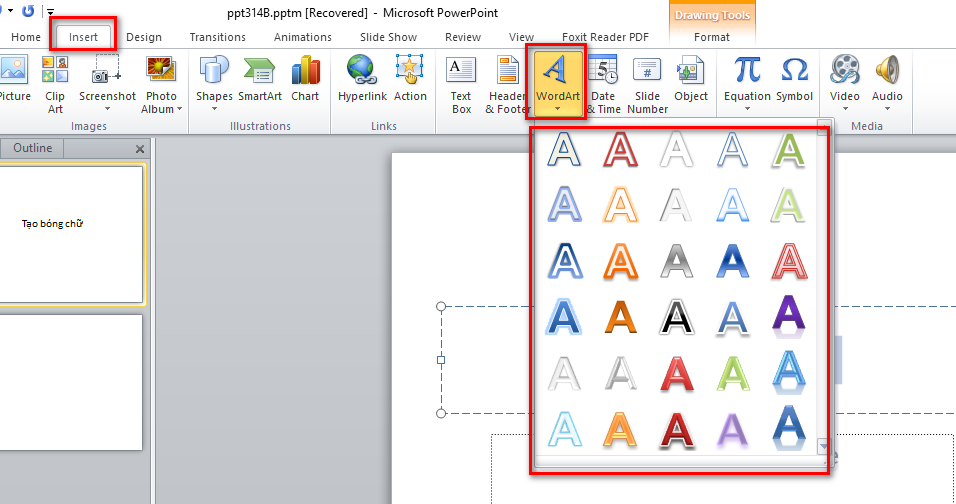
Chọn một kiểu bóng chữ bạn thích
- Bước 2: Bạn chọn phông chữ phù hợp cho chữ bóng bằng cách chọn Insert > Chọn WordArt. Bạn sẽ thấy một danh sách các phông chữ và hiệu ứng bạn có thể chọn.
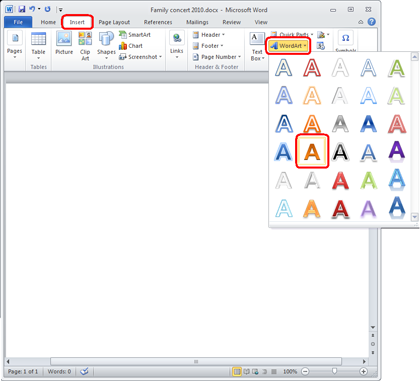
Tạo phông chữ đẹp cho đối tượng
Hướng dẫn cách làm cong chữ trong powerpoint
Tạo chữ uốn lượn trong powerpoint sẽ giúp slides của bạn trở nên thu hút và hấp dẫn hơn. Cách tạo chữ kiểu trong powerpoint này như sau:
- Bước 1: Bôi đen đoạn văn bản cần làm chữ cong trong PowerPoint.
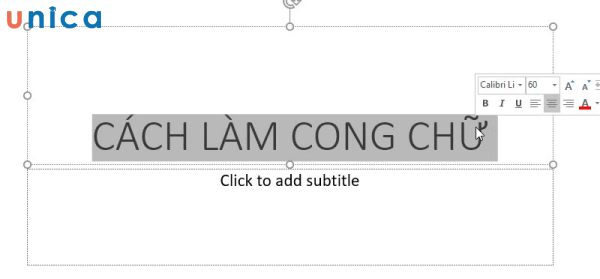
Bôi đen phần văn bản cần làm cong
- Bước 2: Trên thanh công cụ, bạn chọn thẻ Format, rồi bấm nút Text Effects trong tính năng WordArt Styles.
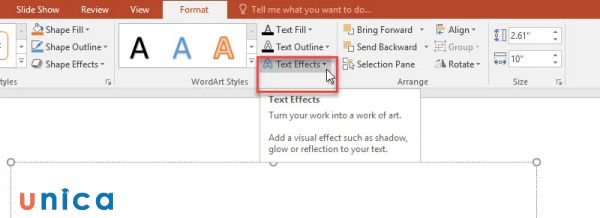
Bấm nút Text Effects
- Bước 3: Trong menu xổ xuống, bạn sẽ thấy hiển thị loạt hiệu ứng văn bản khác nhau gồm:
Shadow (hiệu ứng đổ bóng chữ)
Reflection (hiệu ứng phản chiếu)
Glow (hiệu ứng sáng)
3-D Rotation (hiệu ứng 3 chiều)
Transform (hiệu ứng kiểu chữ)
Mỗi tính năng sẽ thể hiện các hiệu ứng văn bản khác nhau. Bạn chỉ cần click vào là văn bản sẽ tự động thay đổi tùy theo nhu cầu đã chọn.
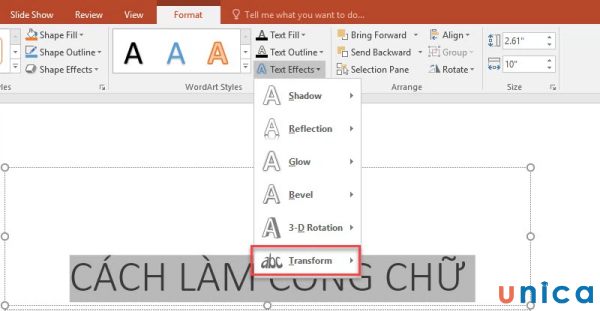
Chọn Transform để làm chữ cong
- Bước 4: Đối với cách làm chữ cong trong PowerPoint, hãy nhấn vào nút Transform. Rồi chọn các hình dạng chữ cong bạn muốn. Tại đây sẽ có rất nhiều mẫu khác nhau để bạn chọn lựa.
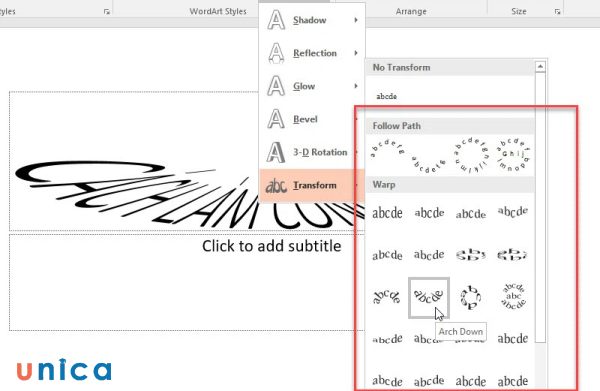
Chọn kiểu chữ cong mình muốn
Đăng ký khóa học thiết kế PowerPoint online trên Unica ngay để bạn có thể trình bày, thiết kế các bài thuyết trình ấn tượng với những slide cuốn hút, lôi kéo khán giả. Bên cạnh việc thiết kế slide bình thường, khoá học online qua video còn giúp bạn thiết kế âm thanh, video, hiệu ứng, hình 3D…ngay trên PowerPoint để tạo nên những bài thuyết trình có sức ảnh hưởng cao nhất.

Thiết kế trình chiếu PowerPoint 2016 từ A-Z
Đỗ Trung Thành

Thiết kế Powerpoint chuyên nghiệp
Trần Quang Vũ

Trình chiếu chuyên nghiệp với PowerPoint
Nguyễn Đức Thanh
Cách làm chữ nổi trong powerpoint
- Bước 1: Trên thanh công cụ, bạn nhấn vào Insert > Chọn Shapes sẽ thấy một bảng chọn chứa nhiều hình vẽ để bạn chọn. Ở đây, tôi sẽ chọn hình chữ nhật và vẽ chồng lên trên chữ.
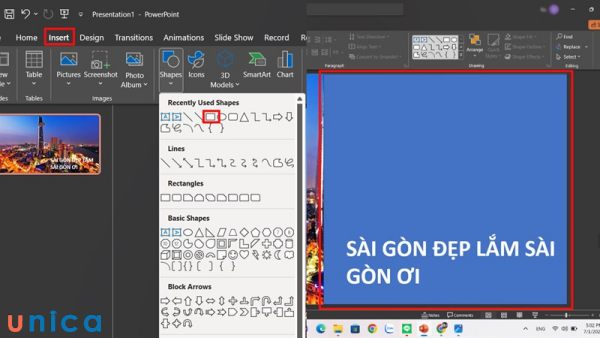
Chọn shape hình chữ nhật
- Bước 2: Sau khi vẽ hình chữ nhật, bạn chọn Shape Format > Nhấn vào Shape Fill > Chọn vào mục Gradient để tiếp tục các bước tiếp theo.
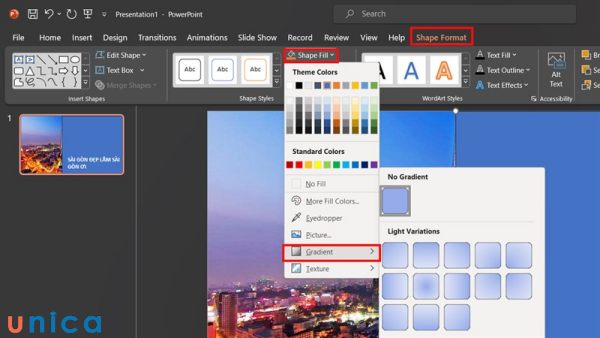
Chọn vào mục Gradient
- Bước 3: Sau khi chọn vào mục Gradient, bạn lướt xuống dưới chọn vào More Gradients. Khi bảng Format Shape xuất hiện, bạn nhấn chọn vào Gradient fill.
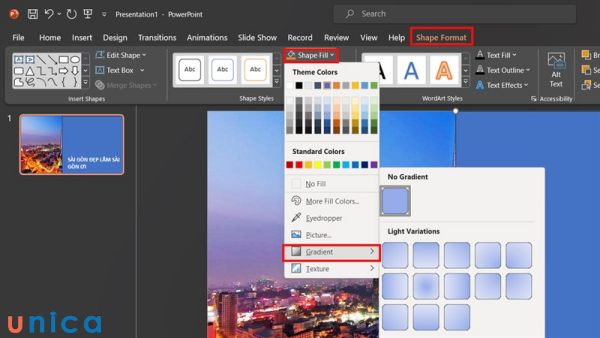
Chọn vào Gradient fill
- Bước 4: Chọn Direction, tùy vào vị trí của dòng chữ mà bạn viết thì lựa chọn phai màu theo chiều ngang phải hoặc trái. Trong ví dụ này, tôi sẽ chọn phai màu dần sang trái.
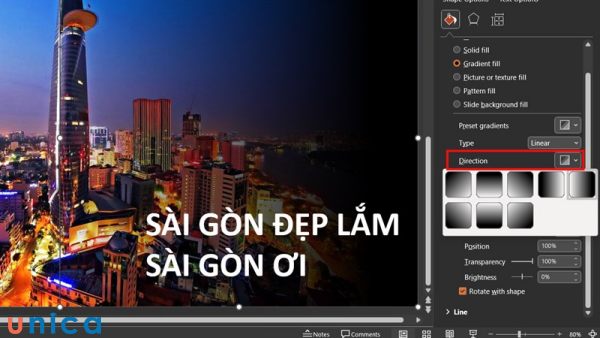
Chọn Direction
- Bước 5: Ở mục Gradient stops bạn nhấn vào hai đầu và chỉnh chúng thành màu đen. Sau đó, bạn chỉnh Tranparency lên 100%.
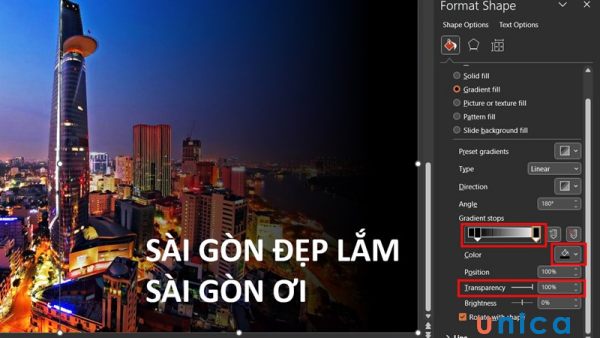
Chỉnh Tranparency lên 100%
- Bước 6: Sau khi chỉnh xong bạn sẽ có được một trang tính với phần chữ không còn bị mờ bởi màu sắc trong ảnh nữa rồi nhé.
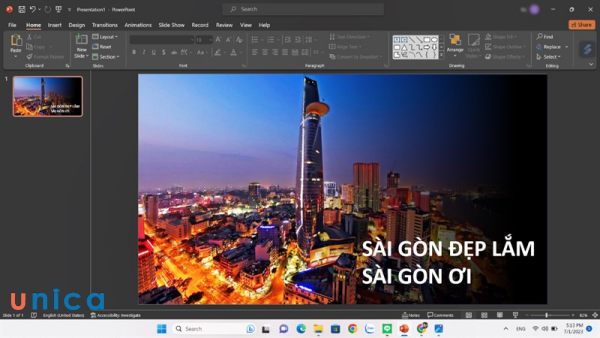
Kết quả
Cần chú ý điều gì khi thiết kế chữ trong powerpoint
Khi thực hiện cách tạo chữ nghệ thuật trong powerpoint, bạn cần chú ý đến một số điều sau để tạo ra các chữ đẹp, rõ ràng và dễ đọc cho bài trình chiếu của bạn:
Chọn font phù hợp
Bạn nên chọn một font chữ phù hợp với nội dung, mục đích và đối tượng của bài trình chiếu, để tạo sự thống nhất và sự chuyên nghiệp cho bài trình chiếu của bạn. Bạn nên chọn một font chữ đơn giản, dễ đọc và không quá cầu kỳ, để tránh gây khó khăn và mất thời gian cho người xem. Bạn cũng nên tránh sử dụng quá nhiều font chữ khác nhau trong một slide, để tránh gây rối mắt và mất tập trung cho người xem.

Chọn font chữ phù hợp
Chỉnh kích thước chữ phù hợp
Bạn nên chỉnh kích thước phông chữ nghệ thuật trong powerpoint phù hợp với kích thước của slide. Mục đích là để đảm bảo rằng chữ của bạn có thể được nhìn thấy rõ ràng từ xa. Bạn nên chọn một kích thước chữ không quá nhỏ, để tránh gây khó đọc và mỏi mắt cho người xem. Bạn cũng nên chọn một kích thước chữ không quá lớn, để tránh gây lãng phí không gian và mất cân đối cho slide.
Điều chỉnh khoảng cách giữa các dòng và các từ
Hãy điều chỉnh khoảng cách giữa các dòng và các từ của font chữ nghệ thuật trong powerpoint để tạo sự thoáng và dễ nhìn cho chữ của mình. Bạn nên chọn một khoảng cách giữa các dòng không quá chật, để tránh gây khó đọc và nhầm lẫn cho người xem. Bạn cũng nên chọn một khoảng cách giữa các từ không quá rộng, để tránh gây cách biệt và mất liên kết cho chữ.

Chú ý đến màu sắc và độ tương phản
Bạn nên chú ý đến màu sắc và độ tương phản của chữ và nền của slide, để tạo sự nổi bật và dễ nhận biết cho chữ của bạn. Hãy chọn một màu sắc chữ phù hợp với màu sắc nền, để tạo sự hài hòa và sự thẩm mỹ cho slide. Bạn cũng nên chọn một độ tương phản chữ và nền cao, để tạo sự chói và sự khác biệt cho chữ của bạn.

Chú ý tới màu sắc và độ tương phản
Sử dụng hiệu ứng chữ một cách hợp lý
Bạn nên sử dụng hiệu ứng chữ một cách hợp lý khi thực hiện cách tạo chữ nghệ thuật trong powerpoint. Mục đích là để tăng sự sinh động và sự hấp dẫn cho chữ. Bạn nên chọn một hiệu ứng chữ phù hợp với nội dung, mục đích và đối tượng của bài trình chiếu, để tạo sự ấn tượng và sự thuyết phục cho bài trình chiếu của bạn. Bạn cũng nên chọn một hiệu ứng chữ không quá phức tạp, để tránh gây khó hiểu và mất thời gian cho người xem.
>> Xem thêm: Những lưu ý về cỡ chữ chuẩn trong Powerpoint
Kiểm tra cẩn thận trước khi trình chiếu
Hãy nhớ kiểm tra cẩn thận chữ của bạn trước khi trình chiếu, để đảm bảo rằng chữ của bạn không có lỗi chính tả, ngữ pháp hay định dạng. Bạn nên chọn chức năng Review > Spelling, để kiểm tra và sửa lỗi chính tả cho chữ.
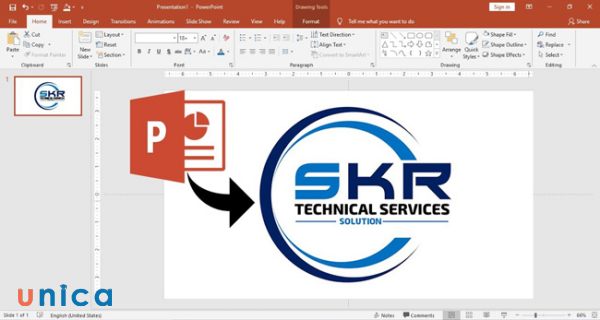
Kiểm tra cẩn thận trước khi trình chiếu
Kết luận
Bài viết trên, Unica đã hướng dẫn cách tạo chữ nghệ thuật trong Powerpoint chi tiết. Bằng cách sử dụng các cách trên, bạn có thể tạo ra các chữ nghệ thuật đẹp, độc đáo và sáng tạo cho bài trình chiếu của bạn. Bạn cũng có thể tăng sự tương tác, gây cảm hứng và tạo sự thú vị cho người xem. Chúc bạn thành công trong việc tạo chữ nghệ thuật trong Powerpoint!
