Hình nền powerpoint là một yếu tố quan trọng trong thiết kế slide, giúp tạo ấn tượng và thu hút sự chú ý của người xem. Tuy nhiên, không phải ai cũng biết cách chọn và chèn hình nền powerpoint sao cho phù hợp với nội dung và mục đích của bài thuyết trình. Bài viết này sẽ hướng dẫn bạn cách chèn hình nền powerpoint, cách chỉnh sửa hình nền để tăng hiệu quả truyền tải thông tin, và một số mẫu hình nền đẹp cho powerpoint.
Lợi ích của dùng hình nền cho slide powerpoint
Hình nền cho slide powerpoint có nhiều lợi ích như là tạo sự thống nhất, tạo điểm nhấn, tạm cảm xúc và tăng tính chuyên nghiệp. Bởi vậy, cách chèn nền powerpoint sẽ:
– Tạo sự thống nhất và đồng bộ cho các slide trong bài thuyết trình, giúp người xem dễ theo dõi và nhớ nội dung.
– Tạo điểm nhấn và tăng sự hấp dẫn cho slide, giúp người xem không bị nhàm chán và mất tập trung.
– Tạo cảm xúc và truyền tải thông điệp cho người xem, giúp người xem cảm nhận được ý nghĩa và mục tiêu của bài thuyết trình.
– Tăng tính chuyên nghiệp và uy tín cho người thuyết trình, giúp người xem tin tưởng và tôn trọng.
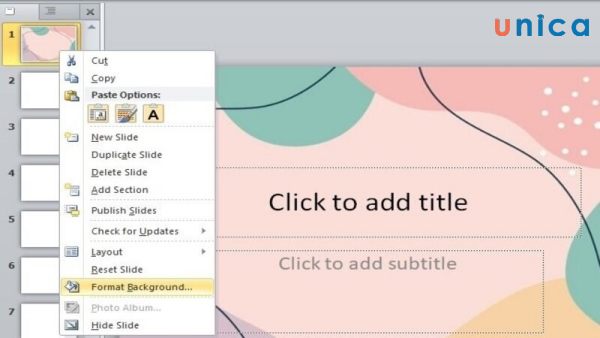
Lợi ích của dùng hình nền cho slide powerpoint
Cách chèn hình nền powerpoint
Có 2 cách chèn hình nền powerpoint. một là chèn hình có sẵn trong powerpoint và chèn hình nền bên ngoài vào powerpoint.
1. Cách chèn hình nền powerpoint có sẵn
Powerpoint cung cấp nhiều mẫu ảnh nền powerpoint có sẵn, bạn có thể chọn theo sở thích và phù hợp với nội dung của bài thuyết trình. Để chèn hình nền có sẵn trong powerpoint, bạn làm theo các bước sau:
– Bước 1: Chuột phải vào Slide nhỏ ở góc trái của PowerPoint và chọn “Format Background”.
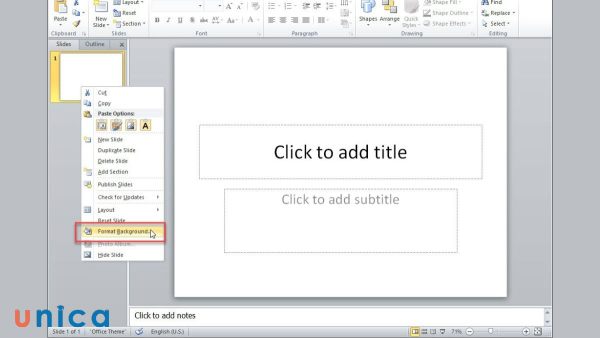
Chọn “Format Background”
– Bước 2: Ở hộp thoại “Format Background” xuất hiện, chọn “Picture or texture fill”.
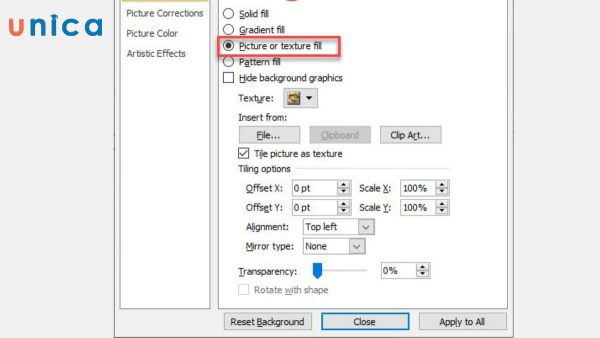
Chọn “Picture or texture fill”
– Bước 3: Chọn “Texture” trong hộp thoại “Format Background” để chèn một hình nền đơn giản được sẵn trong PowerPoint.
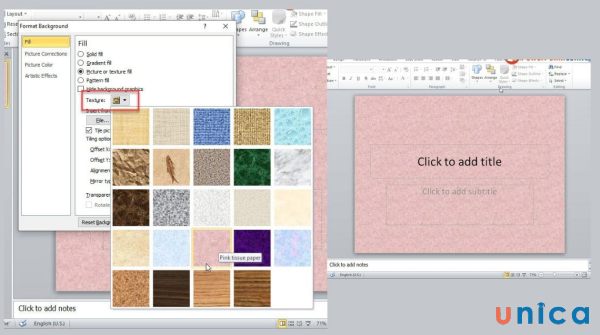
Chọn hình nền được tích hợp sẵn
>>> Tất cả đều có trong cuốn sách “HƯỚNG DẪN THỰC HÀNH POWERPOINT TỪ CƠ BẢN ĐẾN NÂNG CAO”

ĐĂNG KÝ MUA NGAY
2. Cách chèn hình nền powerpoint từ bên ngoài
Làm cách nào để chèn hình nền vào powerpoint? Nếu bạn muốn chèn hình nền từ bên ngoài như từ máy tính, internet hoặc các nguồn khác, bạn làm theo các bước sau:
– Bước 1: Trong phần “Format Background”, chọn “Fill” và “File” để chèn hình nền từ máy tính.
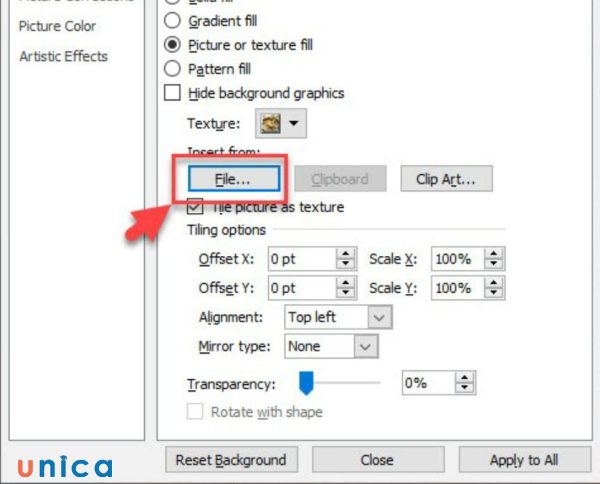
Chọn “Fill” và “File”
– Bước 2: Đi đến thư mục có hình ảnh hình nền, chọn một hình nền và bấm vào “Insert”.
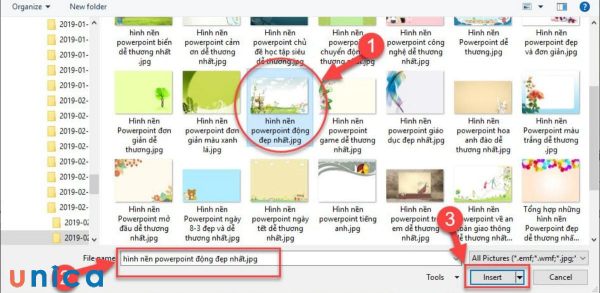
Chọn một hình nền và bấm vào “Insert”
– Bước 3: Nếu bạn chỉ muốn thêm hình nền cho các slide bạn đang chọn, thì dừng lại ở đây. Nếu bạn muốn thêm hình nền cho toàn bộ các slide, bấm vào “Apply to All”.
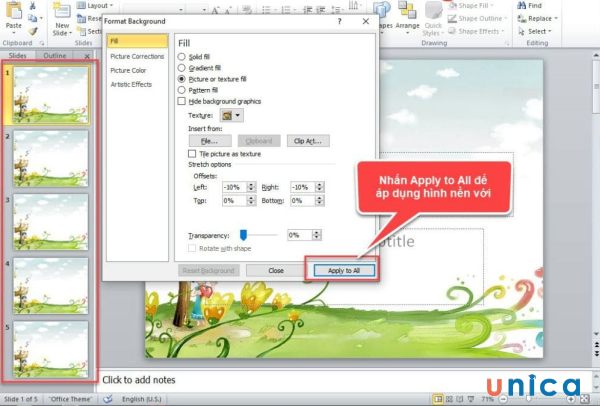
Bấm vào “Apply to All”
>>> Xem thêm: Khánh Minh chinh phục thành công Powerpoint và đạt điểm A cuối kỳ

Cách chỉnh sửa hình nền được chèn vào slide PowerPoint
Sau khi thực hiện cách chèn hình nền powerpoint, bạn có thể chỉnh sửa hình nền để tạo hiệu ứng khác biệt và phù hợp với nội dung của bài thuyết trình. Dưới đây là một số cách chỉnh sửa hình nền được chèn vào slide powerpoint:
1. Làm mờ hình nền trong PowerPoint
Làm mờ hình nền trong powerpoint là một cách tạo hiệu ứng đẹp mắt và tập trung sự chú ý của người xem vào nội dung chính của slide. Để làm mờ hình khi thực hiện cách làm hình nền powerpoint, bạn làm theo các bước sau:
– Bước 1: Chọn slide có hình nền bạn muốn làm mờ
– Bước 2: Chuột phải vào khu vực trống trên slide và chọn “Format Background”. Trong hộp thoại “Format Background”, chọn “Picture or texture fill” hoặc “Fill” tùy theo phiên bản PowerPoint bạn đang dùng.
– Bước 3: Dùng thanh trượt “Transparency” để điều chỉnh độ mờ của hình nền. Kéo thanh trượt sang trái để giảm độ rõ và sang phải để tăng độ rõ của hình nền. Bạn có thể xem hiệu ứng làm mờ trên slide để chọn mức độ mờ phù hợp.
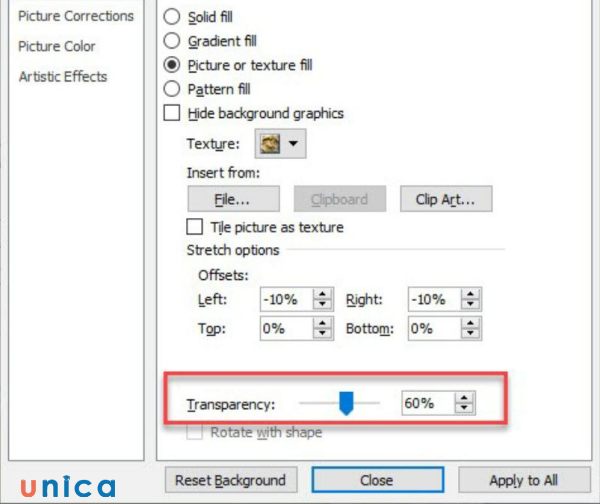
Làm mờ hình nền trong PowerPoint
2. Làm hình nền chỉ hiển thị một phần trong PowerPoint
Làm hình nền chỉ hiển thị một phần trong powerpoint là một cách tạo sự đối lập và tăng sự hấp dẫn cho slide. Để làm hình nền chỉ hiển thị một phần khi thực hiện cách chèn hình nền vào powerpoint, bạn làm theo các bước sau:
– Bước 1: Chuột phải vào slide nhỏ mà bạn muốn đổi background, rồi chọn “Format Background”.
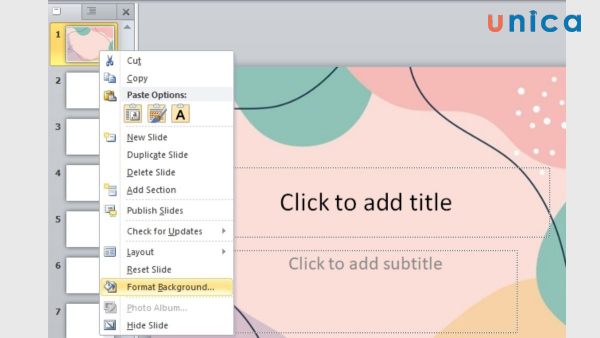
Chọn “Format Background”
– Bước 2: Ở hộp thoại “Format Background” xuất hiện, chọn “Picture or texture fill”. Sau đó, bạn có thể thay đổi giá trị của các thông số “Left”, “Right”, “Top” và “Bottom” để điều chỉnh hình nền.
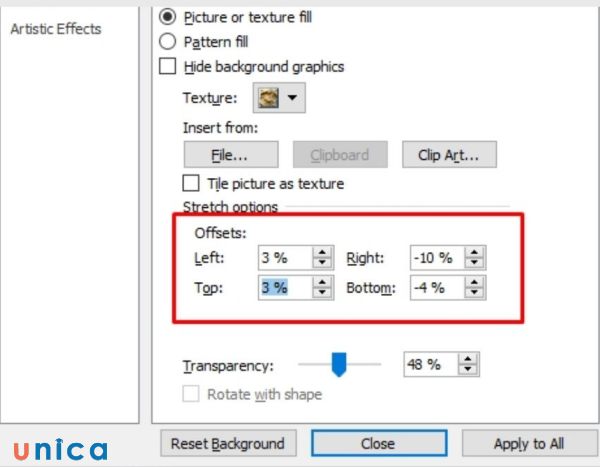
Chỉnh các thông số
>>> Xem thêm: Cách chèn ảnh vào Powerpoint cực đơn giản, chi tiết cho mọi phiên bản
3. Một số tùy chỉnh background nâng cao trong PowerPoint
Ngoài những cách chỉnh sửa hình nền cơ bản, bạn cũng có thể tùy chỉnh background nâng cao trong powerpoint, như:
– Thêm hiệu ứng đổ bóng, khúc xạ, hoặc 3D cho hình nền, bằng cách chọn nhóm Picture Effects trong tab Format và chọn một hiệu ứng mà bạn thích.
– Thêm hiệu ứng chuyển động cho hình nền, bằng cách chọn tab Animations và chọn một hiệu ứng mà bạn thích. Bạn có thể điều chỉnh thời gian, tốc độ, và hướng của hiệu ứng bằng cách chọn nhóm Timing và Effect Options.
– Thêm hiệu ứng âm thanh cho hình nền, bằng cách chọn tab Insert và chọn nhóm Media. Chọn Audio và chọn một file âm thanh từ máy tính hoặc internet. Bạn có thể điều chỉnh âm lượng, thời gian, và lặp lại của âm thanh bằng cách chọn nhóm Audio Tools và Playback.
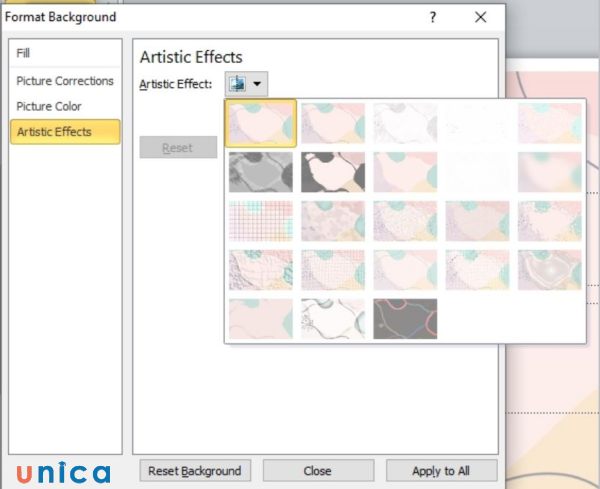
Tùy chỉnh background nâng cao trong PowerPoint
Bạn muốn thiết kế bài giảng, slide thuyết trình ấn tượng hãy đăng ký khoá học PowerPoint online ngay. Khoá học với giảng viên đầu ngành sẽ giúp bạn làm chủ PowerPoint ngay cả khi là người chưa có kinh nghiệm. Khoá học giúp bạn thiết kế được những bài giảng ấn tượng nhất để nâng cao uy tín và hình ảnh cá nhân.

Thiết kế bài giảng Elearning với Powerpoint 365 và Ispring 10
Võ Mạnh Cường

Thiết kế trình chiếu chuyên nghiệp với Powerpoint 365
Đỗ Trung Thành

Cẩm nang PowerPoint 2016 dành cho giáo viên, giảng viên
Huỳnh Hoàng Voi
4. Xóa hình nền trong PowerPoint
Nếu bạn muốn xóa hình nền trong powerpoint, bạn làm theo các bước sau:
– Bước 1: Chuột phải vào slide nhỏ mà bạn muốn xóa background. Rồi chọn “Format Background” để làm các bước tiếp theo.
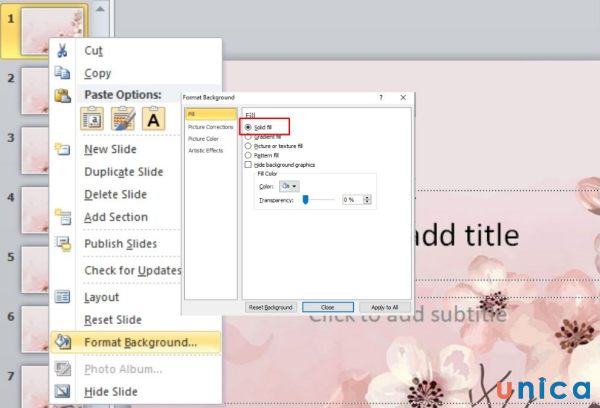
Chọn “Format Background”
– Bước 2: Ở hộp thoại “Format Background” xuất hiện, chọn “Solid Fill”. Sau đó chọn “Close” để loại bỏ background của slide bạn đang chọn. Nếu bạn muốn xóa background của tất cả các slide, bạn có thể bấm vào “Apply to All”.
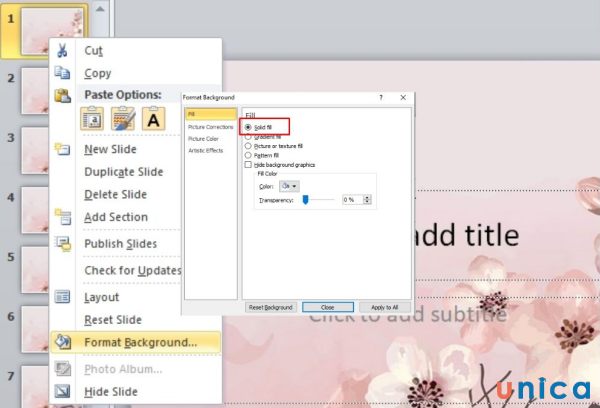
Chọn “Solid Fill”
Một số background đẹp cho PowerPoint
Nếu bạn không có nhiều thời gian để tìm kiếm và chọn hình nền cho slide powerpoint, bạn có thể tham khảo một số mẫu hình nền đẹp cho powerpoint dưới đây:

Mẫu số 1

Mẫu số 2

Mẫu số 3
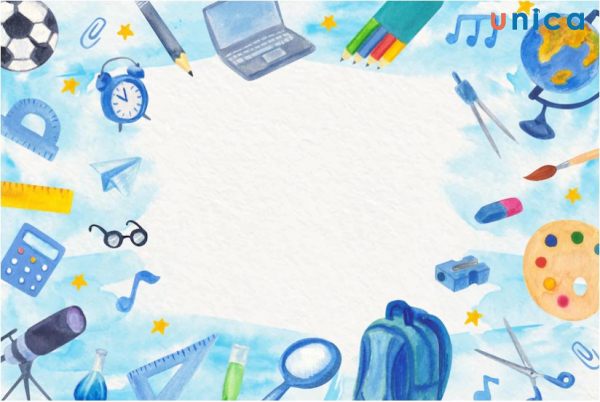
Mẫu số 4

Mẫu số 5

Mẫu số 6
Tổng kết
Hình nền powerpoint là một yếu tố quan trọng trong thiết kế slide, giúp tạo ấn tượng và thu hút sự chú ý của người xem. Bài viết này đã hướng dẫn bạn cách chèn hình nền powerpoint, cách chỉnh sửa hình nền để tăng hiệu quả truyền tải thông tin, và một số mẫu hình nền đẹp cho powerpoint. Hy vọng bài viết này sẽ giúp bạn tạo ra những bài thuyết trình đẹp mắt và chuyên nghiệp với powerpoint. Để sử dụng thành thạo Powerpoint cũng như làm việc chuyên nghiệp hơn chúng tôi khuyên bạn nên có một lộ trình học Powerpoint online bài bản và chi tiết nhất từ các chuyên gia hàng đầu trong lĩnh vực tin học văn phòng trên Unica.
>> Cách tạo slide đồng hồ đếm ngược trong powerpoint
>> Chèn và xóa hyperlink trong powerpoint
>> Chèn ảnh định dạng gif vào trong powerpoint
