Khi soạn thảo văn bản trong powerpoint thường xuất hiện dấu gạch đỏ dưới các từ hoặc cụm từ. Tại sao xuất hiện dấu gạch đỏ trong powerpoint? Cách bỏ dấu gạch đỏ trong powerpoint như thế nào? Ngay sau đây, Unica sẽ giải hướng dẫn cách bỏ dấu gạch đỏ trong powerpoint cực nhanh và đơn giản.
Tại sao lại xuất hiện dấu gạch đỏ trong văn bản Powerpoint?
Dấu gạch đỏ trong văn bản powerpoint có chức năng kiểm tra lỗi chính tả và ngữ pháp của văn bản. Dấu gạch đỏ giúp bạn nhận biết và sửa chữa những lỗi chính tả và ngữ pháp trong văn bản, giúp văn bản của bạn trở nên chính xác và chuẩn mực hơn. Không chỉ có trong Powerpoint mà dấu gạch đỏ cũng xuất hiện khi bạn đang sử dụng các phần mềm khác của Microsoft như Excel hay Word.
Phần mềm tự động so sánh văn bản của bạn với từ điển của nó và đánh dấu những từ hoặc cụm từ mà nó không nhận ra hoặc cho là sai bằng dấu gạch đỏ dưới chúng. Tuy nhiên, dấu gạch đỏ được hoạt động với ngôn ngữ Tiếng Anh nên nếu gõ bằng tiếng Việt thì các chữ trên văn bản đều sẽ hiển thị dấu gạch đỏ dưới chân.
Ngoài ra, việc chèn siêu liên kết vào đoạn text cũng sẽ lại dấu gạch đỏ. Nếu bạn muốn chèn link dưới dạng ẩn thì bạn có thể loại bỏ dấu gạch nối dưới chân của text.
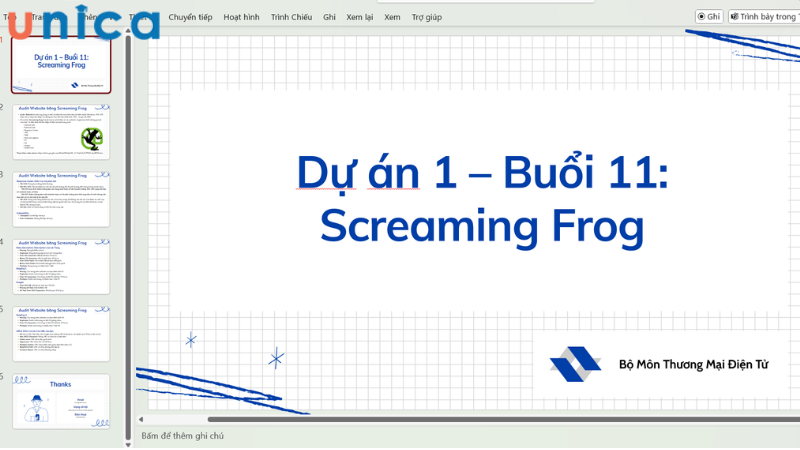
Các nguyên nhân xuất hiện dấu gạch đỏ trong PowerPoint
Vì những lý do trên, bạn có thể muốn bỏ dấu gạch đỏ trong văn bản powerpoint, để làm cho văn bản của bạn trở nên sạch sẽ và đẹp mắt hơn. Trong phần tiếp theo, chúng tôi sẽ hướng dẫn cho bạn cách xóa gạch đỏ trong powerpoint.
>>> Tất cả đều có trong cuốn sách “HƯỚNG DẪN THỰC HÀNH POWERPOINT TỪ CƠ BẢN ĐẾN NÂNG CAO”

ĐĂNG KÝ MUA NGAY
Cách bỏ dấu gạch đỏ kiểm tra lỗi chính tả
Bước 1: Trên thanh công cụ, chọn mục File > vào Options
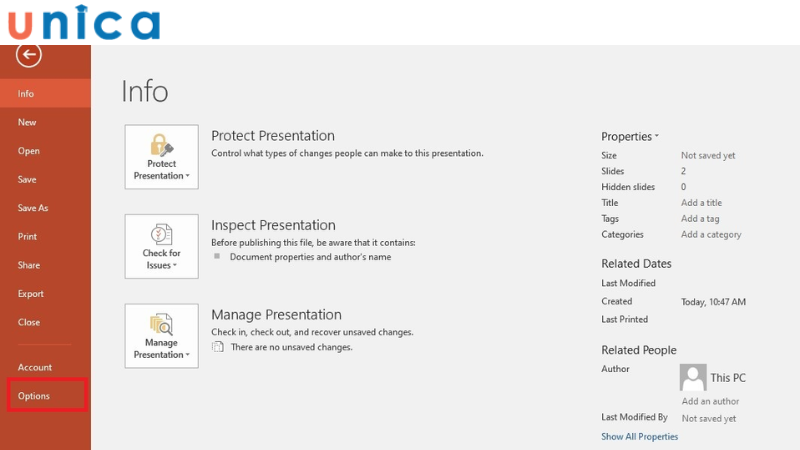
Vào mục File trên thanh công cụ, chọn Options
Bước 2: Khi menu hiện ra, bạn tìm mục Proofing > kéo đến phần When correcting spelling and grammar in PowerPoint, bỏ tích hết các phần trong mục này > ấn OK để hoàn tất quá trình.
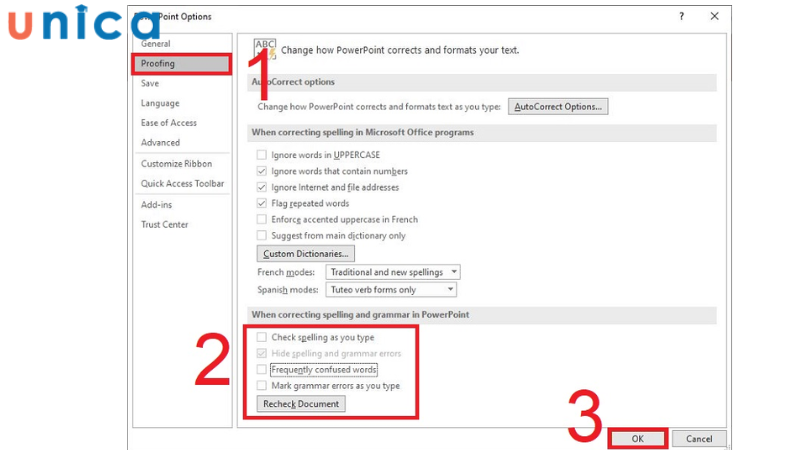
Bạn cần loại bỏ hết dấu tích trong mục “When correcting spelling and grammar in word”
>> Xem thêm:
3. Xóa dấu gạch chân khỏi siêu liên kết Hypelink trong Powerpoint
Để loại bỏ dấu gạch chân khỏi siêu liên kết Hyperlink trong Powerpoint, bạn thực hiện theo những bước sau:
Bước 1: Bôi đen vào đoạn văn bản có chứa liên kết > nhấp chuột phải > chọn Remove Link.
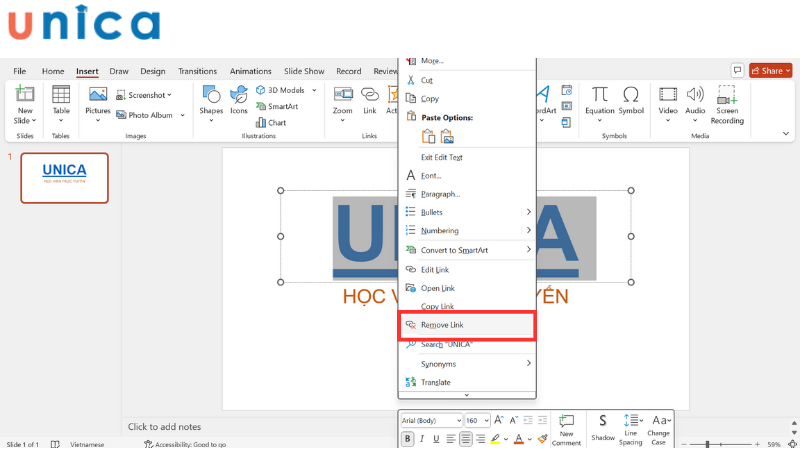
Chọn Remove Link để loại bỏ link trong văn bản
Bước 2: Vào thẻ Home > chọn Shape để bắt đầu tạo một khung Transparent trong suốt nằm trên văn bản.
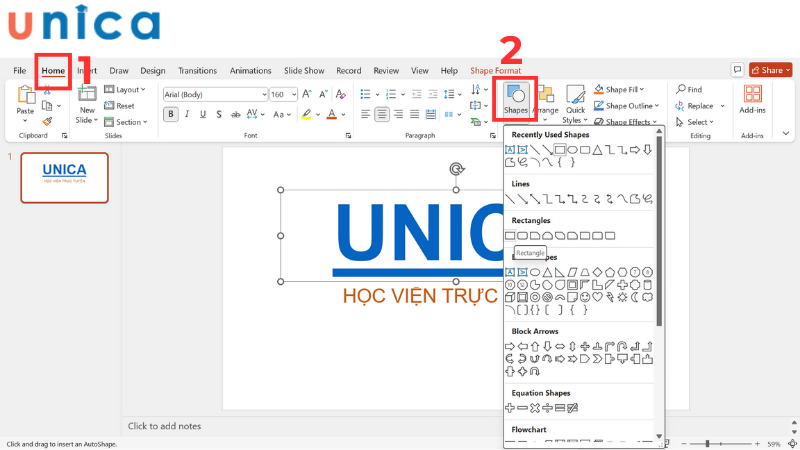
Vào shape để tạo khung Transparent
Bạn vẽ Shape theo kích thước mà bạn muốn.
Đăng ký khóa học thiết kế PowerPoint online trên Unica ngay để bạn có thể trình bày, thiết kế các bài thuyết trình ấn tượng với những slide cuốn hút, lôi kéo khán giả. Bên cạnh việc thiết kế slide bình thường, khoá học online qua video còn giúp bạn thiết kế âm thanh, video, hiệu ứng, hình 3D…ngay trên PowerPoint để tạo nên những bài thuyết trình có sức ảnh hưởng cao nhất.

Thiết kế trình chiếu PowerPoint 2016 từ A-Z
Đỗ Trung Thành

Thiết kế Powerpoint chuyên nghiệp
Trần Quang Vũ

Trình chiếu chuyên nghiệp với PowerPoint
Nguyễn Đức Thanh
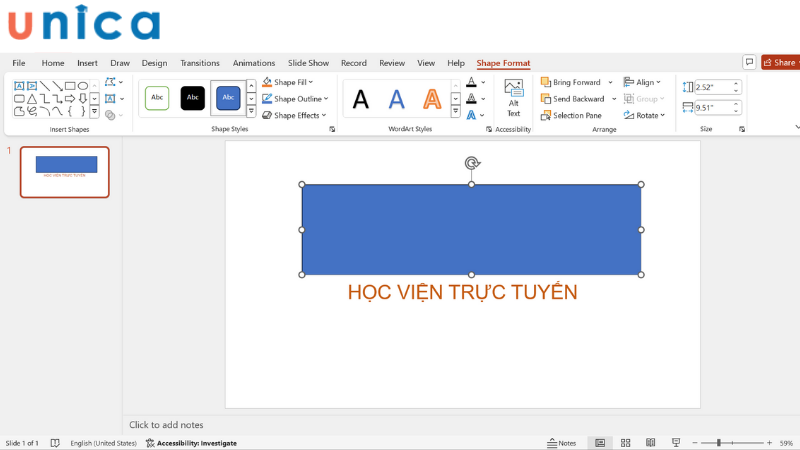
Tạo khung theo kích thước mong muốn bằng cách kéo thả chuột
Bước 3: Sau đó nhấn chuột phải vào Shape > trong mục Shape Fill chọn No Fill.
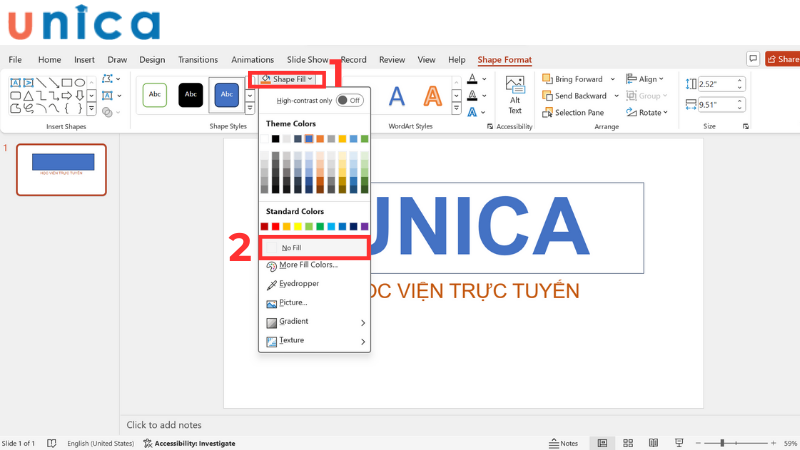
Chọn mục No Fill để thành khung trong suốt
Bước 4: Sau đó trong mục Shape Outline chọn No Outline để hoàn tất một khung Transparent trong suốt.
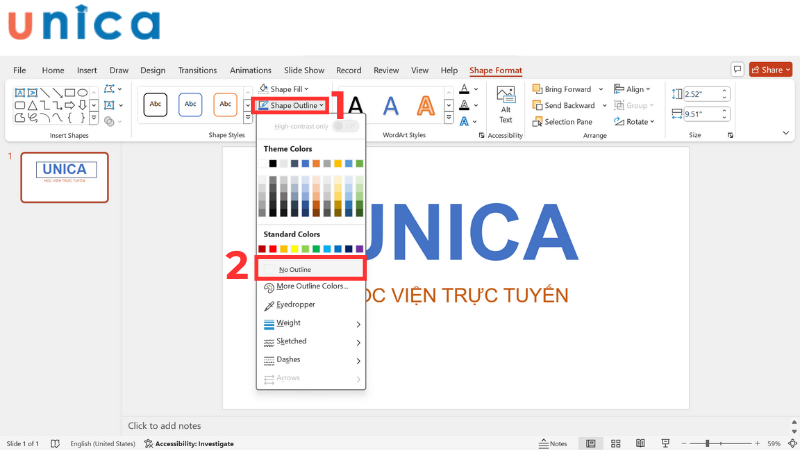
Chọn mục No outline
Lúc này bạn di chuyển khung Transparent dưới dạng trong suốt được nằm ở trên văn bản.
Bước 5: Sau đó chọn Insert > chọn Hyperlink > dán link vào mục Address > nhấn OK để gắn link vào khung này.
Như vậy, phần văn bản phía dưới đã được chèn link sẽ không hiện dấu gạch đỏ nữa
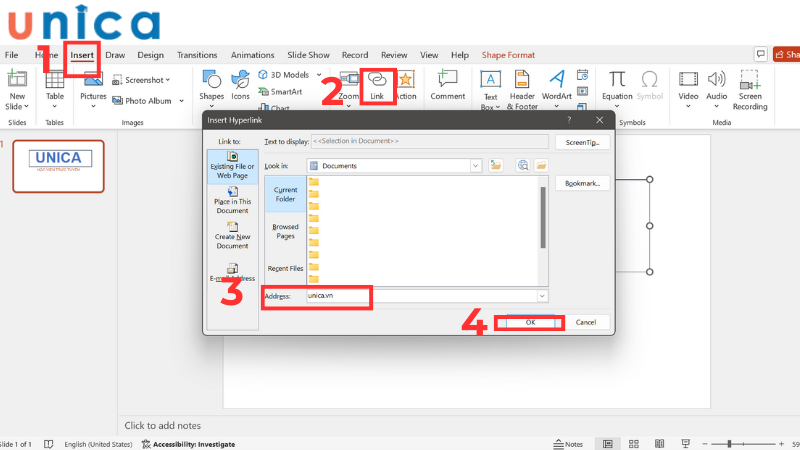
Các bước để chèn link vào khung
>> Xem thêm: Top 3 Cách viết chỉ số dưới trong Powerpoint thông dụng nhất

Kết luận
Trong bài viết này, chúng tôi đã chia sẻ cho bạn cách bỏ dấu gạch đỏ trong powerpoint cực nhanh, đơn giản. Chúng tôi cũng đã giải thích cho bạn tại sao lại xuất hiện dấu gạch đỏ trong văn bản powerpoint, và hướng dẫn cho bạn cách bỏ dấu gạch đỏ kiểm tra lỗi chính tả và cách xóa dấu gạch chân khỏi siêu liên kết trong powerpoint. Ngoài ra, chúng tôi cũng đã mở rộng cách dùng tính năng Spelling và tính năng Theme Colors của powerpoint, để giúp bạn kiểm tra và sửa lỗi, và định dạng màu sắc cho văn bản của bạn. Hy vọng bài viết này sẽ hữu ích cho bạn khi sử dụng powerpoint để soạn thảo và trình chiếu văn bản. Ngoài ra, nếu bạn học quan tâm tới các chứng chỉ tin học văn phòng hay các chứng chỉ tin học IC3, hãy truy cập ngay vào website của chúng tôi để biết thêm chi tiết.
