Hàm date trong excel là một hàm quen thuộc, dễ sử dụng nhưng không phải ai cũng biết. Với những người làm việc với excel thường xuyên thì hàm date không quá xa lạ, tuy nhiên với người mới thì chắc chắn sẽ còn nhiều bỡ ngỡ, không biết lệnh date trong excel thực hiện như thế nào? Thấu hiểu điều đó, bài viết sau Unica sẽ hướng dẫn cho bạn cách dụng hàm date để tạo ra ngày tháng năm, cùng khám phá nhé.
Hàm Date là gì? Ứng dụng của hàm Date trong Excel
Hàm DATE là một hàm ngày tháng được tích hợp sẵn trong phần mềm Excel. Hàm Date được sử dụng để tạo một giá trị ngày trong Excel dựa vào các đối số ngày, tháng, năm được người dùng cung cấp sẵn.
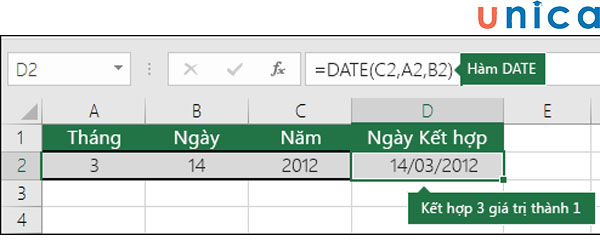
Hình minh họa hàm date trong excel
Hàm Date có tính ứng dụng cao trong Excel:
-
Dễ dàng tính toán: Hàm Date cho phép bạn tính toán ngày, tháng, năm trơn tru và dễ dàng hơn. Bạn dễ dàng tính số khoảng cách giữa hai ngày bất kì hay tính tuổi và những phép tính khác.
-
Định dạng ngày tháng: Hàm Date cho phép bạn định dạng ngày, tháng theo những định dạng khác nhau. Nó có thể là ngày/tháng/năm hoặc tháng/ngày/năm,… thậm chí bạn có thể tạo ra một định dạng cho riêng mình sao cho dễ đọc và thuận tiện nhất.
-
Tạo báo cáo và biểu đồ: Trong trường hợp bạn phải tạo báo cáo và biểu đồ theo ngày tháng năm thì có thể sử dụng hàm Date. Bạn xây dựng biểu đồ dựa trên dữ liệu theo thời gian để dự báo các xu hướng trong tương lai.
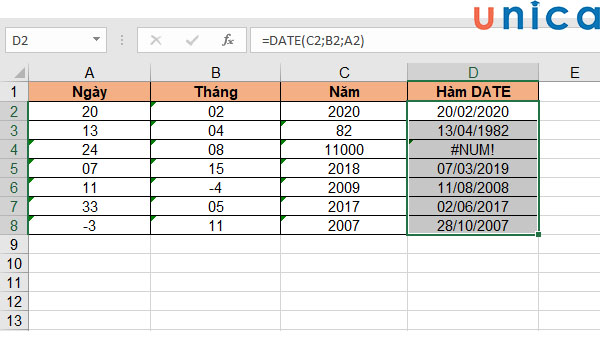
Hàm date được ứng dụng trong nhiều trường hợp
Cú pháp của hàm DATE trong Excel
Công thức hàm Date trong Excel được viết dưới dạng như sau:
=DATE(year,month,day)
Trong đó:
-
Year: Giá trị năm, thường được viết dưới dạng số nguyên (ví dụ như 2023, 2034) hoặc một ô chứa giá trị năm.
-
Month: Giá trị tháng, nằm trong tập hợp số nguyên từ 1 đến 12 hoặc một ô chứa giá trị tháng.
-
Day: Giá trị ngày, nằm trong tập hợp số nguyên từ 1 đến 31 hoặc một ô chứa giá trị ngày.
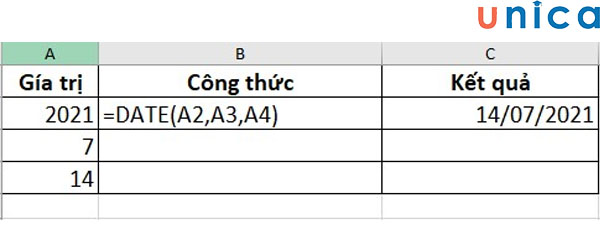
Công thức hàm date trong excel
Nếu trong trường hợp các thông số không hợp lệ, hàm Date sẽ trả về kết quả lỗi là #VALUE!. Trong trường hợp này bạn cần kiểm tra lại bất kì các giá trị trên để chắc chắn rằng không có giá trị nằm ngoài tập giá trị của nó.
Một số lưu ý cần chú ý trong khi dùng hàm Date:
-
Nếu giá trị Year lớn hơn 0 và nhỏ hơn bằng 1899 ( 0
-
Nếu giá trị Year từ 1900 đến 9999 thì Excel sẽ dùng số đó làm năm cần tính.
-
Nếu giá trị Year nhỏ hơn 0 hoặc lớn hơn hoặc bằng 10000 (0 > Year hoặc Year ≥ 10000) thì Excel sẽ hiển thị lỗi #NUM!.
-
Nếu giá trị Month lớn hơn 12 ( Month > 12) thì Excel sẽ quy đổi thành 12 bằng 1 năm và tăng số năm lên.
-
Nếu Month nhỏ hơn 1 (Month
-
Nếu Day lớn hơn số ngày của tháng thì Excel sẽ quy đổi thành số ngày nhiều nhất của tháng rồi tăng số tháng lên. Nếu số tháng lớn hơn 12 tháng thì số năm cũng sẽ tăng lên.
>>> Tất cả đều có trong cuốn sách “HƯỚNG DẪN THỰC HÀNH EXCEL TỪ CƠ BẢN ĐẾN NÂNG CAO”

ĐĂNG KÝ MUA NGAY
Cách dùng hàm Date trong Excel
Có rất nhiều cách để bạn có thể làm quen và sử dụng hàm ngày tháng năm trong excel. Sau đây là 6 công thức ngày tháng trong excel phổ biến nhất, bạn hãy tham khảo để quá trình làm việc với excel được chủ động nhất nhé.
Thay đổi định dạng ngày tháng
Để có thể thay đổi định dạng ngày tháng, bạn làm như sau:
Bước 1: Trên thanh công cụ của bảng tính Excel, bạn chọn Home, sau đó nhấp chọn vào dấu mũi tên nhỏ bên mục Number.
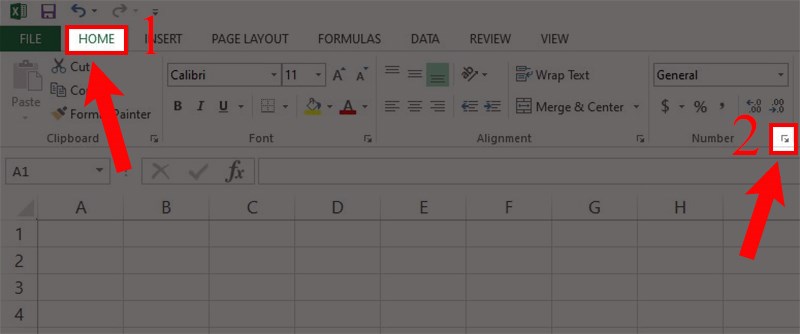
Chọn home và chọn number
Bước 2: Trong Formet Cells, bạn chọn Date sau đó nhấn Ok để chuyển định dạng tùy theo mục đích sử dụng.
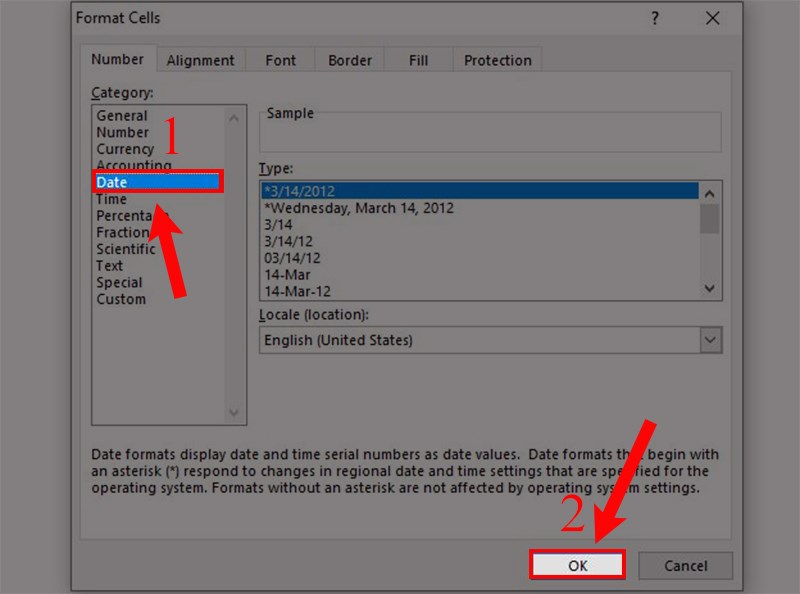
Chọn date để thay đổi ngày tháng
Cộng trừ ngày tháng bằng hàm DATE
Khi sử dụng hàm Date, bạn có thể cộng trừ ngày tháng với giá trị hoặc tham chiếu một ô bất kì có giá trị ngày.
Ví dụ 1: Để cộng thêm 6 ngày trong hàm Date
- Bước 1: Nhập hàm =DATE(2021,3,17)+7 vào ô tính trong Excel
Lưu ý:
-
Bạn có thể sử dụng hàm để tính bất kỳ ngày trong tháng, năm.
-
Có thể linh động thay dấu + và dấu – để cộng trừ tùy theo mục đích của bạn.
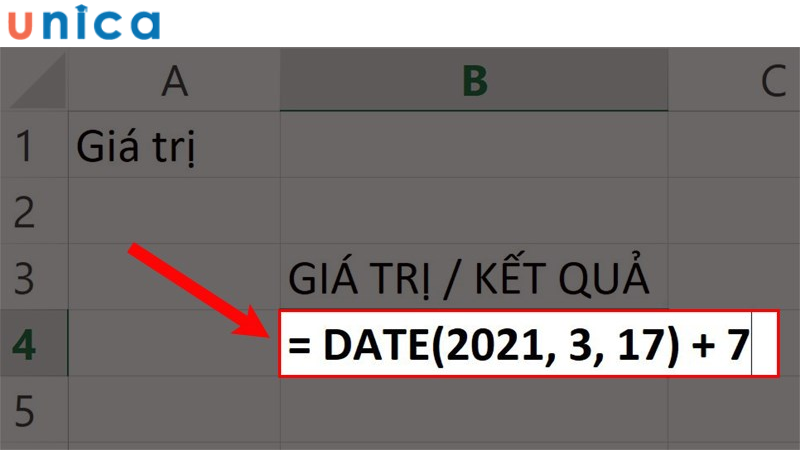
Nhập công thức hàm Date vào trong Excel
- Bước 2: Nhấn Enter và kiểm tra kết quả
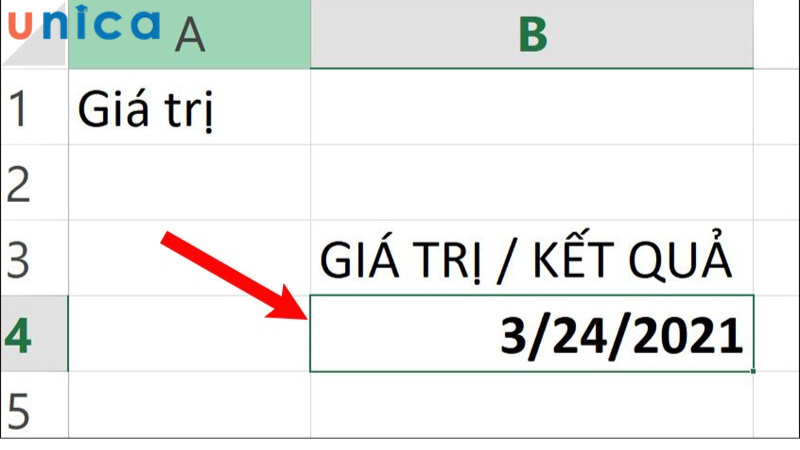
Ấn Enter và kiểm tra kết quả
Ví dụ 2: Để trừ một ngày kể từ ngày hôm nay.
- Bước 1: Chọn ô trong trang tính mà bạn muốn trả kết quả, nhập công thức như sau =TODAY() – DATE(2020,5,20)
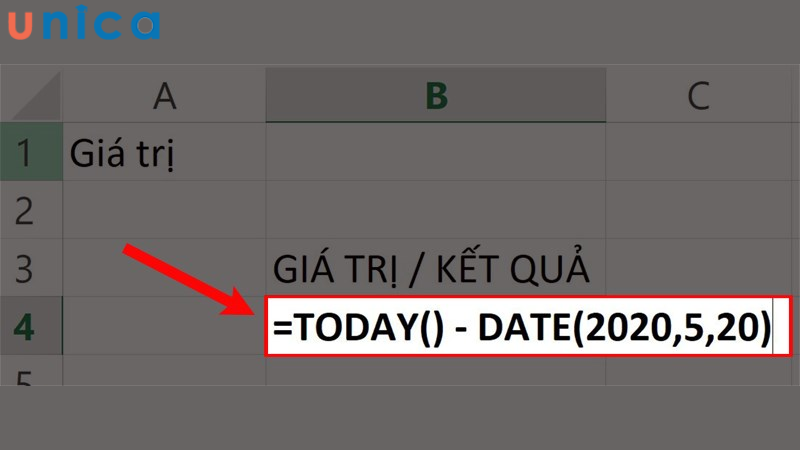
Hướng dẫn cách trừ một ngày kể từ ngày hôm nay.
Bước 2: Ấn Enter và kiểm tra kết quả
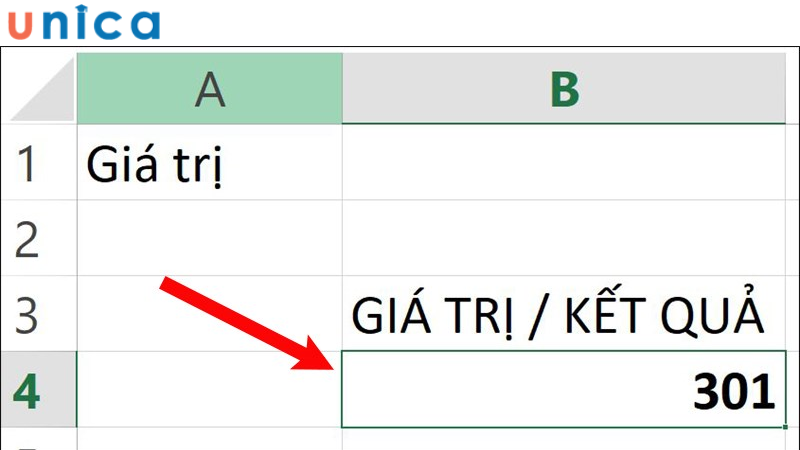
Ấn Enter và kiểm tra kết quả
Tính toán dựa trên 1 ngày khác
Để tính toán dựa trên một ngày khác, bạn có thể sử dụng hàm DATE kết hợp với hàm YEAR, MONTG, DAY để tính ngày 15/3/2021 (năm +3, tháng +2, ngày +17).
Cách thực hiện như sau:
Bước 1: Trong ô cần xuất kết quả, bạn nhập công thức =DATE(YEAR(A1)+3,MONTH(A1)+2,DAY(A1)+17).
Trong đó:
- Hàm YEAR: Tham chiếu ô A1 và trích xuất năm 2021. Sau đó +3 là giá trị cộng thêm 3 năm.
- Hàm MONTH: Tham chiếu ô A1 và trích xuất tháng 3. Sau đó +2 là giá trị cộng thêm 2 tháng.
- Hàm DAY: Tham chiếu là ô A1 và trích xuất ngày 15. Sau đó +17 là giá trị cộng thêm 17 ngày.
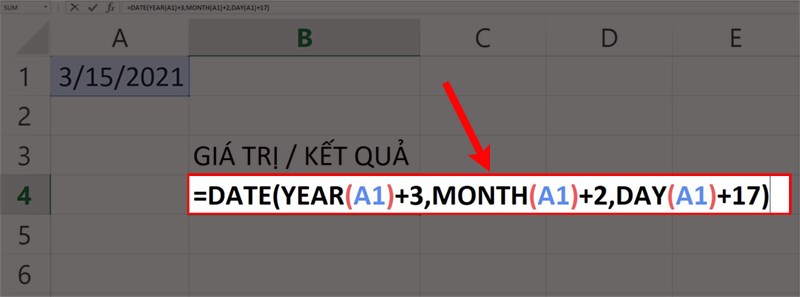
Nhập công thức hàm
Bước 2: Nhấn Enter và kiểm tra kết quả
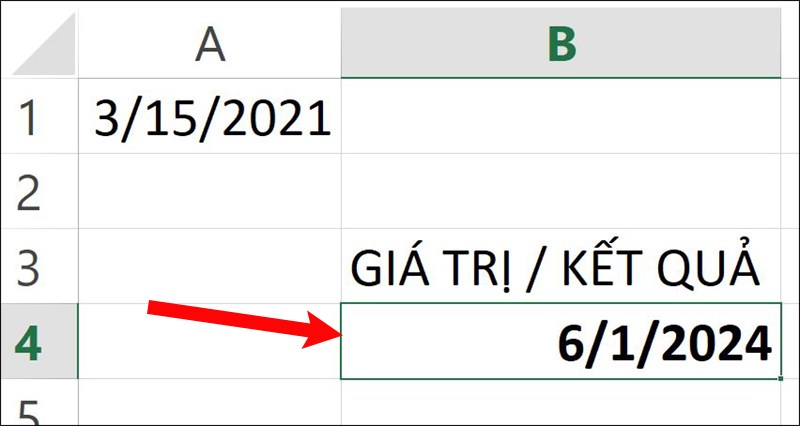
Kết quả cuối cùng
Chuyển đổi các chuỗi văn bản và số thành ngày

Trong trường hợp này bạn sẽ tiến hàng chuyển được một chuỗi các chữ số định dạng dưới dạng văn bản (GENERAL, NUMBER,…) thàng ngày, tháng, năm.
Cùng tìm hiểu chi tiết trong ví dụ dưới đây.
Ví dụ: Hãy chuyển chuỗi số 20210315 thành 15/3/2021
Bước 1: Trong bảng tính Excel bạn nhập hàm =DATE(LEFT(A1,4),MID(A1,5,2),RIGHT(A1,2)) vào ô bạn muốn xuất kết quả.
Trong đó
- Hàm LEFT(A1,4): Hàm lấy tham chiếu ô A1 và lấy 4 ký tự đầu tiên tính từ bên trái.
- Hàm MID(A1,5,2): Hàm lấy tham chiếu ô A1 và bắt đầu từ ký tự thứ 5 rồi lấy 2 ký tự sang phải.
- Hàm RIGHT(A1,2): Hàm lấy tham chiếu ô A1 và lấy 2 ký tự đầu tiên bắt đầu từ ngoài cùng bên phải.
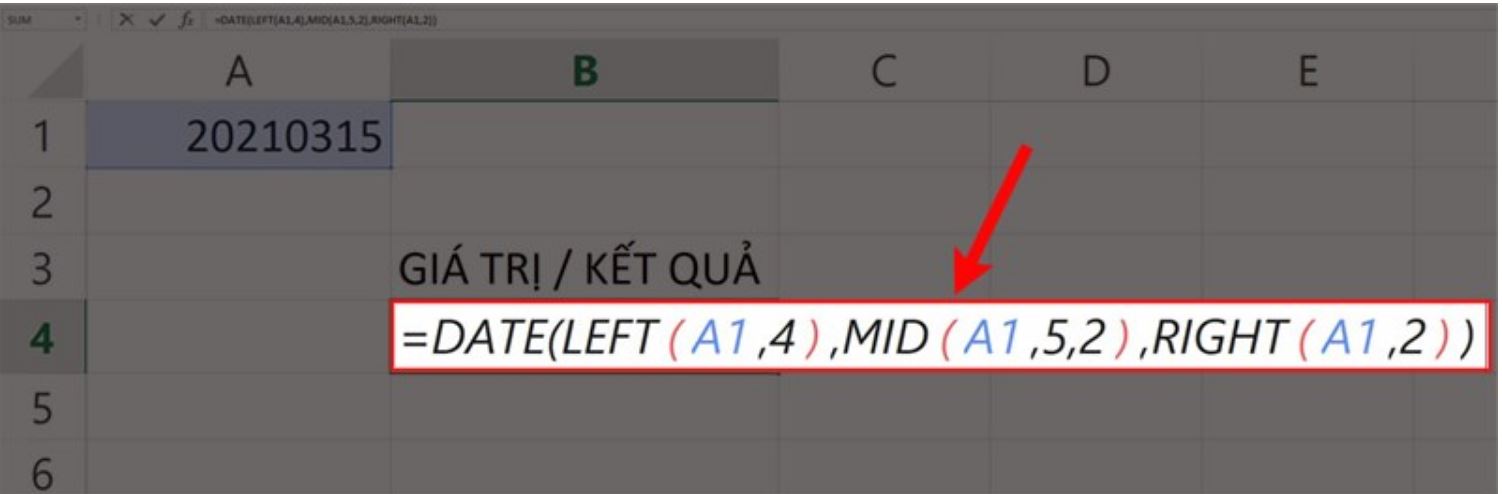
Nhập công thức hàm date
Bước 2: Nhấn phím Enter và kiểm tra kết quả.
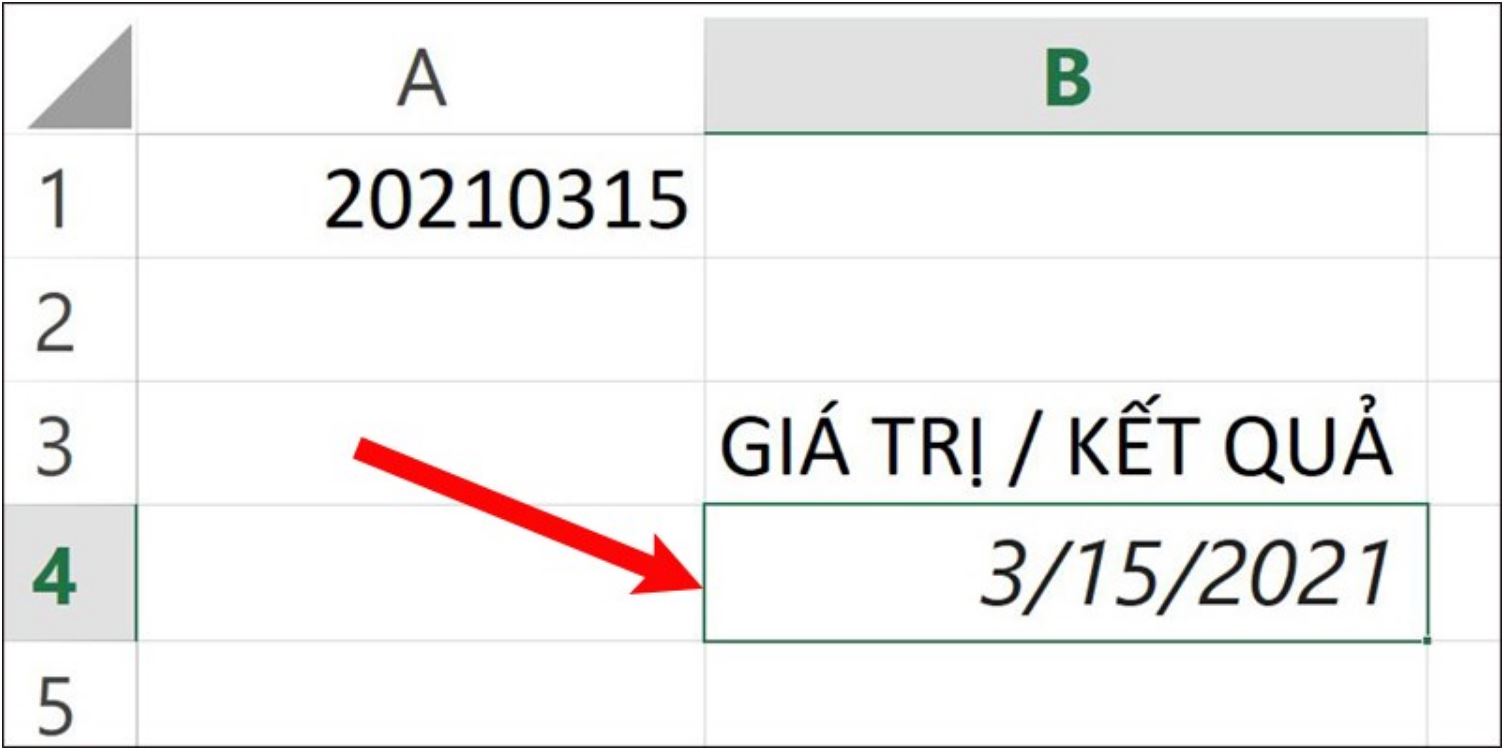
Kết quả cuối nhận được
Tăng hoặc giảm ngày theo 1 số ngày nhất định
Việc tăng, giảm ngày theo một số ngày nhất định có một mẹo nhỏ là bạn chỉ cần công hoặc trừ số ngày với giá trị hoặc tham chiếu ô có chứa ngày đó.
Bước 1: Trong bảng tính Excel bạn nhập =DATE(C2,A2,B2)+C5 vào ô cần xuất kết quả.
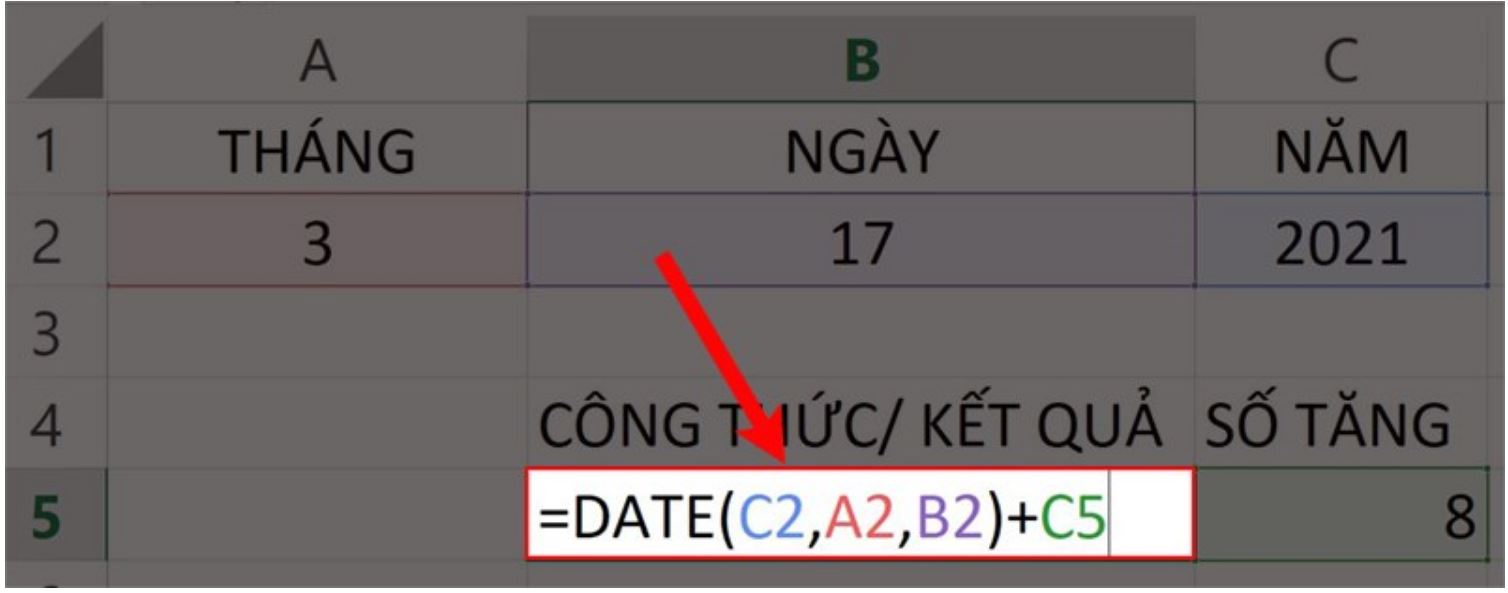
Nhập công thức hàm date
Bước 2: Nhấn phím Enter và kiểm tra kết quả
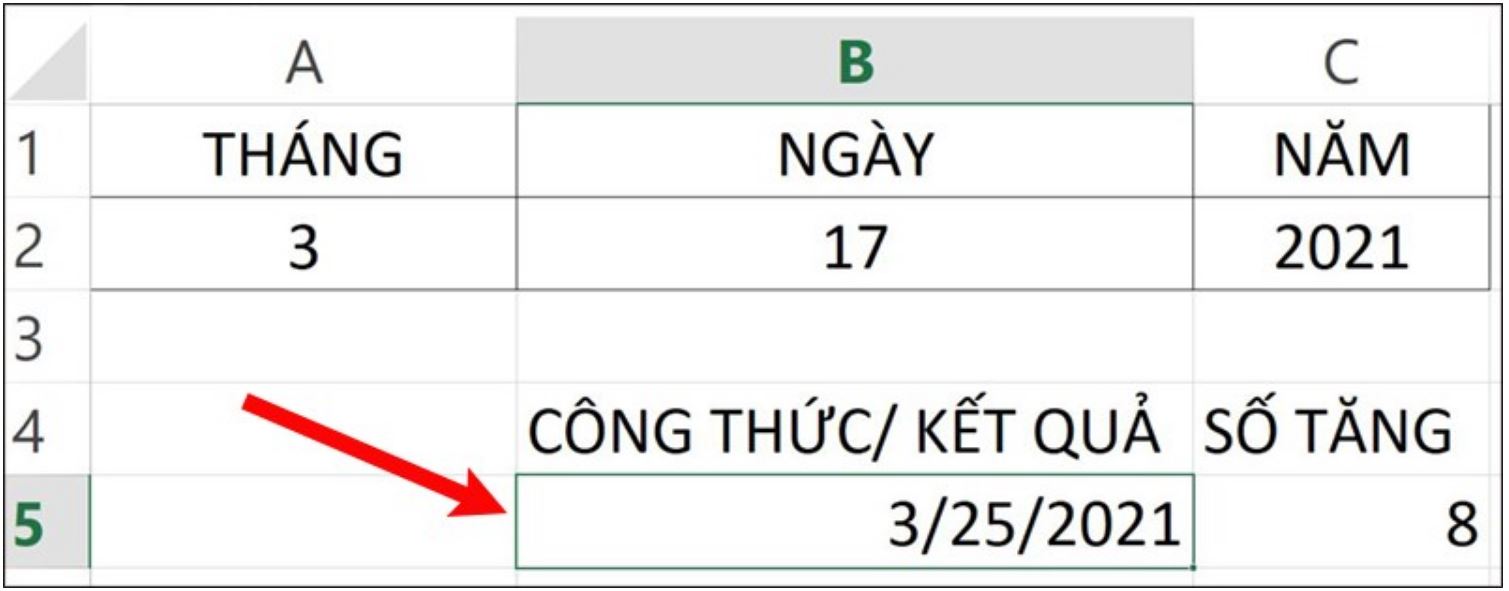
Kết quả nhận được sau khi nhập hàm
Dùng Hàm DATE trong định dạng tô màu có điều kiện
Trong quá trình học Excel và làm việc bạn có thể dùng hàm DATE trong định dạng tô màu có điều kiện:
Bước 1: Tại giao diện Excel bạn chọn New Rule trong mục Conditional Formatting để hiển thị bảng New Formatting Rule.
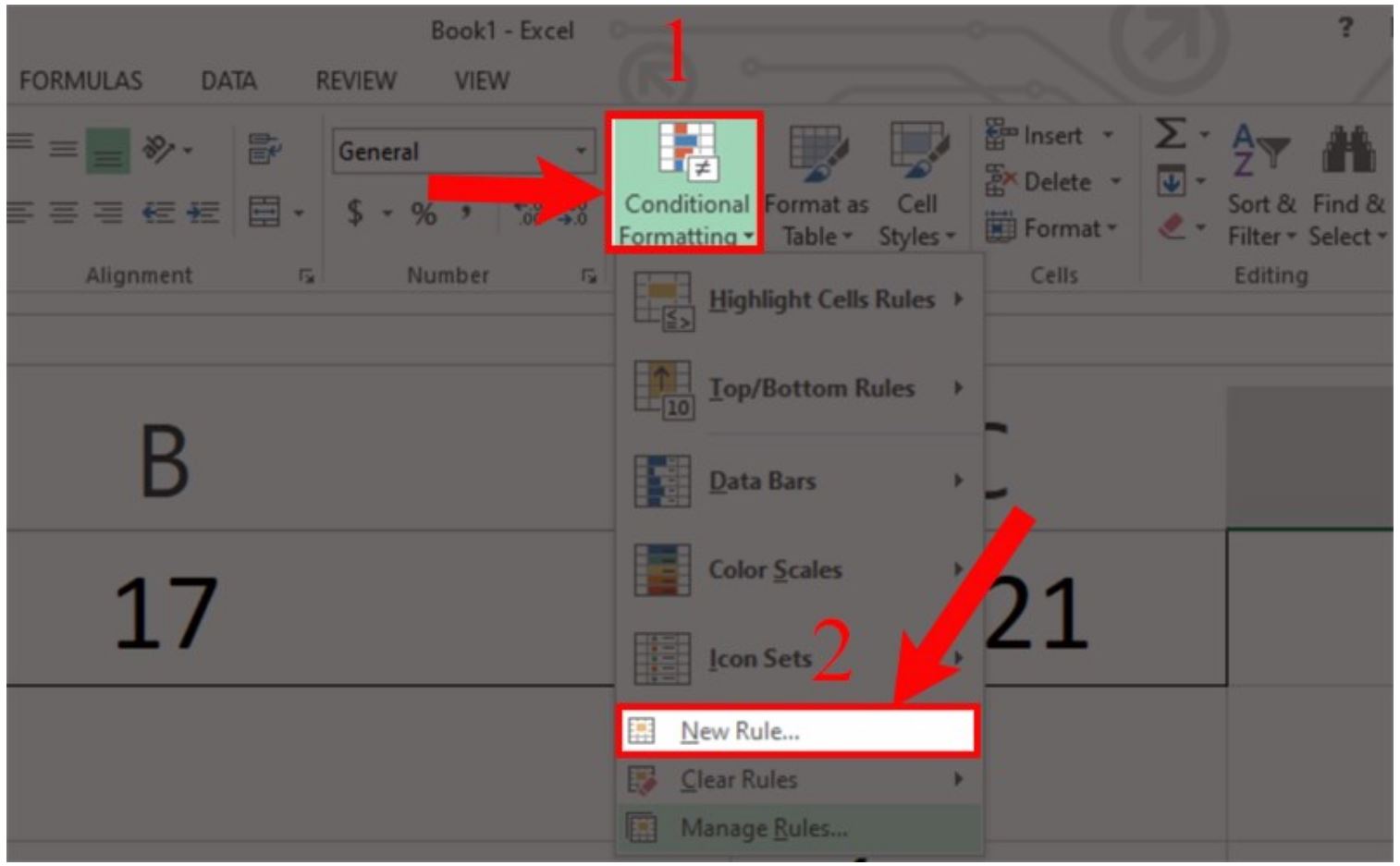
Chọn Conditional Formatting
Bước 2: Tiếp theo chọn hàng cuối cùng trong mục Select a Rule Type => Nhập công thức hàm ở mục Format values where this formula is true => Chọn màu tùy ý ở mục Format > Bấm OK.
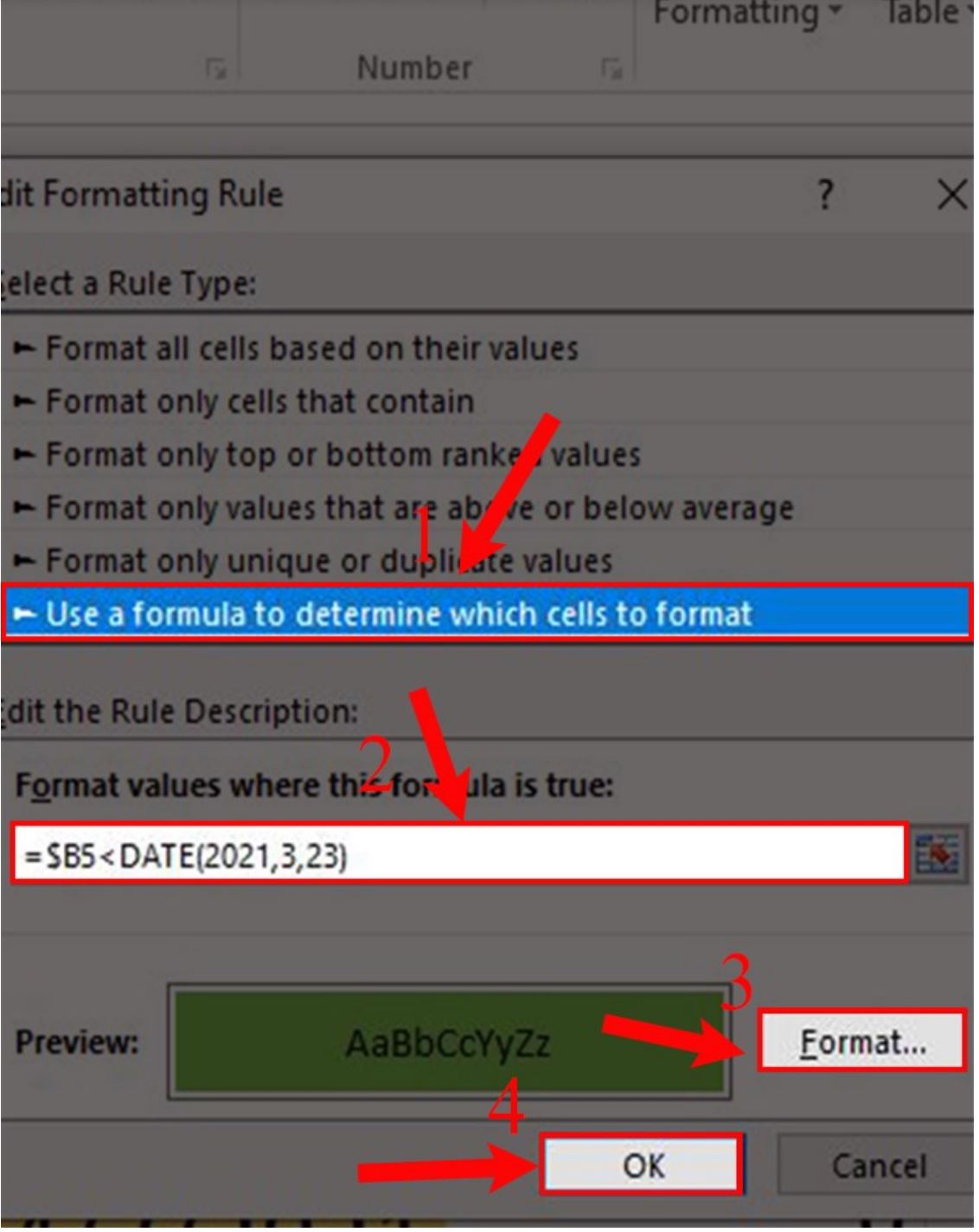
Nhập công thức hàm ở mục Format values where this formula is true
Bước 3: Khi đã thiết lập công thức hàm xong bạn bấm chọn OK.
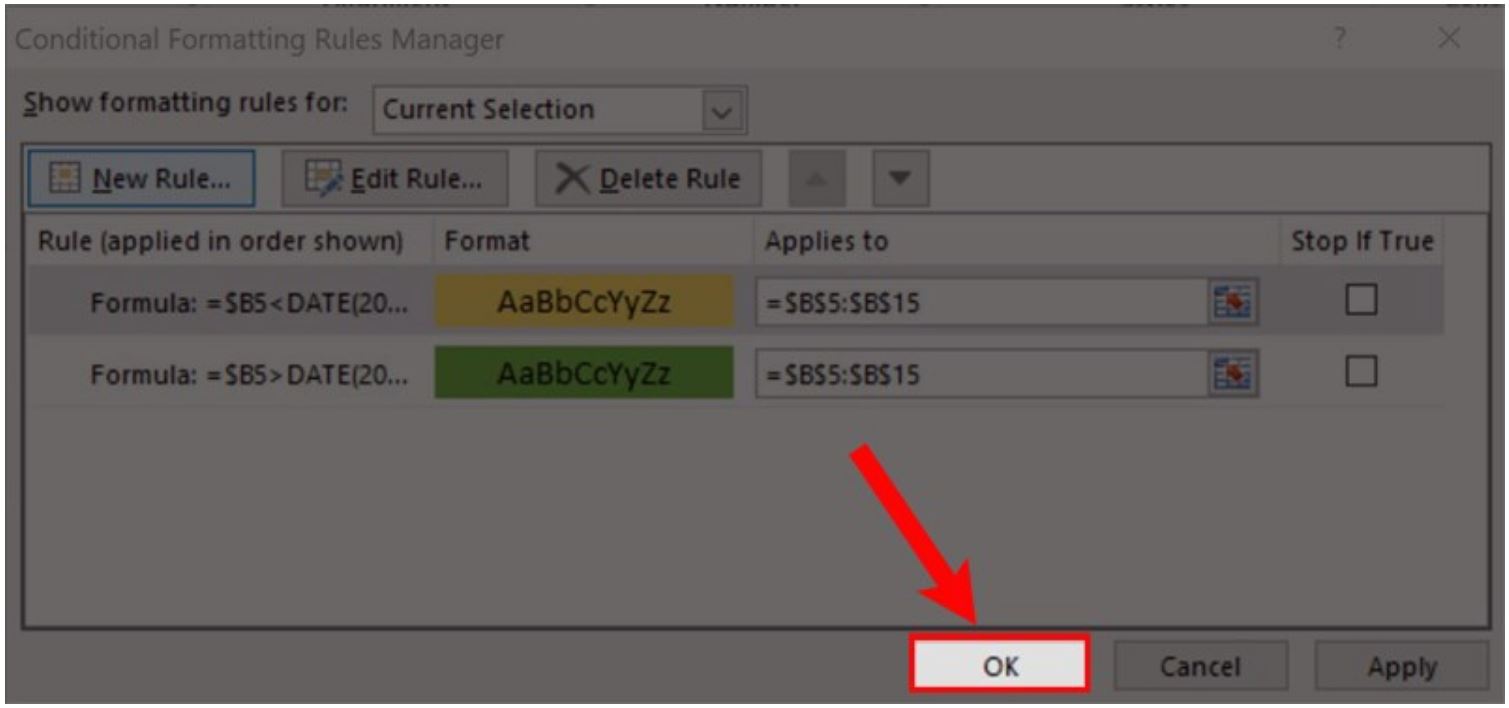
Nhấn OK
Bước 4: Kiểm tra kết quả.
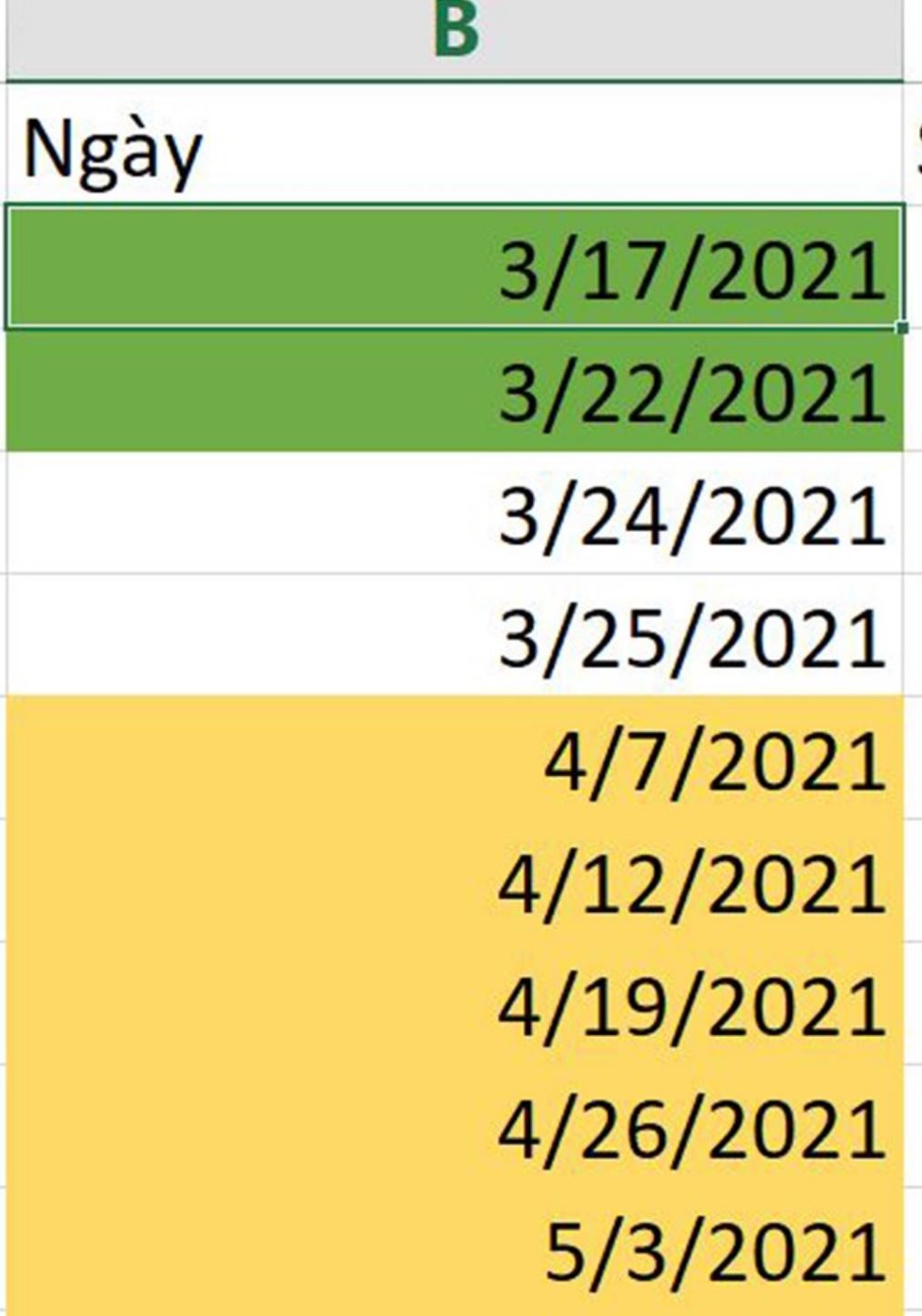
Kết quả nhận được
Lỗi thường gặp khi sử dụng hàm DATE trong Excel
Hàm DATE trong Excel là một hàm trả về một giá trị ngày từ ba giá trị riêng biệt: năm, tháng và ngày. Hàm này có cú pháp đơn giản, nhưng vẫn có một số lỗi thường gặp mà người dùng Excel hay gặp phải khi sử dụng hàm này. Dưới đây là một số lỗi thường gặp:
-
Lỗi #VALUE!: Lỗi này xảy ra khi giá trị năm, tháng hoặc ngày không nằm trong phạm vi hợp lệ. Ví dụ, nếu bạn nhập giá trị năm là 0 hoặc 10000, hàm DATE sẽ trả về lỗi #VALUE!.
-
Lỗi #NUM!: Lỗi này xảy ra khi giá trị năm, tháng hoặc ngày không phải là số. Ví dụ, nếu bạn nhập giá trị năm là “2023”, hàm DATE sẽ trả về lỗi #NUM!.
-
Lỗi #REF!: Lỗi này xảy ra khi một trong các tham chiếu ô trong hàm không hợp lệ. Ví dụ, nếu bạn nhập một tham chiếu ô không tồn tại, hàm DATE sẽ trả về lỗi #REF!.
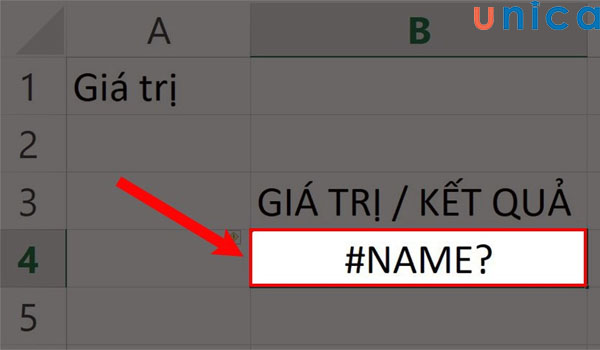
Lỗi khi sử dụng hàm DATE trong excel
Để khắc phục những lỗi khi sử dụng hàm DATE trong excel, bạn hãy:
-
Kiểm tra lại giá trị năm, tháng và ngày: Hãy đảm bảo rằng giá trị năm, tháng và ngày nằm trong phạm vi hợp lệ.
-
Kiểm tra lại định dạng dữ liệu: Hãy đảm bảo rằng giá trị năm, tháng và ngày được nhập dưới dạng số.
-
Kiểm tra lại tham chiếu ô: Hãy đảm bảo rằng tham chiếu ô trong hàm là chính xác.
Ngoài những ví dụ mà Unica đã cung cấp, nếu bạn muốn tìm hiểu chi tiết hơn nữa về hàm DATE thì có thể tham khảo nội dung Video bài giảng sau:
Kết luận
Trên đây là những thông tin về hàm DATE trong excel mà Unica đã tổng hợp được. Với những chia sẻ này, chắc chắn bạn đã nắm chắc công thức ngày tháng năm trong excel để vận dụng vào quá trình làm việc với Excel. Để nâng cao hiệu suất, tăng độ chính xác và tối ưu bảng biểu trong công việc, hàm DATE có thể kết hợp với các hàm khác. Hy vọng rằng bài viết trên Unica đã cung cấp đầy đủ những nội dung mà bạn đang đi tìm. Nếu bạn là người bận rộn, không có thời gian học hãy tham khảo thêm cuốn sách Excel từ đội ngũ Unica giúp bạn giải quyết các vấn đề Excel tối giản nhất.
Chúc bạn thành công!
Uniac gợi ý cho bạn: Khóa học “Làm chủ excel qua 100+ chuyên đề từ cơ bản đến nâng cao”
XEM TRỌN BỘ KHÓA HỌC TẠI ĐÂY
Tham khảo: Trọn bộ tin học văn phòng từ cơ bản đến nâng cao học phí ưu đãi chỉ từ 99K: Xem ngay
