Trong bảng tính excel việc gộp các ô, các bảng sẽ đơn giản hơn nhờ những tính năng được tích hợp sẵn. So với excel thì cách gộp bảng trong word lại khó khăn hơn vì nó đòi hỏi nhiều thao tác. Trong nội dung bài viết dưới đây Unica sẽ hướng dẫn bạn cách ghép 2 bảng thành 1 trong word và một số câu hỏi thường gặp trong khi gộp bảng trong word.
Khi nào cần gộp bảng trong word?
Gộp bảng trong word là thao tác thường xuyên được sử dụng. Thông thường bạn sẽ cần thực hiện thao tác gộp bảng trong word trong một số trường hợp sau:
- Nối 2 bảng báo cáo, bảng dữ liệu thành 1 trong word.
- Nối các bảng dữ liệu có cùng tiêu đề thành một trong word.
- Nối các ô trong bảng dữ liệu thành một ô rộng hơn.
- Nối các ô trống trong bảng dữ liệu để giúp bảng dữ liệu trông gọn gàng, đẹp mắt hơn.
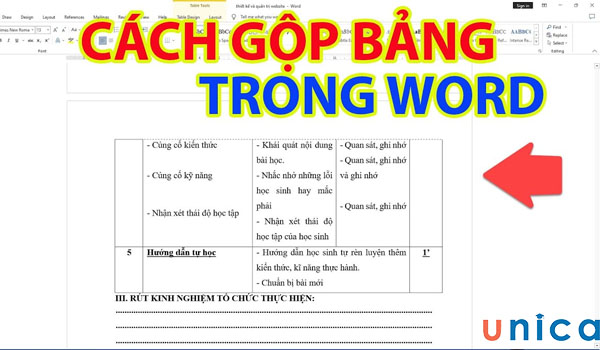
Thực hiện gộp bảng trong word giúp bảng tính khoa học hơn
Lợi ích của việc gộp bảng trong Word
Thực hiện cách gộp bảng trong word sẽ mang lại cho người dùng word rất nhiều lợi ích khác nhau, một số lợi ích tiêu biểu có thể kể đến như:
Tạo nhiều không gian cho phần được gộp
Khi bạn thực hiện thao tác gộp 2 hoặc nhiều ô thành 1 ô sẽ giúp mở rộng khoảng trống trong ô. Điều này giúp phần nội dung trong ô được hiển thị rõ hơn. Đồng thời cũng giúp cho bảng dữ liệu trong word trở nên chuyên nghiệp hơn.
Làm nổi bật phần bảng được gộp
Đối với trường hợp các cột hoặc hàng trong bảng dữ liệu có cùng tiêu đề, bạn có thể gộp các ô có cùng nội dung thành một ô. Điều này sẽ giúp làm nổi bật phần nội dung trong phần bảng được gộp.
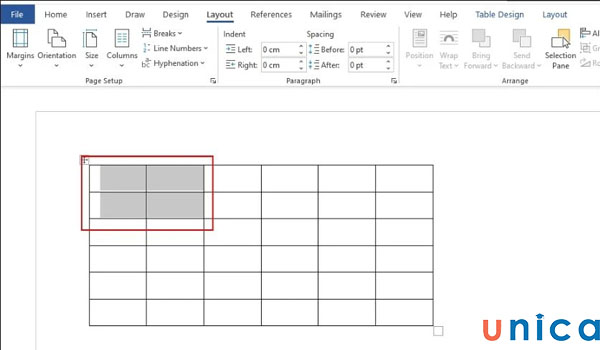
Gộp bảng trong word giúp làm nổi bật nội dung được gộp trong bảng
Tránh làm rối số liệu
Đối với các bảng dữ liệu có cùng tiêu đề, bạn hãy ứng dụng cách gộp bảng trong word để giúp bảng dữ liệu được sắp xếp khoa học hơn. Giúp người xem dễ dàng phân tích, so sánh các dữ liệu trong ô.
Làm chủ kỹ năng soạn thảo văn bản trên Word bằng cách đăng ký học online. Khóa học sẽ giúp bạn nắm được toàn bộ kiến thức về công cụ Word 365, về cách dùng, các tính năng trong Word 365… Từ việc thành thạo Word sẽ tạo tiền đề và bước đệm vững chắc để tạo nhiều cơ hội hơn đến đỉnh cao sự nghiệp. Đăng ký ngay để nhận ưu đãi hấp dẫn:

Soạn thảo văn bản Word 365 từ cơ bản đến nâng cao
Đỗ Trung Thành

Hướng dẫn soạn thảo văn bản với Word 365 từ A-Z
Nguyễn Ngọc Dương

Word Biết Tuốt – Học Word 2019 từ cơ bản đến nâng cao
Kế toán Đức Minh
Cách chia đôi bảng trong Word
Cách tách bảng trong word thực hiện theo các bước sau:
- Bước 1: Bạn hãy bôi đen vị trí mình muốn chia đôi, Click chuột trái của hàng hoặc cột.
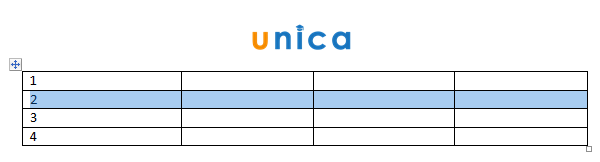
Cách chia đôi bảng trong Word
- Bước 2: Tại tab Layout, bạn chọn hộp thoại Split Table.
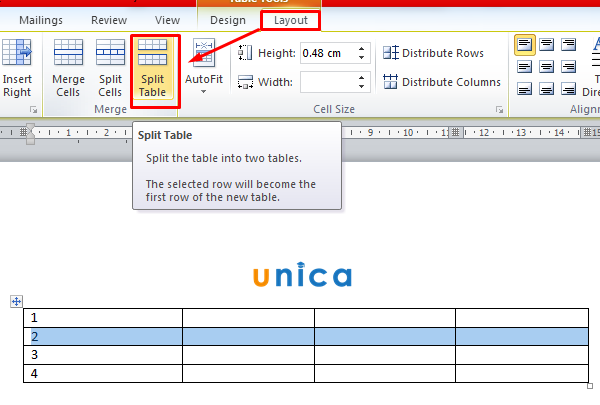
Cách chia đôi bảng trong Word
Kết quả như hình dưới đây, nếu muốn chia đôi các ô hay cột riêng lẻ bạn cũng làm tương tự như vậy
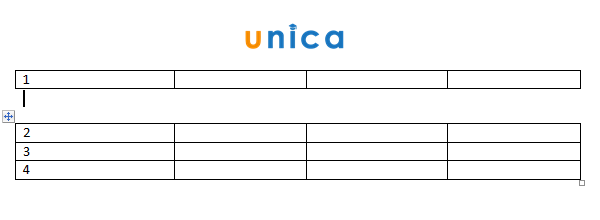
Cách chia đôi bảng trong Word
>> Xem thêm: Gợi ý cách gộp trang trong Word cực dễ dàng
Cách gộp bảng trong word từ 2 bảng thành 1
Cách nối bảng trong word từ 2 thành 1 thực hiện theo các bước sau:
- Bước 1: Mở File Word có chứa 2 bảng tách biệt và thực hiện thao tác gộp bảng.
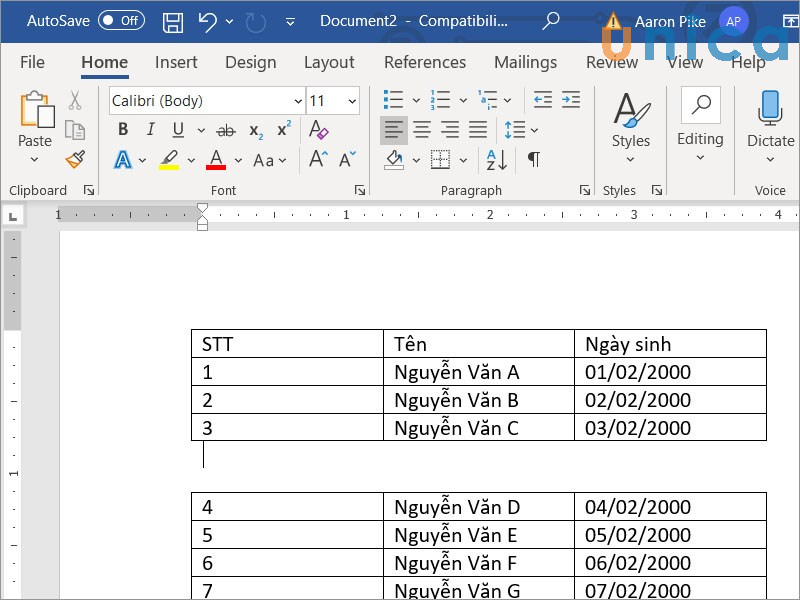
Nối bảng trong Word – Hình 1
- Bước 2: Đặt chuột ở bảng cần gộp ở vị trí có biểu tượng 4 mũi tên. Sau đó kéo thả chuột lên vị trí bảng phía trên.
Như vậy là bạn đã hoàn thành xong thao tác về cách nối 2 bảng trong Word, gộp bảng vô cùng đơn giản rồi.
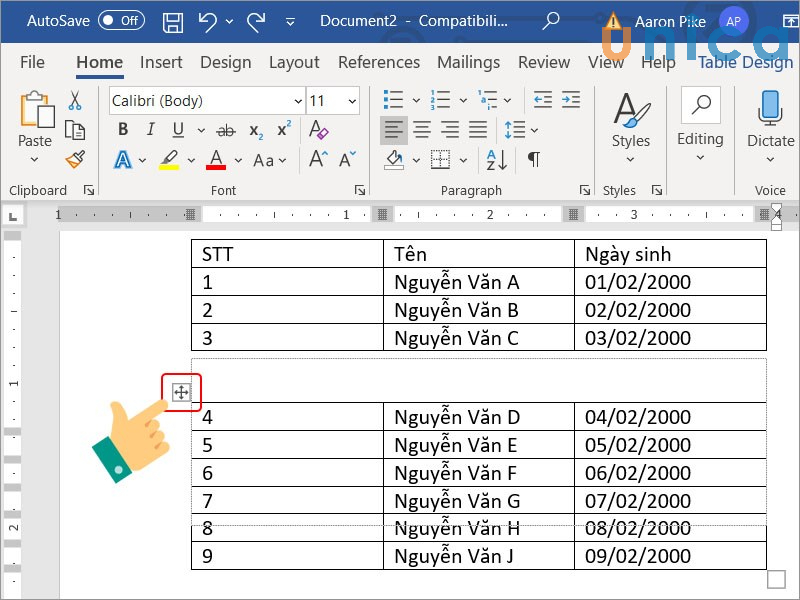
Nối bảng trong Word – Hình 2
Kết quả sau khi hoàn thành như sau:
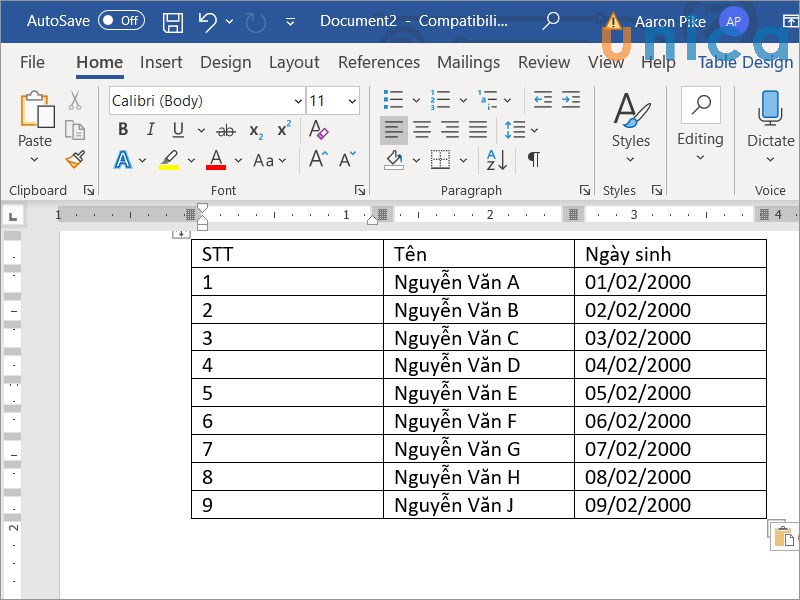
Nối bảng trong Word – Hình 3
Cách tách 1 bảng thành 2 bảng trong Word
Cách tách bảng trong Word được thực hiện qua các bước sau:
- Bước 1: Để tạo bảng, bạn nhấn vào Insert trên thanh công cụ và chọn số lượng ô cần tạo.
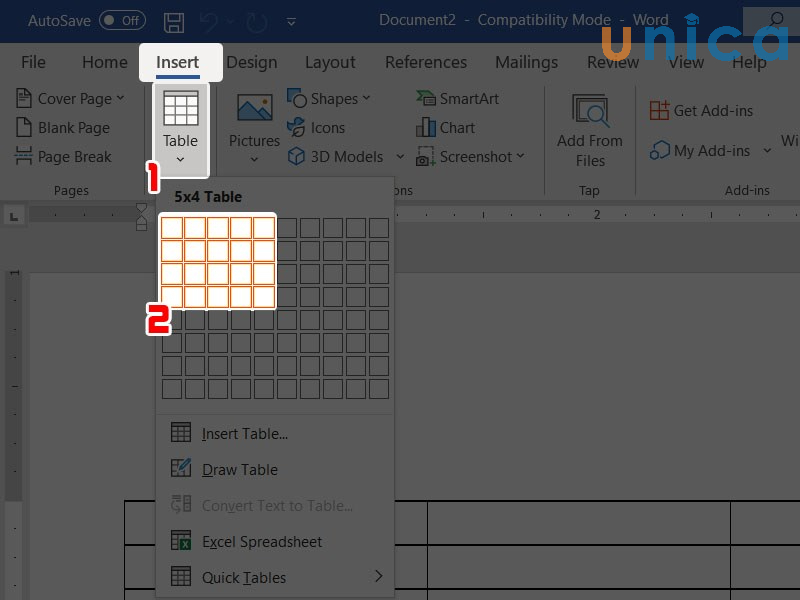
Cách tách 1 bảng thành 2 bảng trong Word – Hình 1
- Bước 2: Di chuyển chuột đến hàng cần tách bảng.
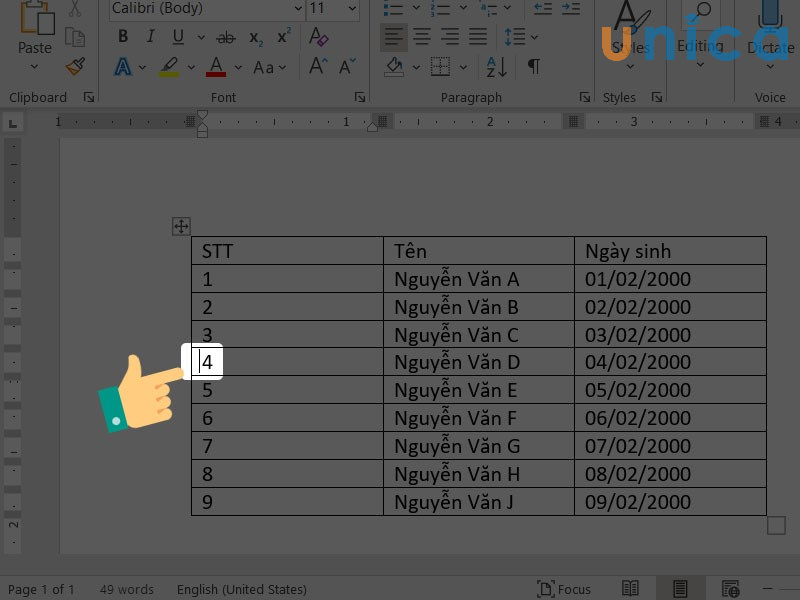
Cách tách 1 bảng thành 2 bảng trong Word – Hình 2
- Bước 3: Chọn tab Layout trên thanh công cụ.
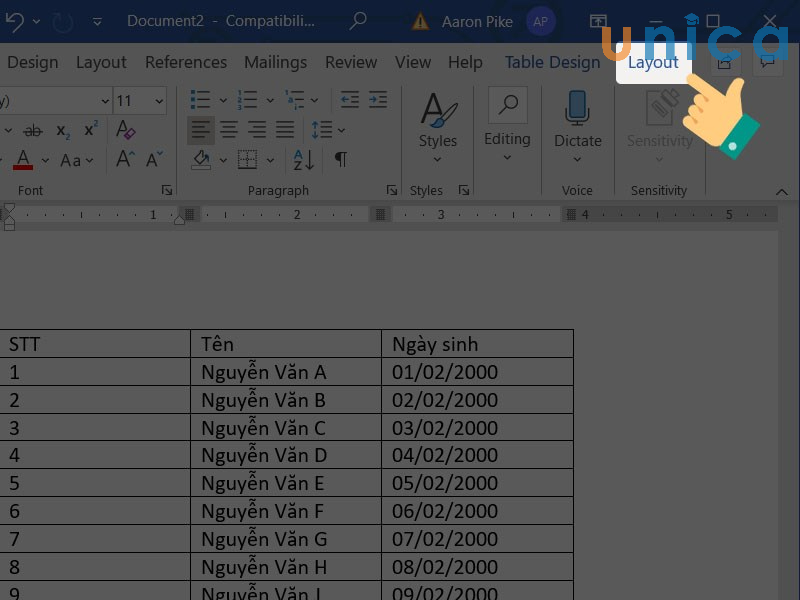
Cách tách 1 bảng thành 2 bảng trong Word – Hình 3
- Bước 4: Chọn Merge -> chọn Split Table.

Cách tách 1 bảng thành 2 bảng trong Word – Hình 4
Kết quả thu được như sau:
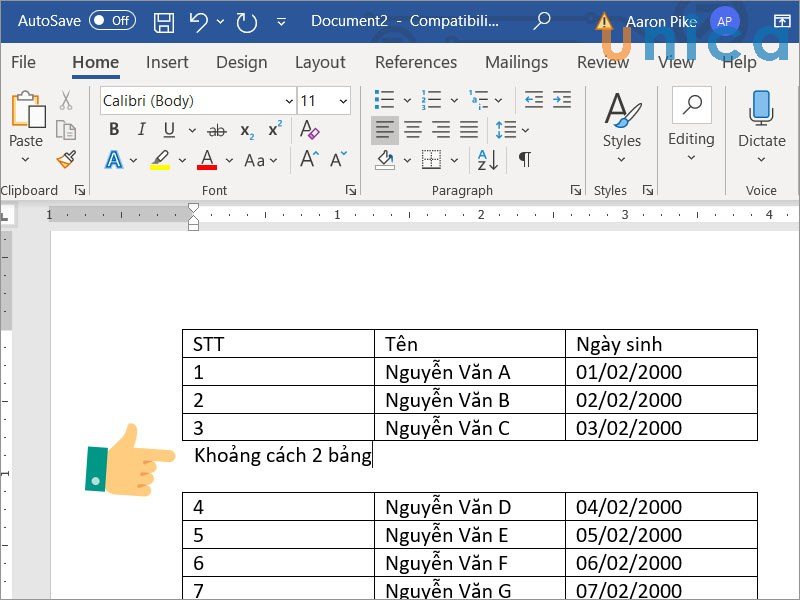
Cách tách 1 bảng thành 2 bảng trong Word – Hình 5
Câu hỏi thường gặp
Câu 1. Nguyên nhân không gộp được bảng trong word?
Sở dĩ bạn không thể gộp được bảng trong word là do bảng đã được cài đặt mật khẩu an toàn (khóa file). Điều này ngăn chặn mọi hoạt động sao chép, chỉnh sửa bảng dữ liệu.
>>> Tất cả đều có trong cuốn sách “Sách hướng dẫn thực hành Word từ cơ bản đến nâng cao“

ĐĂNG KÝ MUA NGAY
Câu 2. Gộp nhiều bảng thành một có làm mất dữ liệu không?
Khi bạn thực hiện thao tác gộp nhiều ô trong bảng thành một, các dữ liệu trong bảng sẽ không bị mất. Mà chúng sẽ được tập trung vào một ô theo thứ tự từ trái qua phải và từ trên xuống dưới.
Câu 3. Có thể gộp tối đa bao nhiêu bảng trong Word?
Theo giới hạn của phần mềm Microsoft word thì mỗi bảng sẽ có tối đa là 63 cột. Do đó, tối đa bạn chỉ có thể gộp 63 cột trong bảng.

Kết luận
Bài viết trên Unica đã hướng dẫn bạn cách gộp bảng trong word chỉ với 1 thao tác đơn giản. Hy vọng với những hướng dẫn chi tiết kèm hình ảnh minh họa rõ ràng ở trên, đã giúp bạn nhập 2 bảng trong word thành công. Để sử dụng thành thạo Word cũng như làm việc chuyên nghiệp hơn chúng tôi khuyên bạn nên có một lộ trình học Office Word bài bản và chi tiết nhất từ các chuyên gia hàng đầu trong lĩnh vực tin học văn phòng trên Unica. Ngoài ra bạn cũng có thể tham khảo thêm khoá học chứng chỉ IC3 online dành cho người đi làm học online hiệu quả tại nhà.
>> Xem thêm: Section là gì? Hướng dẫn cách chia section trong Word
