Excel là một phần mềm hữu ích cho việc xử lý và phân tích dữ liệu. Tuy nhiên, để sử dụng Excel hiệu quả, bạn cần biết cách chọn vùng dữ liệu một cách nhanh chóng và chính xác. Sau đây, Unica sẽ hướng dẫn bạn các cách chọn vùng dữ liệu trong excel cực hay có thể bạn chưa biết.
Vùng dữ liệu trong excel là gì?
Vùng dữ liệu trong Excel là một tập hợp các ô liên quan đến nhau, thường chứa các giá trị, công thức, văn bản hoặc các loại dữ liệu khác. Bạn có thể đặt tên cho một vùng dữ liệu để dễ dàng tham chiếu đến nó trong các công thức, bảng tính hoặc báo cáo. Bạn cũng có thể chọn một vùng dữ liệu để áp dụng các định dạng, lọc, sắp xếp, phân tích hoặc thực hiện các thao tác khác.
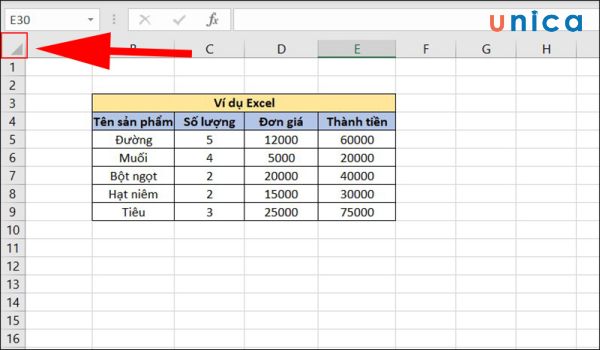
Vùng dữ liệu trong Excel là một tập hợp các ô liên quan đến nhau
Có nhiều cách để chọn một vùng dữ liệu trong Excel, tùy thuộc vào nhu cầu của bạn. Một số cách phổ biến là:
-
Chọn một hoặc nhiều ô liền kề: Bằng cách nhấn chuột trái vào ô đầu tiên và kéo chuột đến ô cuối cùng.
-
Chọn một hoặc nhiều ô không liền kề: Bằng cách nhấn chuột trái vào ô đầu tiên và giữ phím Ctrl rồi nhấn chuột trái vào các ô khác.
-
Chọn một hoặc nhiều hàng hoặc cột: Bằng cách nhấn chuột trái vào tiêu đề của hàng hoặc cột. Bạn có thể giữ phím Shift để chọn nhiều hàng hoặc cột liền kề hoặc giữ phím Ctrl để chọn nhiều hàng hoặc cột không liền kề.
-
Chọn toàn bộ vùng dữ liệu: Bằng cách sử dụng phím tắt Ctrl + A hoặc nhấn vào nút Chọn tất cả ở góc trái trên cùng của bảng tính.
-
Chọn một vùng dữ liệu đã đặt tên: Bằng cách nhập tên của vùng dữ liệu vào hộp tên ở góc trái trên của bảng tính và nhấn phím Enter. Bạn cũng có thể nhấn vào nút Hộp tên ở thanh công cụ Trang chủ và chọn tên của vùng dữ liệu từ danh sách.

Cách chọn toàn bộ vùng dữ liệu trong Excel
Bạn có thể sử dụng phím tắt chọn vùng dữ liệu trong excel là Ctrl + A hoặc nhấn vào nút chọn tất cả trong excel ở góc trái trên cùng của bảng tính. Bạn cũng có thể nhấn vào nút Chọn ở thanh công cụ Trang chủ và chọn toàn bộ bảng tính trong excel.
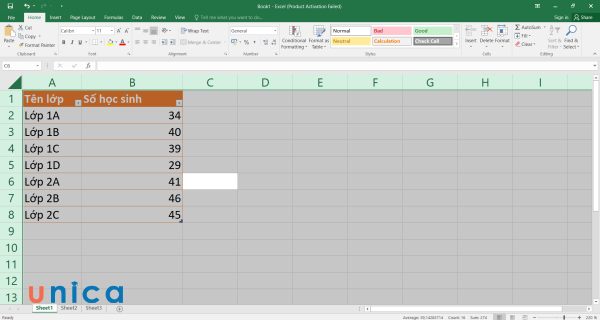
Chọn toàn bộ dữ liệu trong Excel bằng phím tắt Ctrl + A
Cách chọn bảng trong Excel
Cách chọn hết bảng trong excel gồm các thao tác dưới đây:
Bước 1: Chọn một ô bất kỳ trong bảng dữ liệu, ở ví dụ này mình sẽ nhấn vào ô B4.
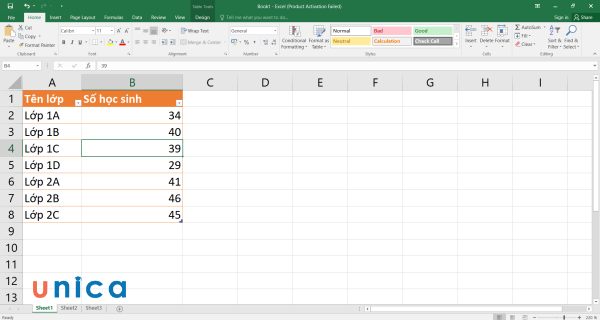
Nhấn vào ô B4
Bước 2: Sau đó, nhấn tổ hợp phím tắt Ctrl+A để chọn toàn bộ bảng dữ liệu.
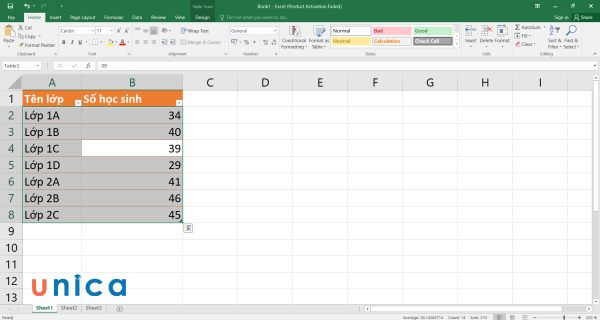
Nhấn tổ hợp phím tắt Ctrl+A để chọn toàn bộ bảng dữ liệu
Cách chọn bảng dữ liệu này sẽ áp dụng cho các trường hợp tính giờ làm việc trong excel, tính tổng sản phẩm, lọc tên học sinh cũng như nhiều trường hợp tính toán khác.
>>> Tất cả đều có trong cuốn sách “HƯỚNG DẪN THỰC HÀNH EXCEL TỪ CƠ BẢN ĐẾN NÂNG CAO”

ĐĂNG KÝ MUA NGAY
Hướng dẫn cách chọn ô trong Excel
Cách chọn ô trong Excel rất đa dạng, tùy vào từng mục đích sử dụng mà bạn chọn một trong các cách thực hiện như sau:
Cách chọn nhiều ô trong excel dạng liền kề
Để chọn nhiều ô liền kề trong excel, bạn có thể nhấn chuột trái vào ô đầu tiên và kéo chuột đến ô cuối cùng. Bạn cũng có thể nhấn chuột trái vào ô đầu tiên và giữ phím Shift rồi nhấn chuột trái vào ô cuối cùng.
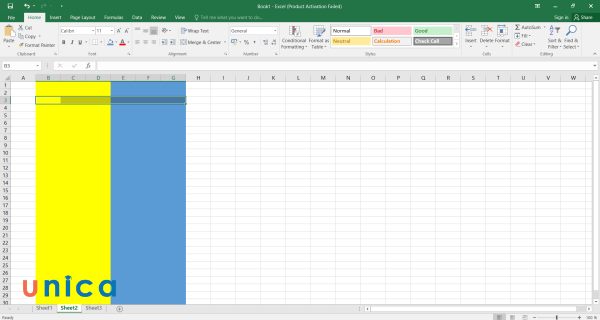
Chọn nhiều ô liền kề trong excel
Chọn tất cả các ô trong bảng/dữ liệu hiện tại
Để chọn tất cả các ô trong bảng/dữ liệu hiện tại, bạn có thể làm theo 2 bước sau:
Bước 1: Đặt chuột vào ô A2 trong bảng dữ liệu như dưới đây.
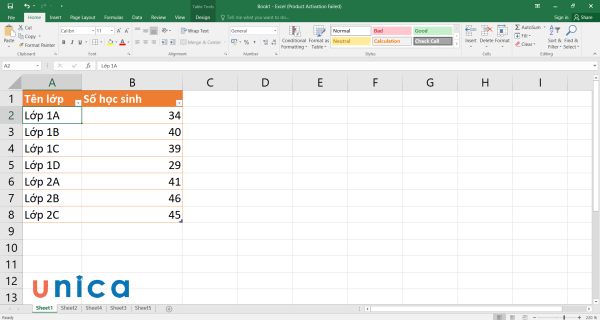
Chọn ô A2
Bước 2: Giữ phím Ctrl + Shift rồi nhấn phím mũi tên xuống và phím mũi tên sang phải là toàn bộ dữ liệu từ ô A2 đến B8 sẽ được chọn.
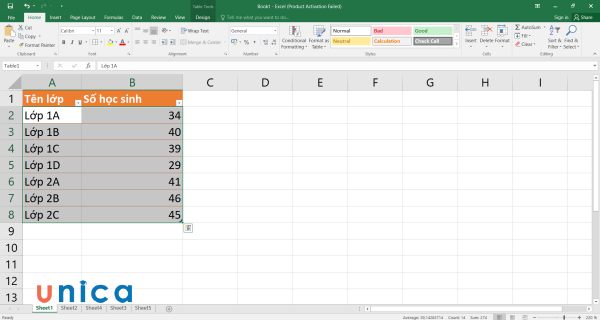
Toàn bộ dữ liệu ở ô A2 đến B8 sẽ được chọn
Chọn tất cả các ô trong trang tính
Để chọn tất cả các ô trong trang tính, bạn có thể sử dụng phím tắt Ctrl + A hoặc nhấn vào nút Chọn tất cả ở góc trái trên cùng của bảng tính.
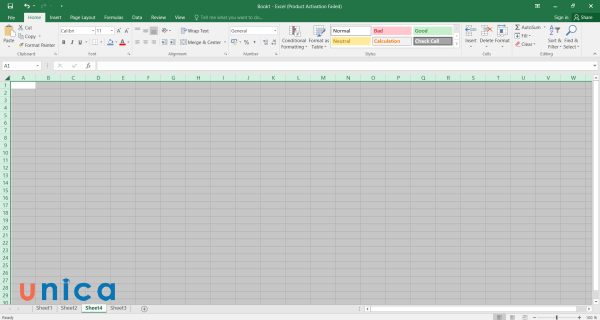
Để chọn hết các ô trong trang tính, bạn nhấn Ctrl + A
Cách bôi đen nhiều ô trong excel không liền kề
Cách chọn vùng dữ liệu trong excel dưới dạng các ô không liền kề tương đối đơn giản. Bạn có thể nhấn chuột trái vào ô D5 đầu tiên và giữ phím Ctrl rồi nhấn chuột trái vào các ô như F5, H5 mà mình muốn chọn.
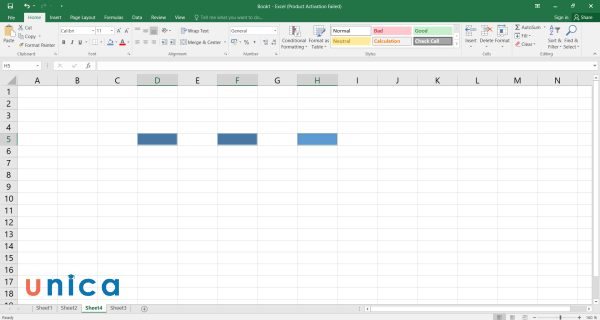
Chọn các ô không liền kề
Chọn ô bằng hộp tên (Name Box)
Để chọn một ô hoặc một vùng dữ liệu bằng hộp tên, bạn có thể nhập tên của ô hoặc vùng dữ liệu vào hộp tên ở góc trái trên của bảng tính và nhấn phím Enter. Bạn cũng có thể nhấn vào nút Hộp tên ở thanh công cụ Trang chủ và chọn tên của ô hoặc vùng dữ liệu từ danh sách.
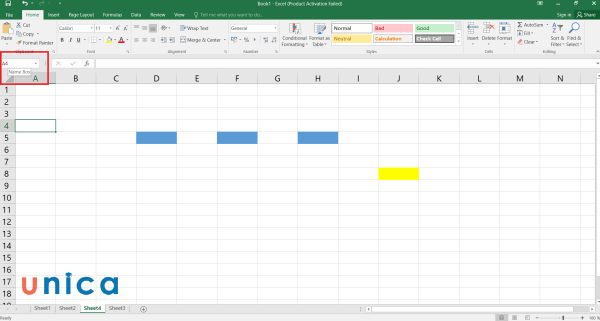
Chọn ô bằng Name Box
>>> Tham khảo thêm: chứng chỉ tin học IC3 tại đây
Cách chọn nhanh dữ liệu theo cột
Nếu đang làm việc với dữ liệu ở dạng cột, bạn có thể chọn dữ liệu bằng hai cách là chọn 1 cột hoặc chọn nhiều cột cùng một lúc trong Excel. Cách chọn cột trong excel chi tiết như sau:
Cách chọn 1 cột trong excel
Để chọn một cột dữ liệu trong excel, bạn có thể nhấn chuột trái vào tiêu đề của cột. Bạn cũng có thể nhấn phím Ctrl + Space khi con trỏ đang ở trong cột đó.
>>> Xem thêm: Cách tìm kiếm trong excel đơn giản dành cho người mới bắt đầu
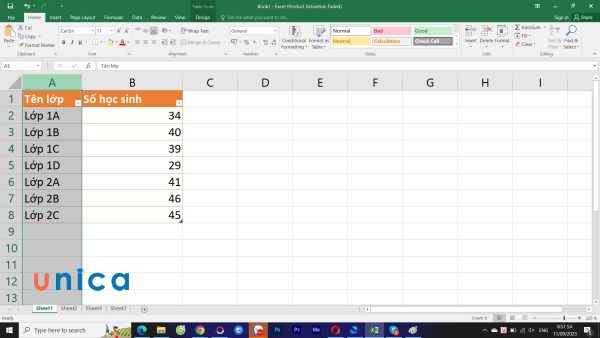
Chọn 1 cột dữ liệu
Cách chọn nhiều cột trong Excel
Để chọn nhiều cột trong excel, bạn có thể nhấn chuột trái vào tiêu đề của cột đầu tiên và kéo chuột đến tiêu đề của cột cuối cùng. Bạn cũng có thể nhấn chuột trái vào tiêu đề của cột đầu tiên và giữ phím Shift rồi nhấn chuột trái vào tiêu đề của cột cuối cùng.
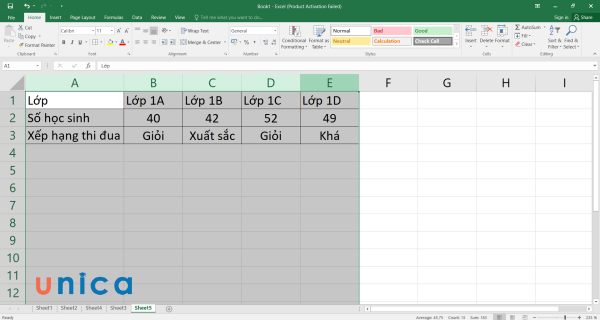
Chọn nhiều cột dữ liệu trong Excel
Hướng dẫn cách chọn dòng trong excel
Cũng giống như cách chọn dữ liệu trong excel dành cho cột, đối với dòng, bạn cũng có hai cách chọn dữ liệu như sau:
Cách chọn 1 dòng liệu trong Excel
Để chọn một dòng trong Excel, bạn có thể nhấn chuột trái vào số của dòng. Bạn cũng có thể nhấn phím Shift + Space khi con trỏ đang ở trong dòng đó.
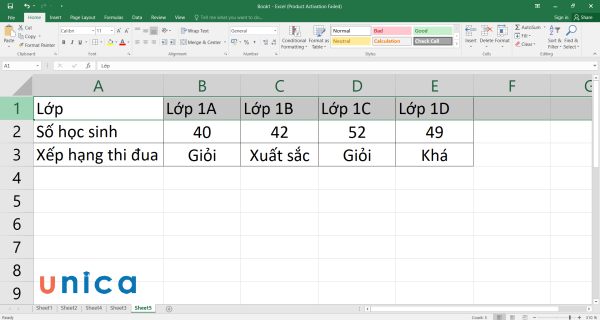
Chọn 1 dòng trong Excel
Cách chọn nhiều dòng trong excel
Để chọn nhiều dòng trong Excel, bạn có thể nhấn chuột trái vào số của dòng đầu tiên và kéo chuột đến số của dòng cuối cùng. Cách chọn vùng dữ liệu trong excel nhanh khác là bạn có thể nhấn chuột trái vào số của dòng đầu tiên và giữ phím Shift rồi nhấn chuột trái vào số của dòng cuối cùng.
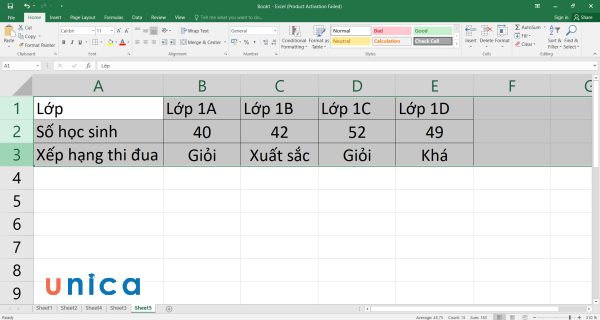
Chọn nhiều dòng trong Excel
Cách mở rộng vùng dữ liệu trong excel
Cách mở rộng vùng chọn trong Excel rất đa dạng, bạn có thể mở rộng vùng chọn từ một ô đang chọn, chọn tất cả các ô kể từ ô đang chọn đến cuối cột hoặc mở rộng vùng được chọn xuống cuối (hoặc lên đầu) trang màn hình. Chi tiết như dưới đây:
Mở rộng vùng lựa chọn từ một ô đang chọn
Nếu muốn mở rộng vùng lựa chọn từ một ô đang chọn thì bạn hãy làm theo những bước hướng dẫn dưới đây:
Bước 1: Tại ô C6 đang chọn, bạn nhấn giữ phím Shift
>>> Xem thêm: Hướng dẫn cách sắp xếp dữ liệu có điều kiện trong excel chi tiết

Mở rộng vùng chọn dữ liệu trong Excel
Bước 2: Từ ô C6, bạn nhấn phím Shift + mũi tên xuống ô C6 rồi nhấn mũi tên sang trái để lấy được toàn bộ dữ liệu từ C6 đến B6.

Cách mở rộng vùng chọn trong Excel
Chọn tất cả các ô kể từ ô đang chọn đến cuối cột
Đây được coi là phương pháp giúp cho bạn nhanh chọn các ô theo một cột. Trường hợp nếu bạn làm ở bảng, dữ liệu sẽ chọn được đến cuối bảng và ngược lại nếu bạn đang làm bên ngoài bảng dữ liệu sẽ được chọn đến cuối Excel.
Cách thực hiện:
Bước 1: Chọn ô Đơn giá trong bảng dữ liệu.
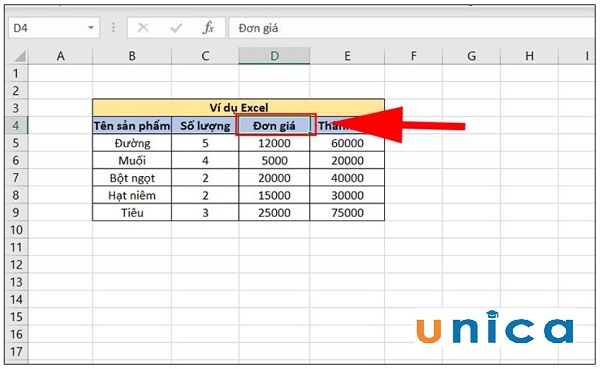
Chọn tất cả các ô kể từ ô đang chọn đến cuối cột
Bước 2: Nhấn tổ hợp phím Ctrl + Shift + Phím di chuyển xuống để chọn toàn bộ dữ liệu từ D4 đến D9.
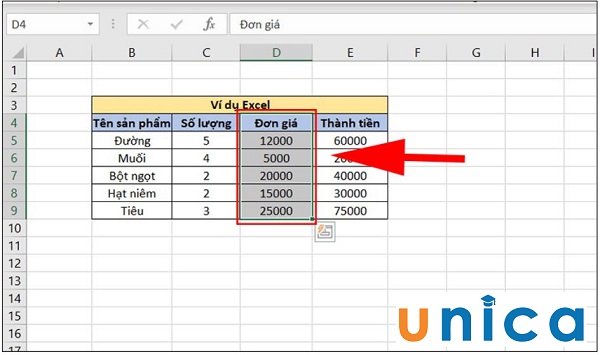
Chọn tất cả các ô kể từ ô đang chọn đến cuối cột nhanh nhất
Mở rộng vùng được chọn xuống cuối (hoặc lên đầu) trang màn hình
Để thực hiện mở rộng vùng được chọn xuống cuối hoặc lên đầu trang người dùng cần tối ưu hóa được thời gian đồng thời thao tác cũng trở nên chuyên nghiệp hơn.
Cách thực hiện cách chọn vùng trong excel như sau:
Bước 1: Chọn vùng cần thực hiện từ ô B1 đến D1.

Chọn vùng cần thực hiện
Bước 2: Nhấn tổ hợp phím Shift + Pg Dn để mở rộng xuống cuối. Nhấn tổ hợp phím Shift + Pg Up để mở rộng lên trên.
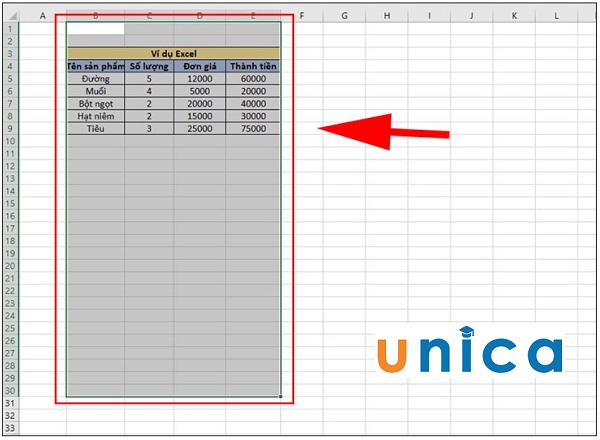
Mở rộng vùng được chọn xuống cuối
>>> Xem thêm:
Kết luận
Vậy là ta đã tìm hiểu xong cách chọn vùng dữ liệu trong excel, các hàng, cột, bảng trong Excel. Hy vọng bài viết trên sẽ giúp ích cho các bạn trong quá trình làm việc với Excel. Chúc các bạn thành công và hẹn gặp lại các bạn tại các bài viết tiếp theo.
Bạn đọc có thể tham khảo những khoá học Excel trên Unica để có thêm được nhiều kiến thức hữu ích hoặc bạn có thể đặt mua cuốn sách Excel của đội ngũ Unica giúp bạn nắm chắc kiến thức Excel cơ bản nhất.
