Bạn có muốn tạo một bài thuyết trình PowerPoint ấn tượng và hấp dẫn? Bạn có muốn thêm một đồng hồ đếm ngược vào slide của bạn để tăng sự tương tác và kịch tính? Bạn có biết cách chèn âm thanh cho đồng hồ đếm ngược để tạo hiệu ứng âm thanh cho bài trình bày của bạn? Nếu bạn đang tìm kiếm những câu trả lời cho những câu hỏi này, bạn đã đến đúng nơi. Trong bài viết này, chúng tôi sẽ hướng dẫn bạn cách tạo slide đồng hồ đếm ngược trong powerpoint có âm thanh một cách đơn giản và nhanh chóng.
Đồng hồ đếm ngược trong PowerPoint là gì?
Đồng hồ đếm ngược trong PowerPoint là một công cụ hữu ích cho những người thường xuyên làm bài thuyết trình. Đồng hồ đếm ngược là một đối tượng trên slide, thường là một hình tròn hoặc hình vuông, có thể hiển thị thời gian còn lại cho một sự kiện, một hoạt động, một nhiệm vụ hoặc một mục tiêu nào đó. Slide đồng hồ đếm ngược trong powerpoint có thể được sử dụng cho nhiều mục đích khác nhau, chẳng hạn như:
– Tạo sự hứng thú và kích thích cho khán giả khi bắt đầu hoặc kết thúc một bài thuyết trình.
– Giúp khán giả theo dõi thời gian của bài thuyết trình và biết khi nào bài thuyết trình sẽ kết thúc.
– Tạo áp lực cho khán giả khi yêu cầu họ tham gia vào một trò chơi, một cuộc thi, một bài kiểm tra hoặc một bài tập nào đó.
– Tạo sự tương tác và giao tiếp với khán giả khi hỏi họ một câu hỏi, một ý kiến, một phản hồi hoặc một đề xuất nào đó.
– Tạo sự chuyên nghiệp và tổ chức cho bài thuyết trình khi chia bài thuyết trình thành nhiều phần và cho biết thời gian dành cho mỗi phần.
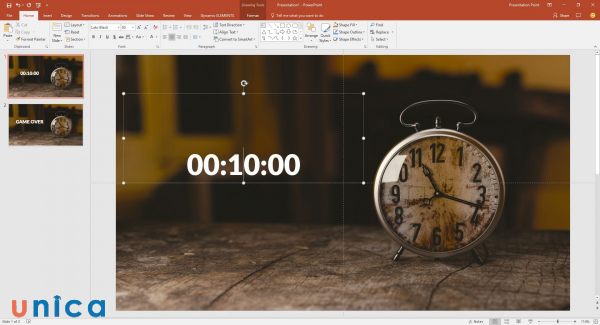
Đồng hồ đếm ngược trong PowerPoint là một công cụ hữu ích
>>> Tất cả đều có trong cuốn sách “HƯỚNG DẪN THỰC HÀNH POWERPOINT TỪ CƠ BẢN ĐẾN NÂNG CAO”

ĐĂNG KÝ MUA NGAY
Hướng dẫn cách tạo slide đồng hồ đếm ngược trong powerpoint
Cách tạo slide đồng hồ đếm ngược trong powerpoint gồm các bước sau:
1. Tạo nút Start trong PowerPoint
– Bước 1: Khởi động PowerPoint, vào Insert > Chọn Shapes để chọn hình dạng.
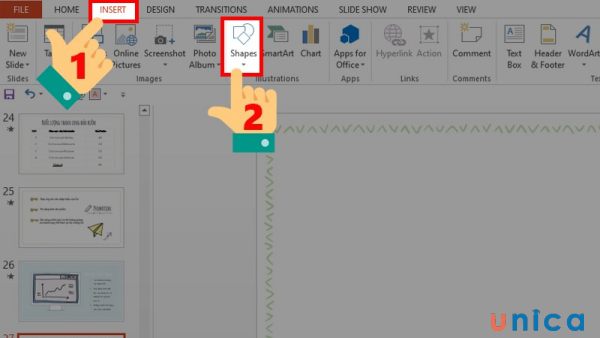
Chọn Shapes để chọn hình dạng
– Bước 2: Tạo nút Start bằng cách chọn hình dạng phù hợp với ý tưởng của bạn.
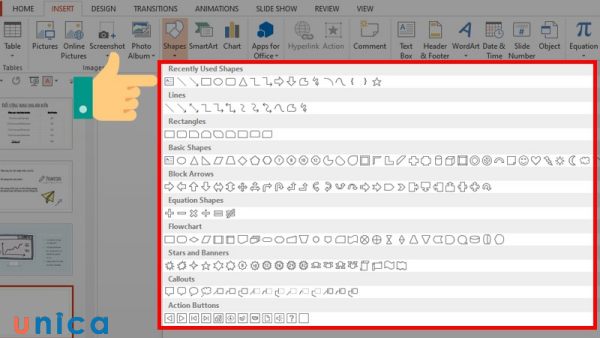
Chọn hình dạng mong muốn
– Bước 3: Kéo hình dạng lên Slide trống và tùy chỉnh màu sắc, kích thước và hình dạng của nó.
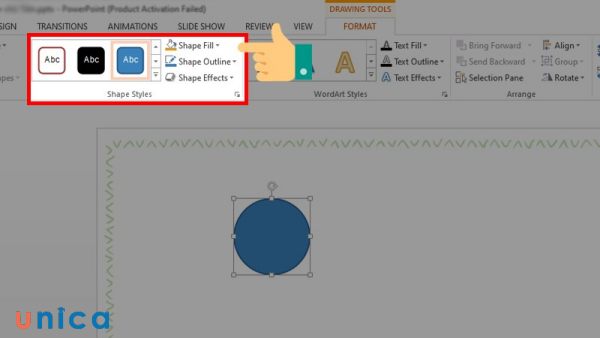
Tùy chỉnh màu sắc, kích thước và hình dạng của shape
– Bước 4: Nhấn chuột phải vào hình dạng > Chọn Edit Text để thêm văn bản.
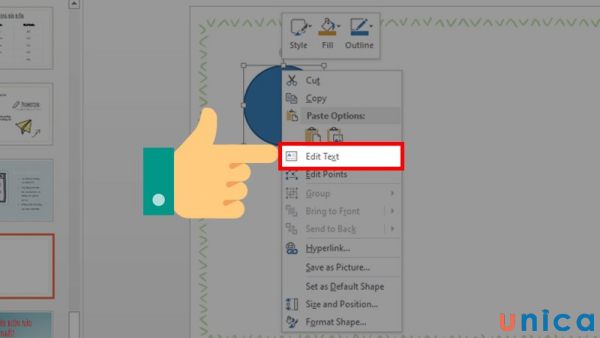
Chọn Edit Text để thêm văn bản
– Bước 5: Gõ chữ Start vào shape hình và làm đẹp chữ cái theo sở thích của bạn.
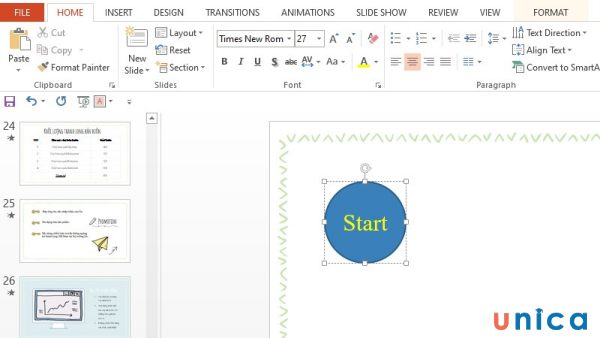
Gõ chữ Start vào shape hình
>> Xem thêm:

2. Tạo đồng hồ đếm ngược trong PowerPoint
Cách tạo slide đồng hồ đếm ngược trong powerpoint như sau:
– Bước 1: Tạo bản sao của khung “Start” bằng cách sao chép và dán để có 2 khung “Start” giống nhau như hình minh họa.
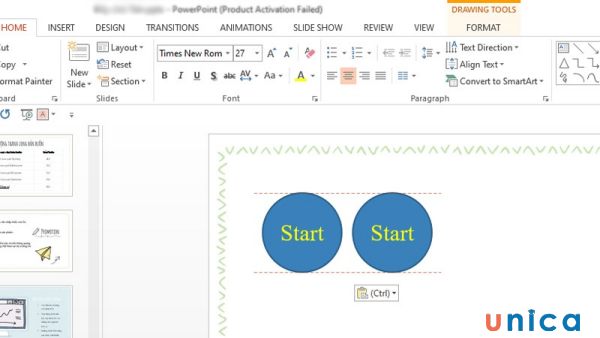
Sao chép shape có chữ Start
– Bước 2: Đổi số giây lớn nhất (ví dụ 30 giây) mà đồng hồ sẽ đếm ngược ở khung “Start” thứ 2.
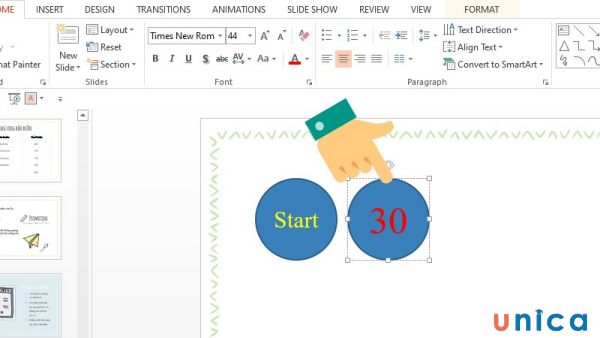
Thay đổi số giây ở shape 2
– Bước 3: Chọn khung số 30 > Animations > Appear để tạo hiệu ứng xuất hiện.
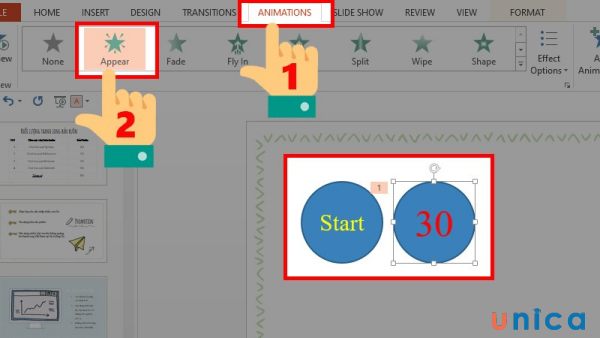
Chọn Appear để tạo hiệu ứng xuất hiện
– Bước 4: Ở phần Timing, chọn Start là On Click; chọn Duration là 01,00 để đồng hồ đếm ngược theo giây.
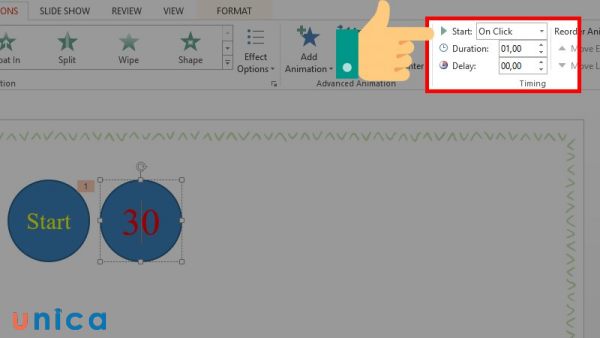
Chỉnh thông số trong On Click
– Bước 5: Tạo bản sao của khung số 30 bằng cách sao chép và dán > Ghi số 29 vào khung hình mới.
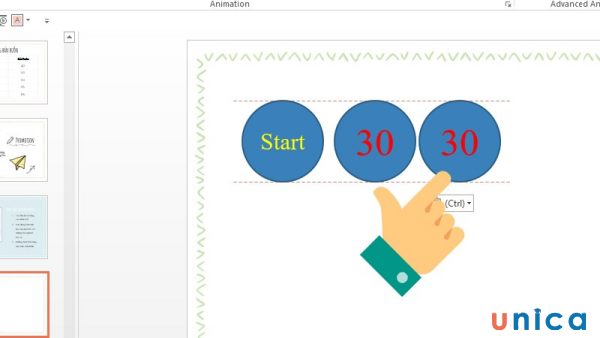
Ghi số 29 vào khung hình mới
– Bước 6: Chỉnh hiệu ứng Appear cho khung số 29, chọn Start là After Previous thay vì On Click.
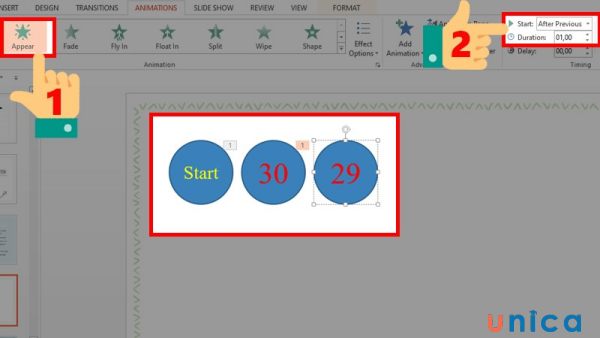
Chọn Start là After Previous
Lưu ý: Để xem lại các hiệu ứng đã áp dụng, bạn có thể chọn Animation Pane để mở khung hiệu ứng ở bên phải màn hình. Bạn sẽ thấy các hiệu ứng được liệt kê theo thứ tự cho từng khung hình.
– Bước 7: Lặp lại bước 5 và bước 6 cho các khung thời gian còn lại. Chú ý chọn Start là After Previous cho hiệu ứng Appear của các khung hình. Lưu ý: Bạn có thể đổi màu khung số 5 để cảnh báo thời gian đếm ngược sắp hết, ví dụ màu đỏ, và tiếp tục ghi các số từ 4 đến 1 vào các khung hình.
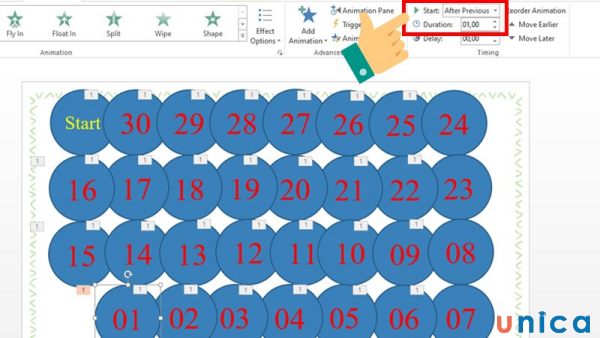
Sao chép shape và chọn Start là After Previous
– Bước 8: Khi đã hoàn thành các khung số thời gian, bạn tạo thêm một khung hình cuối cùng và ghi “End” để kết thúc đếm ngược.
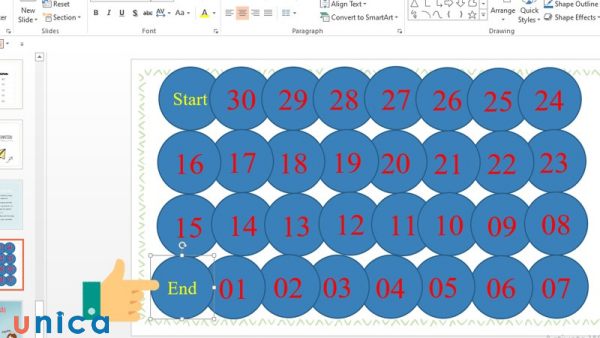
Ghi “End” để kết thúc đếm ngược
– Bước 9: Sắp xếp các khung hình chồng lên nhau theo đúng thứ tự như hình dưới đây.
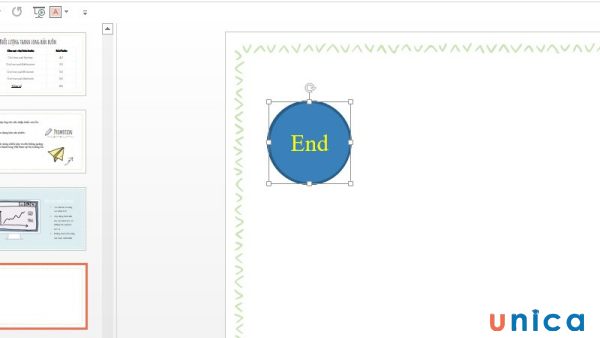
Kết quả hiển thị đồng hồ trong powerpoint
Bạn muốn thiết kế bài giảng, slide thuyết trình ấn tượng hãy đăng ký khoá học PowerPoint online ngay. Khoá học với giảng viên đầu ngành sẽ giúp bạn làm chủ PowerPoint ngay cả khi là người chưa có kinh nghiệm. Khoá học giúp bạn thiết kế được những bài giảng ấn tượng nhất để nâng cao uy tín và hình ảnh cá nhân.

Thiết kế bài giảng Elearning với Powerpoint 365 và Ispring 10
Võ Mạnh Cường

Thiết kế trình chiếu chuyên nghiệp với Powerpoint 365
Đỗ Trung Thành

Cẩm nang PowerPoint 2016 dành cho giáo viên, giảng viên
Huỳnh Hoàng Voi
3. Chèn âm thanh cho đồng hồ đếm ngược trong PowerPoint
Sau khi đã thực hiện cách tạo slide đồng hồ đếm ngược trong powerpoint, bạn cần chèn âm thanh cho đồng hồ. Cách thực hiện như sau:
– Bước 1: Chọn đồng hồ bạn đã tạo > Insert.
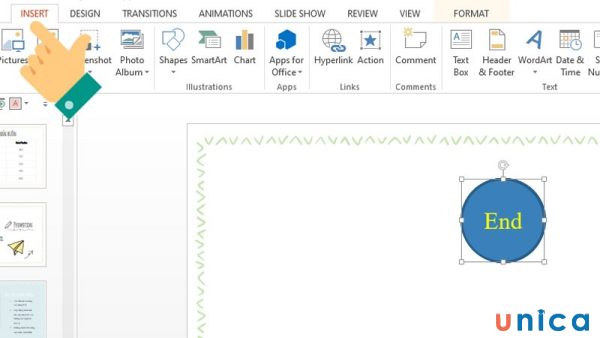
Chọn Insert
– Bước 2: Chọn Audio > Click chọn Audio on My PC.

Click chọn Audio on My PC
Lưu ý: Bạn phải có file âm thanh bạn muốn dùng cho đồng hồ đếm ngược trên máy tính trước khi chèn.
– Bước 3: Khi đã chèn âm thanh vào slide, ở phần Audio Styles, chọn Play in Background để âm thanh tự động chạy.
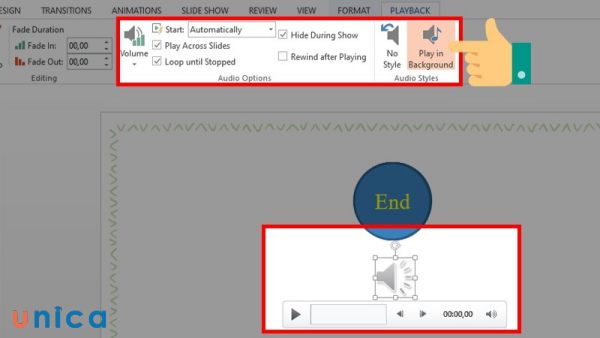
Chọn Play in Background
– Bước 4: Kéo biểu tượng loa vào khung “End” để biểu tượng âm thanh đi cùng đồng hồ khi bạn sao chép sang slide khác.
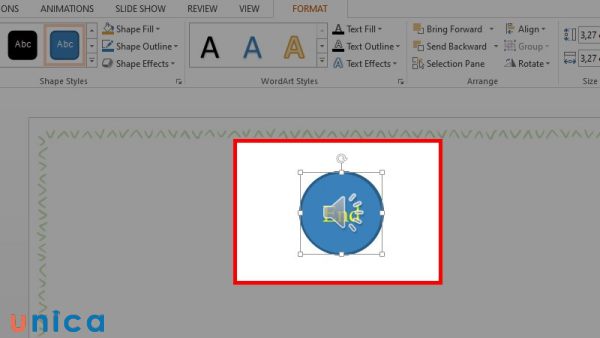
Kéo biểu tượng loa vào khung “End” để biểu tượng âm thanh
4. Chèn đồng hồ đếm ngược vào slide PowerPoint
– Bước 1: Chọn đồng hồ đếm ngược > Format (Drawing Tools) sẽ hiện ra > Selection Pane.
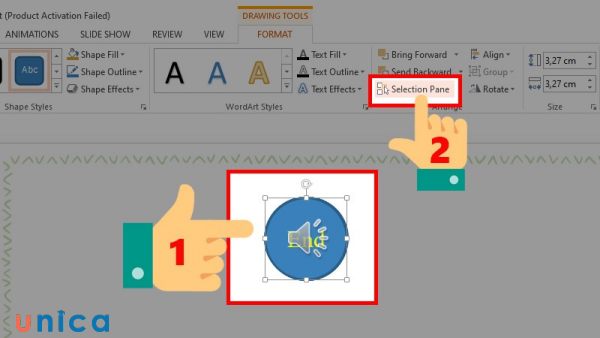
Chọn Selection Pane
– Bước 2: Vùng chọn đồng hồ đếm ngược bằng cách kéo chuột xung quanh nó.
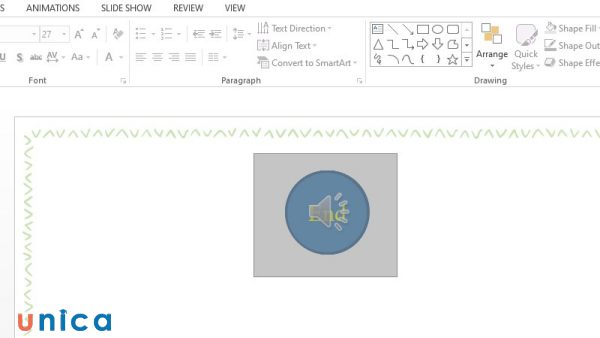
Vùng chọn đồng hồ đếm ngược bằng cách kéo chuột xung quanh nó
– Bước 3: Chuột phải và Copy hoặc Cut để chuyển đồng hồ sang slide khác.
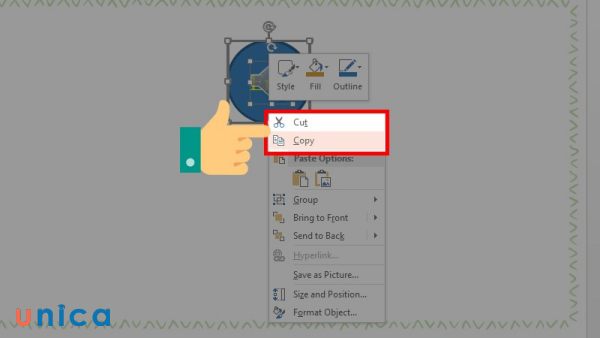
Chọn Copy
– Bước 4: Ở slide mới, bạn nhấn chuột phải > Chọn Paste để dán đồng hồ.
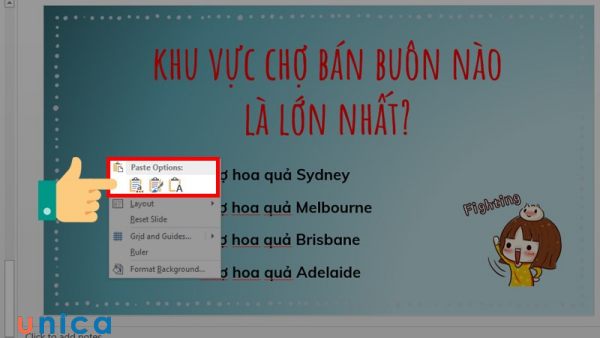
Chọn Paste để dán đồng hồ
– Bước 5: Chỉnh sửa các hiệu ứng cho các đối tượng khác trong slide.

Kết quả của cách tạo đồng hồ trong powerpoint
Một số câu hỏi thường gặp về cách tạo đồng hồ đếm ngược trong powerpoint
Trong phần này, tôi sẽ trả lời một số câu hỏi thường gặp về cách làm đồng hồ đếm ngược trong powerpoint có âm thanh.
1. Có thể tùy chỉnh kiểu đồng hồ đếm ngược trong PowerPoint không?
Câu trả lời là CÓ. Bạn có thể tùy chỉnh kiểu đồng hồ đếm ngược trong PowerPoint bằng cách thay đổi các thuộc tính của hộp văn bản, hình dạng và biểu tượng âm thanh. Bạn có thể thay đổi kích thước, màu sắc, đường viền, hiệu ứng, kiểu chữ, căn chỉnh, nền và âm thanh của các đối tượng bằng cách sử dụng các công cụ trên tab Format và tab Home. Bạn cũng có thể thay đổi thời gian đếm ngược bằng cách sửa đổi hộp văn bản và thay đổi giá trị Delay trong cửa sổ Custom Animation.
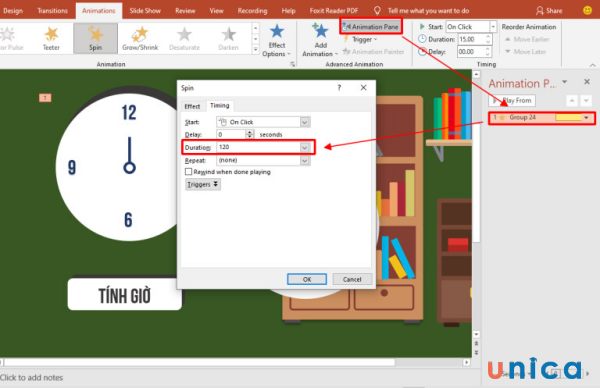
Có thể tùy chỉnh kiểu đồng hồ đếm ngược trong PowerPoint
2. Cách chèn âm thanh cho đồng hồ đếm ngược trong PowerPoint
Cách chèn âm thanh cho đồng hồ đếm ngược trong PowerPoint đã được hướng dẫn ở phần trước. Bạn có thể chèn một file âm thanh từ máy tính của bạn hoặc từ internet bằng cách chọn tab Insert và chọn Audio. Bạn có thể chọn một file âm thanh mà bạn muốn chèn vào slide và nhấp vào nút Insert. Bạn có thể điều chỉnh vị trí, kích thước và hiệu ứng của biểu tượng âm thanh bằng cách sử dụng các công cụ trên tab Format.
Bạn có thể chọn hiệu ứng Entrance và Exit cho biểu tượng âm thanh bằng cách sử dụng cửa sổ Custom Animation. Bạn có thể chọn âm thanh được phát khi biểu tượng âm thanh xuất hiện hoặc biến mất bằng cách chọn tab Effect Options và chọn Sound.
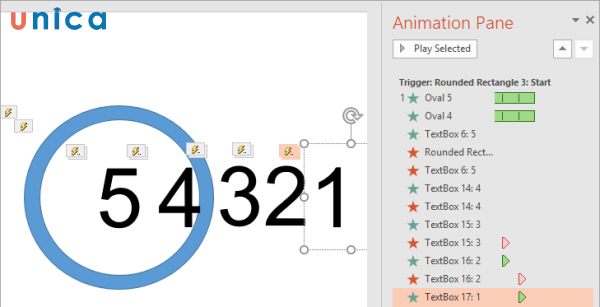
Chèn âm thanh cho đồng hồ đếm ngược trong PowerPoint
Tổng kết
Trong bài viết này, tôi đã hướng dẫn bạn cách tạo slide đồng hồ đếm ngược trong powerpoint có âm thanh. Bạn có thể tạo một đồng hồ đếm ngược bằng cách sử dụng hộp văn bản, hình dạng và biểu tượng âm thanh. Bạn có thể tùy chỉnh kiểu đồng hồ đếm ngược bằng cách thay đổi các thuộc tính của các đối tượng. Bạn có thể chèn đồng hồ đếm ngược vào bất kỳ slide nào bạn muốn bằng cách sử dụng chức năng Copy và Paste. Bạn cũng có thể sử dụng một số mẫu đồng hồ đếm ngược có sẵn trên internet. Hy vọng bài viết này sẽ giúp bạn tạo một bài thuyết trình PowerPoint ấn tượng và hấp dẫn. Nếu bạn đọc quan tâm có thể tham khảo thêm các khóa học tin học văn phòng để hiểu rõ hơn về các thủ thuật, cách sử dụng các hiệu ứng một cách chuyên nghiệp trong các khoá học Powerpoint giúp tiết kiệm thời gian cũng như nâng cao hiệu suất công việc.
>> Xem thêm: Cách làm trò chơi ô chữ trên PowerPoint 2010
