Hyperlink là một tính năng trong Excel cho phép bạn tạo các liên kết đến các địa chỉ web, tệp, danh sách hoặc văn bản khác trong bảng tính của bạn. Từ đó, bạn dễ dàng truy cập vào các nguồn thông tin khác nhau, tăng tính hữu ích và thẩm mỹ cho bảng tính. Với những bạn đang học tin học văn phòng, đây chắc chắn sẽ là chủ đề đáng quan tâm. Bởi vậy, trong bài viết này, chúng tôi sẽ hướng dẫn bạn cách chèn link vào excel Excel đơn giản, có ví dụ minh họa chi tiết. Mời bạn cùng theo dõi bài viết nhé!
Hyperlink là gì?
Hyperlink là một đường dẫn siêu liên kết, nó cho phép bạn chuyển từ một văn bản hoặc một trang web này sang một văn bản hoặc một trang web khác một cách đơn giản và dễ dàng hơn bao giờ hết. Để tạo Hyperlink bạn có thể sử dụng các ứng dụng hỗ trợ như: Word, Excel, PowerPoint. Các ứng dụng này sẽ giúp bạn kết nối với các tài liệu, email, website hoặc với các phần khác trong cùng một file.
Hyperlink có nhiều ứng dụng trong Excel, ví dụ:
-
Sử dụng hyperlink để gửi email cho người khác từ bảng tính của bạn.
-
Sử dụng hyperlink để xem lại các thông tin quan trọng từ các nguồn khác nhau.
-
Sử dụng hyperlink để tạo các danh sách liên kết với các công thức, hàm hoặc biểu đồ.
-
Có thể sử dụng hyperlink để tạo các liên kết với các văn bản khác trong cùng bảng tính hoặc từ các bảng tính khác.
Ngoài ra, bạn cũng có thể dùng hyperlink để chèn hình ảnh vào excel. Tính năng này sẽ giúp bảng số liệu của bạn thêm trực quan và dễ hiểu.
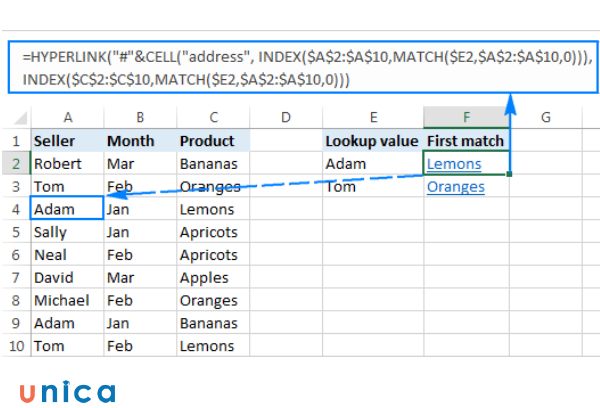
Hyperlink là một loại định dạng văn bản trong Excel
Mục đích của cách chèn link vào Excel
Thao tác chèn link vào Excel mang lại nhiều mục đích sử dụng khác nhau, nó không chỉ giúp tối ưu khả năng của bảng tính mà còn giúp người dùng có trải nghiệm làm việc thuận tiện và linh hoạt hơn. Dưới đây là một số mục đích chính của việc chèn link vào excel.
-
Cho phép truy cập nhanh đến nguồn thông tin chi tiết: Biết cách chèn link vào ô trong Excel người dùng sẽ dễ dàng và thuận tiện truy cập tới các tài liệu, bảng tính hoặc trang web. Từ đó, bạn có thể dễ dàng xem kỹ thông tin chi tiết.
-
Tăng mức độ liên kết giữa các bảng tính: Khi làm việc với nhiều bảng tính khác nhau, việc chèn liên kết giứa các bảng sẽ tạo sự gắn kết, kết nối thông tin một cách khoa học. Đồng thời giúp quản lý và theo dõi dữ liệu được hiệu quả hơn.
-
Navigation thuận tiện: Sử dụng thao tác chèn link trong Excel bạn sẽ tạo ra được một điều hướng thuận tiện giữa các phần khác nhau của bảng tính hoặc giữa các bảng tính với nhau. Điều này giúp tiết kiệm thời gian và hiệu suất trong quá trình làm việc.
-
Dễ dàng kết nối với tài nguyên ngoại vi: Khi chèn link trong Excel bạn có thể chèn các file hình ảnh, video hoặc các tài nguyên ngoại vi khác. Điều này không chỉ giúp bảng tính trở nên khoa học, chuyên nghiệp mà còn giúp bảng tính trở nên đầy đủ và phong phú hơn.
-
Tích hợp liên kết website: Việc chèn link Excel đến các trang web, bài viết trực tuyến còn giúp mở rộng kiến thức và nhanh chóng truy cập được đến các nguồn tin đáng tin cậy.
Hướng dẫn cách chèn link vào excel
Chèn link vào file Excel sẽ giúp cho bảng dữ liệu của bạn trực quan hơn. Khi cần tra cứu thông tin, người dùng cũng sẽ dễ dàng tra cứu hơn, không cần phải mất thời gian nhập từ khóa tìm kiếm trên Google. Để chèn link trong Excel, bạn có thể thực hiện theo các cách dưới đây:

Cách tạo đường link trong excel với trang Web
Trong bảng dữ liệu của bạn nếu có đường link liên kết tới một trang web thì việc tra cứu sẽ nhanh chóng hơn. Khi cần bạn chỉ cần bấm vào đường link sẽ được chuyển hướng tới trang web. Cách chèn link vào excel tới một website như sau:
Bước 1: Đầu tiên chọn một ô mà bạn muốn đi link, sau đó nhấp chuột phải và chọn Link (hoặc Hyperlink).
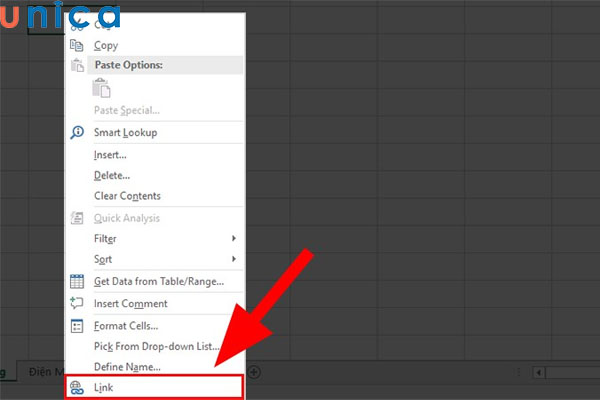
Chọn Link
Bước 2: Hộp thoại Insert Hyperlink xuất hiện bạn chọn Existing File or Web Page.
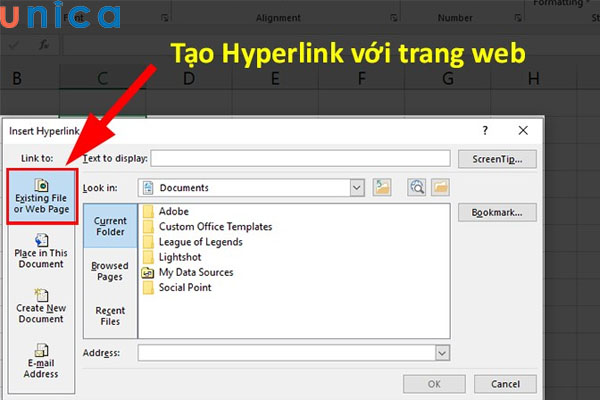
Chọn Existing File or Web Page
Bước 3: Ở phần Address, bạn nhập địa chỉ trang web bạn muốn đi link. Còn ở phần Text to Display, hãy nhập tên của trang web.
Bước 4: Ở phần Screentip… bạn nhập tên trang web, tên này sẽ hiện lên khi di chuyển con trỏ chuột tới link liên kết.
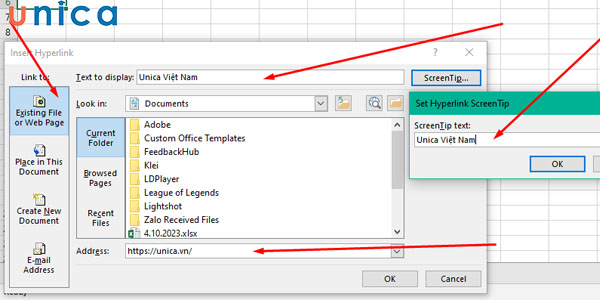
Nhập tên website vào Screentip
>>> Tất cả đều có trong cuốn sách “HƯỚNG DẪN THỰC HÀNH EXCEL TỪ CƠ BẢN ĐẾN NÂNG CAO”

ĐĂNG KÝ MUA NGAY
Cách chèn link vào excel đến sheet có sẵn trên 1 file
Để liên kết các Sheet với nhau, bạn có thể sử dụng tính năng tạo liên kết giữa các Sheet. Một điều đặc biệt đó là bạn còn có thể chọn ô mặc định cho con trỏ chuột tại sheet liên kết.
Bước 1: Đầu tiên vẫn là thao tác chọn ô mà bạn muốn đi link, sau đó nhấn chuột phải và chọn lệnh Link hoặc Hyperlink.
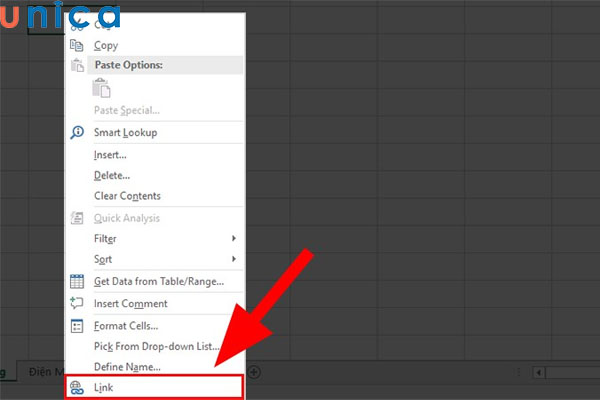
Chọn Link
Bước 2: Trong hộp thoại Insert Hyperlink, chọn Place in This Document.
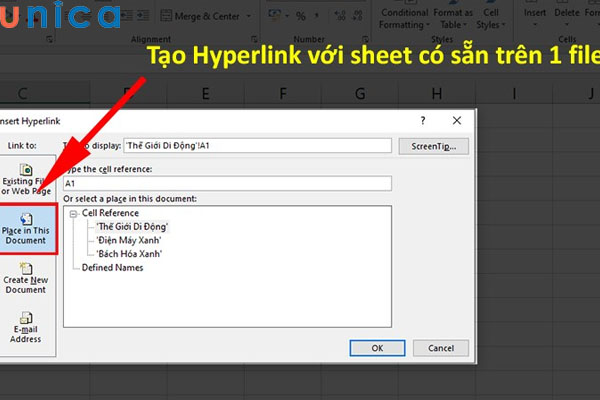
Chọn Place in This Document
Bước 3: Tiếp theo ở phần Cell Reference bạn cho sheet mà mình muốn liên kết, còn ở phần Type the cell reference thì nhập ô mặc định con trỏ chuột sẽ nhảy đến khi nhấn vào link
Bước 4: Cuối cùng ở phần Text to Display bạn nhập tên của sheet liên kết. Đối với phần Screentip.. thì bạn nhập tên sẽ hiện lên khi di chuyển con trỏ chuột tới link liên kết.
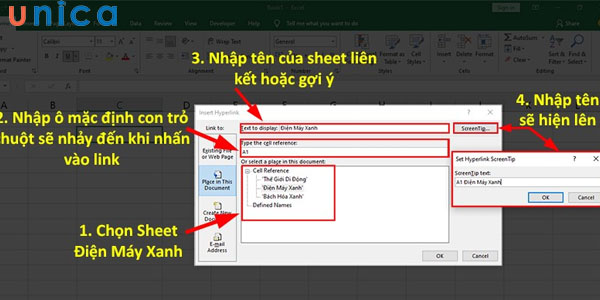
Tạo link có sẵn trên file excel
>>> Xem thêm: Cách tạo đường link trong Word, Excel, PowerPoint cực đơn giản
Cách chèn link vào excel đến 1 file mới
Muốn di chuyển nhanh giữa các file excel có liên quan tới nhau bạn hãy tạo Hyperlink. Cách tạo đường link cho file excel này gồm các bước như sau:
Bước 1: Đưa con trỏ chuột vào ô muốn đi link, nhấn chuột phải và chọn lệnh Link hoặc Hyperlink.
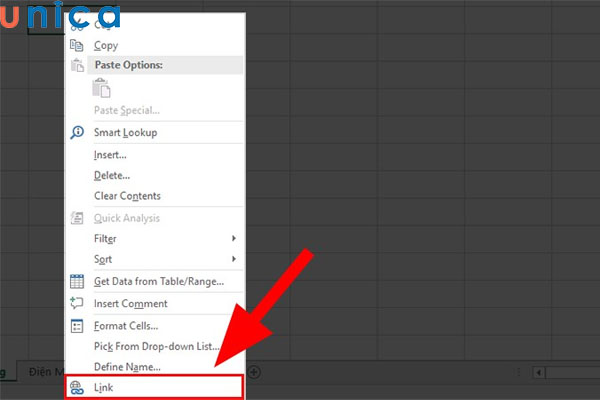
Chọn Link
Bước 2: Trong hộp thoại Insert Hyperlink, chọn Create New Document.
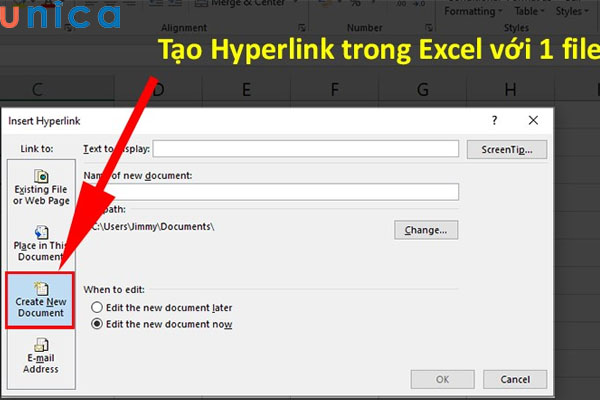
Chọn Create New Document
Bước 3: Click vào nút Change sẽ thấy hộp thoại mới xuất hiện. Tại đây, chọn vị trí lưu file mới để tạo 1 file Excel mới. Trong ví dụ này, tôi sẽ chọn ổ C.
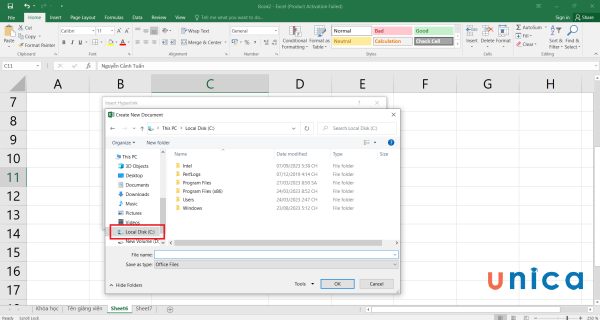
Chọn nơi lưu file là ổ C
Bước 4: Tiếp tục ở phần Name of new document bạn nhập tên file mới => Sau đó ở mục Text to Display thì bạn nhập tên của file Excel liên kết hoặc gợi ý. Tại mục Screentip.. bạn nhập tên mà nó sẽ hiện lên khi di chuyển con trỏ chuột tới link liên kết.
Bước 5: Cuối cùng tại When to edit bạn lựa chọn khi nào sẽ thực hiện chỉnh sửa. Có 2 tuỳ chọn để bạn có thể lựa chọn như sau:
- Edit the new document later: Khi bạn muốn có thể chỉnh sửa trang tính mới sau, khi bạn muốn.
- Edit the new document now: Ngay lập tức sẽ thực hiện chỉnh sửa trang tính mới.
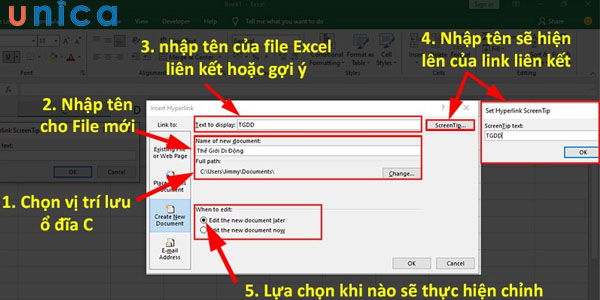
Thao tác chèn link vào excel đến một file mới
>>> Xem thêm: 6 cách sử dụng hàm hyperlink trong excel có ví dụ minh họa
Cách gắn link excel đến một địa chỉ Email
Cách tạo liên kết thứ 4 trong Excel là tạo Hyperlink với Email. Cách link file trong excel này sẽ gồm những thao tác như sau:
Bước 1: Đưa con trỏ chuột vào ô muốn đi link, nhấn chuột phải và chọn lệnh Link hoặc Hyperlink.
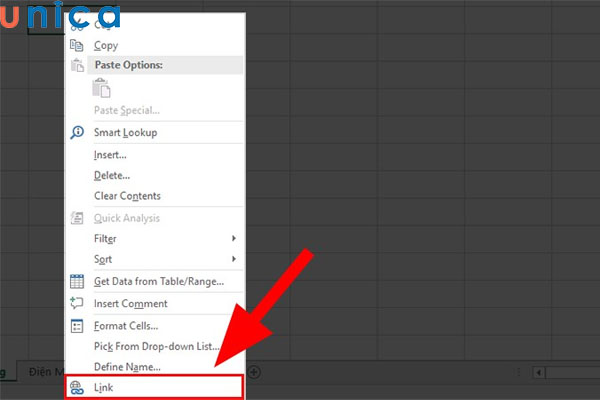
Chọn Link
Bước 2: Trong hộp thoại Insert Hyperlink, chọn E-mail Address.
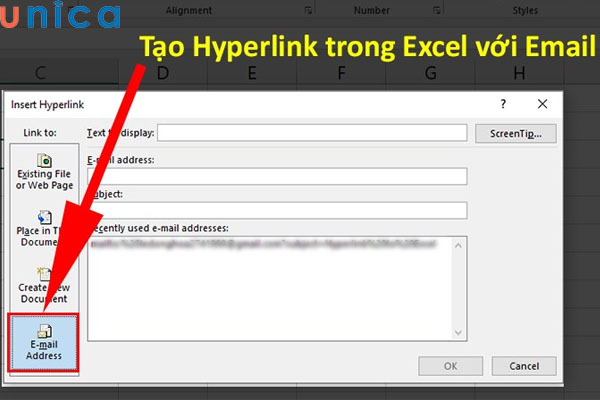
Chọn E-mail Address
Bước 3: Tại E-mail Address, bạn cần nhập địa chỉ Email mình muốn liên kết. Ở đây, tôi sẽ nhập là [email protected].
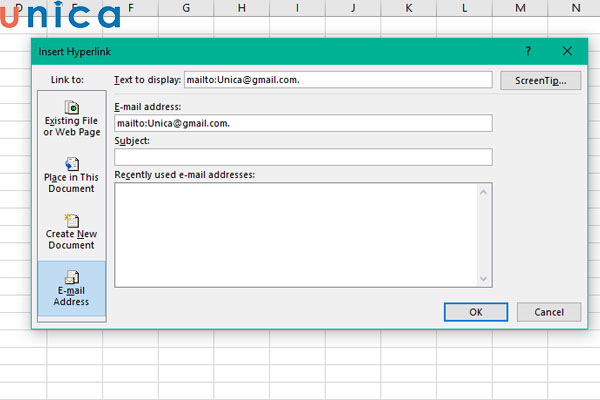
Nhập địa chỉ Email
Còn phần Subject, bạn cần nhập nội dung tiêu đề.
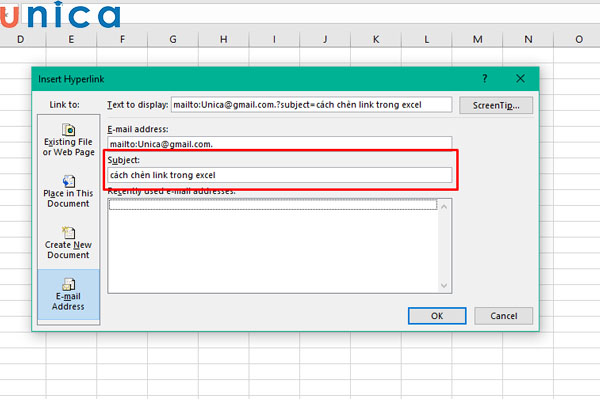
Nhập nội dung tiêu đề trong phần Subject
Bước 4: Ở phần Screentip.. bạn nhập tên sẽ hiện lên khi di chuyển con trỏ chuột tới link liên kết. Ở đây, tôi sẽ nhập là [email protected].
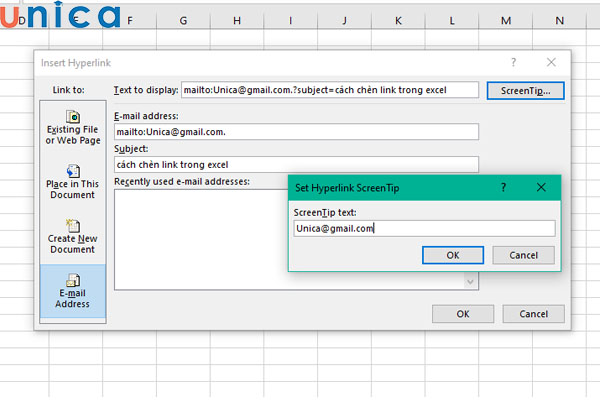
Nhập tên vào Screentip
Cách bỏ Hyperlink trong Excel
Để bỏ hyperlink trong Excel, bạn chỉ cần nhấp chuột phải vào biểu tượng liên kết và chọn Remove Hyperlink. Bạn sẽ thấy danh sách các vị trí đã được liên kết được xóa đi.
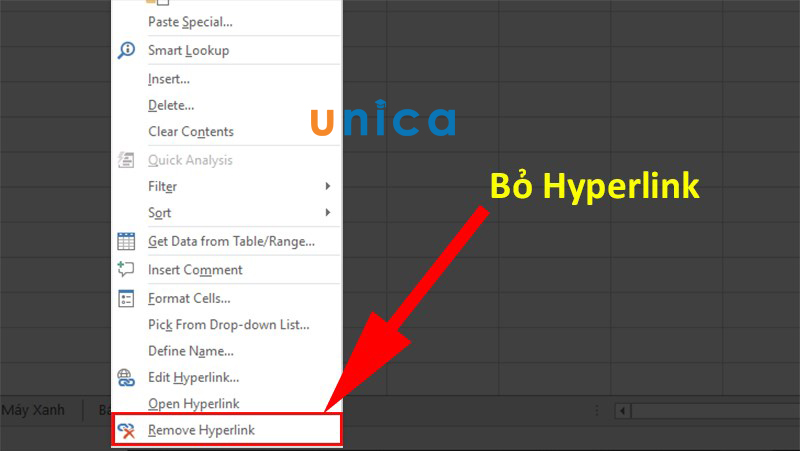
Bỏ Hyperlink trong Excel
Một số lưu ý khi chèn link vào Excel
Trong quá trình thực hiện thao tác chèn link vào Excel để đảm bảo tính linh hoạt và hiệu quả của bảng tính bạn cần chú ý một số vấn đề sau:
- Kiểm tra kỹ đường link trước khi lưu, đảm bảo rằng đường link mà bạn chèn đã định dạng đúng.
-
Trường hợp có nhiều liên kết trong bảng tính, bạn cần sắp xếp chúng lại sao cho khoa học, nên đặt nhãn mô tả để dễ dàng quản lý và hiểu nội dung của từng liên kết.
-
Trường hợp bạn chèn liên kết đến một tệp hoặc một địa chỉ email, bạn cần đảm bảo rằng các nguồn ngoại vi này vẫn tồn tại, không bị thay đổi đường dẫn.
-
Trong một số trường hợp, excel có thể tự động tính toán đường link khi bạn nhập dữ liệu. Nếu không muốn excel tự động tính toán thì bạn nên sử dụng dấu ‘, như vậy excel sẽ xem đây là đường link dữ liệu văn bản thô.
-
Trường hợp bạn chèn link đến trang web, hãy đảm bảo rằng trang web đó an toàn để tránh vấn đề về bảo mật.
-
Trường hợp bạn muốn chia sẻ bảng tính trên thiết bị di động, hãy đảm bảo rằng các liên kết này hiển thị và hoạt động được một cách thuận tiện trên các thiết bị di động.
-
Nếu muốn chia sẻ bảng tính chứa liên kết với người khác, hãy kiểm tra thật kỹ, xem xét xem các liên kết hoạt động có đúng như mong đợi hay không.
Câu hỏi thường gặp
Trong bài viết này, chúng tôi cũng sẽ cung cấp câu trả lời một số câu hỏi thường gặp về hàm hyperlink trong Excel. Bạn có thể xem qua các câu hỏi này để hiểu rõ hơn về cách sử dụng hyperlink trong Excel nhé.
Cách đổi tên link trong excel thế nào?
Để đổi tên link trong Excel, bạn chỉ cần nhấp chuột phải vào biểu tượng liên kết và chọn Eddit Hyperlink. Sau đó, bạn nhập lại tên mong muốn cho link và nhấp OK.
Làm thế nào để thay đổi địa điểm đến của Hyperlink
Để thay đổi địa điểm đến của hyperlink, bạn chỉ cần thực hiện theo các thao tác cơ bản sau: Chọn ô muốn thay đổi địa điểm đặt link => nhấn chuột phải và chọn Edit Hyperlink. Tại hộp thoại Edit Hyperlink, bạn thay đổi thông tin tùy ý => Click OK.
Sửa đổi định dạng hyperlink thế nào?
Để sửa đổi định dạng hyperlink, bạn có thể thay đổi màu sắc, kiểu chữ, khoảng cách hoặc vị trí của link. Thao tác thực hiện như sau:
Bước 1: Trong tab Home, bạn tìm nhóm lệnh Styles. Sau đó thực hiện hai thao tác sau:
- Click chuột phải Hyperlink => Chọn Modify… để chỉnh sửa định dạng liên kết đã sử dụng.
- Click chuột phải Followed Hyperlink => Chọn Modify… để chỉnh sửa liên kết đã được dùng trước đó.
Bước 2: Trong hộp thoại Style > Chọn Format… => Chuyển sang tab Font hoặc Fill, sử dụng tùy chọn bạn muốn rồi nhấn OK .
Bước 3: Thay đổi sẽ hiện thị ngay lập tức trong hộp thoại Styles. Nếu bạn không muốn áp dụng một số chỉnh sửa cố định thì hãy bỏ chọn các ô trong tùy chọn đó. Nhấn OK là xong.
Kết luận
Đó là những gì chúng tôi muốn chia sẻ với bạn về cách chèn link vào excel Excel đơn giản, có ví dụ minh họa chi tiết. Hy vọng bài viết này sẽ hữu ích cho bạn. Để biết thêm nhiều kiến thức về Excel bạn có thể tham khảo những khoá học Excel từ những giảng viên hàng đầu để giúp bạn gia tăng hiệu suất công việc nhé hoặc chứng chỉ tin học IC3 hãy cùng theo dõi.
Cảm ơn các bạn đã theo dõi.
Xin cảm ơn và chúc bạn thành công!
