Căn chữ giũa ô trong Excel là một thao tác cơ bản giúp dữ liệu trở nên thon gọn, mang tính thẩm mỹ cao hơn. Tuy nhiên, đối với những người mới bắt đầu học Excel thì vẫn còn lúng túng, chưa biết cách làm thao tác này. Sau đây, Unica sẽ chia sẻ 7 cách căn chữ vào giữa ô trong excel cho mọi phiên bản. Cùng tìm hiểu ngay.
Lợi ích của việc căn chữ vào giữa ô trong Excel
Cách căn giữa ô trong excel mang lại cho chúng ta khá nhiều lợi ích. Điển hình là:
-
Giúp cho giao diện của bảng tính dễ nhìn hơn, đẹp hơn.
-
Giúp cho bảng dữ liệu của bạn trong excel trở nên chuyên nghiệp hơn.
-
Cách căn giữa trong excel giúp chúng ta đặt các phần tiêu đề hoặc nội dung vào trung tâm ô. Nhờ vậy, người đọc dễ dàng xác định được phần nội dung một cách nhanh chóng và dễ dàng hơn.

Căn chữ vào giữa ô giúp bảng tính trông đẹp hơn
>>> Tất cả đều có trong cuốn sách “HƯỚNG DẪN THỰC HÀNH EXCEL TỪ CƠ BẢN ĐẾN NÂNG CAO”

ĐĂNG KÝ MUA NGAY
Hướng dẫn cách căn chữ vào giữa ô trong Excel
Cách căn chữ giữa ô trong Excel theo chiều ngang
Căn chữ giữa ô trong Excel theo chiều ngang làm tăng tính thẩm mỹ chuyên nghiệp cho bảng dữ liệu khi dữ liệu tự động dồn vào giữa ô với kích thước ô mặc định. Cách thực hiện như sau:
Bước 1: Mở file dữ liệu cần căn chữ giữa ô trong Excel.
Bước 2: Nhấp chuột chọn vào ô có dữ liệu cần căn chữ giữa > trên thanh công cụ chọn thẻ Home.
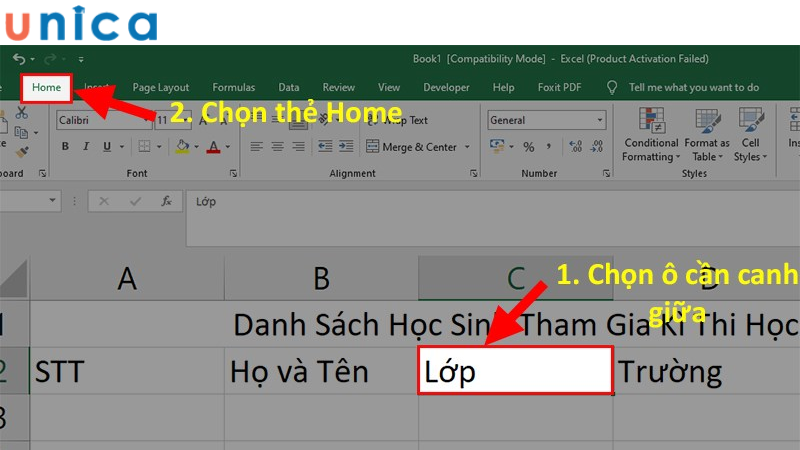
Trên thanh công cụ chọn thẻ Home
Bước 3: Trong nhóm Alignment, bạn chọn nút Center (biểu tượng căn giữa) để tiến hành căn giữa dữ liệu trong ô được chọn.
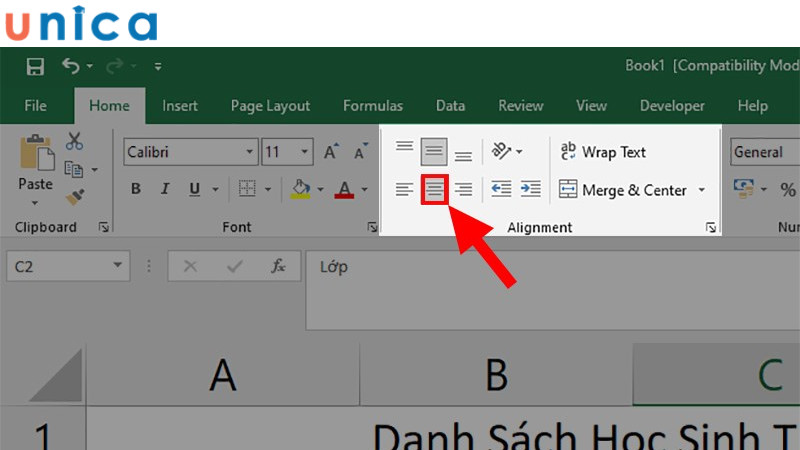
Chọn biểu tượng căn giữa ở trong mục Alignment
Sau khi thực hiện các bước trên, ta thu được kết quả như sau.
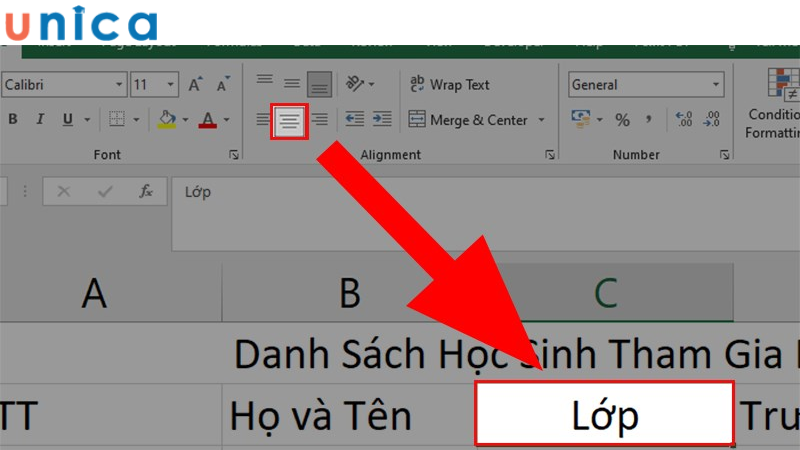
Kết quả thu được sau khi căn chỉnh
Nếu bạn muốn căn nhiều ô, bạn chỉ cần bôi đen để chọn toàn bộ dùng dữ liệu rồi làm tương tự như các bước ở trên.
Ngoài căn chữ vào giữa ô, bạn cũng nên chỉnh căn lề trong excel để văn bản thêm đẹp và chuyên nghiệp.
Cách căn chữ giữa ô trong Excel theo chiều dọc
Nếu dữ liệu của bạn phù hợp để căn chữ giữa ô trong Excel theo chiều dọc, bạn thực hiện các bước như sau:
Bước 1: Mở file dữ liệu cần căn chữ giữa ô trong Excel.
Bước 2: Nhấp chuột chọn vào ô có dữ liệu cần căn chữ giữa > trên thanh công cụ chọn thẻ Home.
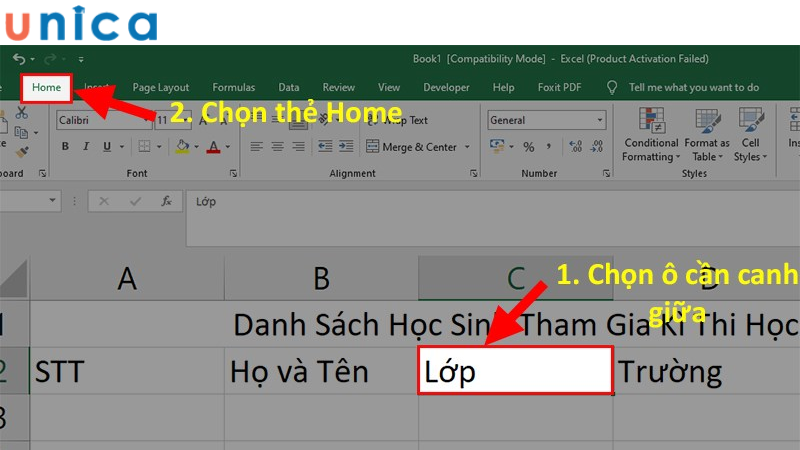
Trên thanh công cụ chọn thẻ Home
Bước 3: Trong nhóm Alignment, bạn chọn nút Center (biểu tượng căn giữa) để tiến hành căn giữa dữ liệu trong ô được chọn.
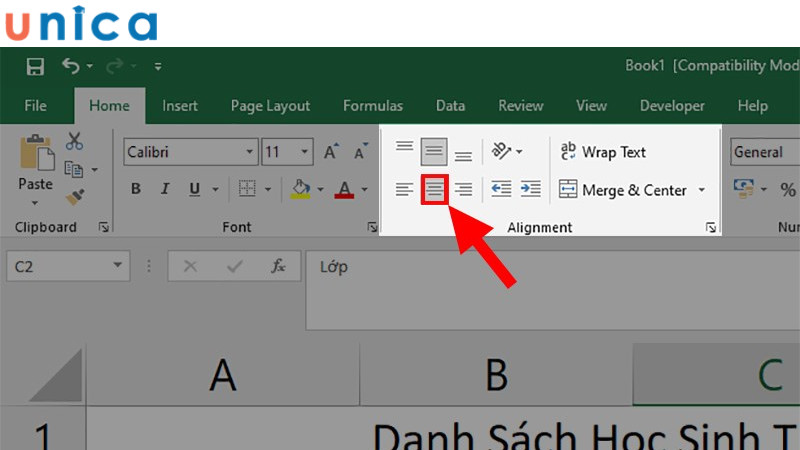
Chọn biểu tượng căn giữa ở trong mục Alignment
Bước 4: Để căn chữ theo chiều dọc, bạn lựa chọn một trong các kiểu căn thuộc nhóm Alignment:
-
Top Align: Căn lên phía trên.
-
Middle Align: Căn chính giữa.
-
Bottom Align: Căn xuống phía dưới.
Nếu bạn muốn căn nhiều ô, bạn chỉ cần bôi đen để chọn toàn bộ dùng dữ liệu rồi làm tương tự như các bước ở trên.
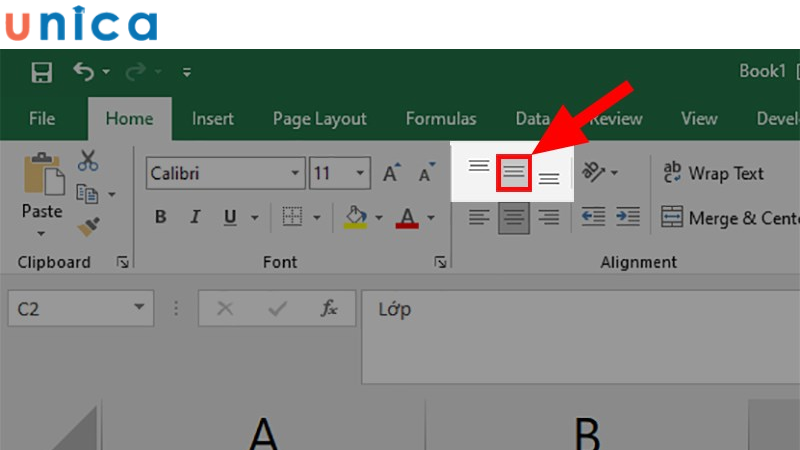
Chọn kiểu căn giữa trong Excel
Cách căn giữa ô trong Excel bằng chuột
Từ các phiên bản Excel 2010 trở lên, tính năng căn chữ giữa ô trong Excel đã được tích hợp vào menu chuột phải. Do đó, người dùng dễ dàng thực hiện thao tác chỉnh sửa nhanh chóng và thuận tiện. Các bước thực hiện như sau:
Bước 1: Mở file dữ liệu cần căn chữ giữa ô trong Excel.
Bước 2: Sử dụng chuột nhấp chọn ô có chữa dữ liệu cần căn giữa > nhấn chuột phải.
Bước 3: Trên menu hiển thị, kích chọn nút Center (biểu tượng căn giữa) để Excel tự động căn chữ giữa ô.
Nếu bạn muốn căn nhiều ô, bạn chỉ cần bôi đen để chọn toàn bộ dùng dữ liệu rồi làm tương tự như các bước ở trên.
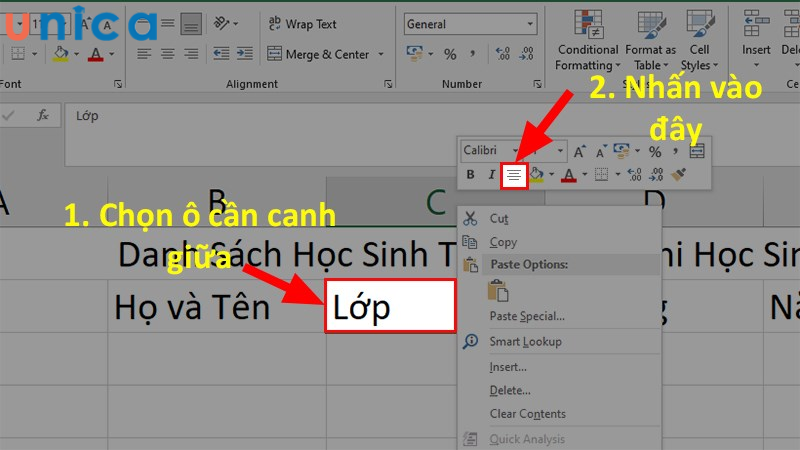
Chọn nút Center trong menu chuột phải để căn giữa
Cách căn giữa ô trong Excel bằng Format Cells
Cách căn giữa ô trong excel bằng Format Cells phù hợp khi phải điều chỉnh thêm một số định dạng nội dung ô (cột hoặc hàng). Cách thực hiện như sau
Bước 1: Bạn hãy chọn ô (cột hoặc hàng) cần căn giữa.
Bước 2: Nhấn chuột phải vào ô đã chọn. Sau khi bảng tùy chỉnh hiển thị, bạn hãy di chuyển chuột xuống bên dưới và chọn Format Cells…
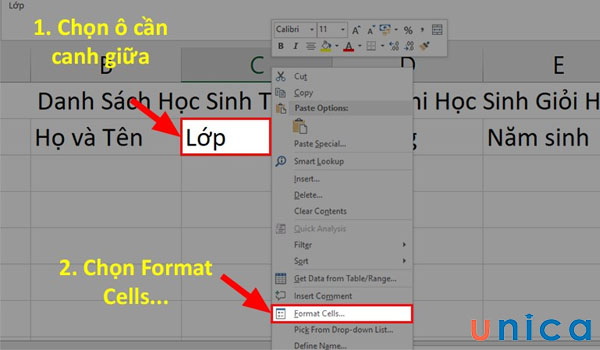
Chọn Format Cells
Bước 3: Khi giao diện tùy chọn hiển thị bạn hãy vào tab Alignment.
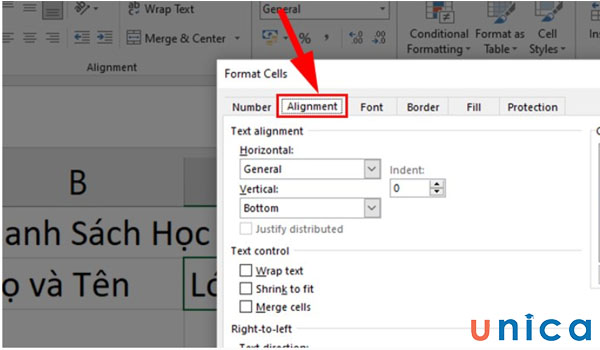
Điều chỉnh tại thẻ Alignment
Bước 4: Tại mục Horizontal (Căn chỉnh chiều ngang) bấm vào mũi tên trỏ xuống và chọn Center.
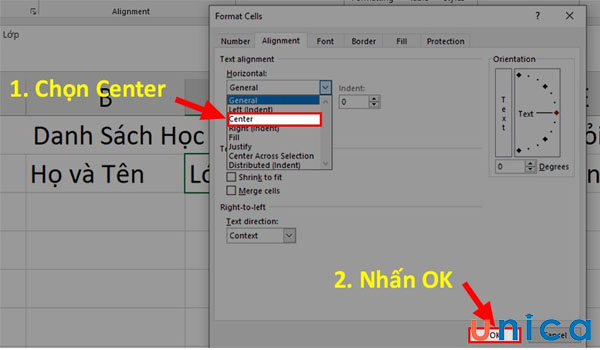
Chọn Center rồi nhấn OK
Bước 5: Tại mục Vertical (Căn chỉnh chiều dọc) bạn cũng bấm vào mũi tên trỏ xuống và chọn Center.

Căn chỉnh chiều dọc tại mục Vertical
Bước 6: Nhấn OK để hoàn thành việc căn chỉnh chữ vào giữa ô excel ở cả chiều ngang và chiều dọc.
Cách căn giữa ô trong Excel bằng Merge Center
Đây là cách căn chữ trong ô excel đơn giản và dễ thực hiện nhất. Tuy nhiên, cách này không sử dụng để tùy chỉnh nội dung theo hàng hoặc cột. Mà bạn chỉ có thể áp dụng khi căn chỉnh từng ô. Các bước thực hiện như sau:
Bước 1: Bạn hãy chọn ô cần căn chỉnh nội dung vào giữa.
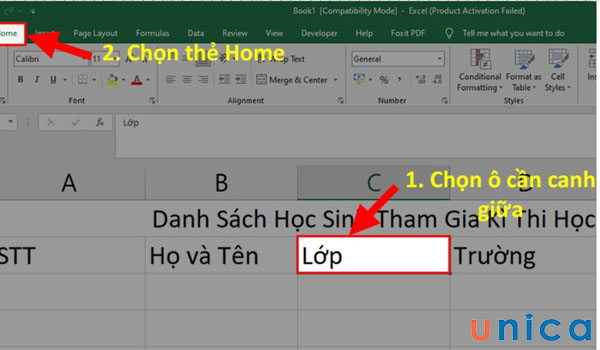
Chọn ô cần căn giữa
Bước 2: Bạn hãy vào tab Home. Đi đến mục Alignment và chọn biểu tượng Merge & Center.
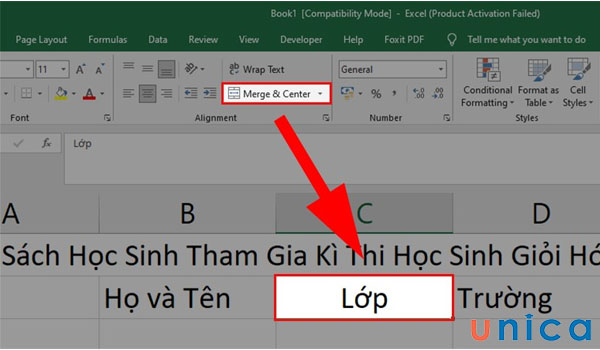
Chọn Merge & Center
Cách căn giữa trong excel không cần Merge
Bước 1: Mở file dữ liệu cần căn chữ giữa ô trong Excel.
Bước 2: Nhấp chuột chọn ô có chứa dữ liệu mà bạn cần chăn giữa > bấm chuột phải để hiện lên menu tùy chọn.
Bước 3: Trên menu hiển thị, chọn Format Cells.
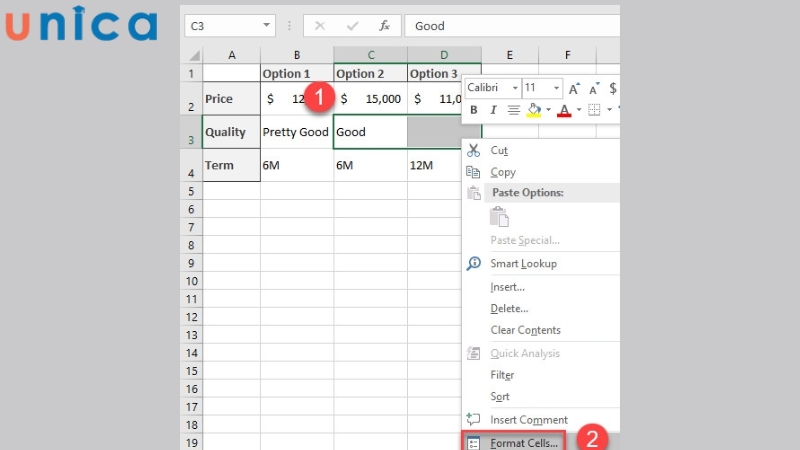
Trên thanh menu hiển thị chọn Format Cells
Bước 4: Lúc này xuất hiện hộp thoại mới, bạn chọn thẻ Alignment.
Bước 5: Tại dưới mục Text alignment > chọn tùy chọn Horizontal ở nút mũi tên xổ xuống ngay bên dưới > chọn Center Across Selection > nhấn OK để Excel tự động căn giữa.
Nếu bạn muốn căn nhiều ô, bạn chỉ cần bôi đen để chọn toàn bộ dùng dữ liệu rồi làm tương tự như các bước ở trên.
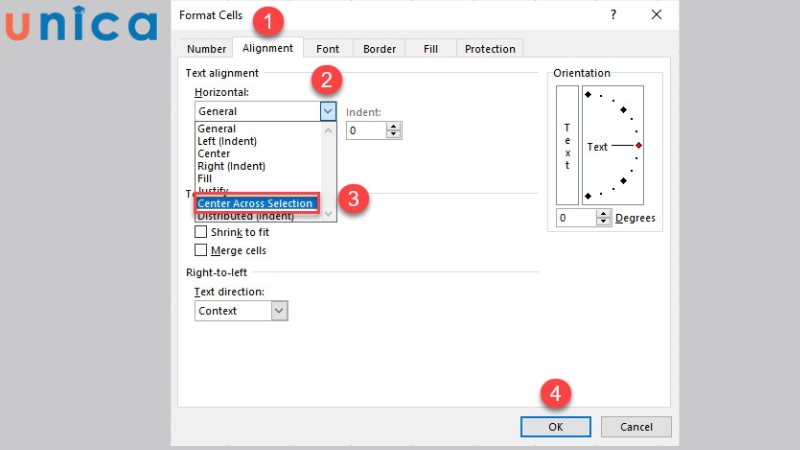
Hướng dẫn các bước căn chỉnh không cần Merge
Cách dùng phím tắt căn giữa trong excel
Ngoài việc sử dụng chuột hay thanh công cụ để căn chữ giữa ô trong Excel, người dùng có thể sử dụng tổ hợp phím tắt để tiết kiệm thời gian và thao tác nhanh chóng hơn. Các bước thực hiện như sau.
Bước 1: Mở file dữ liệu cần căn chữ giữa ô trong Excel.

Bước 2: Dùng chuột để chọn ô có dữ liệu cần căn chỉnh. Để thay đổi căn chỉnh trong Excel, bạn sử dụng những tổ hợp phím tắt sau đây:
-
Căn chỉnh hàng đầu: Nhấn tổ hợp phím Alt + H rồi nhấn phím A + T.
-
Căn giữa: Nhấn tổ hợp phím Alt + H rồi nhấn phím A + M.
-
Căn chỉnh dưới cùng: Nhấn tổ hợp phím Alt + H rồi nhấn phím A + B.
-
Căn trái: Nhấn tổ hợp phím Alt + H rồi nhấn phím A + L.
-
Căn phải: Nhấn tổ hợp phím Alt + H rồi nhấn phím A + R.
-
Căn chỉnh trung tâm: Nhấn tổ hợp phím Alt + H rồi nhấn phím A + C.
Trong đó Alt + H để kích hoạt tab Home, còn A là viết tắt của từ Alignment, các chữ T, M, B, L, R, C là viết tắt biểu thị hướng như Top, Bottom, Left, Right,…
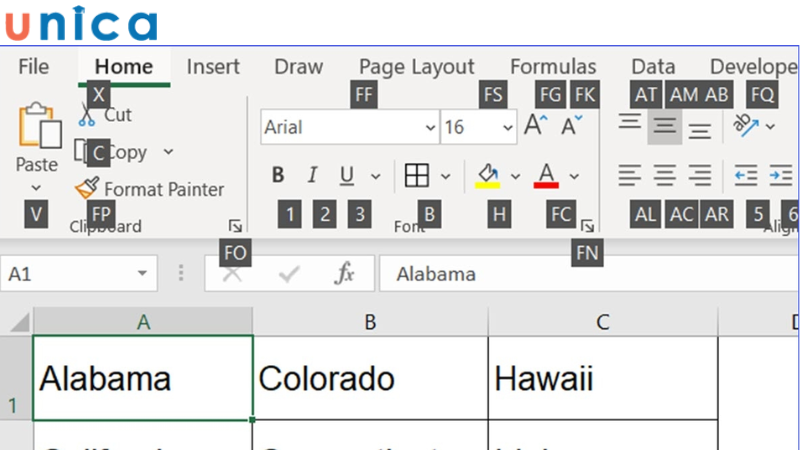
Hướng dẫn căn giữa trong Excel bằng phím tắt
Lỗi không căn giữa được trong excel: Nguyên nhân và cách khắc phục
Ví dụ, chúng ta có bảng dữ liệu excel dưới đây
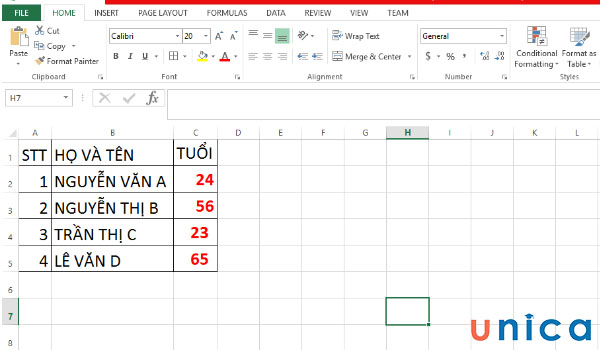
Ví dụ lỗi căn giữa trong excel
Như các bạn đã thấy ở tiêu đề “TUỔI”, các số nằm không đồng đều. Chúng ta hãy áp dụng cách căn chỉnh đơn giản nhất là chọn biểu tượng căn chỉnh ở mục Alignment ở tab Home.
Và đây là kết quả sau khi chúng ta căn chỉnh vào giữa ô
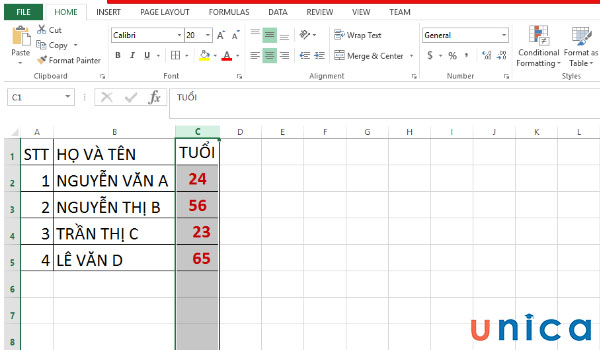
Kết quả sau khi căn chỉnh vào giữa ô
Các bạn sẽ thấy lỗi ở đây là các chữ số trong tiêu đề “TUỔI” không nằm ở giữa ô như chúng ta mong muốn.
Nguyên nhân: Bạn không thể căn chỉnh nội dung vào giữa ô là do định dạng của nội dung trong tiêu để “TUỔI” không giống nhau.
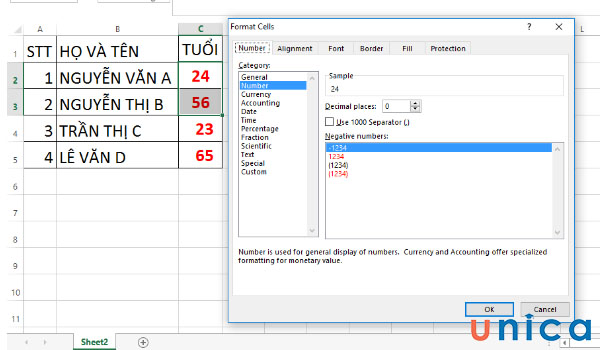
Định dạng nội dung là Number

Định dạng nội dung là Accounting
Giải pháp: Để khắc phục lỗi này, bạn hãy tùy chỉnh định dạng nội dung trong ô về cùng một định dạng là Number bằng cách: Nhấn chuột phải vào cột cần định dạng nội dung. Khi bảng tùy chỉnh hiển thị bạn hãy chọn Format Cells…. Tại tab Number bạn hãy chọn tùy chỉnh Number, tại mục Decimal places bạn hãy điều chỉnh về số 0. Sau đó nhấn Ok.
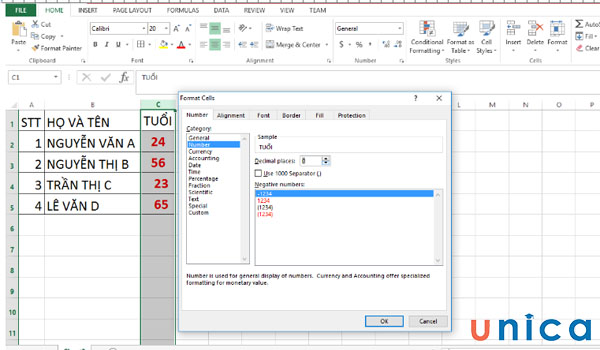
Tuỳ chỉnh sửa lỗi không căn giữa
Và đây là kết quả hiển thị
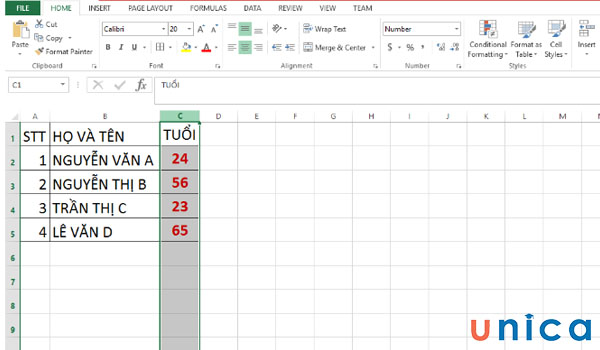
Kết quả hiển thị
Kết luận
Trên đây là những cách hữu dụng nhất giúp bạn cách căn chữ vào giữa ô trong excel, cảm ơn bạn đã theo dõi. Nếu bạn muốn nâng cao trình độ Excel của mình lên một cấp độ khác, bạn đọc có thể tham khảo khóa học Excel online nâng cao từ Unica.vn nhé. Bạn đọc muốn học Excel từ cơ bản đến nâng cao hãy đặt mua ngay sách Excel từ cơ bản đến nâng cao từ giảng viên uy tín tại Unica.
Chúc bạn thành công!
>>> Xem ngay: 8 cách viết hoa chữ cái đầu trong Excel đầy đủ chi tiết
>>> Xem ngay: 7 cách đổi chữ thường thành chữ hoa trong excel nhanh chóng
