Hàm LOOKUP là một hàm tìm kiếm trong Excel, cho phép bạn tìm giá trị trong một dãy hoặc một bảng dữ liệu. Hàm LOOKUP có hai dạng là dạng vector và dạng mảng. Trong bài viết này, Unica sẽ tìm hiểu về cách sử dụng hàm LOOKUP trong Excel dưới cả dạng vector và dạng mảng, cùng với các ví dụ minh họa và lưu ý khi dùng hàm này.
Hàm lookup là gì?
Hàm lookup là một hàm tìm kiếm trong Excel, cho phép bạn tìm giá trị trong một dãy hoặc một bảng dữ liệu. Hàm lookup có thể được sử dụng để tra cứu thông tin từ các bảng tra cứu như bảng giá, bảng lương, bảng điểm,… Hàm lookup cũng có thể được sử dụng để thực hiện các tính toán phức tạp, như thay thế hàm IF lồng nhau, tính toán giá trị cuối cùng trong một cột hoặc hàng,…
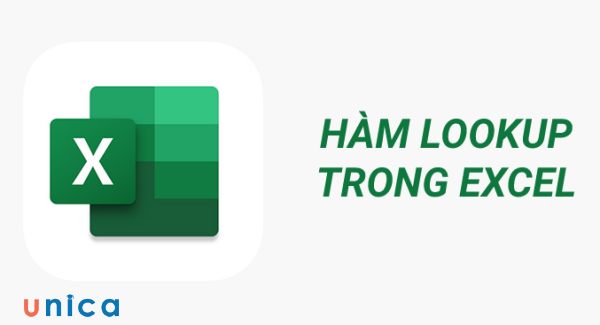
Hàm lookup là một hàm tìm kiếm trong Excel, cho phép bạn tìm giá trị trong một dãy hoặc một bảng dữ liệu
>>> Xem thêm: Cách dùng hàm Vlookup với 2 điều kiện cho trước
Hướng dẫn dùng hàm lookup trong excel dạng Vector
Ở phần này, chúng tôi sẽ giới thiệu tới bạn công thức, lưu ý và ví dụ minh họa về hàm lookup dạng vector.
Công thức hàm LOOKUP dạng Vector
Công thức hàm LOOKUP dạng vector là:
=LOOKUP(lookup_value;lookup_vector;[result_vector])
Trong đó:
-
lookup_value: là giá trị cần tìm kiếm.
-
lookup_vector: là dãy chứa giá trị cần tìm kiếm. Dãy này phải được sắp xếp theo thứ tự tăng dần hoặc giảm dần.
-
result_vector: là dãy chứa kết quả trả về. Dãy này phải có cùng kích thước với lookup_vector.
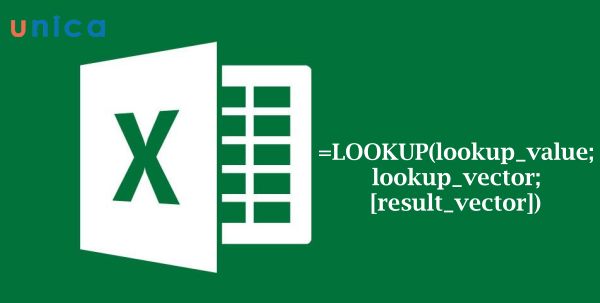
Công thức hàm LOOKUP dạng vector
Lưu ý khi dùng LOOKUP dạng vector
Khi dùng hàm LOOKUP dạng vector, bạn cần lưu ý những điểm sau:
-
Nếu lookup_value không khớp với bất kỳ giá trị nào trong lookup_vector, hàm LOOKUP sẽ trả về giá trị gần nhất nhỏ hơn hoặc lớn hơn lookup_value, tùy thuộc vào thứ tự của lookup_vector.
-
Nếu lookup_value nhỏ hơn giá trị nhỏ nhất hoặc lớn hơn giá trị lớn nhất trong lookup_vector, hàm LOOKUP sẽ trả về #N/A (lỗi không có giá trị).
-
Nếu lookup_vector không được sắp xếp theo thứ tự tăng dần hoặc giảm dần, hàm LOOKUP sẽ không hoạt động chính xác.
>>> Tất cả đều có trong cuốn sách “HƯỚNG DẪN THỰC HÀNH EXCEL TỪ CƠ BẢN ĐẾN NÂNG CAO”

ĐĂNG KÝ MUA NGAY
Ví dụ hàm lookup trong excel dạng vector
Ví dụ: Cho bảng dữ liệu 1:
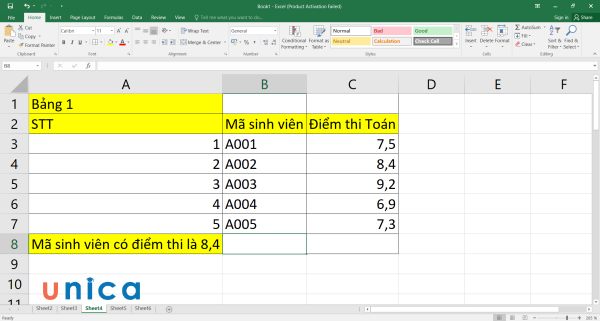
Cho bảng dữ liệu
Yêu cầu: Dùng hàm lookup để tìm mã sinh viên có điểm thi là 8,4.
Cách thực hiện:
Bước 1: Ở ô B8, bạn nhập công thức =LOOKUP(8,4;C3:C7;B3:B7).
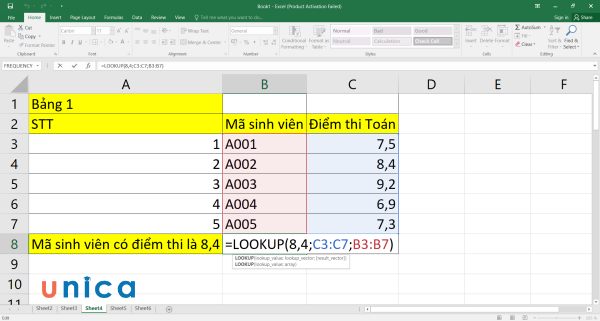
Nhập công thức LOOKUP
Bước 2: Nhấn Enter, Excel sẽ trả về kết quả là A002.
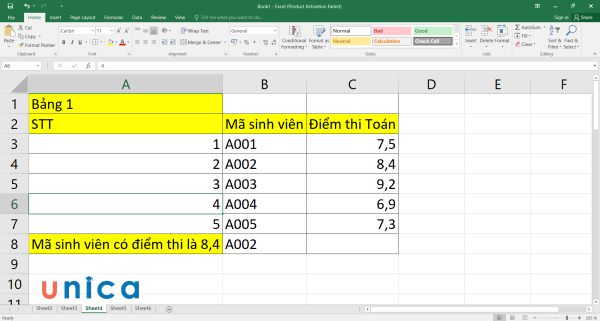
Kết quả sau khi nhập công thức
Nếu bạn muốn tra cứu điểm của sinh viên có mã A006, bạn sẽ nhận được kết quả #N/A. Nguyên nhân là vì mã này không có trong bảng giá trị 1 đã cho.
Hướng dẫn dùng hàm LOOKUP dạng mảng
Hàm Lookup không chỉ được dùng ở dạng vector mà bạn có thể sử dụng ở dạng mảng. Công thức, lưu ý và ví dụ chi tiết sẽ được trình bày dưới đây:
Công thức hàm LOOKUP dạng mảng
Công thức hàm LOOKUP dạng mảng là:
=LOOKUP(lookup_value;array)
Trong đó:
-
lookup_value: là giá trị cần tìm kiếm.
-
array: là mảng chứa cả giá trị cần tìm kiếm và kết quả trả về. Mảng này phải có ít nhất hai hàng hoặc hai cột. Hàng hoặc cột cuối cùng của mảng sẽ chứa kết quả trả về.
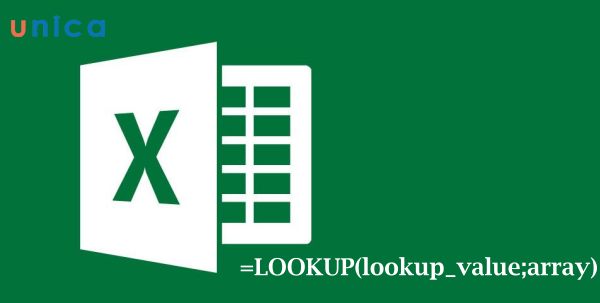
Công thức hàm LOOKUP dạng mảng
Lưu ý khi dùng LOOKUP dạng mảng
Khi dùng hàm LOOKUP dạng mảng, bạn cần lưu ý những vấn đề sau:
-
Nếu lookup_value không khớp với bất kỳ giá trị nào trong hàng hoặc cột đầu tiên của array, hàm LOOKUP sẽ trả về giá trị gần nhất nhỏ hơn hoặc lớn hơn lookup_value, tùy thuộc vào thứ tự của hàng hoặc cột đầu tiên.
-
Nếu lookup_value nhỏ hơn giá trị nhỏ nhất hoặc lớn hơn giá trị lớn nhất trong hàng hoặc cột đầu tiên của array, hàm LOOKUP sẽ trả về #N/A (lỗi không có giá trị).
-
Nếu array có nhiều hơn hai hàng hoặc hai cột, hàm LOOKUP sẽ chỉ xem xét hai hàng hoặc hai cột cuối cùng của array.
Ví dụ hàm LOOKUP dạng mảng
Ví dụ: Cho bảng số liệu 2:
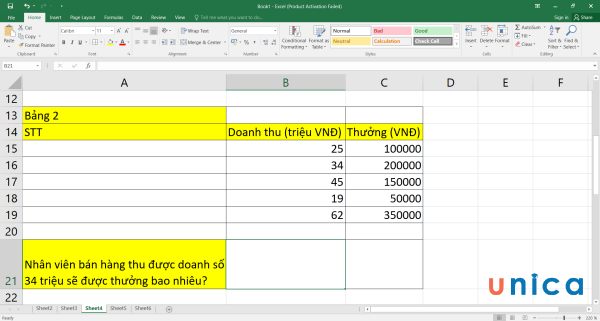
Cho bảng dữ liệu
Yêu cầu: Dùng hàm Lookup để tìm số tiền mà nhân viên bán hàng được nhân sau khi đã thu được doanh số 34 triệu đồng.
Cách thực hiện hàm lookup trong excel:
Bước 1: Nhập công thức sau vào ô B21:
=LOOKUP(34;B15:C19).
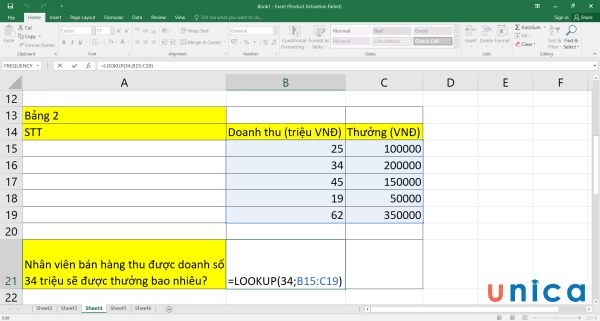
Nhập công thức LOOKUP
Bước 2: Nhấn Enter sẽ thu được kết quả là 200000 VNĐ.
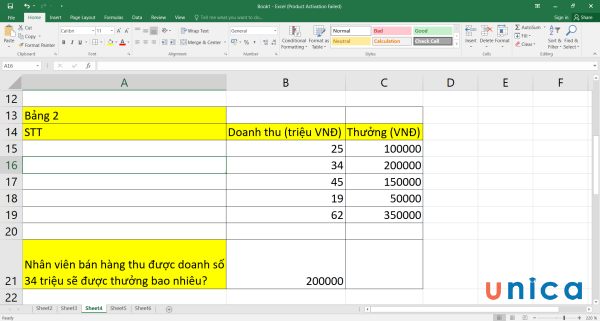
Kết quả sau khi nhập dữ liệu
Một số ví dụ khác về cách dùng lệnh lookup trong excel
Sau khi đã tìm hiểu ví dụ của hàm Lookup dưới dạng vector và mảng, chắc hẳn bạn đã biết cách dùng cơ bản của hàm này. Để giúp bạn hiểu hơn về lệnh Lookup trong Excel, dưới đây sẽ là một số ví dụ nâng cao khác:
Tìm giá trị trong ô cuối cùng chứa dữ liệu của 1 cột
Ví dụ: Cho bảng số liệu 3:
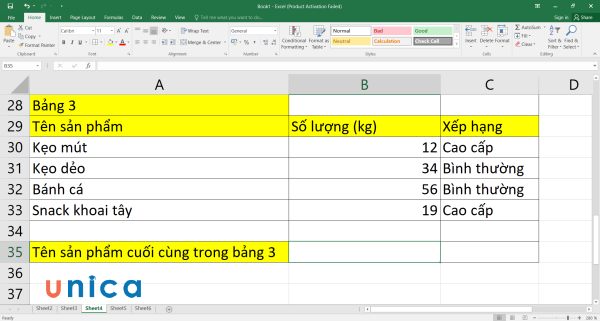
Cho bảng dữ liệu
Yêu cầu: Dùng hàm lookup để tìm tên sản phẩm cuối cùng trong bảng 3.
Cách làm:
Bước 1: Nhập công thức dưới đây vào ô B35:
=LOOKUP(2;1/(A30:A33″”);A30:A33).
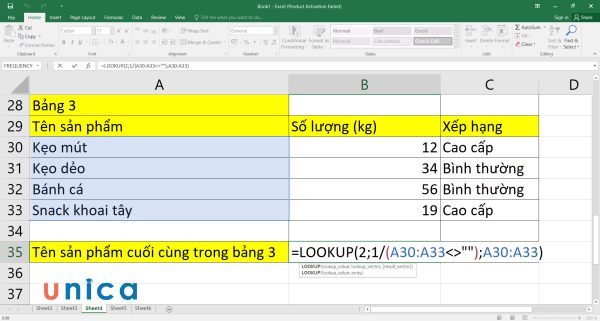
Nhập công thức vào B35
-
A30:A33””: là một biểu thức logic, kiểm tra xem các ô trong dãy A30:A33 có rỗng hay không. Kết quả trả về là một mảng các giá trị TRUE hoặc FALSE.
-
1/(A30:A33″”): là một phếp với số 1, chuyển các giá trị TRUE thành 1 và các giá trị FALSE thành #DIV/0! (lỗi chia cho 0). Kết quả trả về là một mảng các số hoặc lỗi.
-
LOOKUP(2;1/(A30:A33″”);A30:A33): là hàm LOOKUP dạng vector, tìm kiếm giá trị 2 trong mảng 1/(A30:A33″”). Vì giá trị 2 không có trong mảng này, hàm LOOKUP sẽ trả về giá trị cuối cùng khác lỗi trong mảng này, tức là 1. Sau đó, hàm LOOKUP sẽ trả về giá trị tương ứng trong dãy B2:B6.
Bước 2: Nhấn Enter sẽ thu được kết quả là Snack khoai tây.
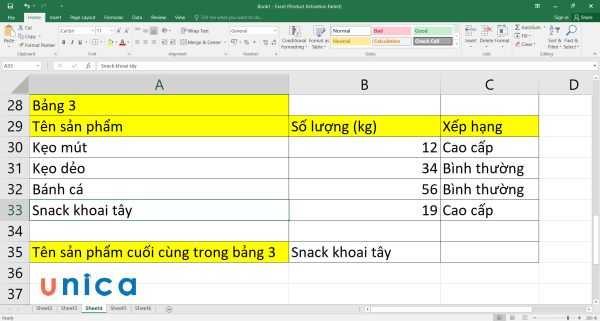
Kết quả sau nhập công thức
>>> Xem thêm: Hướng dẫn cách dùng hàm Frequency trong Excel chi tiết
Tìm giá trị của ô cuối cùng chứa dữ liệu trong 1 hàng
Ví dụ: Cho bảng dữ liệu 4:

Cho bảng dữ liệu
Yêu cầu: Dùng hàm loolup để tìm giá trị của ô cuối cùng trong hàng 3.
Cách dùng hàm lookup trong excel:
Bước 1: Ở ô B9, nhập công thức sau:
=LOOKUP(2;1/(4:4″”);4:4).
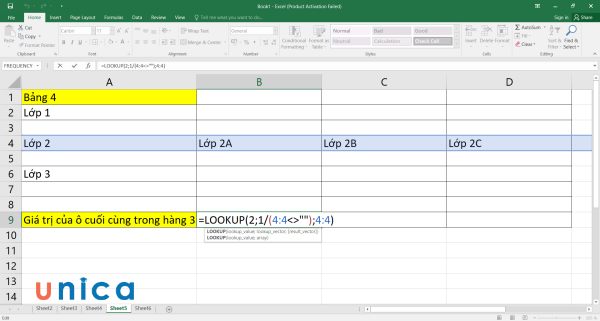
Nhập công thức Lookup
Bước 2: Nhấn Enter, Excel sẽ trả về kết quả là Lớp 2C. Đây là giá trị cuối cùng trong hàng số 3.
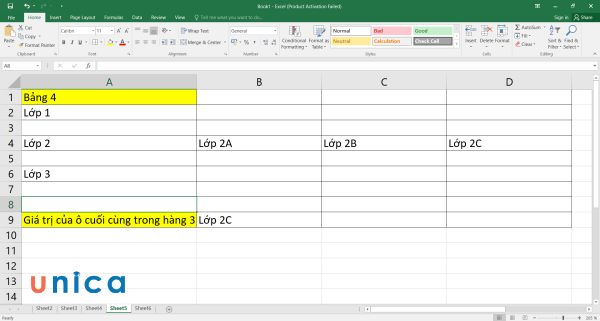
Kết quả sau khi nhập công thức
Tháng có sales gần nhất của nhân viên sales
Ví dụ: Cho bảng dữ liệu 5:
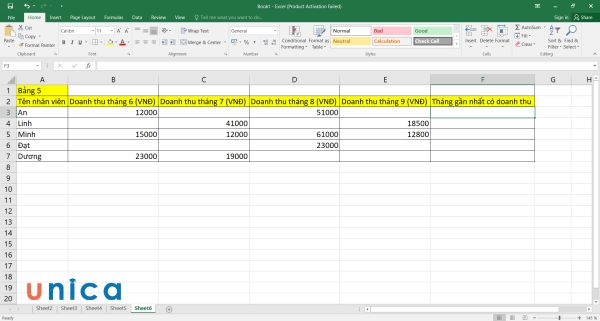
Cho bảng dữ liệu
Yêu cầu: Dùng hàm Lookup để tìm tháng gần nhất có doanh thu của từng nhân viên trong bảng 5.
Cách làm:
Bước 1: Nhập công thức dưới đây vào ô F3:
=LOOKUP(2;1/(B3:E3);$B$2:$E$2).
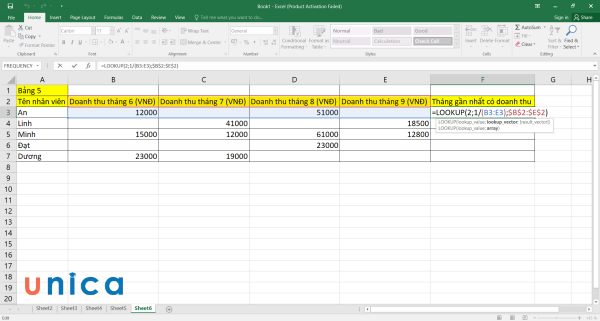
Nhập công thức vào ô F3
Bước 2: Nhấn Enter sẽ thu được kết quả là Doanh thu tháng 8 (VNĐ). Tức là tháng gần nhất nhân viên tên An có doanh thu là tháng 8.
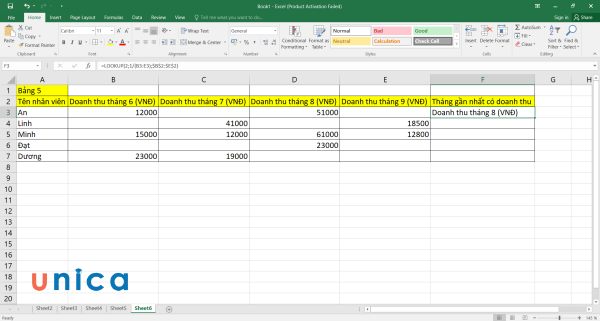
Kết quả sau khi nhập công thức
Bước 3: Kéo thả chuột xuống phía dưới sẽ thu được bảng kết quả như sau:
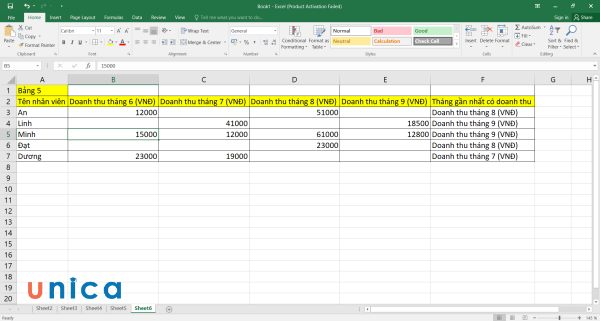
Kéo thả chuột xuống phía dưới
Những lưu ý khi dùng hàm LOOKUP trong Excel

Hàm Lookup là một trong số những hàm tìm kiếm phổ biến trong Excel. Tuy nhiên, khi dùng hàm này, bạn cần lưu ý một số vấn đề sau:
-
Hàm LOOKUP chỉ có thể tìm kiếm giá trị trong một dãy hoặc một bảng dữ liệu. Nếu bạn muốn tìm kiếm giá trị trong nhiều dãy hoặc bảng dữ liệu khác nhau, bạn có thể sử dụng các hàm khác như VLOOKUP, hàm HLOOKUP trong Excel, INDEX, MATCH,…
-
Lệnh LOOKUP có thể bị sai lệch kết quả nếu dãy hoặc bảng dữ liệu chứa các giá trị trùng lặp hoặc không được sắp xếp theo thứ tự tăng dần hoặc giảm dần. Bạn nên kiểm tra lại dữ liệu trước khi sử dụng hàm LOOKUP để đảm bảo tính chính xác.
-
Hàm LOOKUP có thể bị lỗi #N/A (không có giá trị) nếu giá trị cần tìm kiếm không tồn tại trong dãy hoặc bảng dữ liệu. Bạn có thể sử dụng các hàm khác như IFERROR, ISNA, IFNA để xử lý các lỗi này.

Những lưu ý khi dùng hàm LOOKUP trong Excel
Tổng kết
Như vậy, chúng ta đã tìm hiểu về cách sử dụng hàm LOOKUP trong Excel, cùng với các ví dụ minh họa và lưu ý khi dùng hàm này. Hy vọng bạn có thể áp dụng vào việc học Excel online và công việc một cách hiệu quả. Những kiến thức bổ ích này còn giúp ích rất nhiều cho bạn trong việc học Kế toán online cùng các chuyên gia hàng đầu trên Unica.
Chúc các bạn thành công!
