Cách thay thế ký tự trong excel nhanh nhất là bạn hãy sử dụng hàm REPLACE. Nếu bạn chưa biết hàm REPLACE trong excel là gì? Cách dùng hàm REPLACE trong excel ra sao thì hãy tham khảo ngay nội dung bên dưới. Trong bài này, Unica sẽ hướng dẫn chi tiết kèm thêm cả ví dụ minh họa cho từng trường hợp ứng dụng cụ thể, hãy khám phá nhé.
Hàm REPLACE trong excel là gì?
Hàm REPLACE excel là hàm thay thế có điều kiện trong excel. Hàm REPLACE còn được gọi là hàm thay thế ký tự trong excel hoặc là hàm thay thế giá trị trong excel. Tính năng lệnh thay thế trong excel (Replace) là có thể thay thế một phần ký tự hoặc số của chuỗi ký tự bằng một chuỗi ký tự hoặc số khác một cách nhanh chóng và dễ dàng.

Hàm REPLACE excel là hàm thay thế có điều kiện
Ví dụ, bạn có thể thay thế ký tự thứ hai trong mỗi ô bằng một ký tự cụ thể. Bạn cũng có thể kết hợp nó với các chức năng khác, chẳng hạn như hàm IF để thay thế ký tự.
>>> Xem thêm: Cách bỏ dấu chấm trong excel mà không phải ai cũng biết
Ứng dụng của hàm REPLACE trong Excel
Hàm REPLACE được dùng trong một số trường hợp cụ thể sau:
-
Được sử dụng để thay thế một hoặc nhiều ký tự (chữ hoặc số) trong chuỗi dữ liệu sẵn có bằng một hoặc nhiều ký tự (chữ hoặc số) mới theo mong muốn.
-
Được sử dụng kết hợp với các hàm khác trong excel để hỗ trợ cho công việc văn phòng.
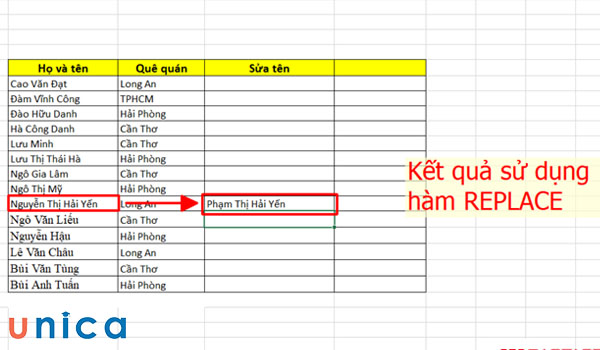
Hàm REPLACE trong Excel được sử dụng để thay thế một hoặc nhiều ký tự
>>> Tất cả đều có trong cuốn sách “HƯỚNG DẪN THỰC HÀNH EXCEL TỪ CƠ BẢN ĐẾN NÂNG CAO”

ĐĂNG KÝ MUA NGAY
Công thức hàm thay thế ký tự trong excel REPLACE
Hàm thay thế chữ trong excel có cú pháp như sau:
= REPLACE (old_text,start-num, num_chars,new_text)
Trong đó:
-
old_text: Văn bản bạn muốn thay thế
-
start_chars: Vị trí bắt đầu trong ô của văn bản đang thay thế
-
num_chars: Là số ký tự trong old_text mà ta muốn thay bằng new_text.
-
new_text: Là chuỗi mới mà ta muốn thay cho các ký tự trong old_text.
Cách sử dụng REPLACE trong excel
Cách dùng hàm REPLACE không quá khó, chỉ cần theo dõi một vài lần là bạn sẽ thực hiện thành công. Dưới đây là cách dùng hàm REPLACE trong excel kèm ví dụ minh họa, mời bạn tham khảo:
Thay đổi từ ký tự trong chuỗi
Chúng ta có bảng tính
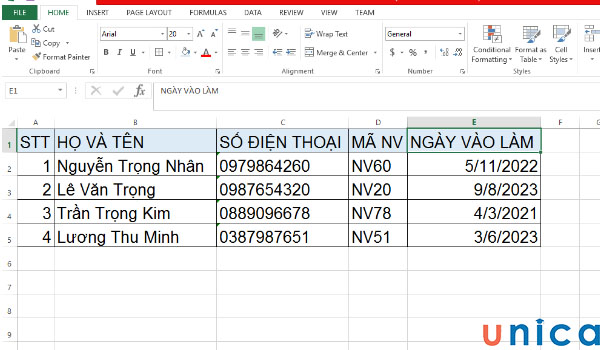
Bảng tính minh hoạ
Yêu cầu: Ở ô B2, hãy thay thế từ “Nhân” bằng từ “Nghĩa”
Cách thực hiện:
Bước 1: Bạn hãy xác định các giá trị theo công thức REPLACE:
-
Old_text: Chính là ô B2
-
Start_num: Căn cứ theo nội dung ô B2 thì từ “Nhân ở vị trí 14, tính từ trái sang phải. Có nghĩa là Start_num là 14.
-
Num_chars: Số ký tự trong old_text mà chúng ta muốn thay bằng new_text là chữ “Nhân”, gồm 4 ký tự. Như vậy, num_chars là 4
-
New_text: Được yêu cầu là “Nghĩa”
Bước 2: Lập công thức hàm REPLACE trong excel.
Trong trường hợp này, công thức cụ thể sẽ là: =REPLACE(B2,14,4,”Nghĩa”)
Bước 3: Đưa công thức vào bảng tính excel, nhấn Enter để nhận kết quả.
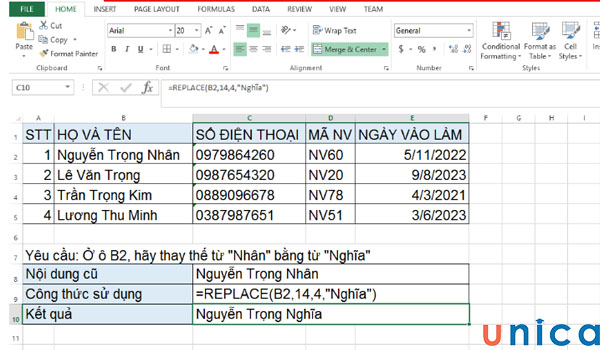
Kết quả tính hàm REPLACE
Lưu ý: Khi bạn dùng hàm thay thế nhiều ký tự trong excel, bạn phải đặt ký tự vào dấu ngoặc kép “” để excel hiểu là ký tự văn bản.
Thay thế các ký tự số
Chúng ta có bảng tính
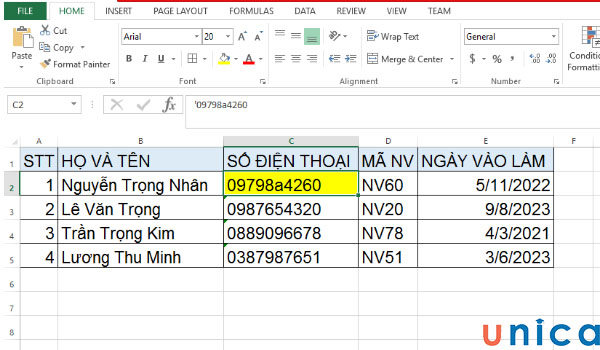
Bảng tính minh họa
Yêu cầu: Ở ô C2 hãy thay thế ký tự “a” bằng số 6
Cách thực hiện:
Bước 1: Bạn hãy xác định các giá trị theo công thức hàm thay thế số trong excel như sau:
-
Old_text: Chính là ô C2
-
Start_num: Căn cứ theo nội dung ô B2 thì ký tự “a” ở vị trí 6, tính từ trái sang phải. Có nghĩa là Start_num là 6.
-
Num_chars: Số ký tự trong old_text mà chúng ta muốn thay là 1. Như vậy, num_chars là 1.
-
New_text: Được yêu cầu là 6
Bước 2: Lập công thức hàm REPLACE trong excel
Trong trường hợp này, công thức cụ thể sẽ là: =REPLACE(C2,6,1,6)
Bước 3: Đưa công thức vào bảng tính excel, nhấn Enter để nhận kết quả.
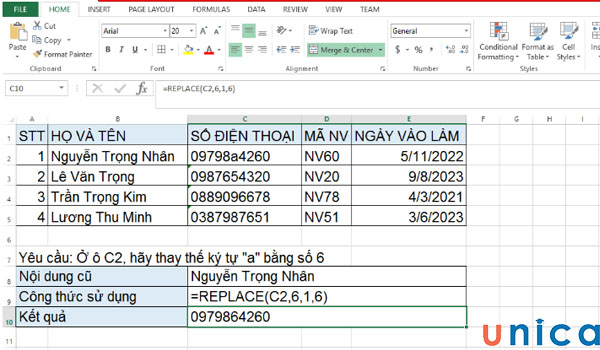
Nhập công thức vào rồi nhấn enter để cho kết quả
Sử dụng hàm REPLACE đối với ngày tháng
Chúng ta có bảng tính:
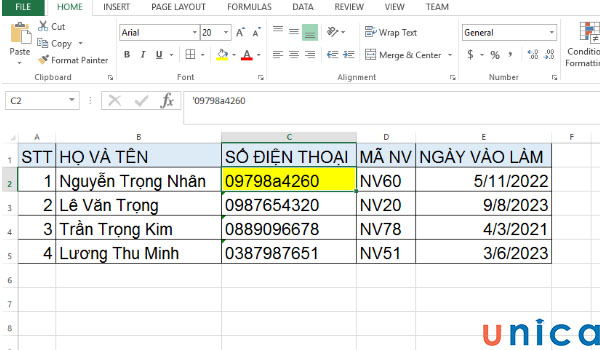
Ví dụ có một bảng tính
Yêu cầu: Ở ô E2, hãy thay đổi thành ngày 08/11/2022. Trong đó định dạng E2 là mm/dd/yyyy
Bước 1: Bạn hãy xác định các giá trị theo công thức Replace:
-
Old_text: Chính là ô E2
-
Start_num: Căn cứ theo bảng tính và yêu cầu thì ký cần thay thế trong E2 là ký tự thứ 2 cần được thay thế, tính từ trái sang phải. Có nghĩa là Start_num là 1.
-
Num_chars: Số ký tự trong old_text mà chúng ta muốn thay là 1. Như vậy, num_chars là 1.
-
New_text: Được yêu cầu là 08
Bước 2: Lập công thức hàm REPLACE trong excel
Trong trường hợp này, công thức cụ thể sẽ là sự kết hợp của hàm replace và hàm text trong Excel:
=REPLACE(TEXT(E2,”mm/dd/yyyy”),1,2,08)
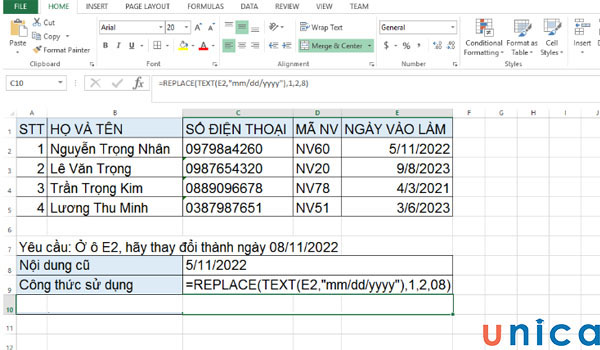
Nhập công thức hàm
Trong đó:
-
TEXT(A2,”mm/dd/yyyyy”): là hàm hỗ trợ dùng để chuyển đổi định dạng ngày thành chuỗi văn bản để phù hợp với yêu cầu của Old_text.
-
1: là vị trí bắt đầu Start_num.
-
2: là số ký tự cần thay thế Num_chars
-
“08”: là ký tự thay thế mới New_text
Bước 3: Đưa công thức vào bảng tính excel, nhấn Enter để nhận kết quả
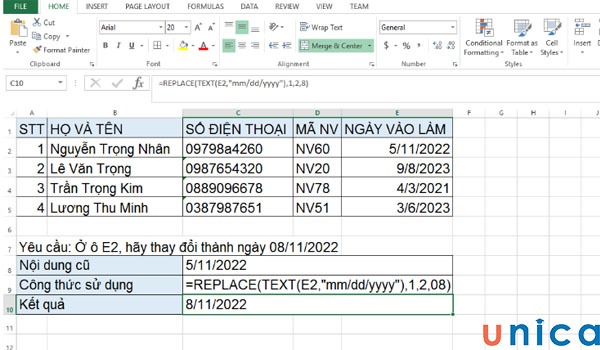
Nhập công thức rồi nhấn enter để có kết quả
Ở đây hẳn là bạn đang thắc mắc vì sao kết quả nhận được lại là 8/11/2022, khác với yêu cầu là 08/11/2022 phải không. Thực ra đây là cách biểu hiện dữ liệu ngày/tháng/năm, bảng tính có thể tự động loại bỏ số 0 trước dữ liệu số.
Lưu ý quan trọng:

Khi kết quả thay thế hiển thị, bạn hãy nhấn chuột phải vào ô kết quả, sau đó chọn Format Cells. Lúc này kết quả hiển thị là trong tab Number là General. Như vậy, bạn cần phải thực hiện một bước nữa để chuyển kết quả thành định dạng mm/dd/yyyy như định dạng ngày tháng năm ban đầu.
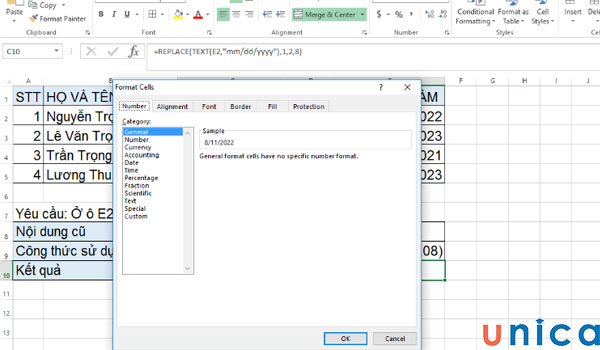
Vào Format Cells để thay đổi định dạng ngày tháng năm ban đầu
Lúc này bạn hãy di chuyển chuột trái xuống dưới và chọn “Date” khi bảng tùy chỉnh hiển thị ở bên phải hộp thoại, bạn hãy chọn định dạng mm/dd/yyyy. Rồi nhấn OK để hoàn thành.
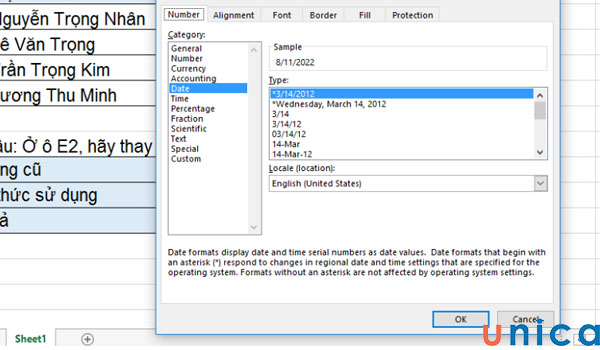
Thay đổi định dạng xong nhấn ok để hoàn thành
Sử dụng hàm REPLACE lồng nhau
Để thay thế nhiều vị trí trong cùng một chuỗi thì chúng ta sẽ dùng REPLACE lồng nhau.
Ví dụ chúng ta có chuỗi ký tự 1023181727
Giải thích ký tự:chuỗi ký tự 1023181727 tương ứng với nội dung định dạng là ngày 23/10/2018 lúc 17:27. Theo định dạng cài đặt chúng ta sẽ hiển thị ngày là mmddyy. Do đó ngày 23/10/2018 được hiển thị là 102318.
Yêu cầu: Hãy thêm dấu ” ” “, “:” vào chuỗi để dễ đọc hơn.
Cách thực hiện:
Căn cứ theo giải thích và yêu cầu, chúng ta sẽ ứng dụng công thức cụ thể sau vào bảng tính
=REPLACE(REPLACE(REPLACE(REPLACE(A1,3,0″ “)12,0,”:”)
Khi áp dụng vào bảng tính chúng ta có kết quả sau:
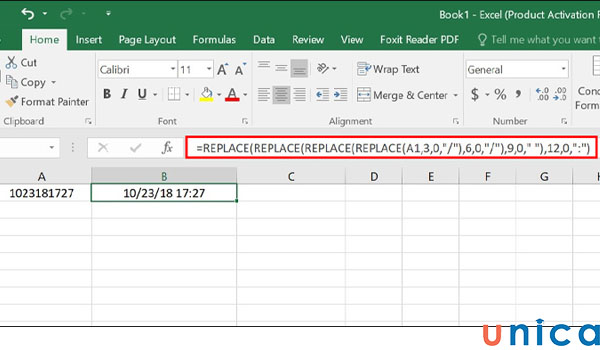
Ví dụ hàm REPLACE trùng nhau
Lồng ghép hàm tìm kiếm FIND và hàm REPLACE
Chúng ta có bảng dữ liệu và yêu cầu tính năm tốt nghiệp như sau:
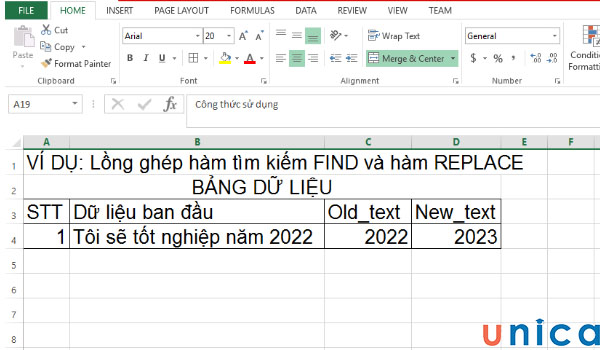
Bảng dữ liệu cho trước
Lúc này để thực hiện yêu cầu bạn cần sử dụng công thức hàm replace kết hợp với hàm find trong Excel như sau:
=REPLACE(B4,FIND(C4,B4),LEN(C4),D4)
Trong đó:
-
Chuỗi dữ liệu ban đầu là B4.
-
Để xác định ký tự cần thay thế trong ô B4 chúng ta cần dùng hàm Find. Lúc này công thức hàm sẽ là: FIND(C4,B4)
-
Để xác định độ dài ký tự cần thay đổi ở ô D4, chúng ta sử dụng hàm LEN với công thức LEN(C4)
-
New_text là D4
Khi áp dụng công thức đã phân tích trên vào bảng tính và nhấn Enter, chúng ta sẽ có kết quả như sau:
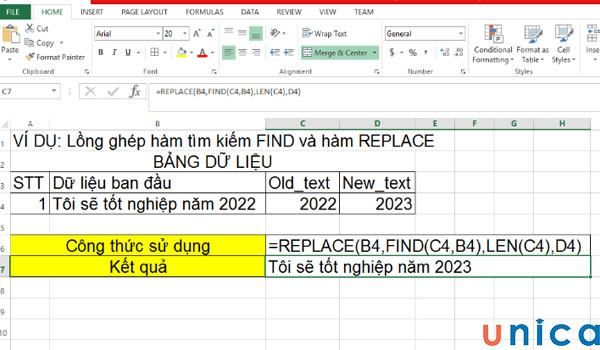
Kết quả áp dụng nhận được
Kết luận
Hy vọng với những chia sẻ về hàm REPLACE trong excel trên đã giúp ích cho bạn trong quá trình làm việc và học tập. Nếu bạn muốn tìm hiểu thêm về các hàm cơ bản, hàm mở rộng trong excel hãy tham khảo thêm các bài viết trên website của chúng tôi. Và khi bạn muốn thực hành nhiều công thức excel hơn hãy đăng ký ngay khóa học excel gần nhất.
Chúc các bạn thành công!
