Nếu phải làm việc thường xuyên với Excel thì chắc hẳn ai cũng phải biết đến hàm Vlookup, hàm thực hiện tra cứu dọc chính xác và là hàm tích hợp trong Excel. Hàm này có thể được sử dụng như một bảng tính hay là một hàm trang tính được sử dụng phổ thông rất được ưa dùng trong Excel. Để hiểu rõ hơn về hàm Vlookup trong Excel là gì? Cách dùng như thế nào? Bạn hãy tham khảo nội dung chia sẻ trong bài viết sau nhé.
Hàm Vlookup trong Excel là gì?
Hàm Vlookup là hàm dùng để tìm kiếm các giá trị trong Excel và trả về kết quả theo hàng dọc. Không chỉ có vậy, hàm này còn được sử dụng để thống kê, hàm dò tìm 2 điều kiện dữ liệu rất nhanh chóng tiện lợi mà không mất quá nhiều thời gian và công sức.
Chức năng
Trong Excel thì hàm Vlookup thường sử dụng với mục đích tìm kiếm dữ liệu trong bảng hoặc một phạm vi theo cột trong bản dò tìm đã được định nghĩa trước. Tức là hàm Vlookup dùng để tìm kiếm giá trị trong một bản giá trị cho trước đó.
Công thức vlookup có điều kiện
=VLOOKUP(lookup_value;table_array;col_index_num;[range_lookup])
Trong đó:
- lookup_value: Giá trị dùng để dò tìm.
- table_array: Là bảng chứa giá trị muốn dò tìm.
- col_index_num: Vị trí của cột có chứa giá trị bạn muốn dò tìm.
- [range_lookup]: Là phạm vi mà dữ liệu tìm kiếm, có giá trị 0 (dò tìm tương đối) hoặc 1 (dò tìm tuyệt đối).
Nếu TRUE hoặc bỏ qua, kết quả khớp tương đối được trả về. Nghĩa là nếu kết quả khớp chính xác không được tìm thấy, cách dùng hàm Vlookup có điều kiện của bạn sẽ trả về giá trị lớn nhất kế tiếp nhỏ hơn look_up value.
Nếu FALSE, chỉ kết quả khớp chính xác được trả về. Nếu không giá trị nào trong hàng chỉ định khớp chính xác với giá trị tìm kiếm, hàm Vlookup sẽ trả về lỗi #N/A.
>>> Xem thêm: Hàm LOOKUP trong Excel: Công thức, ví dụ minh họa và lưu ý
>>> Xem thêm: Hàm VLOOKUP kết hợp với hàm IF sử dụng thế nào? Ví dụ cụ thể
>>> Xem thêm: Hàm đếm có nhiều điều kiện trong excel COUNTIFS: Công thức và cách dùng
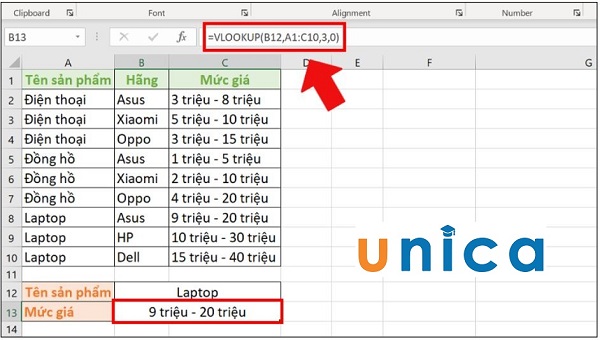
Hàm Vlookup
Hàm Vlookup 2 điều kiện trong Excel
Như đã nói ở trên thì hàm Vlookup là hàm có chức năng dò tìm giá trị nhưng chỉ có thể tìm kiếm được với giá trị dò tìm là một ô tham chiếu, một giá trị hoặc một chuỗi văn bản. Vậy nên nếu trong trường hợp dò tìm nhiều điều kiện hơn mà sử dụng hàm Vlookup thì sẽ không thể thực hiện được. Để thực hiện được điều này bạn có thể sử dụng hàm Vlookup với 2 điều kiện với hai cách nhu dùng cột phục và dùng công thức mảng.

Hàm Vlookup 2 điều kiện
>>> Tất cả đều có trong cuốn sách “HƯỚNG DẪN THỰC HÀNH EXCEL TỪ CƠ BẢN ĐẾN NÂNG CAO”

ĐĂNG KÝ MUA NGAY
Cách sử dụng hàm Vlookup 2 điều kiện
Sử dụng hàm trong trường hợp tạo cột phụ
Để có thể hiểu và biết cách dùng vlookup 2 điều kiện mời bạn cùng đến với ví dụ bên dưới, làm cách nào để tìm được sản lượng của sản phẩm này theo ca này trong bảng dữ liệu bên dưới đây:
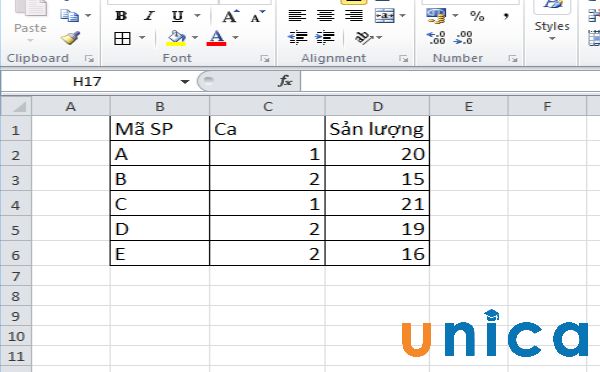
Sử dụng hàm trong trường hợp tạo cột phụ
Thường thì chúng ta sẽ tìm bằng cách sử dụng hàm Vlookup nhưng chỉ tìm được với 1 điều kiện thôi, không tìm được theo 2 điều kiện, nhưng dùng hàm Vlookup 2 điều kiện chúng ta có thể tìm kiếm một cách dễ dàng, bằng việc tạo thêm một cột phụ mới ở trước cột mã sản phẩm, như ở bảng trên thì cột phụ đặt là cột hàng A:
Bước 1: Nhập công thức tại cột phụ để ghép các mã sản phẩm với ca ở từng các hàng cột:

Nhập công thức tại cột phụ để ghép mã sản phẩm
B2&C2 là ghép mã sản phẩm và Ca ở ô B2 và C2.
Bước 2: Thực hiện việc tìm sản lượng của sản phẩm theo ca, tạo ra một bảng tìm riêng:

Tìm sản lượng của sản phẩm theo ca
Nhập mã và ca còn sản lượng để thực hiện việc nhập công thức để tìm, đối với việc tìm sản lượng của mã A và ca 1 thì nhập công thức tại ô G6:
=VLOOKUP(G4&G5;$A$2:$D$6;4;0)
--> OK kết quả sản lượng cho ở trong bảng, cũng tương tự cho việc tìm các sản lượng khá theo mã và ca.
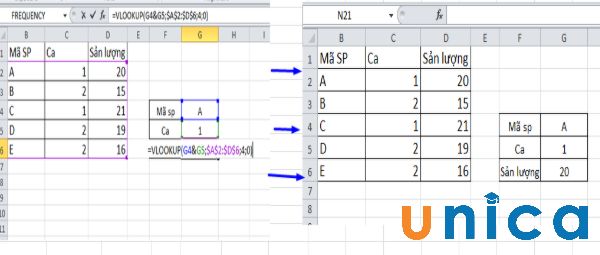
Áp dụng hàm tìm sản phẩm theo ca
= Vlookup: là hàm sử dụng để tìm kiếm.
- G4&G5: giá trị được sử dụng đẻ truy vấn trên bảng và đưa ta kết quả tương đương.
- ;$A$2:$D$6: là khoanh vùng tìm kiếm từ Cột A2 đến D6.
- 4;0:4: đây là giá trị theo cột thứ mấy, số 4 tương đương với cột sản lượng còn số 0 là giá trị logic True or False. Nếu 0 tức là Fale hàm sẽ trả về giá trị tuyệt đối còn nếu là 1 thì là True có kết quả tương đối.
Ưu điểm và nhược điểm khi sử dụng hàm cột phụ:
- Ưu điểm: Đơn giản, dễ dàng áp dụng cũng như dễ dùng. Chúng cũng có thể được dùng trong cả hàm Vlookup nhiều điều kiện.
- Nhược điểm: Giúp gia tăng lượng dữ liệu và tìm kiếm bởi việc tạo thêm cột phụ.
Sử dụng hàm bằng cách tạo công thức mảng

Việc sử dụng công thức mảng không được biết nhiều bởi cách dùng có vẻ hơi phức tạp, nhưng dùng công thức mảng không những chỉ tìm được với 2 điều kiện cho trước mà còn dùng với nhiều điều kiện.
- Sử dụng hàm bằng cách tạo công thức mảng không chỉ riêng dùng với mỗi hàm Vlookup mà sử dụng kết hợp với hàm Choose.
- Hàm Choose cũng được dùng để tìm kiếm, hàm sẽ tìm kiếm 1 giá trị trong một danh sách các giá trị khác nhau.
- Cách sử dụng hàm choose kết hợp vlookup để tìm sản lượng theo 2 tiêu chí ở ví dụ trên thì ở phần này chúng ta không cần sử dụng cột phụ và nhập trực tiếp công thức:
=VLOOKUP(G3&G4;CHOOSE({1\2};(B2:B6)&(C2:C6);D2:D6);2;0)
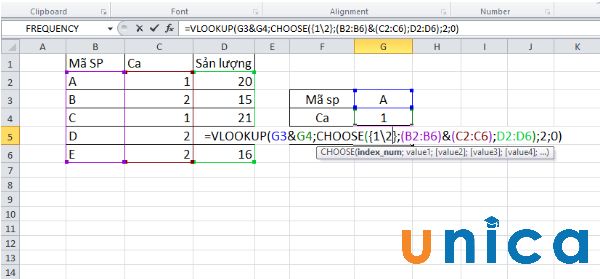
Nhập trực tiếp công thức
Tùy theo từng máy mà có thể dấu sử dụng dấu ( ; ) hay dấu ( , ) sau khi nhập hàm công thức xong nhấn tổ hợp Ctrl + Shift + Enter:
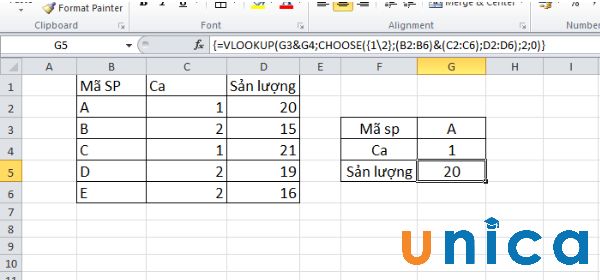
Nhấn tổ hợp Ctrl + Shift + Enter
Tuy nhiên sử dụng cách tạo công thức mảng có thể dùng mà không cần tạo cột phụ, nhưng nhập công thức quá dài và khó nhớ khiến cho dễ nhầm lẫn. Do đó, các bạn có thể tìm tìm được lời giải khác nhanh hơn và hay hơn cho hàm tìm kiếm với nhiều các điều kiện thông qua các khóa học Excel online trọn đời tại Unica với học phí chỉ từ 199K
Việc sử dụng công thức mảng có những ưu – nhược điểm:
- Ưu điểm: Không làm tăng lượng dữ liệu, không gây dư thừa, áp dụng được với cả hàm vlookup nhiều điều kiện cũng như cách dùng hàm vlookup nhiều điều kiện.
- Nhược điểm: Công thức dài, trừu tượng, khóa nhớ và khó áp dụng
Lưu ý khi sử dụng hàm Vlookup 2 điều kiện bằng công thức mảng:
- Sau khi nhập xong công thức mảng, bạn nhớ nhấn tổ hợp phím Ctrl + Shift + Enter.
- Sau khi kết thúc quá trình nhập công thức, Excel sẽ tự động thêm dấu ngoặc nhọn {} để bao lại công thức.
- Không nên sử dụng công thức mảng nếu bạn không thực hành thành thạo vì đây là một công thức khó.
Kết luận
Cách dùng hàm Vlookup nâng cao này có thể dùng cho 2 cách là tạo bảng và sử dụng công thức mảng để tìm kiếm có điều kiện, hay tìm kiếm 2 điều kiện hoặc nhiều điều kiện. Bạn đọc có thể sử dụng 1 trong 2 cách tùy theo dùng cách nào thấy phù hợp cho công việc của bạn. Ngoài ra, còn có rất nhiều khoá học tin học văn phòng khác đang được rất nhiều quan tâm như khoá học Powerpoint, khoá học word … mời bạn đọc cùng theo dõi. Hoặc bạn hãy đặt mua cuốn sách Excel từ cơ bản đến nâng cao từ đội ngũ giảng viên Unica.
Chúc bạn thành công!
