Trong quá trình học tập và làm việc với bảng tính excel, bạn nên định dạng số cho dữ liệu để bảng tính trở nên dễ nhìn và chính xác hơn, đồng thời giúp tăng tính thẩm mỹ. Thao tác định dạng dữ liệu trong excel không khó, tuy nhiên với một số bạn không hay làm việc với excel thì có thể sẽ gặp nhiều bỡ ngỡ. Đừng lo lắng nhé, bài viết sau Unica sẽ hướng dẫn bạn cách định dạng dữ liệu trong excel đơn giản và nhanh chóng nhất.
Định dạng dữ liệu là gì?
Định dạng dữ liệu trong Excel là việc thay đổi cách hiển thị dữ liệu trên trang tính. Định dạng dữ liệu có thể giúp bạn làm cho dữ liệu dễ đọc và dễ hiểu hơn.
Có nhiều loại định dạng dữ liệu khác nhau trong Excel, bao gồm:
-
Định dạng số: Định dạng số giúp bạn hiển thị dữ liệu số dưới dạng số, tiền tệ, phần trăm, v.v.
-
Định dạng văn bản: Định dạng này giúp bạn hiển thị dữ liệu văn bản theo kiểu chữ, kích thước, màu sắc, v.v.
-
Định dạng ngày và giờ: Định dạng ngày và giờ giúp bạn hiển thị dữ liệu ngày và giờ theo định dạng mong muốn.
-
Định dạng ô: Định dạng ô giúp bạn thay đổi màu nền, màu viền,… của ô.
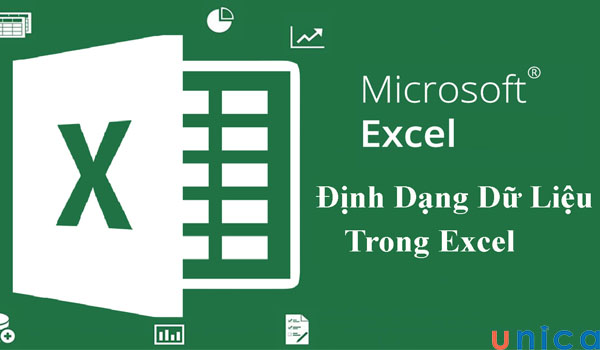
Định dạng dữ liệu trong excel là thao tác thay đổi cách hiển thị dữ liệu
Tại sao cần định dạng dữ liệu trong excel?
Định dạng dữ liệu trong Excel là một tính năng quan trọng giúp bạn làm cho dữ liệu của mình dễ đọc và dễ hiểu hơn. Dưới đây là một số lý do tại sao bạn cần học cách định dạng excel:

Định dạng dữ liệu trong excel giúp bảng tính gọn gàng hơn
- Để làm cho dữ liệu dễ đọc và dễ hiểu hơn, từ đó thao tác trên excel diễn ra dễ dàng, nhanh chóng và thuận tiện hơn rất nhiều.
- Giúp cho bảng tính trông chuyên nghiệp hơn: Định dạng dữ liệu giúp đảm bảo tính thẩm mỹ. Từ đó giúp cho bảng tính của bạn trông chuyên nghiệp hơn rất nhiều.
>>> Tất cả đều có trong cuốn sách “HƯỚNG DẪN THỰC HÀNH EXCEL TỪ CƠ BẢN ĐẾN NÂNG CAO”

ĐĂNG KÝ MUA NGAY
Các định dạng dữ liệu trong Excel
Như bên trên đã chia sẻ, định dạng dữ liệu trong excel có rất nhiều loại khác nhau. Sau đây Unica sẽ hướng dẫn chi tiết cách định dạng số trong excel, cách định dạng văn bản trong excel cùng nhiều cách định dạng dữ liệu khác, cùng khám phá nhé.
Định dạng số – Number
Bước 1: Dùng chuột bôi đen vùng dữ liệu cần định dạng.
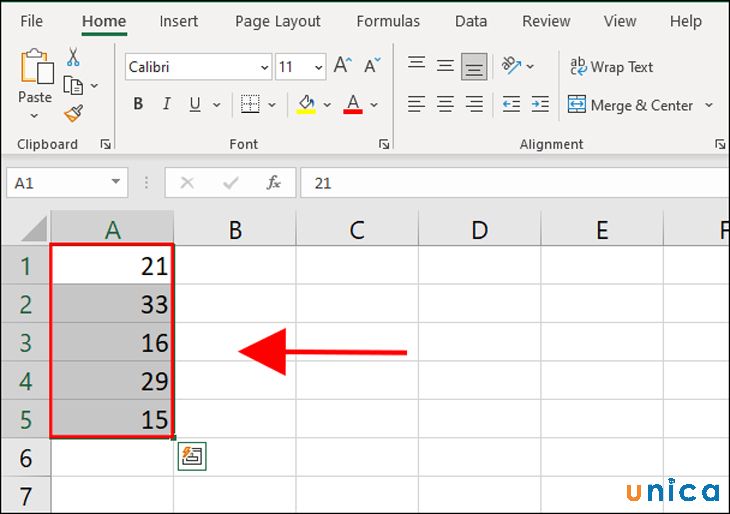
Bôi đen vùng dữ liệu cần định dạng
Bước 2: Nhấn chuột phải chọn Format Cells.
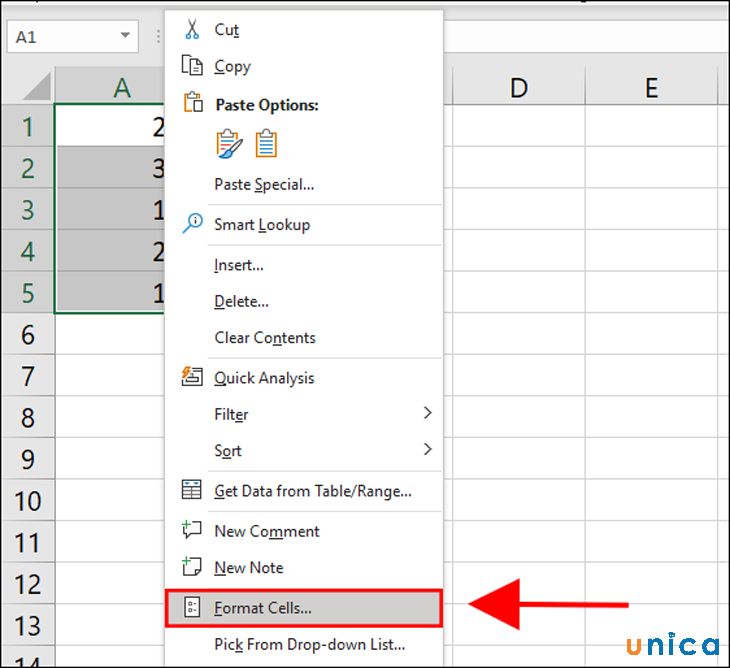
Chọn Format Cells
Bước 3: Trong cửa sổ Format Clells, chọn Number để định dạng số. Tiếp tục chọn mục Use 1000 Separtor để Excel tự động thêm dấu phẩy sau mỗi 2 chữ số.
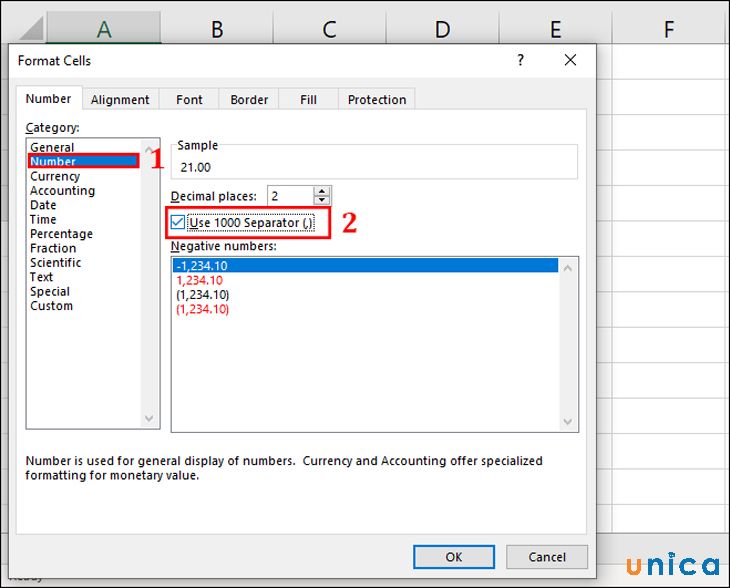
Chọn Number để định dạng số
Bước 4: Nhấn Enter để nhận kết quả.
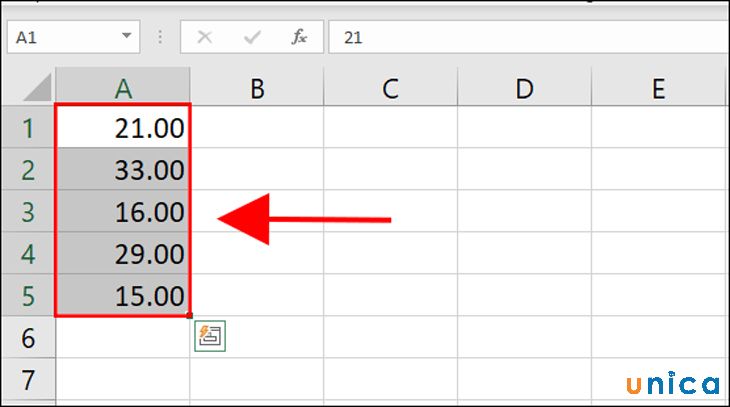
Nhấn Enter để nhận kết quả
Định dạng tiền tệ và kế toán
Bước 1: Dùng chuột bôi đen vùng dữ liệu cần định dạng tiền tệ

Bôi đen vùng dữ liệu cần định dạng
Bước 2: Nhấp vào biểu tượng $ trên thanh công cụ và lựa chọn đơn vị tiền tệ mà mình muốn sử dụng.
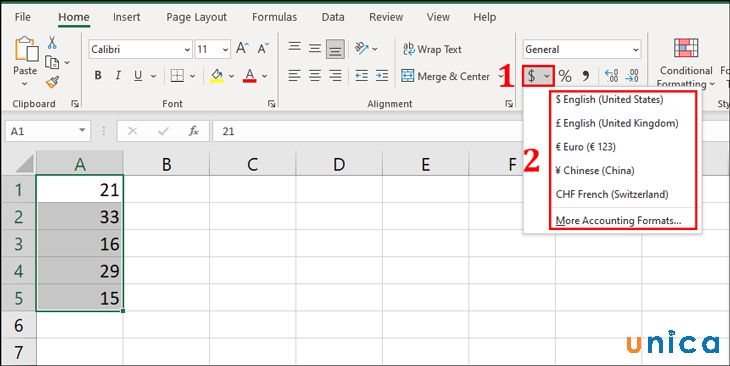
Lựa chọn đơn vị tiền tệ
Bước 3: Kết quả sau khi hoàn thành như sau.
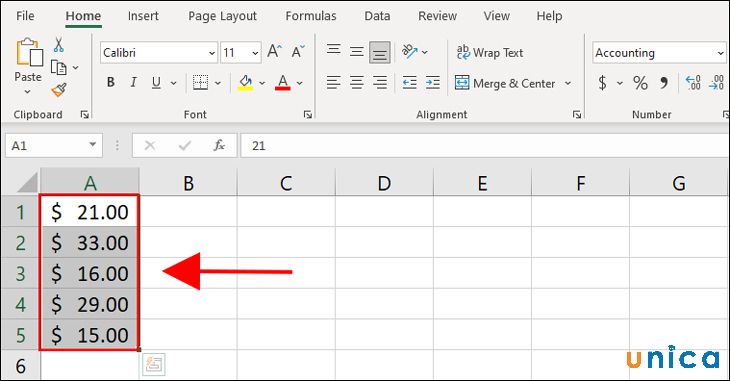
Kết quả sau khi hoàn thành
Định dạng ngày tháng và thời gian
Bước 1: Đầu tiên, bạn chọn định dạng ô trong Excel ngày, tháng, năm mà mình muốn sử dụng. Sau đó nhấn OK.

Chọn định dạng ô trong Excel
Bước 2: Trong ô hiển thị, bạn nhập ngày tháng năm theo định dạng đã chọn.
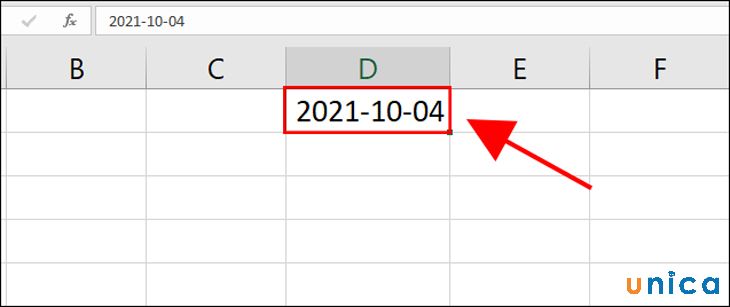
Nhập ngày tháng năm theo định dạng
Bước 3: Kéo chuột xuống phía dưới để hiển thị kết quả ở những ô tiếp theo.
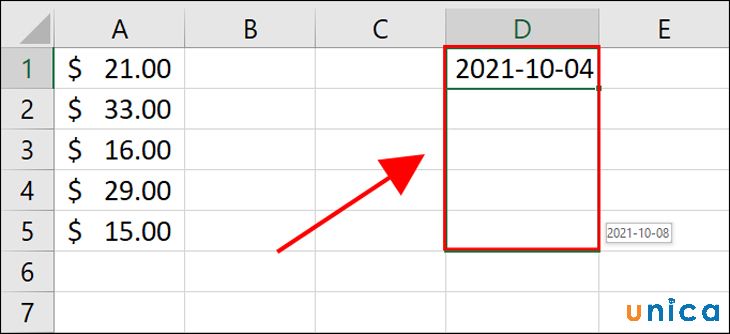
Kéo chuột xuống phía dưới để hiển thị kết quả
Kết quả như sau:
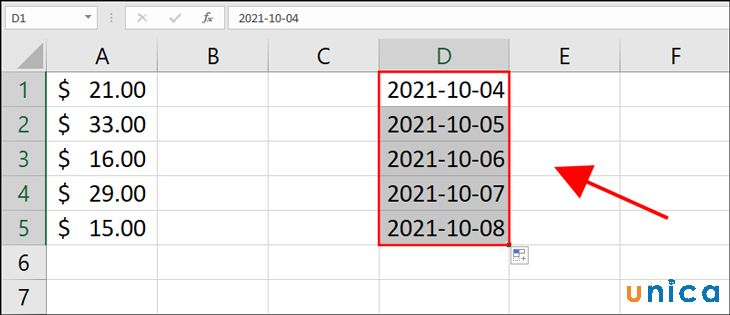
Kết quả cuối cùng
Định dạng phần trăm trong Excel
Bước 1: Bôi đen vùng dữ liệu cần định dạng phần trăm.
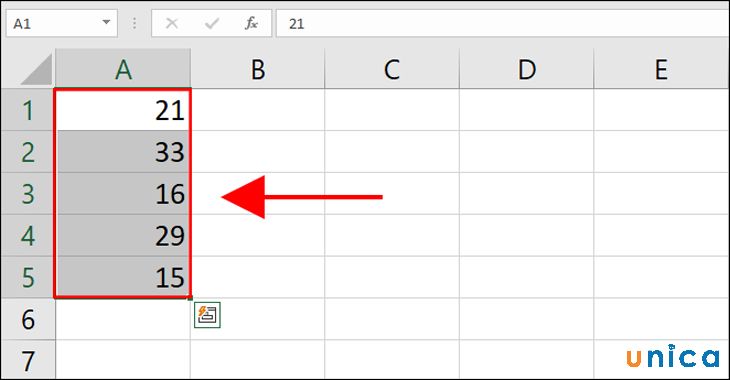
Bôi đen vùng dữ liệu cần định dạng
Bước 2: Dùng chuột nhấp vào trình thả đơn xuống Number Format trên tab Home trên thanh công cụ. Sau đó chọn Percentage.
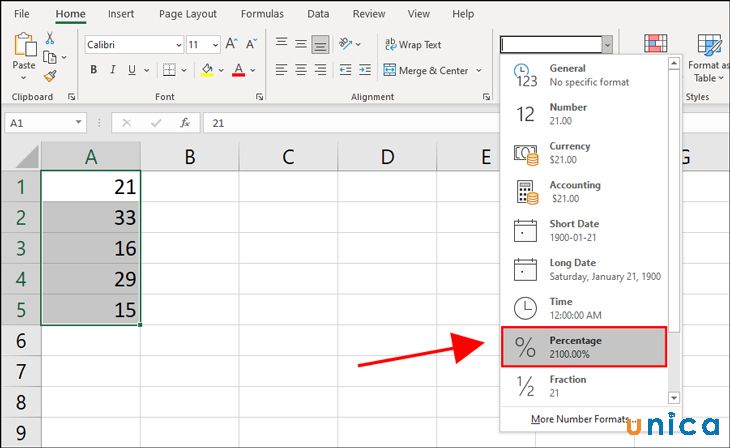
Chọn Percentage
Kết quả sau khi hoàn thành như sau:
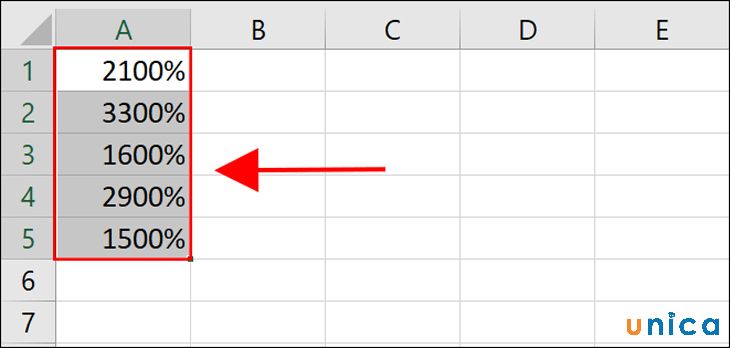
Kết quả hoàn thành
Định dạng phân số trong Excel
Bước 1: Bôi đen vùng dữ liệu cần định dạng số.
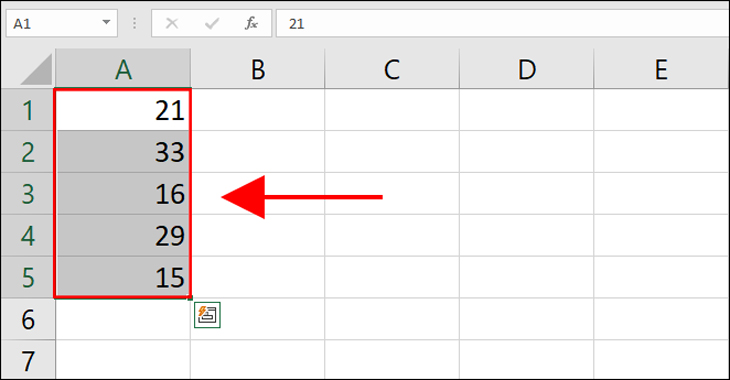
Bôi đen vùng dữ liệu cần định dạng số
Bước 2: Dùng chuột nhấp vào trình thả đơn xuống Number Format trên tab Home trên thanh công cụ. Sau đó chọn Fraction
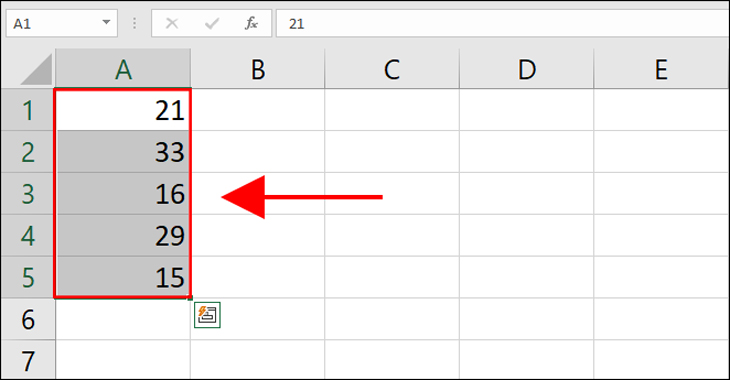
Nhấp vào trình thả đơn xuống Number Format
Định dạng khoa học
Bước 1: Dùng chuột bôi đen vùng dữ liệu bạn cần định dạng khoa học.
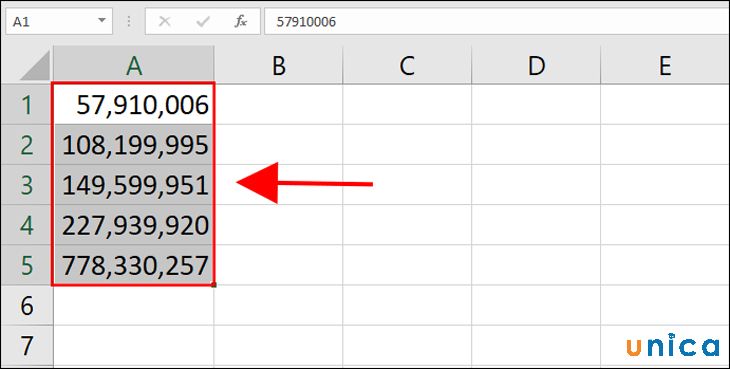
Dùng chuột bôi đen vùng dữ liệu
Bước 2: Dùng chuột nhấp vào trình thả đơn xuống Number Format trên tab Home trên thanh công cụ. Sau đó chọn Scientific.
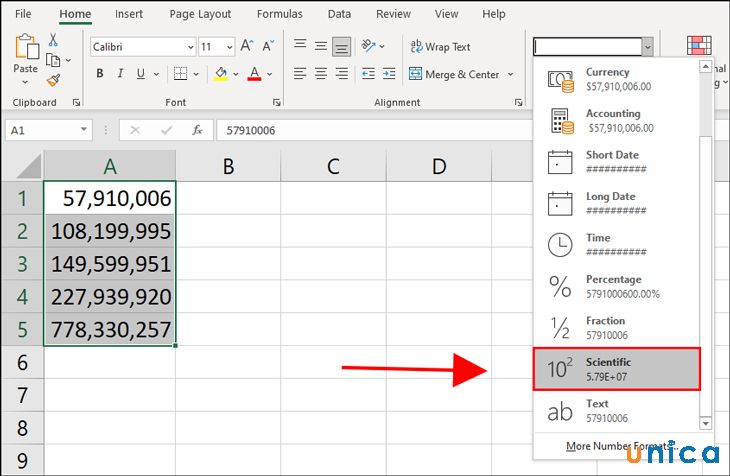
Nhấp vào trình thả đơn xuống Number Format
Kết quả sau khi hoàn thành như sau:
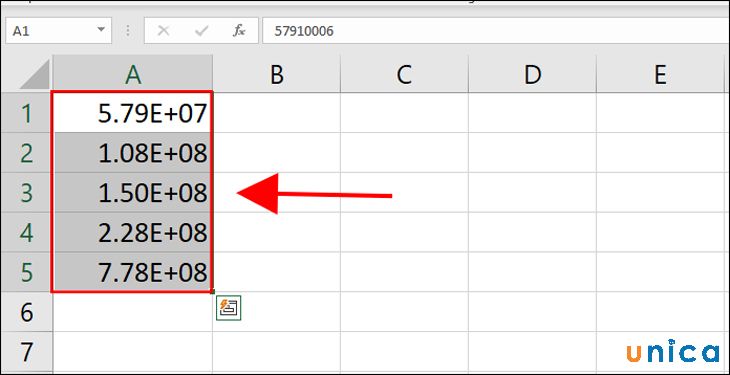
Kết quả nhận được
Định dạng dữ liệu kiểu chữ
Bước 1: Dùng chuột bôi đen vùng dữ liệu bạn cần định dạng khóa học.
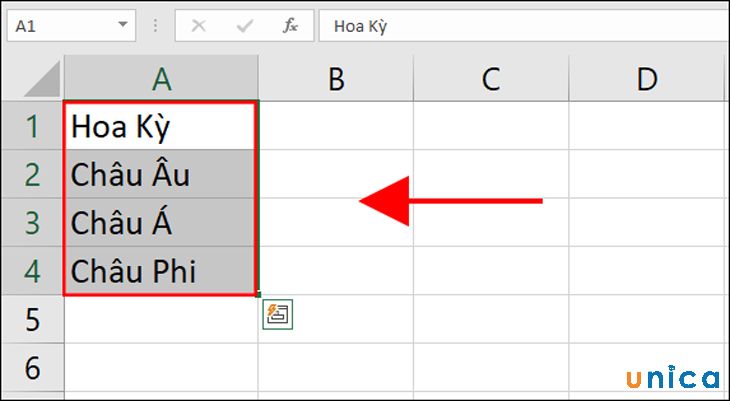
Bôi đen phần dữ liệu cần định dạng kiểu chữ
Bước 2: Nhấn chuột vào mũi tên tam giác trỏ xuống, sau đó lựa chọn phông chữ mà bạn muốn sử dụng.
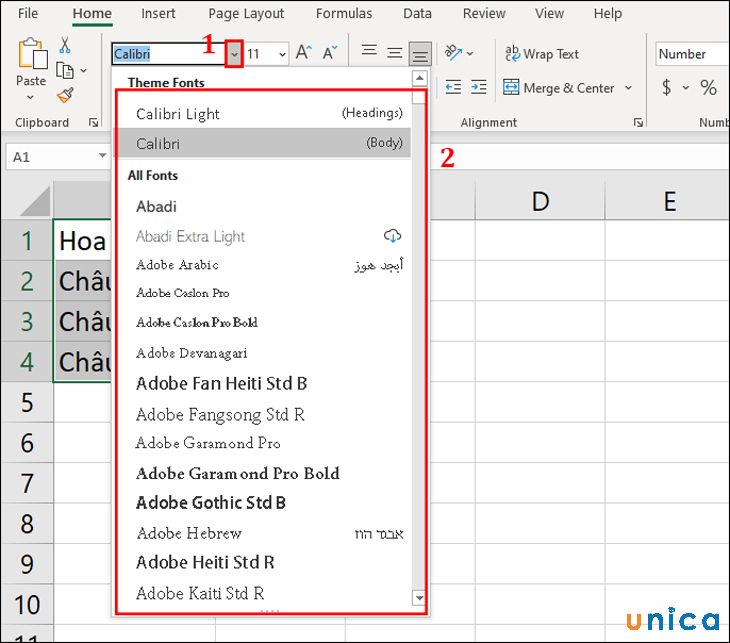
Lựa chọn phông chữ muốn sử dụng
Kết quả sau khi hoàn thành như sau:

Kết quả sau khi hoàn thành
Định dạng đặc biệt – Special
Có thể nhiều bạn vẫn chưa biết một điều rằng, mỗi một nước khác nhau sẽ có 1 số dãy số đặc trưng như: số điện thoại, mã số bưu điện, số bảo hiểm an sinh xã hội,… Tất cả những dãy số này được gọi là định dạng đặc biệt. Để định dạng đặc biệt bạn sử dụng mục Special.
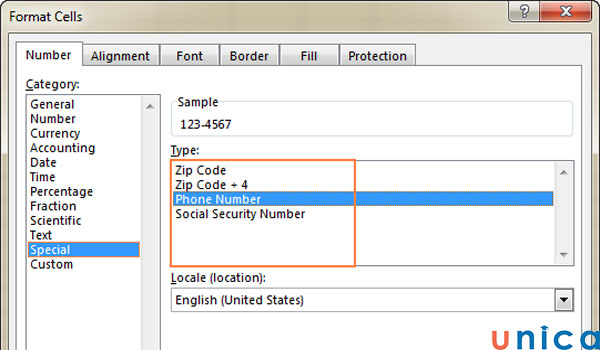
Định dạng đặc biệt
Định dạng của người dùng – Custom
Đây là một kiểu định dạng tùy chọn của người dùng. Với định dạng này, người dùng có thể tự mình tạo ra định dạng theo quy định của Excel.

Cách sử dụng của định dạng Custom vô cùng đơn giản. Trong hộp thoại “Format Cells” chọn “Custom” ở cột bên trái. Sau đo tùy chỉnh định dạng mong muốn tại mục “Type” ở cột bên tay phải. Như vậy là bạn đã biết được cách định dạng cột trong excel của mình rồi đó.
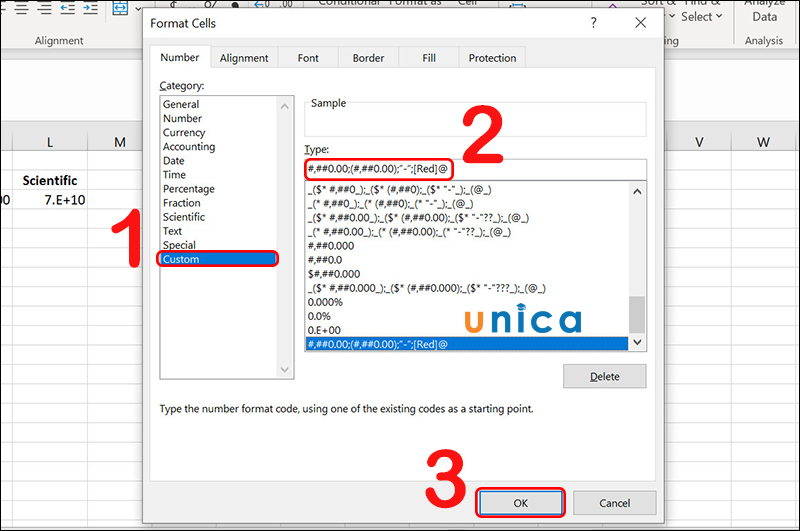
Định dạng Custom
Kết luận
Trên đây là hướng dẫn giới thiệu về cách định dạng dữ liệu trong excel, với 9 định dạng kiểu dữ liệu trong excel khác nhau này bạn có thể định dạng dữ liệu sao cho phù hợp nhất với công việc của mình. Nếu bạn muốn thành thạo excel, hãy tham gia khóa học Excel online từ chính các chuyên gia hàng đầu của Unica. Với nội dung bài giảng hay, đầy đủ và xúc tích, chắc chắn bạn sẽ làm việc với photoshop thuận tiện và dễ dàng hơn rất nhiều.
>>> Xem thêm: Cách chuyển ngày tháng năm sang dạng text bằng các hàm cơ bản
>>> Xem thêm: Hướng dẫn cách quy đổi tỷ giá trong Excel chi tiết nhất
>>> Xem thêm: Cách sử dụng conditional formatting trong excel để tô màu, đánh dấu ô
