Trong quá trình làm việc với excel, đôi khi bạn sẽ gặp phải một số vấn đề như: dấu tiếng việt bị lỗi, xuất hiện không đúng vị trí. Những lúc như này, thường bạn sẽ muốn loại bỏ dấu tiếng Việt để quá trình tính toán hay xử lý dữ liệu được nhanh chóng hơn. Trong nội dung bài viết hôm nay, Unica sẽ gợi ý cho bạn 4 cách bỏ dấu tiếng Việt trong excel nhanh và đơn giản mới nhất 2024, hãy tham khảo ngay nhé.
Loại bỏ dấu tiếng Việt trong excel bằng công cụ Unikey
Cách nhanh nhất để loại bỏ dấu tiếng việt trong excel đó chính là sử dụng công cụ Unikey. Về cơ bản thao tác thực hiện trên công cụ này không khác nhiều lắm so với cách loại bỏ dấu trong Word.
Hướng dẫn nhanh
Đầu tiên bạn mở tài liệu excel muốn bỏ dấu, sau đó chọn vị trí các ô chứa văn bản muốn bỏ dấu và nhấn Ctrl + C để copy => Click chuột phải chọn vào biểu tượng Unikey => Chọn Công cụ,…[CS+F6] => Click chuột vào ô Loại bỏ dấu => Lựa chọn Chuyển mã => Nhấn Ctrl + V để dán văn bản đã được loại bỏ dấu vào đúng với vị trí mà bạn muốn.
Hướng dẫn chi tiết
Muốn bỏ dấu tiếng Việt trong Excel, bạn cần thực hiện các bước như sau:
Bước 1: Mở tài liệu Excel, chọn vị trí các ô chứa văn bản muốn bỏ dấu. Ở đây chúng tôi sẽ bôi đen toàn bộ phần dữ liệu từ A3 – A7 cần bỏ dấu tiếng Việt. Sau đó, nhấn chuột phải chọn Copy hoặc sử dụng tổ hợp phím tắt Ctrl + C để sao chép vùng dữ liệu này.
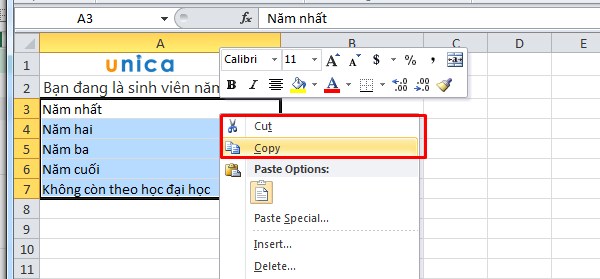
Hướng dẫn bỏ dấu tiếng Việt đơn giản nhất
Bước 2: Bạn click chuột phải vào Unikey có biểu tượng là chữ V ở góc phải phía bên dưới màn hình laptop và chọn Công cụ. Hoặc, bạn bấm tổ hợp phím tắt Ctrl + Shift + F6 để mở thanh công cụ Unikey Toolkit.
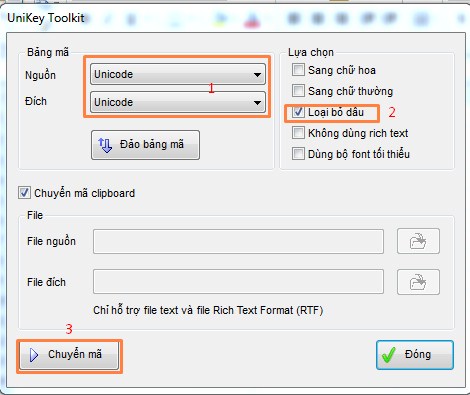
Mở thanh công cụ Unikey Toolkit
Bước 3: Tại phần bảng mã chọn nguồn Unicode đích Unicode hoặc tùy vào bảng mã các bạn sử dụng và tích vào phần Loại bỏ dấu => Click vào Chuyển Mã.
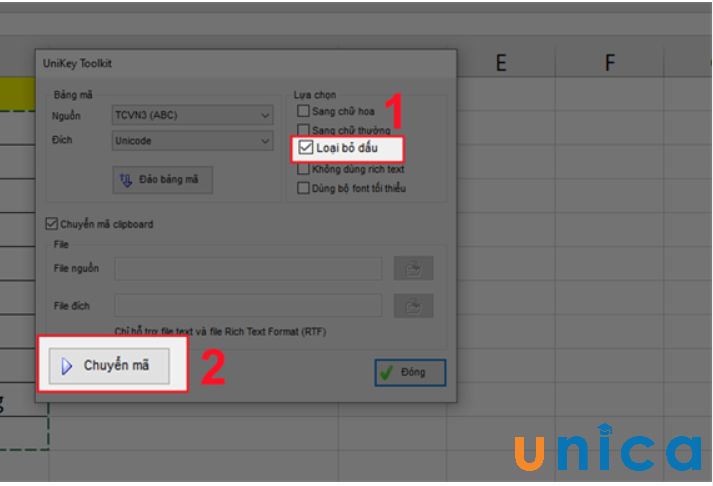
Tích vào phần loại bỏ dấu
Một thông báo hoàn thành hiển thị click vào Ok để copy Clipboard.
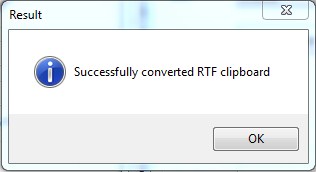
Click vào OK
Và bây giờ bạn chỉ việc quay lại file Excel và Ctrl+V đè lên vùng dữ liệu cũ chúng ta sẽ có chữ không dấu và không bị lỗi font. Nếu bạn bị lỗi font chữ chuyển không đúng thì Ctrl + Z lại và chọn bảng mã cho phù hợp lại.
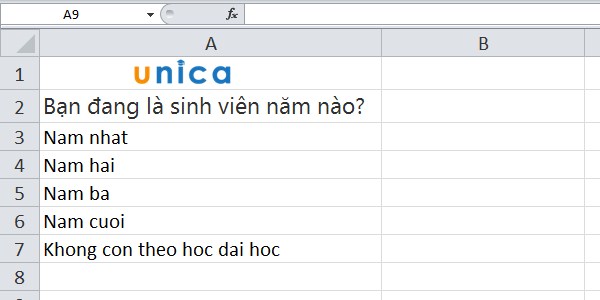
Quay lại file Excel và Ctrl+V đè lên vùng dữ liệu cũ
Loại bỏ dấu tiếng việt trong excel bằng hàm tự tạo trong VBA Excel
Hiện nay, excel chưa có hàm hỗ trợ loại bỏ dấu tiếng việt. Vì vậy bạn sẽ phải dùng tới hàm tự tạo trong VBA. Khi viết code trong VBA, bạn dễ dàng tạo ra các Function có cách dùng không khác gì hàm excel bình thường.
Hướng dẫn nhanh
Mở file excel cần loại bỏ dấu tiếng việt => Nhấn Alt + F11 để mở VBA => Chọn Insert => Chọn Module => => Quay lại màn hình chính ,mở menu rồi chọn File => Chọn Options => Tại hộp thoại Excel Options bạn chọn Trust Center => Trust Center Settings… => Chọn Macro Settings => Tick chọn 2 mục => Chọn OK để lưu => Nhấn Cancel để thoát khỏi cửa sổ Trust Center => Nhập công thức =ConvertToUnSign(…) và nhấn Enter sẽ thu được kết quả.
Bước 1: Mở file Excel bạn cần loại bỏ dấu tiếng Việt. Sau đó, hãy nhấn tổ hợp phím Alt + F11 để mở trình VBA > Chọn Insert > Module => Nhập code vào cửa sổ Module
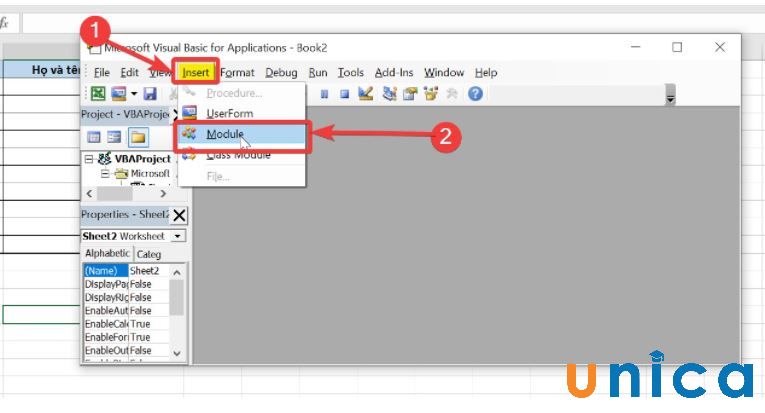
Sử dụng hàm VBA để bỏ dấu
Bước 2: Truy cập link để lấy code tại đây => Copy bộ code này sau đó dán lại vào cửa sổ Module vừa hiện ra bằng tổ hợp phím tắt Ctrl + V.
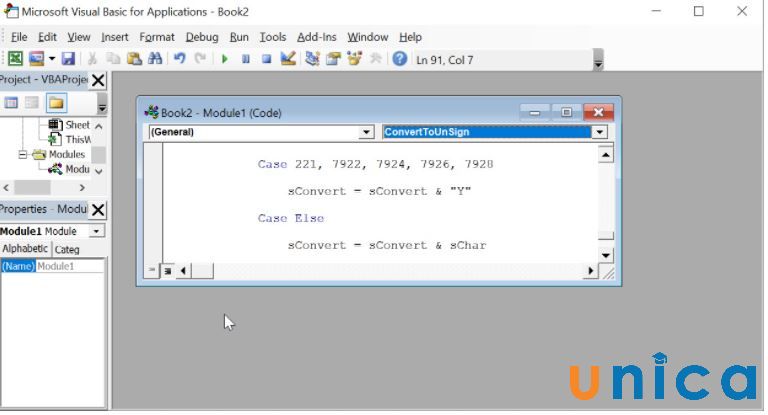
Sử dụng hàm VBA để bỏ dấu
Bước 3: Trở lại màn hình chính, mở menu rồi chọn File > Options sẽ thấy hộp thoại Excel Options hiện ra.
Lúc này bạn chọn Trust Center > Trust Center Settings…
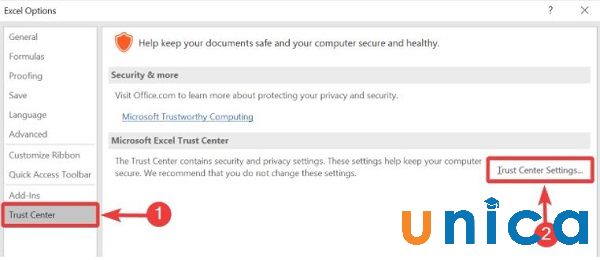
Chọn Trust Center
Bước 4: Tại cửa sổ Trust Center, bạn click vào Macro Settings => Tick chọn 2 mục như bên dưới ảnh:
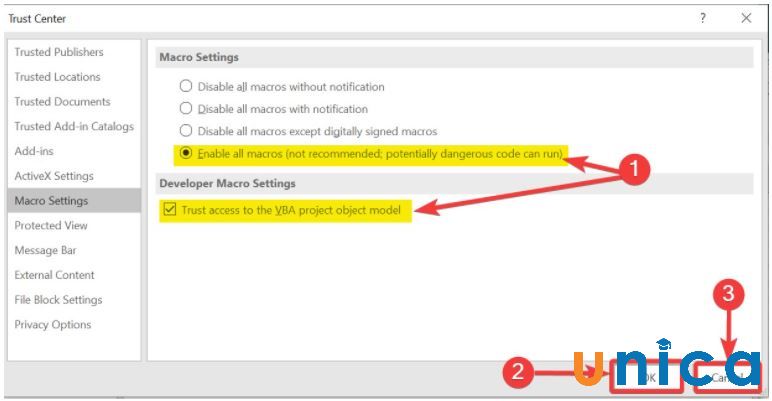
Tick chọn 2 mục
- Enable all macros (not recommended; potentially dangerous code can run): Kích hoạt tất cả các macro (không khuyến khích, vì có thể kích hoạt mã độc hại gây nguy hiểm tiềm tàng).
- Trust access to the VBA project object model: Tin vào code VBA.
Bạn chọn OK để lưu thiết lập, sau đó nhấn Cancel để thoát khỏi cửa sổ Trust Center. Như vậy, hàm xóa dấu tự tạo đã được thêm vào và sẵn sàng sử dụng.
Bước 5: Nhập công thức =ConvertToUnSign(B2) vào ô C2 sẽ thu được kết quả như sau:
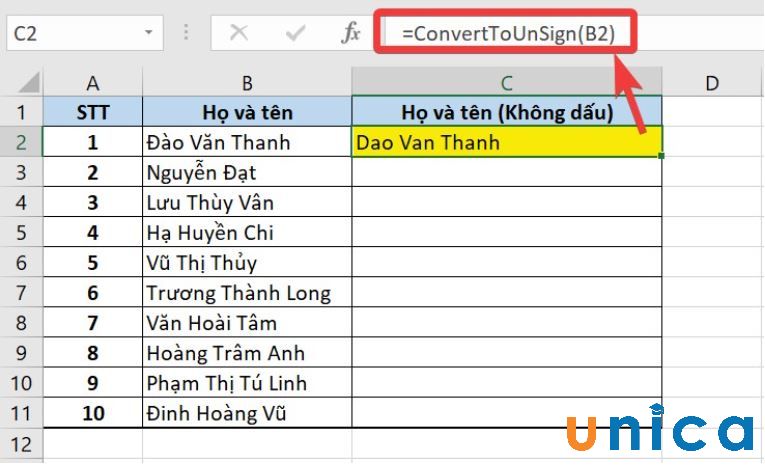
Công thức sử dụng hàm VBA
Bạn có thể tiếp tục loại bỏ dấu cho dữ liệu ở các ô còn lại bằng chức năng sao chép công thức của Excel như hướng dẫn trong hình dưới.
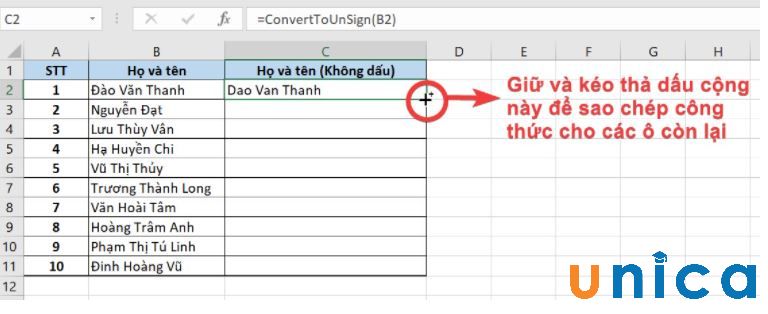
Giữ và kéo thả dấu cộng
Kết quả của cách bỏ dấu tên trong excel như sau:
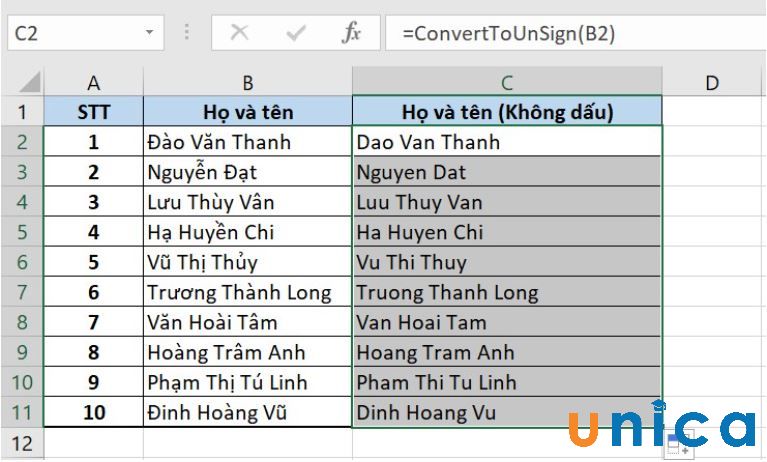
Kết quả thu được khi sử dụng VBA
>>> Tất cả đều có trong cuốn sách “HƯỚNG DẪN THỰC HÀNH EXCEL TỪ CƠ BẢN ĐẾN NÂNG CAO”

ĐĂNG KÝ MUA NGAY
Loại bỏ dấu trong excel bằng phần mềm EVkey
Một trong những cách bỏ dấu trong excel nhanh chóng, đơn giản mà bạn tuyệt đối không được bỏ qua đó chính là sử dụng phần mềm EVKey. Đối với cách loại bỏ dấu trong excel này thì bạn thực hiện như sau:
Hướng dẫn nhanh
Đầu tiên vẫn là công đoạn mở tài liệu Excel, sau đó chọn vị trí các ô chứa văn bản muốn bỏ dấu => Nhấn Ctrl + C để copy => Click chuột phải chọn biểu tượng EVkey => Chọn Công cụ…[CS+F6] => Nhấn chuột chọn Loại bỏ dấu => Nhấn Chuyển mã => Cuối cùng nhấn Ctrl + V để dán văn bản đã được loại bỏ dấu tiếng việt vào vị trí bạn muốn.
Hướng dẫn chi tiết
Bước 1: Mở file cần chỉnh sửa, copy toàn bộ vùng dữ liệu cần bỏ dấu tiếng Việt, ở đây là vùng dữ liệu từ B2:B10. Sau đó, bạn nhấn tổ hợp phím Ctrl +C để tiến hành sao chép vùng dữ liệu này. Tiếp tục nhấn chuột phải chọn biểu tượng EVkey màu hồng, sau nó nhấn chọn công cụ…[CS+F6].
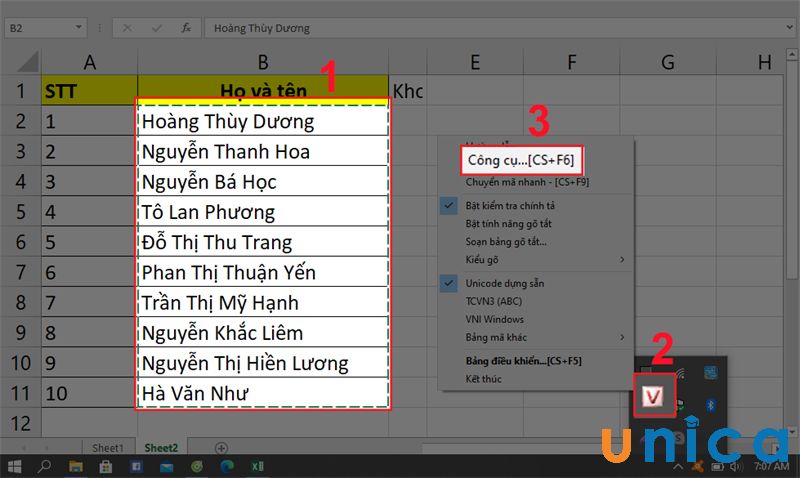
Copy toàn bộ vùng dữ liệu cần loại bỏ dấu tiếng Việt
Bước 2: Trong giao diện cửa sổ EVkey Toolkit bạn chọn Loại bỏ dấu rồi nhấn chuyển mã.
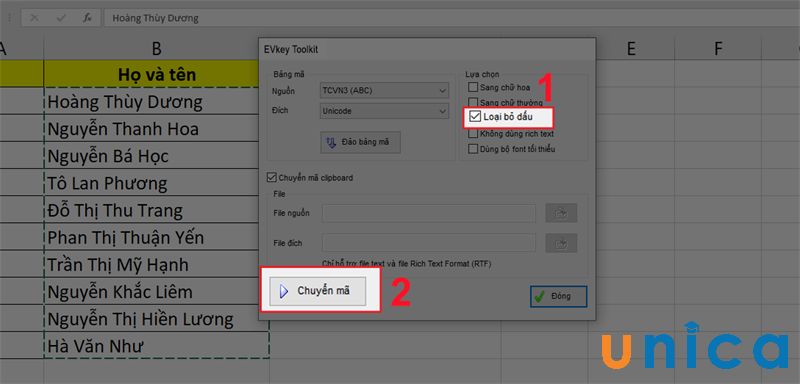
Nhấn vào Chuyển mã rồi tích chọn Đóng
Bước 3: Dán văn bản đã loại bỏ dấu vào vị trí bạn muốn bằng cách nhấn tổ hợp phím Ctrl +V.
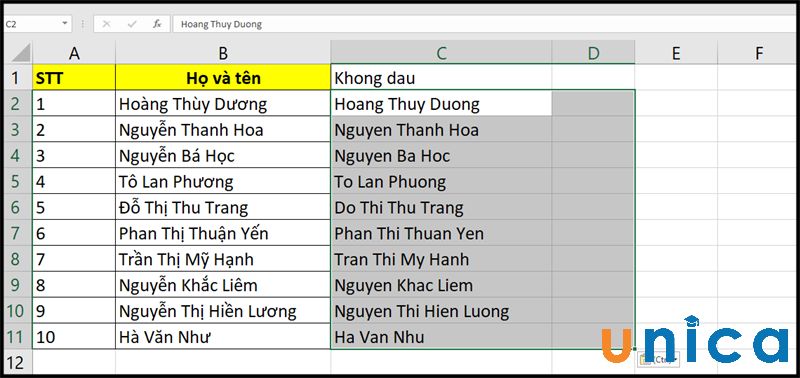
Kết quả bỏ dấu tiếng Việt
Loại bỏ dấu tiếng việt trong excel bằng hàm bỏ dấu
Ngoài cách tạo hàm tự định nghĩa trong VBA Excel như đã nêu ở trên, bạn cũng có thể sử dụng một số hàm có sẵn trong excel để loại bỏ dấu tiếng Việt cho các ô trong excel. Một số hàm phổ biến như sau:

Loại bỏ dấu trong excel bằng hàm SUBSTITUTE
Hàm này cho phép bạn thay thế một chuỗi ký tự bằng một chuỗi ký tự khác trong một ô hoặc một vùng dữ liệu. Bạn có thể sử dụng hàm này để thay thế các ký tự có dấu bằng các ký tự không dấu tương ứng. Cú pháp của hàm bỏ dấu tiếng việt trong excel này là:
SUBSTITUTE(text, old_text, new_text, [instance_num])
Trong đó:
-
text: là ô hoặc vùng dữ liệu cần thay thế.
-
old_text: là chuỗi ký tự cần thay thế.
-
new_text: là chuỗi ký tự thay thế.
-
instance_num: là số thứ tự của lần xuất hiện của old_text trong text. Nếu bỏ qua, hàm sẽ thay thế tất cả các lần xuất hiện của old_text.
Ví dụ: Cho bảng ví dụ 1:

Cho bảng ví dụ
Yêu cầu: Bỏ dấu 1 ký tự bất kỳ trong bảng ví dụ 1.
Cách thực hiện thủ thuật bỏ dấu tiếng việt trong excel:
Bước 1: Trong ô B2, bạn đặt hàm đổi chữ có dấu thành không dấu =SUBSTITUTE(A2;”ă”;”a”).
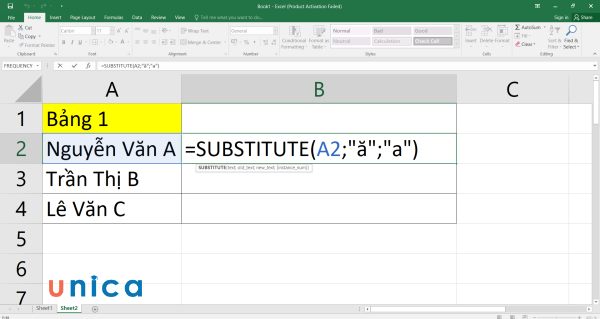
Nhập công thức SUBSTITUTE vào ô B2
Bước 2: Nhấn enter, sẽ thu được kết quả là Nguyễn Van A. Vậy là chữ ă trong Văn đã được thay bằng chữ a.

Kết quả sau khi nhập công thức
Bước 3: Ở các dòng tiếp theo, bạn chọn ký tự muốn thay thế và nhập công thức tương tự như trên. Kết quả thu được như sau:
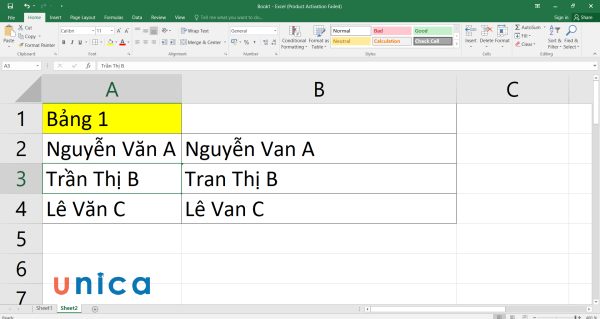
Chọn ký tự muốn thay thế và nhập công thức
Loại bỏ dấu trong excel bằng hàm REPLACE
Hàm này cho phép bạn thay thế một số ký tự trong một chuỗi ký tự bằng một chuỗi ký tự khác. Bạn có thể sử dụng hàm này để loại bỏ dấu tiếng Việt bằng cách xác định vị trí và độ dài của các ký tự có dấu và thay bằng ký tự không dấu tương ứng. Cú pháp của hàm loại bỏ dấu trong excel này là:
REPLACE(old_text, start_num, num_chars, new_text)
Trong đó:
-
old_text: là ô hoặc vùng dữ liệu cần thay thế.
-
start_num: là vị trí bắt đầu của chuỗi ký tự cần thay thế.
-
num_chars: là số lượng ký tự cần thay thế.
-
new_text: là chuỗi ký tự thay thế.
Ví dụ: Cho bảng ví dụ 1:

Cho bảng ví dụ
Yêu cầu: Bỏ dấu 1 ký tự bất kỳ trong bảng ví dụ 1 bằng cách dùng hàm chuyển từ tiếng việt có dấu sang không dấu replace.
Cách bỏ dấu trong excel:
Bước 1: Nhập công thức replace vào ô B2:
=REPLACE(A2;5;1;”e”).
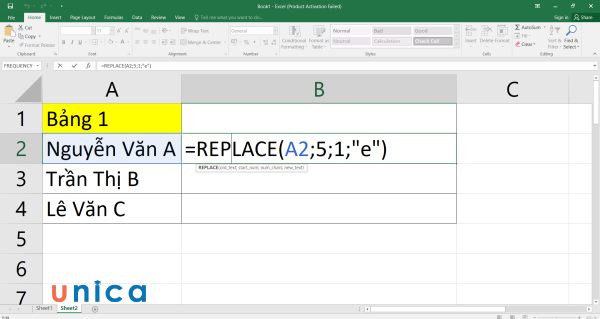
Nhập công thức REPLACE
Bước 2: Nhấn Enter sẽ thu được kết quả là Nguyen Văn A.
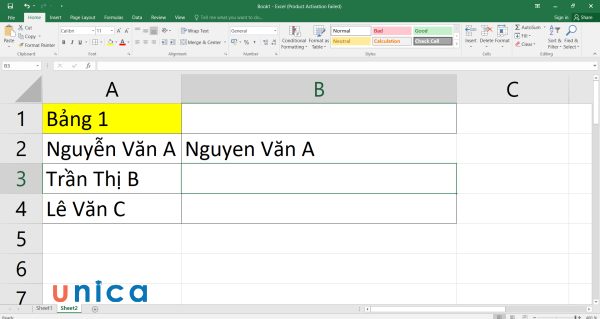
Kết quả sau khi nhập công thức
Bước 3: Ở các dòng tiếp theo, bạn chọn ký tự muốn thay thế và nhập công thức tương tự như trên. Kết quả thu được như sau:
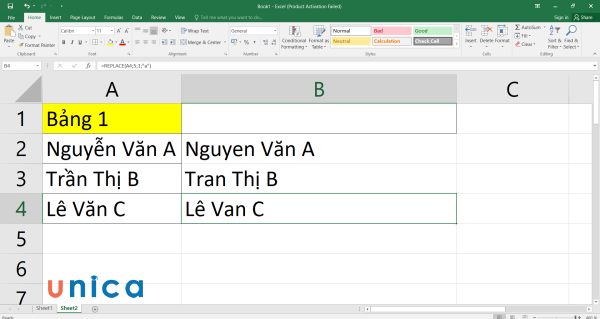
Kết quả thu được
Kết luận
Trên đây là 4 thủ thuật bỏ dấu tiếng Việt trong excel mới nhất mà Unica muốn gợi ý cho bạn. Hy vọng bài viết này sẽ giúp bạn giải quyết những vấn đề liên quan đến dấu tiếng Việt trong excel một cách hiệu quả và tiết kiệm thời gian.
>>> Xem thêm: Trọn bộ khóa học tin học văn phòng chất lượng chỉ từ 99K
>>> Xem thêm: 7 cách đổi chữ thường thành chữ hoa trong excel nhanh chóng
>>> Xem thêm: 8 cách viết hoa chữ cái đầu trong Excel đầy đủ chi tiết
>>> Xem thêm: 3 cách đổi dấu phẩy thành dấu chấm trong Excel nhanh, tiện lợi
