Biết cách tạo ghi chú trong excel sẽ giúp bạn tiết kiệm tối đa thời gian trong quá trình làm việc. Đồng thời cũng giúp phân chia dữ liệu thông minh để dễ nhận biết. Với thao tác tạo ghi chú, thay vì bạn phải đánh dấu các ô quan trọng, thì giờ bạn chỉ cần tạo ghi chú những nội dung cần thiết là xong. Để biết cách tạo khung ghi chú trong excel 2003, 2007, 2010, 2013 đơn giản nhất, các bạn hãy tham khảo ngay nội dung bài viết của Unica sau đây nhé.
Khi nào cần tạo Comment? Những ứng dụng của Comment trong Excel
Comment trong Excel là một chức năng vô cùng quan trọng, nó cho phép bạn thêm ghi chú vào ô hoặc vùng dữ liệu. Bên cạnh đó, comment trong excel còn được sử dụng để lưu trữ thông tin bổ sung về dữ liệu. Thành thạo cách tạo comment trong excel sẽ giúp quá trình làm việc với excel của bạn được nhanh chóng và thuận tiện hơn. Sau đây là một số những trường hợp bạn nên tạo ghi chú excel:
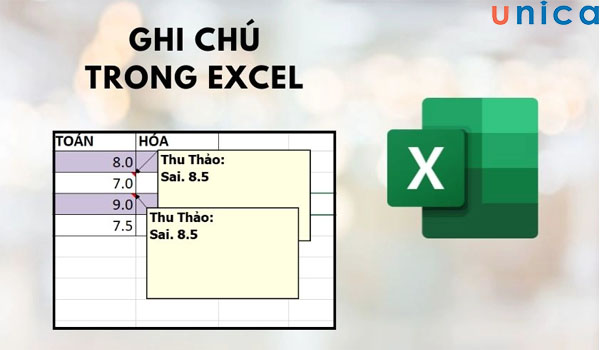
Tạo ghi chú trong excel giúp đánh dấu thông tin quan trọng
-
Đánh dấu những nội dung quan trọng để cho người khác chú ý và tập trung vào đó.
-
Tạo ra một hộp thoại để những người sử dụng có thể bình luận góp ý thông tin.
-
Ghi chép, tổng hợp lại những dữ liệu đã thay đổi tại ô đã tạo ghi chú.
-
Tạo ghi chú trong excel để nhớ những việc cần làm trong bảng tính.
-
Sử dụng tính năng ghi chú để tạo bản ghi về các thay đổi đã thực hiện đối với dữ liệu.
>>> Tất cả đều có trong cuốn sách “HƯỚNG DẪN THỰC HÀNH EXCEL TỪ CƠ BẢN ĐẾN NÂNG CAO”

ĐĂNG KÝ MUA NGAY
Cách phân biệt giữa bình luận và ghi chú trong Excel
Để hiểu và phân biệt được ghi chú và bình luận bạn cần làm rõ khái niệm dưới đây.
-
Bình luận: Là bạn sẽ tạo một hộp thoại tại 1 ô để người dùng và người xem có thể vào đưa ra những ý kiến của họ tại ô bình luận.
-
Ghi chú: Là bạn sẽ tạo ra một hộp thoại và trong hộp thoại đó sẽ chỉ có những gì mà bạn muốn ghi chú lại cho người xem, khi người xem chọn đến ô đó thì họ không thể bình luận.
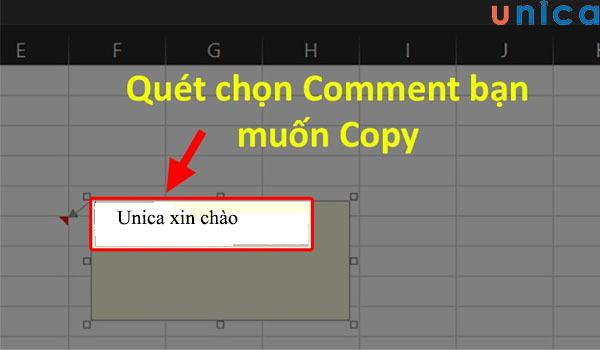
Cách phân biệt giữa bình luận và ghi chú trong Excel
Hướng dẫn cách tạo ghi chú trong excel
Có rất nhiều cách chèn ghi chú trong excel, bạn có thể thao tác thực hiện bằng chuột hoặc thao tác trên thanh Ribbon của excel. Trong bài viết sau, Unica sẽ chia sẻ cho bạn đọc 4 cách tạo ghi chú trong ô excel, cùng tham khảo để biết các thực hiện nhé.
Cách tạo, xóa, copy, hiện, ẩn comment trong Excel trực tiếp bằng chuột

Ưu điểm của cách viết ghi chú trong excel này đó là nhanh, dễ thao tác, quá trình thực hiện ít khi bị rối. Tuy nhiên nhược điểm của nó là có ít các tuỳ chỉnh để lựa chọn.
Cách tạo, xóa, copy, hiện, ẩn Comment trong Excel trực tiếp bằng chuột như sau:
Tạo comment trong excel
Bước 1: Tại bảng excel bạn click chuột phải chọn Insert Comment.

Chọn Insert Comment
Bước 2: Xuất hiện một ô nhỏ bạn tiến hành nhập nội dung muốn note lại.

Nhập nội dung ghi chú
Bước 3: Sau khi đã viết ghi chú xong bạn nhấn vào vùng trống bên ngoài để kết thúc. Nếu muốn kiểm tra ghi chú bạn di chuyển tới ô có dấu tam giác đỏ là được.
>>> Xem thêm: Học tin học văn phòng Online trọn đời chỉ từ 99K
Chỉnh sửa ghi chú
Nếu bạn đã tạo ghi chú rồi và muốn sửa đổi thì bạn thực hiện như sau:
Bước 1: Tại ô chứa ghi chú bạn click chuột phải chọn Edit Comment.
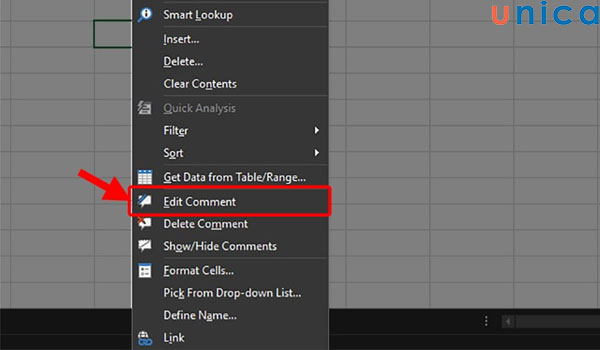
Chọn Edit Comment
Bước 2: Tiến hành chỉnh sửa lại ghi chú xong đó Enter. Nếu muốn trang trí thêm cho chữ ghi chú thì bạn có thể chọn mục Font tại thẻ Home.
Cách copy comment
Bước 1: Tại ô chứa ghi chú bạn click chuột phải chọn Edit Comment
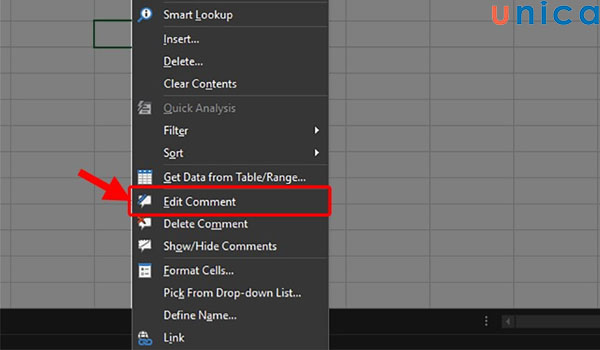
Chọn Edit Comment
Bước 2: Quét => Ctrl + C để copy ghi chú
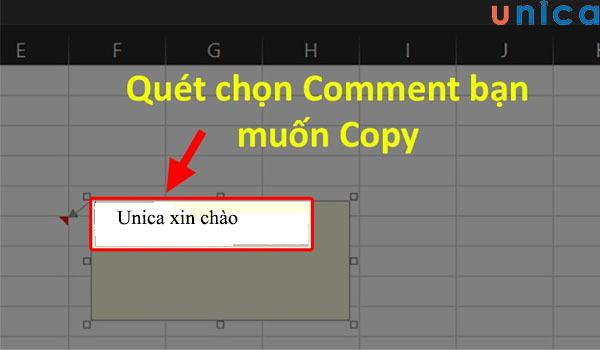
Copy ghi chú
Ẩn comment trong excel
Tại ô chứa comment trong excel bạn click chuột phải => Chọn Hide Comment để ẩn comment.
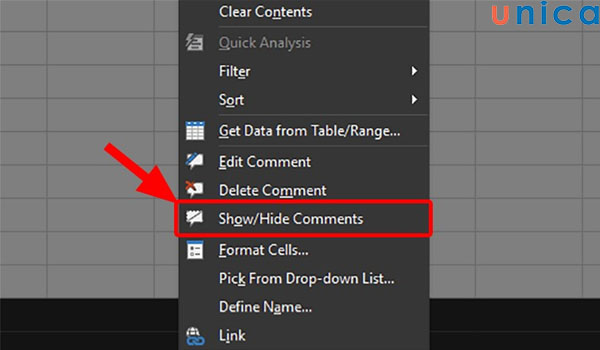
Chọn Hide Comment
Xoá comment trong excel
Tại ô chứa comment trong excel bạn click chuột phải => Chọn Delete để xoá comment trong excel.

Xoá comment trong excel
Cách tạo, xóa, copy, hiện, ẩn Comment trong Excel bằng thanh Ribbon
Ưu điểm của việc thêm ghi chú vào ô trong excel bằng thanh Ribbon chính là có nhiều tuỳ chỉnh cho bạn lựa chọn. Tuy nhiên nhược điểm của nó là có nhiều thao tác phức tạp, khó sử dụng với người lần đầu tiên làm quen. Cách tạo, xóa, copy, hiện, ẩn Comment trong Excel bằng thanh Ribbon cụ thể như sau:
Tạo ghi chú bằng thanh Ribbon
Bước 1: Mở file excel => Chọn ô muốn tạo ghi chú
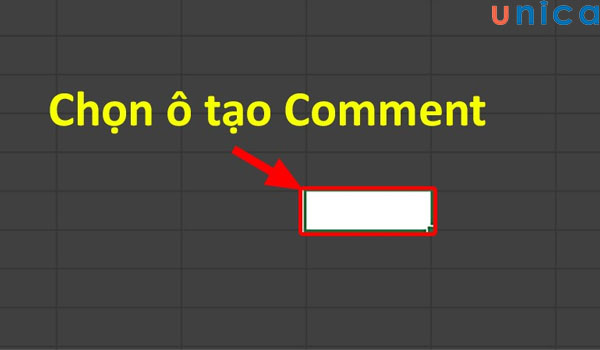
Chọn ô muốn tạo ghi chú
Bước 2: Từ thanh menu chính chọn thẻ Review => Chọn New comment.
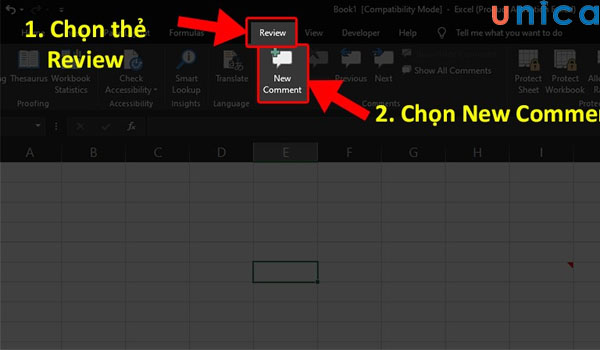
Chọn New comment
Chỉnh sửa ghi chú đã tạo
Sau khi đã có ghi chú, nếu muốn chỉnh sửa bạn làm như sau:
Chọn vào ô chứa comment muốn chỉnh sửa => Trên thanh menu chọn thẻ Review => Chọn tiếp vào Edit Comment để chỉnh sửa comment.
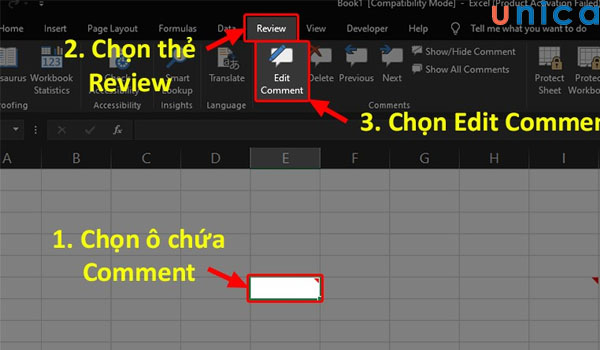
Chọn Edit Comment
Copy comment bằng thanh Ribbon
Bước 1: Click chuột chọn vào ô ghi chú muốn copy => Chọn thẻ Review => Chọn Edit Comment.
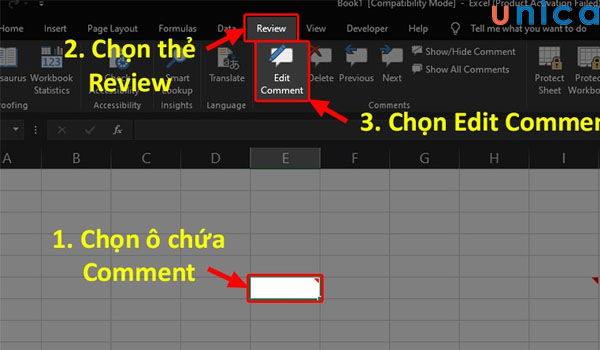
Chọn Edit Comment
Bước 2: Quét và nhấn tổ hợp phím Ctrl + C để sao chép.
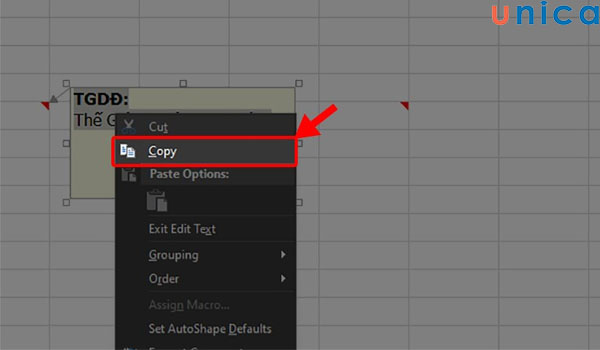
Sao chép comment
Cách hiện/ẩn ghi chú trong excel bằng Ribbon
Thao tác ẩn ghi chú trong excel bằng Ribbon thực hiện như sau: Click chọn ô chứa comment => Chọn thẻ Review => Chọn Show/Hide Comment để ẩn hoặc hiện ghi chú.
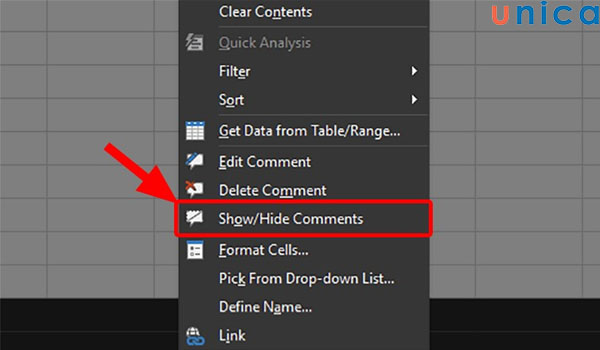
Chọn Show/Hide Comment để ẩn/ hiện ghi chú
Sử dụng chức năng Data Validation để tạo ghi chú trong ô, vùng ô
Sử dụng chức năng Data Validation bạn có thể thiết lập ghi chú cho cả một vùng. Cách tạo ghi chú trong excel bằng Data Validation thực hiện như sau:
Bước 1: Mở file Excel => Chọn thẻ Data.
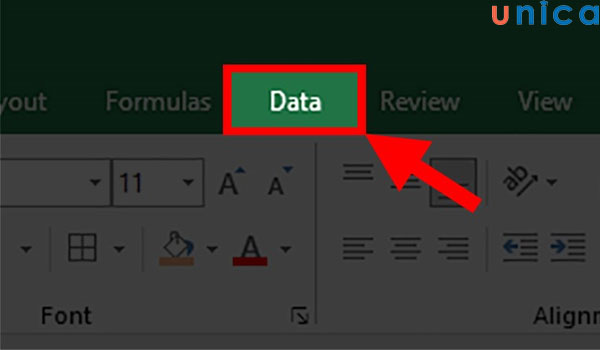
Chọn Data
Bước 2: Ở mục Data Tools => Chọn Data Validation.
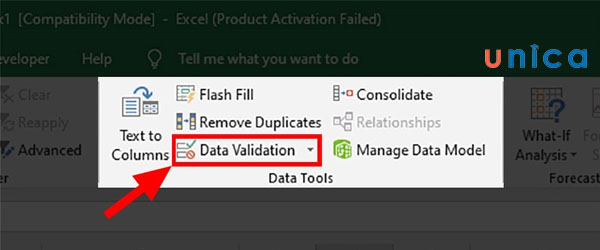
Chọn Data Validation
Bước 3: Tại bảng chức năng Data Validation sẽ hiển thị ra 3 dữ liệu cần thiết lập. Cụ thể như sau:
-
Settings: Tính năng thiết lập điều kiện để quản lý dữ liệu được nhập vào trong ô
-
Input Message: Tính năng thiết lập thông báo về điều kiện nhập dữ liệu
-
Error Alert: Tính năng thiết lập thông báo lỗi nếu dữ liệu được nhập không đúng theo điều kiện đã quy định trong mục Settings

Bảng chức năng Data Validation
Với thiết lập Input Message chúng ta có thể tạo ghi chú trong mỗi ô khi chọn vào ô đó.
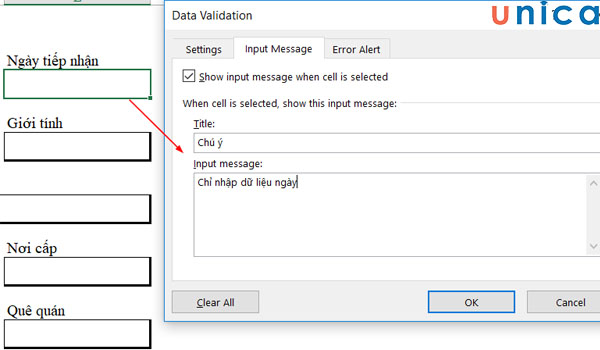
Ví dụ tạo ghi chú
Để kiểm tra xem đã tạo ghi chú bằng Data Validation thành công hay chưa, bạn di chuột vào thấy thông báo hiện lên là được.
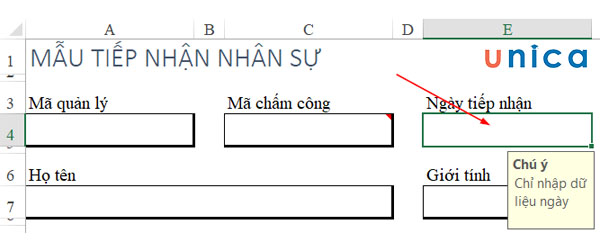
Kiểm tra ghi chú
Lưu ý:
– Ghi chú bằng Data Validation không bắt buộc bạn phải nhập điều kiện tại mục Settings.
– Thông báo ghi chú chỉ xuất hiện khi bạn chọn vào ô chứa chức năng Data Validation.
– Chức năng Data Validation hỗ trợ tạo ghi chú cùng lúc nhiều ô.
– Khác với những cách tạo note khác, đối với thiết lập Data Validation, mặc dù không có ký hiệu tam giác màu đỏ ở góc ô, nhưng vẫn hiện thông báo.
– Bạn hoàn toàn có thể tắt chức năng thông báo bằng cách bỏ đánh dấu tích vào mục “Show input message when cell is selected“.
3.4. Sử dụng phím tắt để tạo note trong Excel
Ngoài những cách trên bạn cũng có thể note ghi chú trong excel bằng phím tắt. Ưu điểm của cách tạo ghi chú này đó là: dễ thực hiện, thao tác nhanh chóng. Cách thực hiện như sau:
Bước 1: Đầu tiên bạn click chuột vào ô muốn note ghi chú
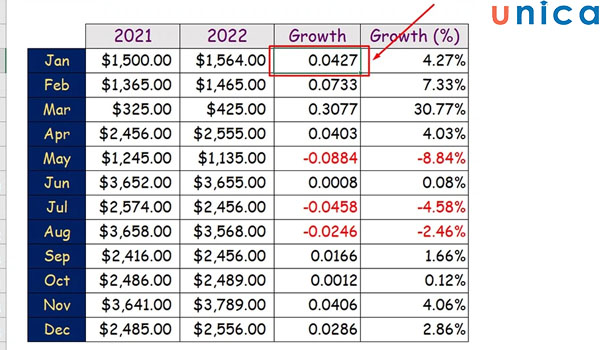
Chọn ô muốn note ghi chú
Bước 2: Tiếp theo, nhấn tổ hợp phím Shift + F2 để mở hộp thoại thêm ghi chú cho ô
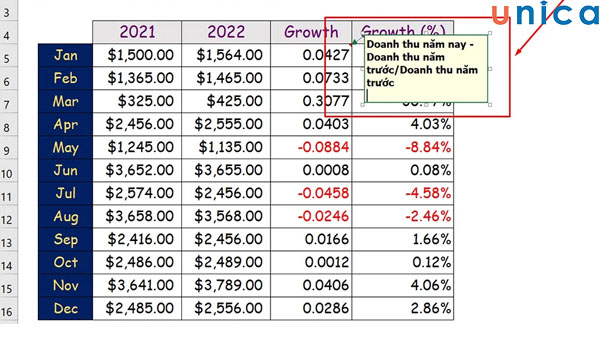
Mở hộp thoại thêm ghi chú
Bước 3: Tiếp theo sau đó, bạn nhập nội dung ghi chú vào ô dữ liệu của bảng tính là được.
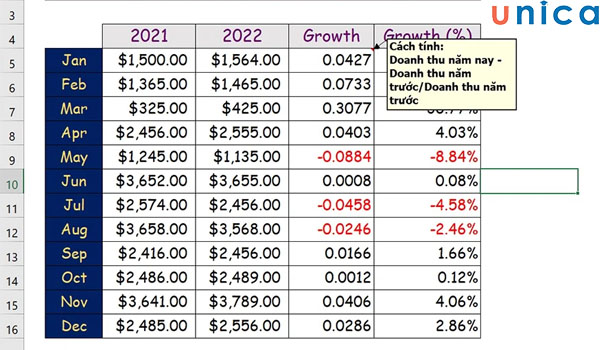
Viết nội dung ghi chú
Bước 4: Sau khi viết nội dung ghi chú xong, bạn nhấn vào bất kỳ một ô nào bên ngoài ô vừa tạo ghi chú. Khi này, một dấu đỏ sẽ xuất hiện trên ô mà bạn mới tạo note xong. Để kiểm tra xem có ghi chú không, bạn di chuột đến vị trí đỏ đó.
Thay đổi hình dạng ghi chú
Bước 1: Chọn File → Options
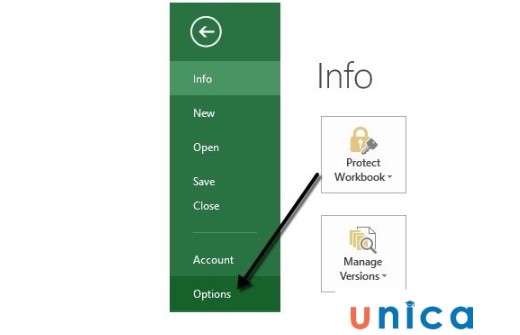
Thay đổi hình dạng ghi chú
Bước 2: Chọn Quick Access Toolbar. Trong mục Choose commands from chọn Edit Shape. Cuối cùng chọn Add
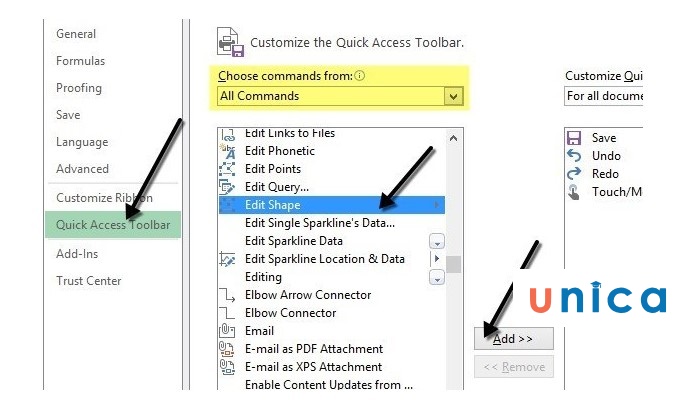
Chọn Add
Bước 3: Để thay đổi hình dạng ghi chú. Bạn chọn Edit Comment. Sau đó nhấp chuột vào Change Shape, bạn sẽ thấy một loạt các hình dạng và bạn có thể chọn bất kỳ hình dạng nào bạn muốn thay đổi.
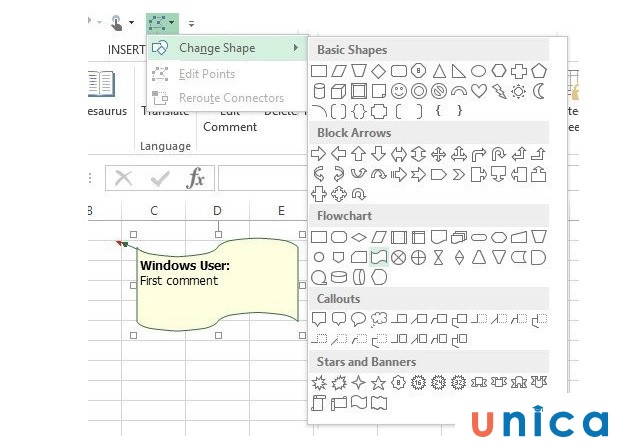
Thay đổi hình dạng ghi chú
Sao chép ghi chú vào các ô khác nhau
Nếu bạn muốn sao chép dữ liệu đã ghi chú từ ô này sang ô khác, chỉ cần chọn ô bạn muốn sao chép dữ liệu. Sau đó chọn Ctrl + C để sao chép nội dung. Cuối cùng chọn Paste Special → Comment. Bất kỳ dữ liệu ghi chú trong ô trước đó sẽ được sao chép sang địa chỉ ô mới.
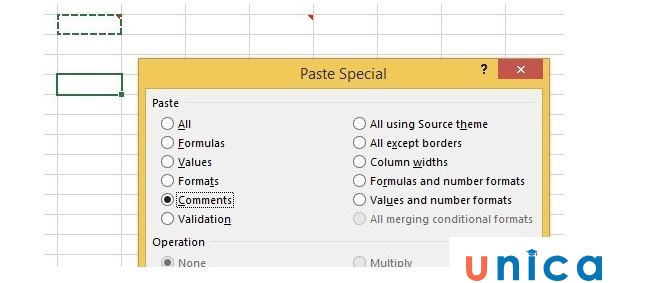
Sao chép ghi chú vào các ô khác nhau
Cách ẩn, hiện toàn bộ ghi chú trong Excel
Bước 1: Nếu bạn muốn hiện toàn bộ ghi chú, bạn chọn ô chứa ghi chú. Trên thanh công cụ, chọn thẻ Review, sau đó chọn Show All Comment.
Bước 2: Để ẩn ghi chú, bạn chọn ô chứa ghi chú, sau đó chọn thẻ Review rồi chọn mục Show All Comment.
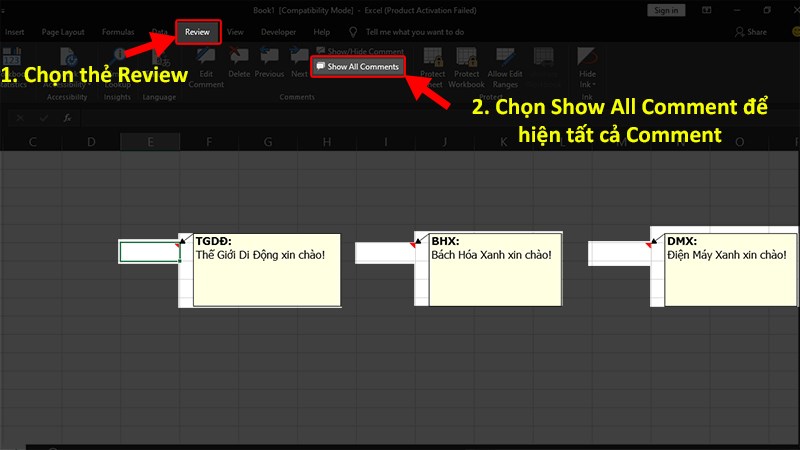
Ẩn, hiện ghi chú trong Excel
Cách xóa ghi chú trong Excel
Sau khi hướng dẫn các bạn thêm ghi chú trong Excel, Unica sẽ hướng dẫn bạn thao tác xóa ghi chú.
Bước 1: Mở File Excel, sau đó chọn ô chứa ghi chú. Trên thanh công cụ, bạn chọn thẻ Review, tiếp tục chọn Delete là xóa được ghi chú trong Excel.
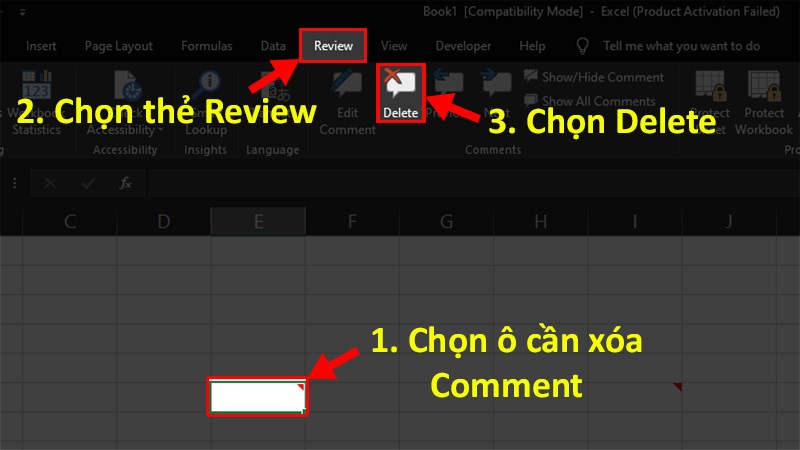
Xóa ghi chú trong Excel
Ngoài những kiến thức mà Unica đã chia sẻ, nếu bạn muốn tìm hiểu chi tiết về cách tạo ghi chú trong Excel thì có thể tham khảo nội dung Video bài giảng sau:
Kết luận
Như vậy, mình đã giới thiệu cho các bạn cách tạo ghi chú trong Excel 2003, 2007, 2010, 2013 một cách chi tiết và đầy đủ nhất. Hi vọng với những hướng dẫn cụ thể trên bạn đã biết cách sử dụng tính năng ghi chú trong Excel, ứng dụng chúng vào công việc hiệu quả nhất.
Chúc các bạn có một buổi học Excel vui vẻ và thu được nhiều kết quả.
>>> Xem ngay: Cách tạo danh sách thả xuống trong excel có ví dụ chi tiết
>>> Xem ngay: Cách vẽ mũi tên trong Excel cực đơn giản cho mọi phiên bản
>>> Xem ngay: Hướng dẫn cách tạo nút chọn trong excel dễ dàng, đơn giản nhất
Video hướng dẫn cách tạo ghi chú trong excel
Hướng dẫn cách tạo ghi chú trong Excel
