Bạn có một bảng tính rất quan trọng và bạn không muốn ai vô tình hay cố ý thay đổi những dữ liệu có trong bảng đó. Khi này, cách bảo vệ trang tính an toàn nhất đó là khoá các ô trang tính trong excel lại. Trong nội dung bài viết hôm nay, Unica sẽ giới thiệu với bạn các cách đặt bảo vệ trang tính và hủy bảo vệ trang tính để đảm bảo rằng cửa sổ làm việc excel của bạn sẽ luôn được an toàn dù bạn có chia sẻ cho bất cứ ai.
Lợi ích của việc đặt bảo vệ trang tính
Biết cách thực hiện cách khóa ô trong trang tính excel sẽ mang lại nhiều lợi ích cho người dùng, bao gồm:
-
Bảo vệ dữ liệu để không bị người khác thay đổi hoặc xóa: Khi bạn bảo vệ trang tính, bạn có thể ngăn người dùng khác thay đổi hoặc xóa dữ liệu trên trang tính. Điều này vô cùng hữu ích và đặc biệt quan trọng để bảo đảm quyền riêng tư cá nhân trong quá trình làm việc.
-
Kiểm soát quyền truy cập vào trang tính: Bảo vệ trang tính giúp kiểm soát quyền truy cập vào trang tính. Bạn có thể cho phép người dùng chỉ xem dữ liệu trên trang tính mà không cho phép họ chỉnh sửa dữ liệu.
-
Ngăn chặn hành vi cố ý sao chép dữ liệu của người khác.

Bảo vệ trang tính giúp đảm bảo quyền riêng tư
Nói chung đặt bảo vệ trang tính giúp dữ liệu được an toàn, tránh được tình trạng người khác cố tình hoặc không may chỉnh sửa bảng tính làm việc trên excel của bạn.
Cách khóa trang tính trong excel
Cách thực hiện khóa file trong excel không cho chỉnh sửa ô trong excel không khó, hầu như ai cũng có thể thực hiện được. Sau đây là hướng dẫn chi tiết các bước thực hiện đơn giản nhất cho bạn tham khảo nhé.

Bước 1: Đầu tiên bạn nhấn chọn hàng, ô hoặc cột muốn khoá, sau đó từ thanh menu chọn Review => Chọn Protect Sheet.
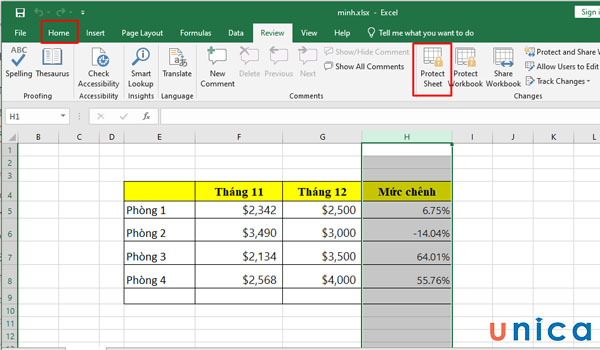
Chọn Protect Sheet
Bước 2: Hộp thoại Protect Sheet xuất hiện bạn tiến hành nhập khẩu để bảo vệ trang tính. Ngoài nhập mật khẩu bạn cũng phải cài đặt tuỳ chỉnh cho phép người dùng thực hiện.
Thông thường tại hộp thoại Protect Sheet sẽ có 2 tuỳ chọn được hiển thị tuỳ chỉnh đó là Select locked cells và Select unlocked cells. Nếu bạn chỉ chọn 2 tuỳ chọn này thì người dùng của trang tính của bạn và cả bạn sẽ chỉ có thể chọn các ô (cả khóa và mở khóa). Nếu bạn muốn thực hiện một số thao tác khác như: sắp xếp, lọc, định dạng ô, xóa hoặc chèn các hàng và cột, thì bạn hãy chọn thêm một số tuỳ chọn tương ứng.
Sau khi chọn xong hết bạn chọn OK.
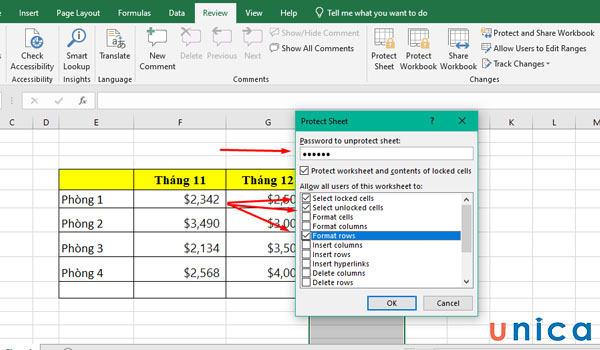
Thao tác khoá trang tính trong excel
Bước 3: Sau khi thực hiện xong bước 2 thì hộp thoại Confirm Password sẽ xuất hiện. Khi này bạn chỉ cần nhập lại mật khẩu rồi bấm OK là hoàn tất quá trình.
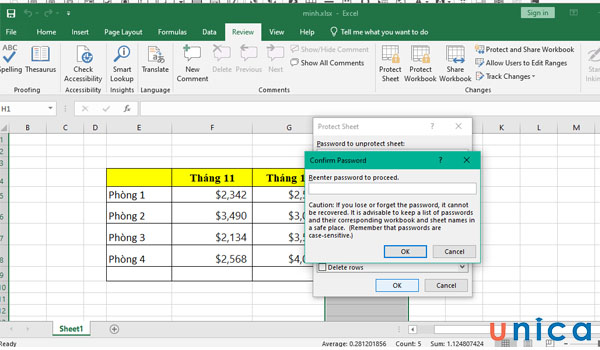
Nhập lại mật khẩu
>>> Tất cả đều có trong cuốn sách “HƯỚNG DẪN THỰC HÀNH EXCEL TỪ CƠ BẢN ĐẾN NÂNG CAO”

ĐĂNG KÝ MUA NGAY
Khóa 1 hoặc tất cả các ô trong một bảng tính
Có rất nhiều cách khoá sheet trang tính trong excel. Trong nội dung bài viết hôm nay, Unica sẽ hướng dẫn bạn cách khoá 1 hoặc tất cả các ô trong một bảng tính, cùng tham khảo cách thực hiện và lưu lại để dùng nhé.
Cách khóa ô trong trang tính excel: Khóa 1 ô
Để khoá 1 ô trong bảng tính excel bạn thực hiện theo các bước sau:
Bước 1: Đầu tiên bạn mở excel trên máy tính của bạn lên, sau đó chọn ô mà bạn muốn khoá => Trong tab Home nhấn chọn Format.

Chọn Format trong tab Home
Bước 2: Tiếp theo trong bảng tuỳ chọn bạn nhấn chọn Lock Cell để khoá ô mà bạn đã chọn. Vậy là bạn đã hoàn thành xong cách bảo vệ ô trong trang tính.
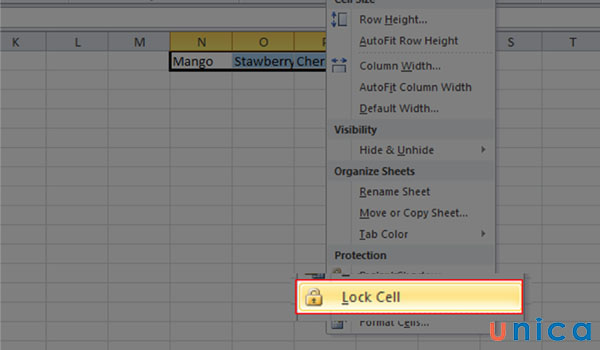
Chọn Lock Cell để khoá
>>> Xem thêm: Hướng dẫn cách sắp xếp dữ liệu có điều kiện trong excel chi tiết
Khóa nhiều ô trong 1 Sheet
Bước 1: Chọn tab Review, Click chọn Protect Sheet và điền mật khẩu để bảo vệ các ô theo nhu cầu của bạn.
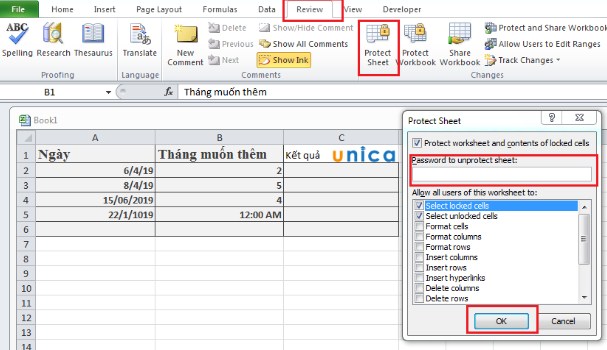
Cách khóa tất cả các ô trong một bảng tính
Bước 2: Cuối cùng là ấn Ok để bảo vệ trang tính.
Khi có bất kỳ ai khác cố gắng chỉnh sửa bất kỳ ô bị khóa nào,thông báo sau sẽ xuất hiện, tức là ô tính của bạn hoàn toàn được bảo vệ!

Nhấn ok
Cách khóa các ô cụ thể trong một bảng tính
Có thể đôi khi bạn muốn khóa một số ô nhất định khỏi bị thay đổi nhưng vẫn cho phép người dùng điều chỉnh các ô khác trong một bảng tính, vậy chúng ta làm như sau:
Bước 1: Chọn tất cả các ô bạn không muốn bị khóa. Các ô này có thể chỉnh sửa ngay cả sau khi trang tính được bảo vệ.
Bước 2: Nhấp chuột phải,chọn Format Cells và nhấp vào tab Protection. (Ngoài ra, trong tab Trang chủ, nhấp vào biểu tượng mở rộng bên cạnh Alignment và trong cửa sổ Format Cells , chuyển đến tab Protection)

Cách khóa các ô cụ thể trong một bảng tính
Bước 3: Bỏ chọn “Locked” và click OK.
Bước 4: Chuyển đến Review > Protect Sheet và nhấn OK để bảo vệ trang tính. Bất kỳ ô nào bạn không mở khóa trong tùy chọn Format Cells (bước 3 ở trên) sẽ bị khóa, trong khi các ô được mở khóa sẽ có thể chỉnh sửa.
Lưu ý: Khóa ô (hoặc mở khóa ô) sẽ không có hiệu lực cho đến khi bạn thực hiện bước 4, bước bảo vệ toàn bộ trang tính.
Cách bỏ bảo vệ trang tính trong Excel
Với những chia sẻ ở trên, chắc chắn bạn đã biết cách bảo vệ trang tính trong excel, khóa ô excel như thế nào. Sau khi đã khoá bảng tính thành công, nếu muốn bạn hoàn toàn có thể bỏ bảo vệ trang tính bất cứ lúc nào, cách tắt chế độ bảo vệ trong excel thực hiện như sau:
Cách bỏ bảo vệ trang tính khi có mật khẩu
Bước 1: Mở File cần chỉnh sửa, sau đó bạn nhấp chuột phải vào Tab Sheet. Tiếp tục chọn Unprotect Sheet.
Bước 2: Trên Tab Review Tab, nhóm Changes, chọn Unprotect Sheet.
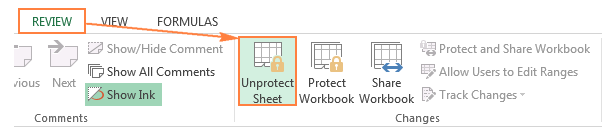
Chọn Unprotect Sheet
Bước 3: Trên tab Home, trong nhóm Cells, chọn Format, rồi chọn tiếp Unprotect Sheet.
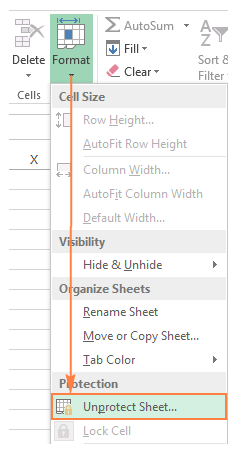
Chọn Unprotect Sheet
Bước 4: Nếu bảng tính được bảo vệ bằng mật khẩu, Excel sẽ yêu cầu bạn nhập mật khẩu. Sau khi nhập, bạn chỉ cần nhấn OK là hoàn thành.
>>> Xem thêm: Cách dùng hàm so sánh chuỗi trong excel, có ví dụ minh họa
Cách bỏ bảo vệ trang tính khi không có mật khẩu
Cách bỏ bảo vệ trong Excel khi không có mật khẩu, bạn thực hiện như sau:
Bước 1: Giữ ALT + F11 chìa khóa và nó mở Microsoft Visual Basic cho các ứng dụng cửa sổ.
Bước 2: Nhấp chuột Chèn => Mô-đun và dán mã sau vào cửa sổ mô-đun.
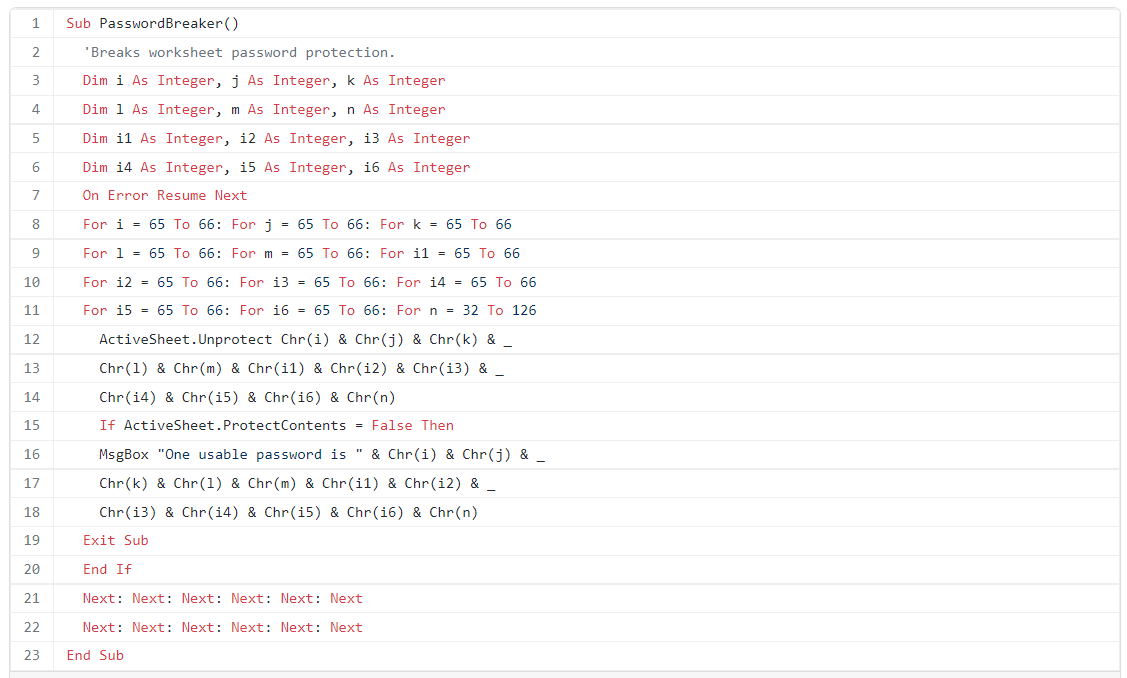
Dán mã vào sửa sổ Mô-đun
Bước 3: Sau đó nhấn F5 để chạy mã và nhập mật khẩu bạn đã áp dụng cho các trang tính được bảo vệ.
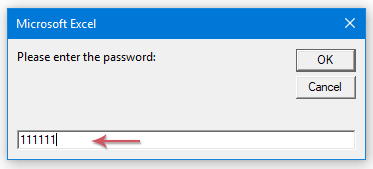
Đặt mật khẩu
Bước 4: Nhấp chuột OK, và các trang tính được bảo vệ đã không được bảo vệ ngay lập tức.
Kết luận
Vậy là bài viết trên đây Unica đã chia sẻ với bạn toàn bộ hướng dẫn cách đặt bảo vệ trang tính và hủy bảo vệ trang tính để đảm bảo rằng cửa sổ làm việc excel của bạn sẽ luôn được an toàn. Để biết được thêm nhiều kiến thức hữu ích để áp dụng hơn vào trong công việc mời bạn đọc tham khảo nhiều hơn các khoá học Excel trên Unica.
