Excel là một phần mềm hữu ích và phổ biến trong công việc và học tập. Tuy nhiên, khi sử dụng các hàm tính toán, tra cứu hay xử lý dữ liệu trong Excel, bạn có thể gặp phải một số lỗi thường xuyên, trong đó có lỗi #N/A!. Lỗi này có nghĩa là “Not Available” (không có sẵn), xuất hiện khi Excel không tìm thấy giá trị cần tra cứu hoặc không thể thực hiện được phép tính. Lỗi #N/A! không chỉ ảnh hưởng đến kết quả của công thức, mà còn làm cho bảng tính trở nên xấu xí và khó nhìn. Vậy làm thế nào để sửa lỗi na trong excel một cách đơn giản và dễ hiểu nhất? Bài viết này sẽ hướng dẫn bạn các nguyên nhân và cách khắc phục lỗi #N/A! trong Excel, cũng như cách ẩn lỗi này khi không muốn hiển thị.
#N/A! trong excel là lỗi gì?
#n/a trong excel là lỗi gì? Lỗi #N/A! là một trong những lỗi thông báo của Excel, có nghĩa là “Not Available” (không có sẵn). Lỗi này xuất hiện khi Excel không tìm thấy giá trị cần tra cứu hoặc không thể thực hiện được phép tính.
Lỗi #N/A! thường gặp khi sử dụng các hàm tra cứu như VLOOKUP, HLOOKUP, MATCH, INDEX, LOOKUP,… hoặc các hàm tính toán như SUM, AVERAGE, COUNT,… Lỗi #N/A! có thể do nhiều nguyên nhân khác nhau, tùy thuộc vào công thức và dữ liệu của bạn.
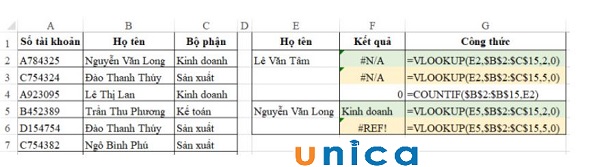
Lỗi #N/A! là một trong những lỗi thông báo của Excel, có nghĩa là “Not Available”
Một số hàm dễ mắc phải lỗi na trong excel
Trong Excel, có rất nhiều hàm có thể gây ra lỗi #N/A!. Tuy nhiên, trong bài viết này chúng tôi sẽ chỉ nêu ra một số hàm phổ biến hay gặp lỗi n/a trong excel nhất.
Lỗi #n/a trong hàm sum
Hàm SUM là một hàm cơ bản và quan trọng trong Excel, dùng để tính tổng của một hoặc nhiều ô. Tuy nhiên, khi sử dụng hàm SUM, bạn có thể gặp phải lỗi #N/A! nếu:
-
Bạn nhập sai tên của hàm. Ví dụ: bạn nhập =SUMA(A1:A10) thay vì =SUM(A1:A10).
-
Bạn nhập sai định dạng của các ô. Ví dụ: bạn nhập =SUM(A1:A10) nhưng các ô từ A1 đến A10 chứa các giá trị văn bản hoặc lỗi khác.
-
Bạn nhập sai phạm vi của các ô. Ví dụ: bạn nhập =SUM(A1:A10) nhưng các ô từ A1 đến A10 không tồn tại hoặc bị ẩn.
>>> Tất cả đều có trong cuốn sách “HƯỚNG DẪN THỰC HÀNH EXCEL TỪ CƠ BẢN ĐẾN NÂNG CAO”

ĐĂNG KÝ MUA NGAY
Để khắc phục lỗi #N/A! trong hàm SUM, bạn cần kiểm tra lại công thức và đảm bảo rằng:
-
Bạn đã nhập đúng tên của hàm.
-
Bạn đã chọn đúng định dạng của các ô. Nếu các ô chứa giá trị văn bản hoặc lỗi, bạn có thể sử dụng hàm VALUE để chuyển đổi sang số hoặc hàm IFERROR để bỏ qua lỗi.
-
Bạn đã chọn đúng phạm vi của các ô. Nếu các ô không tồn tại hoặc bị ẩn, bạn có thể sử dụng hàm OFFSET để tạo ra một phạm vi động hoặc hàm AGGREGATE để bỏ qua các ô ẩn.
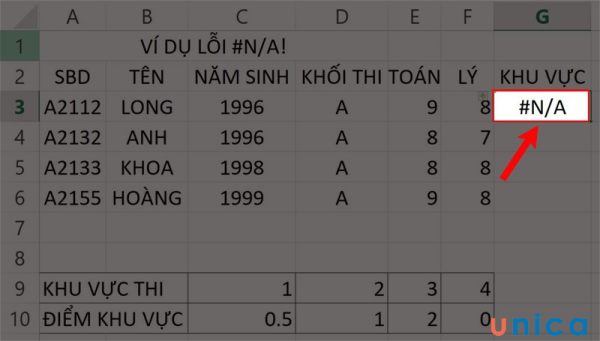
Lỗi NA trong hàm SUM
Lỗi #n/a trong excel hàm vlookup
Hàm VLOOKUP là một hàm tra cứu rất hữu dụng trong Excel, dùng để tìm kiếm một giá trị trong một bảng và trả về giá trị tương ứng ở một cột khác. Tuy nhiên, khi sử dụng hàm VLOOKUP, bạn có thể gặp phải lỗi #N/A! nếu:
-
Bạn nhập sai tham số của hàm. Ví dụ: bạn nhập =VLOOKUP(A1,B1:C10,3,FALSE) nhưng cột C chỉ có 2 cột con.
-
Bạn nhập sai kiểu dữ liệu của giá trị cần tra cứu. Ví dụ: bạn nhập =VLOOKUP(“100”,B1:C10,2,FALSE) nhưng cột B chứa các số không có dấu nháy kép.
-
Bạn nhập sai loại tra cứu của hàm. Ví dụ: bạn nhập =VLOOKUP(A1,B1:C10,2,FALSE) nhưng cột B không được sắp xếp theo thứ tự tăng dần.
Để khắc phục lỗi #N/A! trong hàm VLOOKUP, bạn cần kiểm tra lại công thức và đảm bảo rằng:
-
Bạn đã nhập đúng số lượng và giá trị của các tham số. Tham số thứ 3 phải nhỏ hơn hoặc bằng số cột con của vùng tra cứu.
-
Bạn đã nhập đúng kiểu dữ liệu của giá trị cần tra cứu. Nếu giá trị là số, bạn không nên có dấu nháy kép. Nếu giá trị là văn bản, bạn nên có dấu nháy kép.
-
Bạn đã nhập đúng loại tra cứu của hàm. Nếu bạn muốn tra cứu chính xác, bạn nên nhập FALSE hoặc 0 ở tham số cuối cùng. Nếu bạn muốn tra cứu xấp xỉ, bạn nên nhập TRUE hoặc 1 ở tham số cuối cùng và sắp xếp vùng tra cứu theo thứ tự tăng dần.
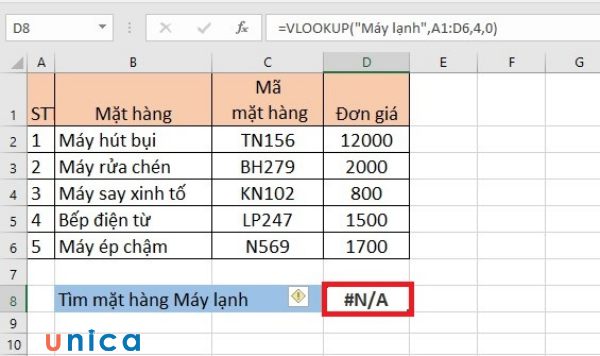
Lỗi NA trong VLOOKUP
Excel thông báo lỗi #N/A! xảy ra khi nào?
Excel thông báo lỗi #N/A! xảy ra khi Excel không tìm thấy giá trị cần tra cứu hoặc không thể thực hiện được phép tính. Lỗi này có thể do nhiều nguyên nhân khác nhau, tùy thuộc vào công thức và dữ liệu của bạn. Một số nguyên nhân phổ biến gây ra lỗi #N/A! là:
-
Bạn nhập sai tên, tham số hoặc định dạng của các hàm.
-
Bạn nhập sai kiểu dữ liệu của giá trị cần tra cứu.
-
Bạn nhập sai loại tra cứu của các hàm tra cứu.
-
Bạn nhập sai phạm vi của các ô.
-
Bạn sử dụng các hàm kết hợp với các hàm văn bản như MID, LEFT, RIGHT.
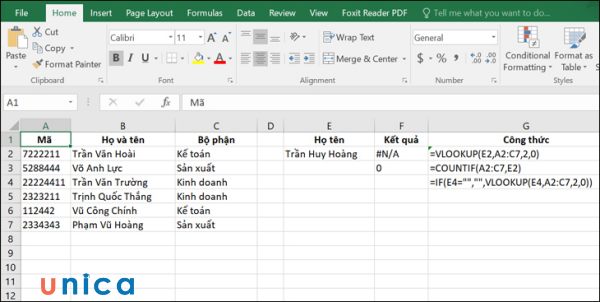
Excel thông báo lỗi #N/A! xảy ra khi Excel không tìm thấy giá trị cần tra cứu
Nguyên nhân và cách sửa lỗi na trong excel
Như đã nói ở trên, lỗi #N/A! trong excel có thể do nhiều nguyên nhân khác nhau, tùy thuộc vào công thức và dữ liệu của bạn. Trong phần này, chúng ta sẽ điểm qua một số nguyên nhân phổ biến và cách khắc phục chúng.
Lỗi #N/A! do vùng tìm kiếm không đầy đủ
Một nguyên nhân gây ra lỗi #N/A! là khi bạn sử dụng các hàm tra cứu như VLOOKUP, HLOOKUP, MATCH, INDEX, LOOKUP… mà không chọn đủ vùng tìm kiếm.
Ví dụ: Cho bảng dữ liệu:
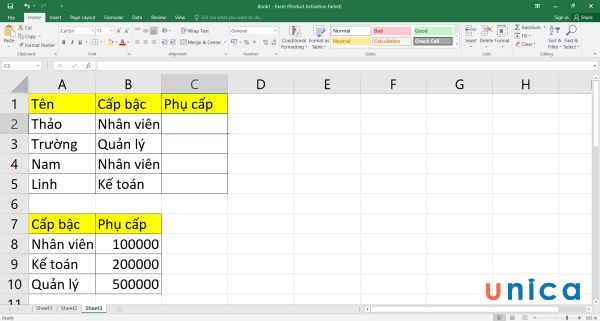
Cho bảng dữ liệu
Yêu cầu: Tìm mức phụ cấp theo cấp bậc của từng người trong bảng dữ liệu trên.
Cách làm:
Bước 1: Bạn nhập công thức =VLOOKUP(B2;A10:B10;2;1):
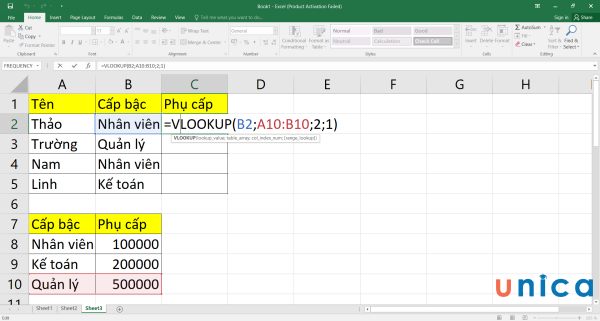
Nhập công thức
Bước 2: Excel sẽ trả về lỗi #N/A! vì bạn chỉ chọn vùng tìm kiếm từ A10:B10, trong khi vùng tìm kiếm chính xác mà bạn cần nhập là A8:B10.
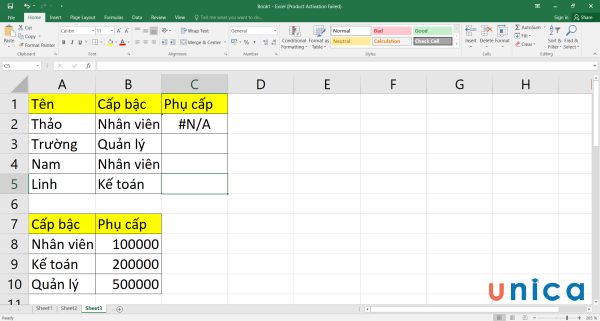
Excel trả về lỗi NA
Để khắc phục lỗi này, bạn cần chọn đủ vùng tìm kiếm từ A8:B10, tức là =VLOOKUP(B2;A8:B10;2;0).
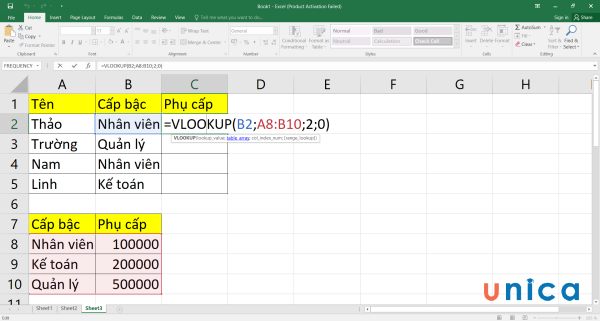
Nhập công thức chuẩn
Lỗi #N/A! do không cố định vùng tìm kiếm khi copy công thức
Một nguyên nhân khác gây ra lỗi #N/A! là khi bạn copy công thức tra cứu sang các ô khác mà không cố định vùng tìm kiếm.
Ví dụ: Cho bảng dữ liệu:
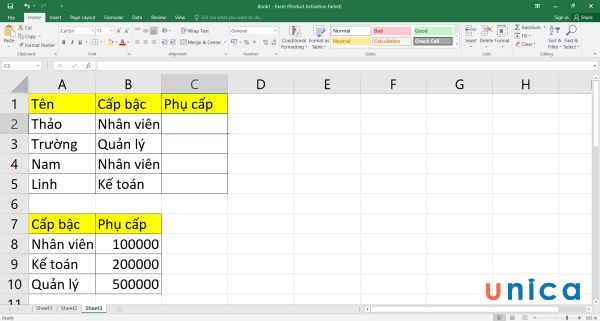
Cho bảng dữ liệu
Yêu cầu: Tìm mức phụ cấp theo cấp bậc của từng người trong bảng dữ liệu trên.
Cách làm:
Bước 1: Nhập công thức =VLOOKUP(B25;A31:B33;2;0) vào ô C25.

Nhập công thức vào C25
Bước 2: Nhấn Enter sẽ thu được kết quả là 100000.
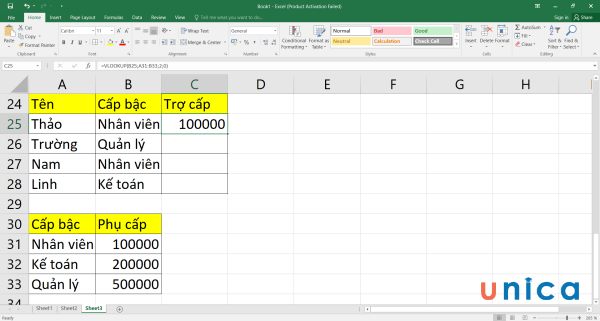
Kết quả sau khi nhập công thức
Bước 3: Bạn kéo công thức xuống các hàng bên dưới sẽ thấy ô C27 và C28 xuất hiện lỗi N/A vì vùng dữ liệu A31:B33 đã bị dịch chuyển.
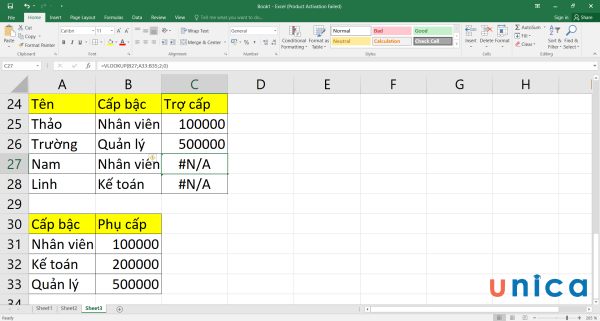
Trả về lỗi NA
Cách khắc phục lỗi này là bạn dùng F4 để cố định vùng dữ liệu A31:B33 từ đầu.
Cách ẩn lỗi na trong excel

Trong một số trường hợp, bạn có thể không muốn hiển thị lỗi #N/A! trong bảng tính của bạn, mà thay thế bằng một giá trị khác hoặc để trống. Để làm được điều này, bạn có thể sử dụng hàm IFERROR để kiểm tra xem công thức có trả về lỗi hay không, và nếu có thì thay thế bằng một giá trị mong muốn.
Tổng kết
Lỗi #N/A! là một lỗi thông báo của Excel, có nghĩa là “Not Available” (không có sẵn). Lỗi này xuất hiện khi Excel không tìm thấy giá trị cần tra cứu hoặc không thể thực hiện được phép tính. Lỗi này có thể do nhiều nguyên nhân khác nhau, tùy thuộc vào công thức và dữ liệu của bạn. Ngoài ra, bạn cũng có thể ẩn lỗi #N/A! trong Excel bằng cách sử dụng hàm IFERROR để thay thế lỗi bằng một giá trị khác hoặc để trống. Hy vọng bài viết này đã giúp bạn hiểu rõ hơn về lỗi #N/A! trong Excel và cách sửa lỗi na trong excel đơn giản, dễ hiểu nhất. Để biết thêm nhiều kiến thức xoay quanh lĩnh vực tin học văn phòng mời bạn đọc tham khảo thêm những khoá học tiêu biểu khác cụ thể ở đây là các khoá học Excel hấp dẫn cũng như có cơ hội nhận được ưu đãi lớn từ khoá học.
Chúc các bạn may mắn.
>>> Xem thêm: Nguyên nhân và cách khắc phục lỗi không copy được trong Excel
>>> Xem thêm: Excel không chạy công thức: Nguyên nhân và cách khắc phục triệt để
>>> Xem thêm: Cách chọn vùng dữ liệu trong excel cực hay có thể bạn chưa biết
