Google Drive là một dịch vụ lưu trữ và chia sẻ tập tin trực tuyến của Google, cho phép người dùng tạo, lưu trữ và chỉnh sửa các tập tin văn bản, bảng tính, trình chiếu và nhiều loại tập tin khác. Trong bài viết này, chúng tôi sẽ hướng dẫn bạn cách chỉnh sửa file excel trên google drive một cách đơn giản và dễ hiểu nhất.
Cách tải file Excel lên Google Drive
Để tải file Excel lên Google Drive, bạn có thể làm theo các bước sau:
Bước 1: Truy cập vào trang web của Google Drive và đăng nhập bằng tài khoản Google của bạn.
Bước 2: Nhấn vào nút + Mới ở góc trên bên trái màn hình.
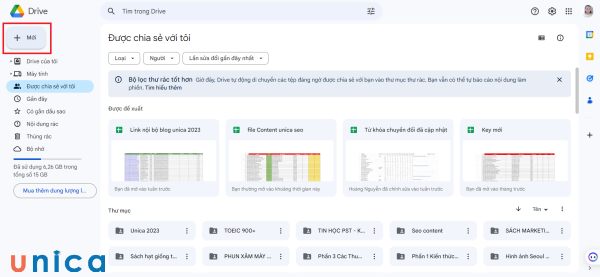
Nhấn vào nút + Mới ở góc trên bên trái màn hình
Bước 3: Chọn tải tệp lên > Chọn file cần tải lên trong máy và nhấn OK.
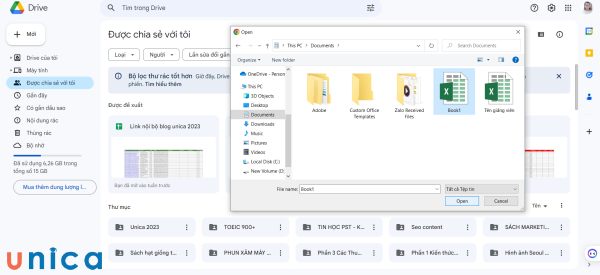
Chọn file cần tải lên
Bước 4: Chờ cho file Excel được tải lên hoàn tất. Bạn có thể xem tiến trình tải lên ở góc dưới bên phải màn hình.
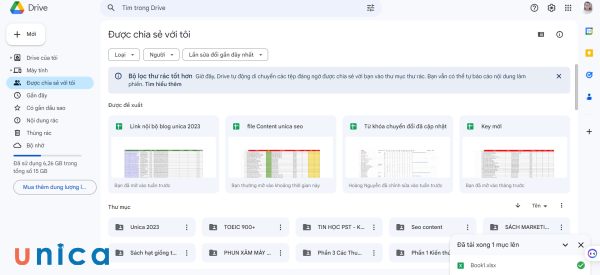
Tải tệp lên thành công
Bước 5: Sau khi file Excel được tải lên xong, bạn có thể nhấn vào nó để mở và xem nội dung.
>>> Tất cả đều có trong cuốn sách “HƯỚNG DẪN THỰC HÀNH EXCEL TỪ CƠ BẢN ĐẾN NÂNG CAO”

ĐĂNG KÝ MUA NGAY
Hướng dẫn chỉnh sửa file excel trên google drive
Để chỉnh sửa file excel trên google drive, bạn có thể sử dụng ứng dụng Google Sheets, một công cụ cho phép bạn tạo và chỉnh sửa các bảng tính trực tuyến. Trước tiên, bạn cần mở file có thể làm theo các bước sau:
Bước 1: Nhấn chuột phải vào file Excel bạn muốn chỉnh sửa trên Google Drive để mở nó.
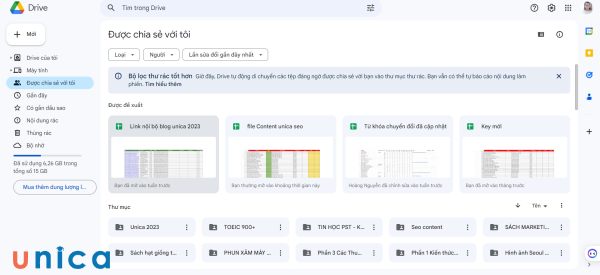
Chọn file cần mở
Bước 2: Nhấn vào nút Mở bằng > Chọn Google trang tính để mở file cần chỉnh sửa ra trong một tab mới.
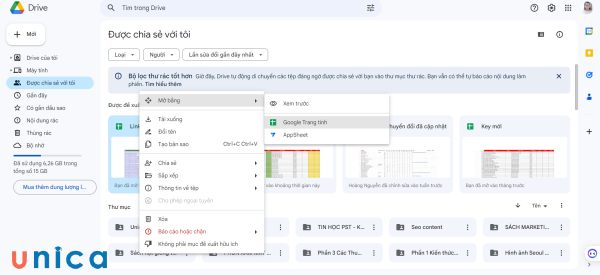
Chọn Google trang tính để mở file cần chỉnh sửa
Bước 3: Bắt đầu chỉnh sửa file excel của bạn theo ý muốn. Bạn có thể nhập dữ liệu, thay đổi định dạng, chèn hoặc xóa các ô, hàng, cột, công thức, biểu đồ và nhiều tính năng khác.
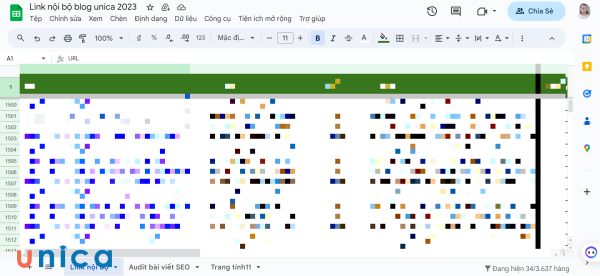
Tiến hành chỉnh sửa file
Nhập dữ liệu vào file Excel trong Google Drive
Để nhập dữ liệu vào file Excel trong Google Drive, bạn có thể làm như sau:
Chọn ô bạn muốn nhập dữ liệu.
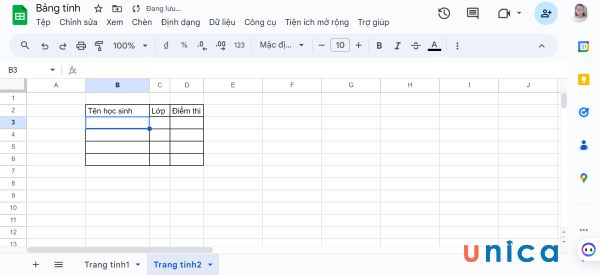
Chọn ô cần nhập dữ liệu
Nhập dữ liệu vào ô đó. Bạn có thể nhập số, chữ, ký tự đặc biệt hoặc công thức. Ở đây tôi sẽ nhập tên học sinh.

Nhập tên học sinh
Nhấn phím Enter để xác nhận dữ liệu.
>>> Xem thêm: Cách chuyển file ảnh sang word bằng Google Drive nhanh chóng nhất
Thay đổi định dạng
Ví dụ: Cho bảng dữ liệu:
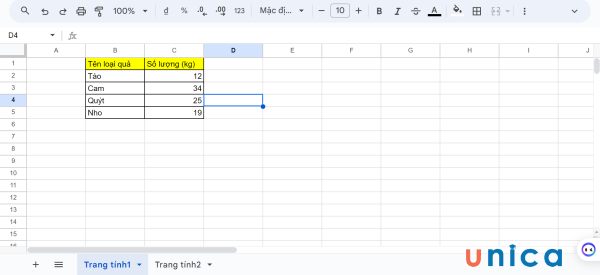
Cho bảng dữ liệu
Yêu cầu 1: Thực hiện căn giữa cho bảng dữ liệu trong Google Drive.
Cách chỉnh sửa file excel trên google drive:
Bước 1: Bôi đen toàn bộ bảng dữ liệu cần đổi định dạng.
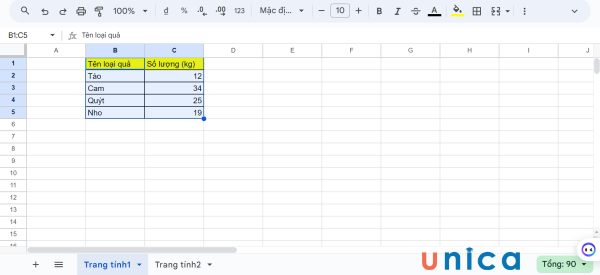
Bôi đen bảng dữ liệu
Bước 2: Nhấn vào thẻ Định dạng và chọn Căn Chỉnh rồi chọn Giữa.
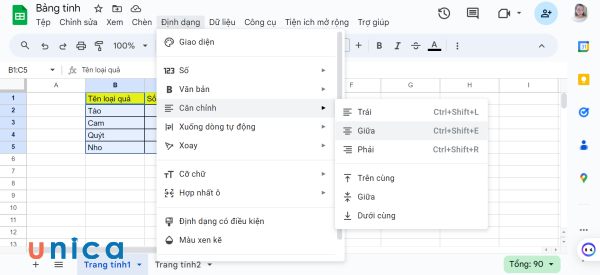
Chọn Căn Chỉnh rồi chọn Giữa
Kết quả như sau:
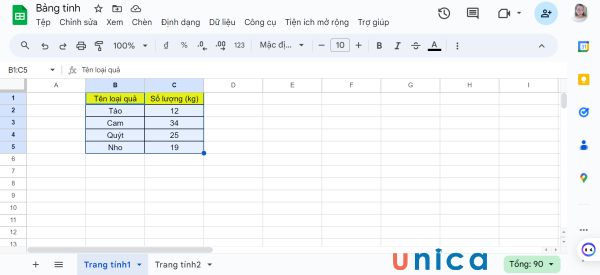
Kết quả nhận được
Yêu cầu 2: Xoay toàn bộ bảng dữ liệu 1 góc 90 độ.
Cách chỉnh sửa file excel trên google drive:
Bước 1: Bôi đen toàn bộ bảng dữ liệu cần đổi định dạng.
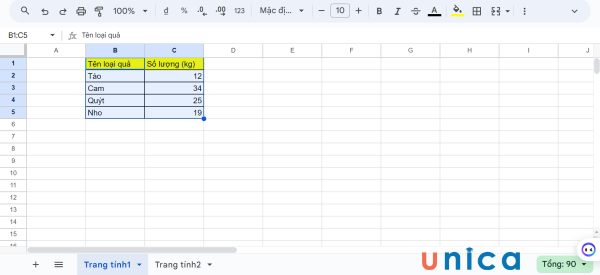
Bôi đen bảng dữ liệu
Bước 2: Nhấn vào thẻ Định dạng và chọn Xoay > Chọn Góc Tùy Chỉnh.
Chọn “góc tuỳ chỉnh”
Bước 3: Chọn 90 độ sẽ thu được kết quả chỉnh sửa excel online như sau:
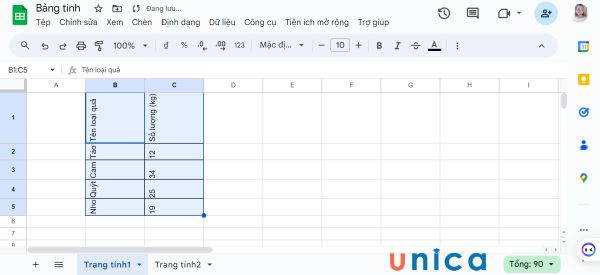
Kết quả chỉnh sửa excel online
Yêu cầu 3: Tô màu xen kẽ cho bảng dữ liệu đã cho
Cách chỉnh sửa file excel trên google drive:
Bước 1: Bôi đen toàn bộ bảng dữ liệu cần đổi định dạng.
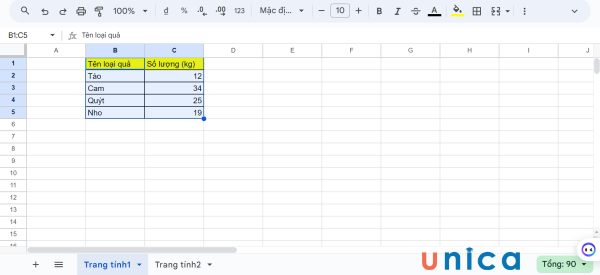
Bôi đen bảng dữ liệu
Bước 2: Nhấn vào thẻ Định dạng và chọn Màu xen kẽ.
Chọn “màu xen kẽ”
Bước 3: Chọn Kiểu là Đầu trang hoặc Chân trang.
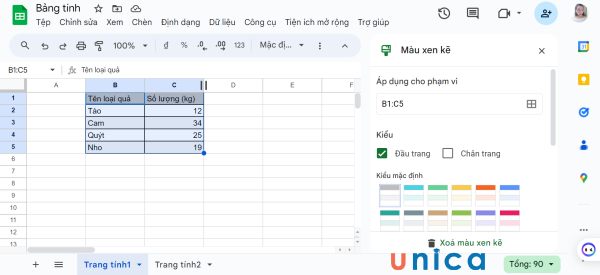
Chọn kiểu là đầu trang
Bước 4: Chọn màu mình mong muốn rồi tùy chỉnh Kiểu tùy chỉnh.
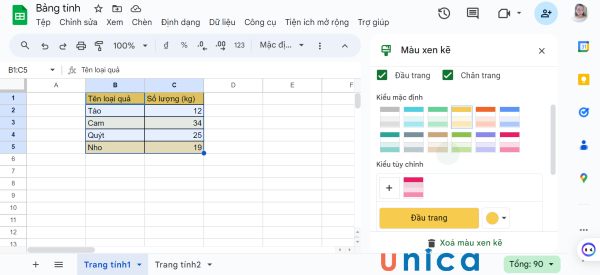
Chọn màu mình muốn
Chèn dữ liệu
Ví dụ: Cho bảng dữ liệu:
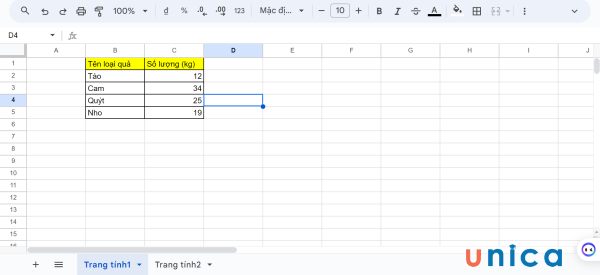
Cho bảng dữ liệu
Yêu cầu 1: Từ bảng dữ liệu đã cho hãy vẽ biểu đồ cột trong Google Sheet.
Cách thực hiện:
Bước 1: Bôi đen toàn bộ bảng dữ liệu cần vẽ biểu đồ cột.
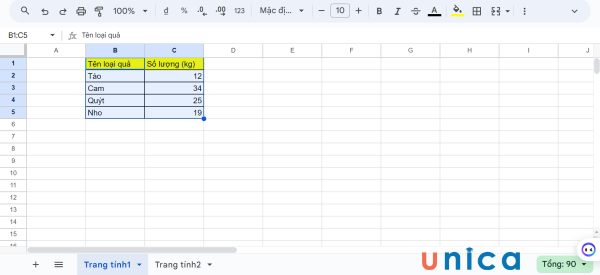
Bôi đen bảng dữ liệu
Bước 2: Nhấn vào thẻ Chèn => Chọn Biểu đồ.
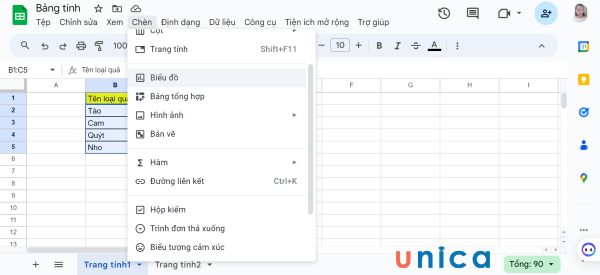
Chọn Biểu đồ
Bước 3: Ở bảng Trình chỉnh sửa biểu đồ, nhấn chọn Loại biểu đồ > Chọn biểu đồ cột sẽ thu được kết quả chỉnh sửa excel trên google drive như sau:
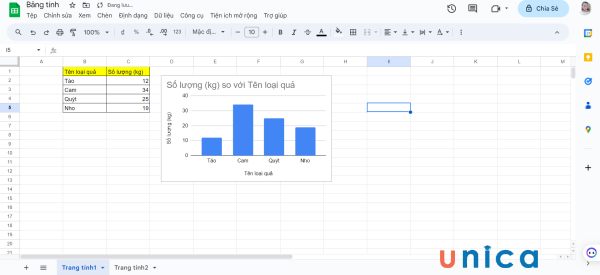
Chọn biểu đồ cột
Yêu cầu 2: Chèn một hình ảnh vào ô D2 để minh họa cho các loại quả ở cột B.
Cách cách sửa file excel:
Bước 1: Đặt con trỏ chuột vào ô D2.
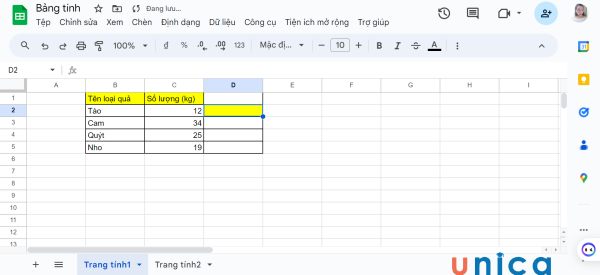
Chọn ô D2
Bước 2: Nhấn vào thẻ Chèn > Chọn Hình ảnh > Chèn hình ảnh trong ô.
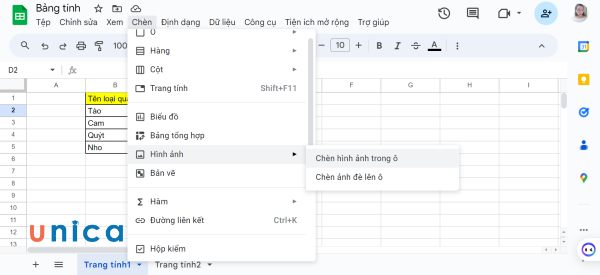
Chèn hình ảnh trong ô
Bước 3: Khi hộp thoại Chèn hình ảnh hiện ra, bạn chọn Google hình ảnh.
Bước 4: Ở hộp thoại tìm kiếm, bạn đánh từ khóa Táo, chờ trong giây lát để Google trả về các kết quả.
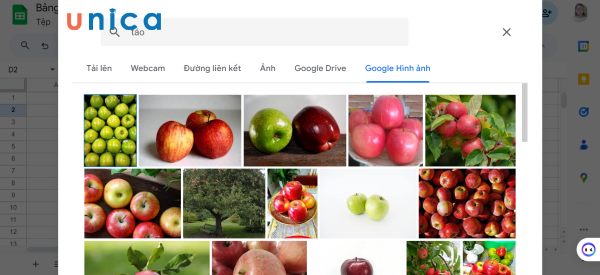
Tìm hình ảnh táo
Bước 5: Chọn hình ảnh trái táo mình ưng ý nhất và nhấp đúp chuột, hình ảnh sẽ được tự động chèn vào ô D2 như hình dưới đây:
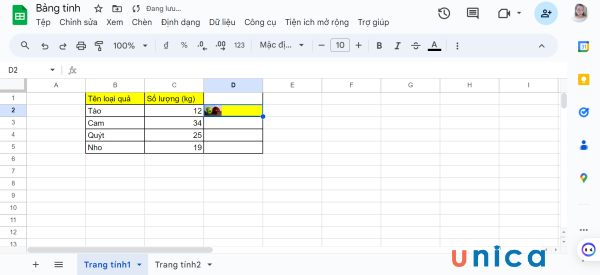
Chèn hình ảnh vào ô google trang tính
>>> Xem thêm: Trọn bộ khóa học tin học văn phòng chất lượng chỉ từ 99K
Yêu cầu 3: Chèn link vào ô B2 sao cho khi nhấn vào ô này tìm kiếm của bạn sẽ được điều hướng tới một trang web viết về lợi ích của việc ăn táo.
Cách thực hiện:
Bước 1: Đặt con trỏ chuột vào ô B2.
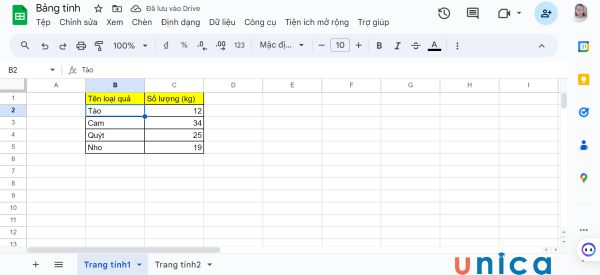
Đặt con trỏ chuột vào ô B2
Bước 2: Nhấn vào thẻ Chèn > Chọn Đường liên kết.
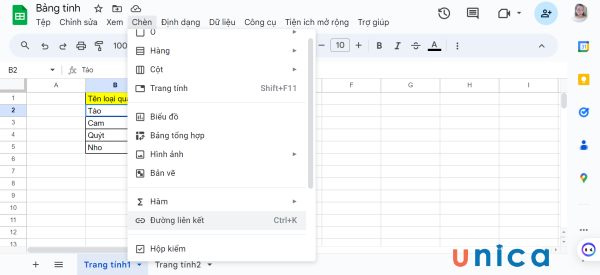
Chọn Đường liên kết
Bước 3: Ở ô dán đường liên kết, bạn copy đường link mình đã chuẩn bị trước đó vào đây.
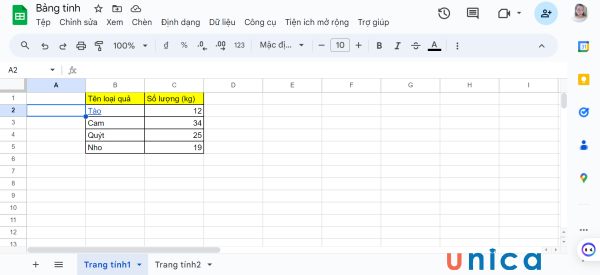
Dán đường link vào ô
Bước 4: Nhấn Áp dụng sẽ thu được kết quả như sau:
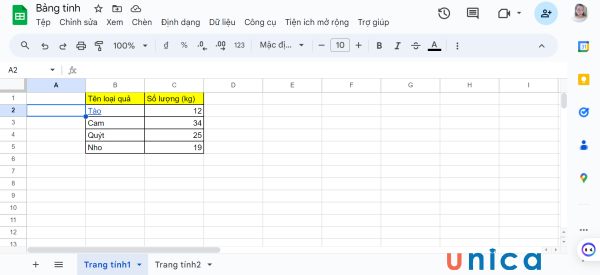
Kết quả thu được
Xóa dữ liệu
Để xóa các ô, hàng, cột, công thức, biểu đồ hoặc các đối tượng khác khỏi file Excel trong Google Drive, bạn có thể làm như sau:
Bước 1: Chọn các ô, hàng, cột, công thức, biểu đồ hoặc các đối tượng khác bạn muốn xóa.
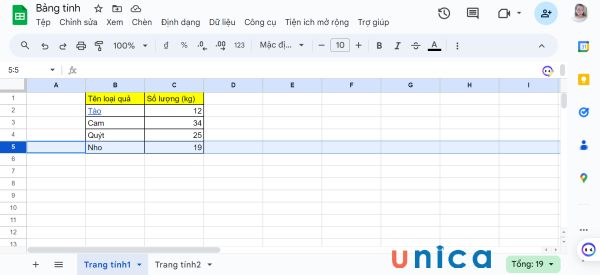
Chọn dòng định xóa
Bước 2: Nhấn phím Delete trên bàn phím hoặc nhấn chuột phải và chọn Delete.
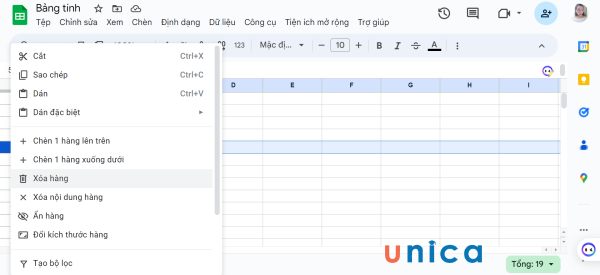
Chọn xóa hàng
Cách lưu file Excel trên Google Drive
Sau khi chỉnh sửa trực tiếp trên google drive, để lưu file Excel trên Google Drive, bạn có thể làm theo các bước sau:
Bước 1: Sau khi chỉnh sửa xong file Excel của bạn trên Google Sheets, nhấn vào nút File trên thanh công cụ và chọn Save as Google Sheets. File Excel của bạn sẽ được lưu lại dưới dạng Google Sheets trên Google Drive.

Bước 2: Nếu bạn muốn lưu file Excel của bạn dưới dạng file Excel gốc (.xlsx), bạn có thể nhấn vào nút File trên thanh công cụ và chọn tải file từ Google Drive. Sau đó, chọn Microsoft Excel (.xlsx) và lưu file Excel của bạn vào máy tính của bạn.
Chia sẻ file Excel trên Google Drive
Để chia sẻ file Excel trên Google Drive với người khác, bạn có thể làm theo các bước sau:
Bước 1: Nhấn vào file Excel bạn muốn chia sẻ trên Google Drive để mở nó.
Bước 2: Nhấn vào nút Chia sẻ ở góc trên bên phải màn hình. Hộp thoại chia sẻ sẽ xuất hiện.
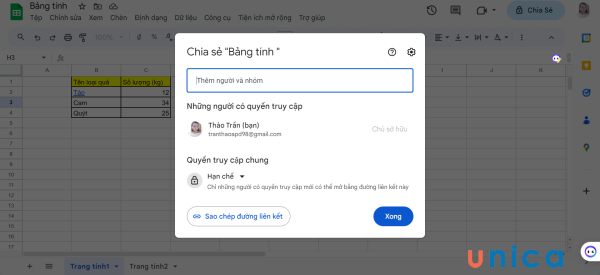
Hộp thoại chia sẻ sẽ xuất hiện
Bước 3: Nhập email hoặc tên của người bạn muốn chia sẻ file Excel với vào ô Add people and groups. Bạn có thể chọn quyền truy cập cho người đó là Người xem, người nhận xét hoặc người chỉnh sửa. Bạn cũng có thể gửi một tin nhắn đi kèm nếu muốn.
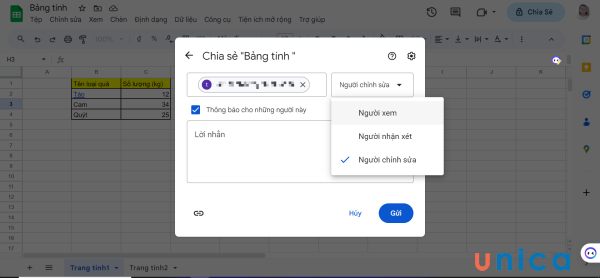
Tùy chỉnh
Bước 4: Nhấn vào nút Gửi để gửi lời mời chia sẻ file Excel cho người đó. Người đó sẽ nhận được một email thông báo và có thể truy cập vào file Excel của bạn qua liên kết được gửi kèm.
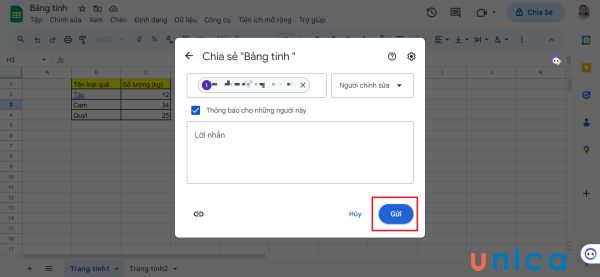
Nhấn OK để chia sẻ file
Một số lưu ý khi chỉnh file Excel trên Google Drive
Khi chỉnh sửa file excel trên google drive, bạn nên lưu ý một số điểm sau:
-
Khi bạn mở file Excel bằng Google Sheets, một số tính năng của Excel có thể không được hỗ trợ hoặc hiển thị không chính xác. Bạn nên kiểm tra lại nội dung và định dạng của file Excel sau khi mở nó bằng Google Sheets.
-
Khi bạn mở file Excel dưới dạng Google Sheets, một số tính năng của Google Sheets có thể không được hỗ trợ hoặc hiển thị không chính xác khi bạn mở lại file Excel bằng Excel. Bạn nên kiểm tra lại nội dung và định dạng của file Excel sau khi lưu nó bằng Google Sheets.
-
Khi bạn chia sẻ file Excel trên Google Drive, bạn nên chọn quyền truy cập phù hợp cho người nhận để tránh những rủi ro về bảo mật hoặc sửa đổi không mong muốn. Bạn cũng nên theo dõi lịch sử phiên bản của file Excel để có thể khôi phục lại phiên bản trước đó nếu cần.
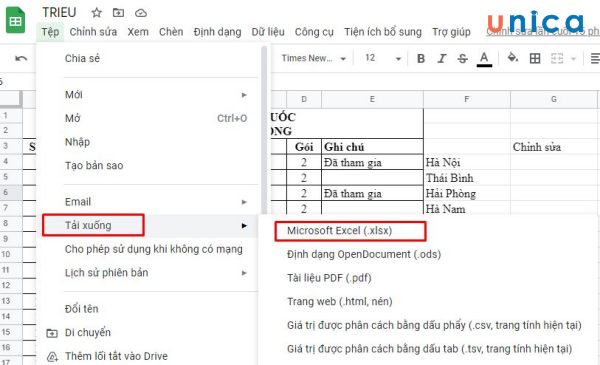
Lưu ý khi chỉnh file Excel trên Google Drive
Kết luận
Trên đây là những hướng dẫn cơ bản về cách chỉnh sửa file excel trên google drive một cách đơn giản và dễ hiểu nhất. Hy vọng bài viết này sẽ giúp ích cho bạn trong việc sử dụng Google Drive để làm việc với các file Excel. Nếu bạn có thắc mắc hoặc góp ý gì, xin vui lòng để lại bình luận bên dưới. Cảm ơn bạn đã đọc!
Để biết được thêm nhiều kiến thức hữu ích để áp dụng hơn vào trong công việc mời bạn đọc tham khảo nhiều hơn các khoá học Excel trên Unica.
