Excel được biết đến là một công cụ tin học tuyệt vời có thể giúp bạn làm được rất nhiều thứ, bao gồm cả việc tạo checklist trong excel. Biết cách làm checklist chi tiết trong excel bạn sẽ dễ dàng quan sát tiến độ hoàn thành công việc, quá trình làm việc với excel được khoa học và chuyên nghiệp hơn. Trong nội dung học Excel online hôm nay, Unica sẽ hướng dẫn cách tạo checklist trong excel, cùng tham khảo để biết cách làm nhé.
Mục đích sử dụng checklist để làm gì?
Checklist là danh sách những công việc cụ thể được đánh dấu lại nhằm đảm bảo bạn sẽ không bị bỏ sót bất cứ một công việc quan trọng nào. Checklist công việc được đánh giá là một chức năng rất cần thiết và quan trọng. Vì vậy mà hiện nay các mẫu checklist công việc đã được ứng dụng rộng rãi trong rất nhiều lĩnh vực. Cụ thể mục đích của việc checklist đó là:
Mục đích sử dụng checklist trong nhà hàng, khách sạn
Đối với nhân sự làm việc tại các nhà hàng, khách sạn, ckecklist giúp bạn ghi nhớ và kiểm soát mọi việc dù là nhỏ nhất. Đồng thời, sắp xếp từng công việc một cách khoa học và hợp lý, xem việc nào cần làm ưu tiên làm trước và việc nào có thể làm sau. Nhờ đó, bạn có thể dễ dàng hoàn thành tốt một lượng lớn công việc đúng theo mục tiêu ban đầu đã đề ra.
Ngoài ra, việc thực hiện checklist công việc trong nhà hàng, khách sạn còn giúp các buồng phòng, bếp hay lễ tân làm theo đúng tiến độ đã được cấp trên chỉ đạo. Điều này giúp duy trì tiêu chuẩn của nhà hàng, khách sạn, mang tới sự hài lòng cao nhất cho khách hàng.

Checklist giúp bạn ghi nhớ và kiểm soát mọi việc dù là nhỏ nhất
Mục đích sử dụng Checklist trong công nghệ code
Trong công nghệ code, checklist có thể được sử dụng với mục đích để:
-
Kiểm soát chất lượng code: Checklist có thể được sử dụng để kiểm tra xem code có đáp ứng các tiêu chuẩn chất lượng hay không.
-
Kiểm tra tính đầy đủ của các chức năng: Checklist có thể được sử dụng để đảm bảo rằng tất cả các chức năng cần thiết đều được thực hiện trong code.
-
Kiểm tra khả năng hoạt động của code: Checklist có thể được sử dụng để kiểm tra xem code có hoạt động chính xác như mong muốn hay không.
>>> Tất cả đều có trong cuốn sách “HƯỚNG DẪN THỰC HÀNH EXCEL TỪ CƠ BẢN ĐẾN NÂNG CAO”

ĐĂNG KÝ MUA NGAY
Mục đích sử dụng checklist trong chăm sóc sức khỏe
Checklist được sử dụng rộng rãi trong nhiều lĩnh vực, bao gồm cả chăm sóc sức khỏe. Trong lĩnh vực chăm sóc sức khỏe, mục đích của việc học cách làm checklist chi tiết trong excel là để giảm thiểu sai sót trong y khoa, tăng cường sự tập trung của các nhân viên y tế vào các nhiệm vụ quan trọng. Đồng thời, việc tạo checklist còn giúp thúc đẩy quá trình làm việc theo đúng quy tắc, đảm bảo sự chuyên nghiệp của tất cả nhân viên y tế.

Checklist được ứng dụng rất nhiều trong cuộc sống
Phân biệt checklist và to-do list
Checklist và to-do list đều là những danh sách các mục cần thực hiện, nhưng checklist và to-do list không phải là một.
-
Checklist: là một danh sách các mục cần thực hiện, được sử dụng để đảm bảo rằng tất cả các bước cần thiết đều được thực hiện đầy đủ và chính xác. Checklist thường được sử dụng trong các quy trình hoặc thủ tục, nơi cần phải thực hiện các bước theo một thứ tự cụ thể.
-
To-do list: là một danh sách các mục cần thực hiện, được sử dụng để theo dõi các công việc hoặc nhiệm vụ cần hoàn thành. To-do list thường không có thứ tự cụ thể và có thể bao gồm các nhiệm vụ khác nhau, không liên quan đến nhau.
Dưới đây là một số điểm khác biệt chính giữa checklist và to-do list:
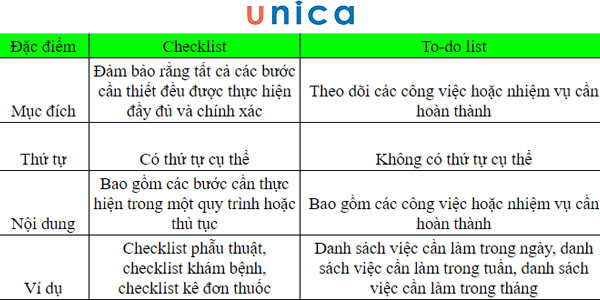
Phân biệt to-do lits và checkist
Cách làm checklist chi tiết trong excel
Bên cạnh việc checklist bằng mẫu giấy có sẵn thì bạn cũng có thể tự học cách làm checklist chi tiết trong excel. Cách tạo ô tích trong excel không khó, sau đây là hướng dẫn chi tiết cách làm cho bạn tham khảo.

Hiển thị tab nhà phát triển Developer
Trước khi học cách tạo list công việc trong excel đầu tiên bạn cần làm hiển thị tab nhà phát triển Developer. Để tạo nút chọn trong excel, bạn thực hiện theo các bước sau:
Bước 1: Mở File Exel, trên thanh công cụ, chọn File => Chọn Options.
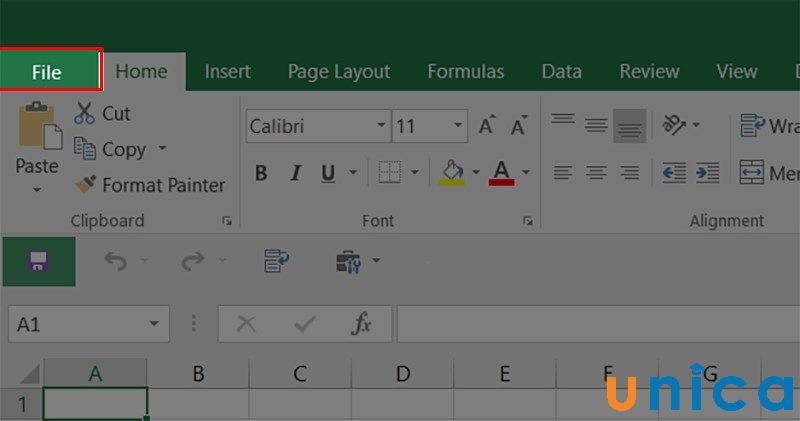
Chọn File trên thanh công cụ
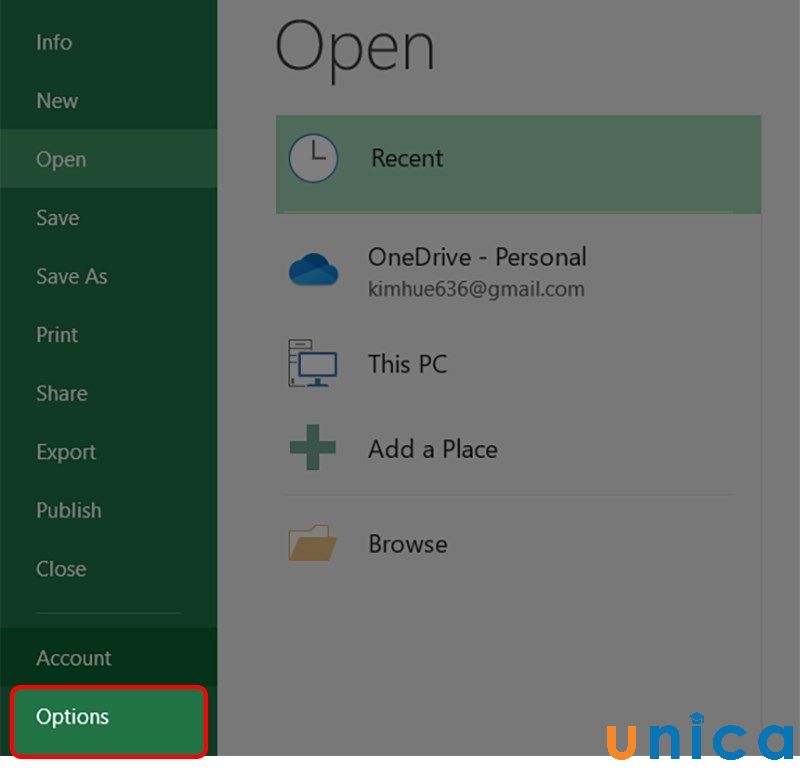
Chọn Options
Bước 2: Trong cửa sổ Excel Options, bạn chọn Customize Ribbon.
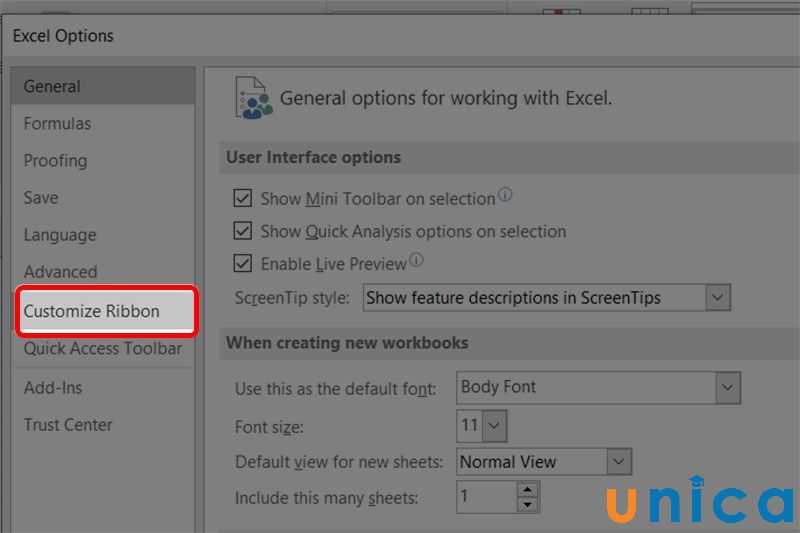
Chọn Customize Ribbon
Bước 3: Trong mũi tên xổ xuống, bạn chọn Main Tabs như hình mô tả, rồi chọn Developer rồi nhấn OK để hoàn tất.
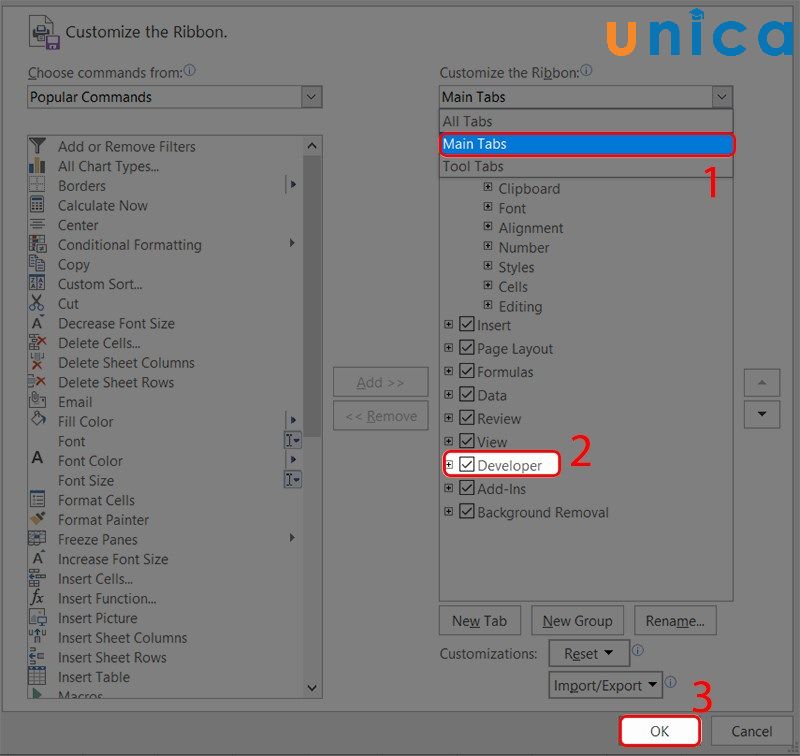
Chọn Developer rồi nhấn OK để hoàn tất
Cách tạo check list trong Excel
Bây giờ chúng ta sẽ tiến hành tạo bảng checklist trong excel. Giả sử bạn có bảng dưới đây:
Bước 1: Mở File Excel cần tạo Checklist, trên thanh công cụ chọn Developer.
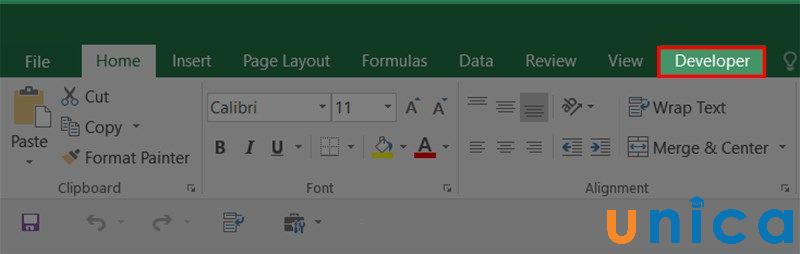
Trên thanh công cụ chọn Developer
Bước 2: Tại hộp thoại Developer bạn ấn vào Tab Insert sau đó ấn chọn Icon Checklist
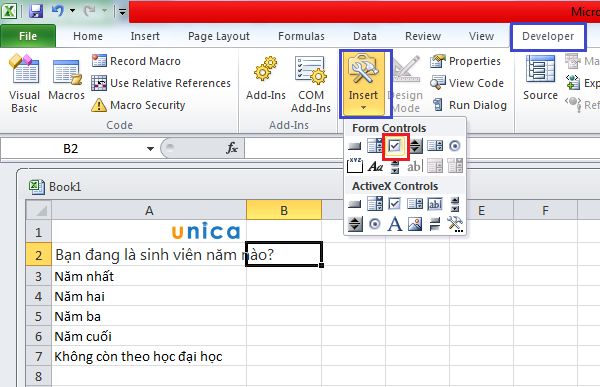
Chọn Icon Checklist
Bạn bấm vào phần mà mình muốn tạo checklist, ở đây ta sẽ điền vào cột B, lưu ý là nhiều khi ô checklist Excel này sẽ không thằng hàng như ý muốn, nhưng không sao, bạn hoàn toàn dùng trỏ chuột để điều chỉnh được, ta có kết quả như hình sau:
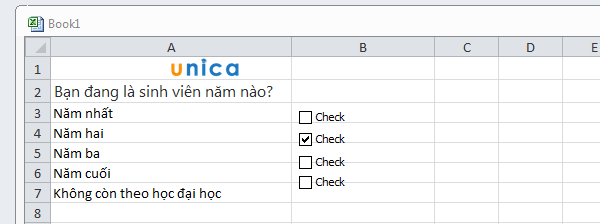
Bạn bấm vào phần mà mình muốn tạo checklist
Lưu ý: Bạn chỉ cần tạo 1 checklist đầu tiên, sau đó dùng trỏ chuột kéo thả đến các vị trí khác trong ô tính là được. Như vậy là bạn đã tạo bảng checklist trong excel.
Với ví dụ thực tế thì bạn cần đổi tên của hộp checklist chứ không thể để là ‘check’ được đúng không nào?
Bạn hãy Click chuột phải vào ô checklist muốn đổi tên, sau đó chọn vào Edit Text và tiến hành đổi tên theo ý muốn, làm tương tự với các checklist còn lại hoặc bạn cũng có thể sử dụng Ctrl+C và Ctrl+V để dán toàn bộ checklist giống nhau.
Cách xóa checklist trong Excel
Sau khi đã tạo checklist excel thành công, nếu muốn bạn hoàn toàn có thể xoá bất cứ lúc nào. Để xoá checklist bạn chỉ cần chọn vào ô checkbox này sau đó nhấn Deleta là được.
Trường hợp muốn xoá nhiều ô thì bạn chọn nhiều ô rồi nhấn Delete để xoá.
Trường hợp muốn xoá toàn bộ các checklist đã tạo thì bạn thực hiện theo các bước sau: Chọn Home => Chọn Editing => Chọn Find & Select => Chọn tiếp Go To Special. Tại đây bạn tick chọn ô Objects => Nhấn OK. Thao tác này sẽ giúp bạn chọn tất cả các ô checkbox trong trang tính, sau đó bạn chỉ cần nhấn phím Delete để xóa toàn bộ checkbox là được.
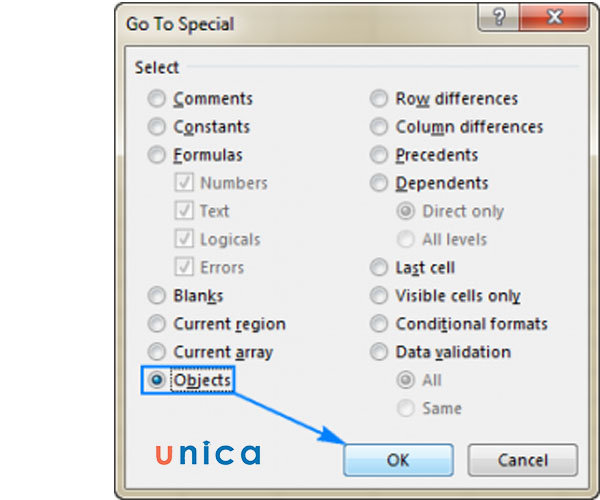
Cách xoá checklist trong excel
Ứng dụng của checklist trong các mảng ngành nghề công việc
Checklist là một công cụ hữu ích có thể được sử dụng trong nhiều lĩnh vực và ngành nghề khác nhau. Dưới đây là một số ứng dụng của checklist trong các mảng ngành nghề công việc:
-
Trong lĩnh vực y tế: Checklist được sử dụng rộng rãi trong lĩnh vực y tế để đảm bảo chất lượng và an toàn của các thủ tục y tế. Đồng thời đảm bảo sự chuyên nghiệp của nhân viên y tế.
-
Trong lĩnh vực kỹ thuật: Trong lĩnh vực này checklist trong excel giúp đảm bảo sản phẩm đáp ứng các tiêu chuẩn chất lượng và đảm bảo rằng các thiết bị và máy móc được bảo trì đúng cách.
-
Trong lĩnh vực kinh doanh: Checklist được sử dụng trong lĩnh vực kinh doanh để đảm bảo hiệu quả và hiệu suất của các quy trình kinh doanh nhằm nâng cao lợi nhuận, đáp ứng sự hài lòng của khách hàng.
-
Trong lĩnh vực giáo dục: Checklist được đưa ra nhằm mục đích đảm bảo chất lượng giảng dạy của giáo viên và chất lượng học tập của học sinh, sinh viên.
-
Trong lĩnh vực hành chính: Checklist được sử dụng trong lĩnh vực hành chính được đưa ra để đảm bảo hiệu quả và hiệu suất của các quy trình hành chính.
Kết luận
Qua bài viết trên đây, Unica đã hướng dẫn đầy đủ cho bạn cách làm checklist chi tiết trong excel. Đồng thời, cung cấp thêm cho bạn thật nhiều thông tin hữu ích khác xoay quanh vấn đề này. Cùng tham khảo để biết thêm thật nhiều kiến thức tin học văn phòng bổ ích nhé.
Chúc các bạn thành công!
>>> Xem thêm: Cách tạo danh sách thả xuống trong excel có ví dụ chi tiết
>>> Xem thêm: Hướng dẫn cách tạo combobox trong Excel chi tiết, đơn giản nhất
