Trong quá trình làm việc với excel, nếu muốn bạn hoàn toàn có thể mở 2 file excel cùng một lúc để tăng hiệu suất làm việc. Tuy nhiên, không phải ai cũng biết cách mở 2 file excel cùng lúc như thế nào? Trong nội dung bài viết hôm nay, Unica sẽ chia sẻ với bạn hướng dẫn cách mở 2 sheet excel cùng lúc, hãy tham khảo để biết cách thực hiện nhé.
Mục đích và lợi ích của việc mở 2 file excel cùng lúc
Nếu như công việc có yêu cầu bạn phải làm việc trên 2 file excel cùng một lúc, bạn không thể cứ mở file này lên rồi phải off file kia đi và cứ phải lặp đi lặp lại như vậy rất mất thời gian của bạn, thậm chí còn ảnh hưởng tới chất lượng công việc. Để giải quyết vấn đề này, bạn cần phải học cách mở 2 file excel cùng lúc. Việc mở 2 trang excel cùng lúc giúp bạn thuận tiện đối chiếu, khi này bạn có thể vừa xem và vừa chỉnh sửa trang tính của mình.
>>> Xem thêm: Cách mở 2 file Word cùng lúc trên màn hình máy tính đơn giản, chi tiết

Mở 2 file excel giúp bạn thuận tiện làm việc
Mục đích của việc mở 2 file Excel cùng lúc là để có thể so sánh, đối chiếu dữ liệu giữa hai file trên giao diện máy tính. Điều này giúp các thao tác làm việc trên excel được thuận tiện hơn, nâng cao hiệu suất công việc lên gấp nhiều lần so với việc mở 1 file excel như thông thường.
Hướng dẫn cách mở 2 sheet excel cùng lúc dưới thanh Taskbar
Có rất nhiều cách chia đôi màn hình 2 file excel, tiêu biểu là cách mở song song 2 file excel bằng công cụ dưới thanh Taskbar. Đây được đánh giá là cách thông dụng và phổ biến đang được áp dụng nhiều nhất.
Đối với cách này, bạn chỉ cần mở một file Excel bạn muốn sử dụng ra trước như bình thường và trỏ chuột tới microsoft Excel ở dưới thanh taskbar nhấn chuột trái và click vào:
Microsoft Excel năm nếu như bạn muốn thêm 1 file mới:
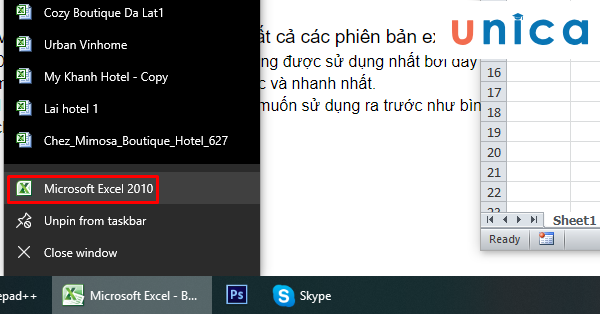
Mở 2 file cùng lúc thực hiện trên thanh taskbar
Có thể chọn vào một trong số các file đã làm tùy theo từng mục đích khác nhau.
Bạn có thể mở 3 file, 4 file.., tùy bạn muốn và cách mở cũng tương tự như mở file thứ 2 trên.
>>> Tất cả đều có trong cuốn sách “HƯỚNG DẪN THỰC HÀNH EXCEL TỪ CƠ BẢN ĐẾN NÂNG CAO”

ĐĂNG KÝ MUA NGAY
Mở 2 file Excel cùng lúc đối với file Excel bên ngoài màn hình Desktop
Cách mở 2 file cùng lúc bên ngoài màn hình Desktop là cách thông dụng, đã và đang được mọi người ưu tiên lựa chọn. Ưu điểm của cách này đó là nhanh chóng, dễ dàng, ai cũng có thể thực hiện. Với cách này để mở 2 file cùng lúc trên màn hình bạn chọn sử dụng create shortcut.
Cụ thể như sau: Trên màn hình của tôi ở đây tôi đặt thư mục tải Excel đặt ở màn hình desktop, di chuyển chuột tới mục Excel đó click chuột phải chọn Create shortcut ngay sau đó trên màn hình sẽ nhân bản thêm 1 mục microsoft Excel mới.
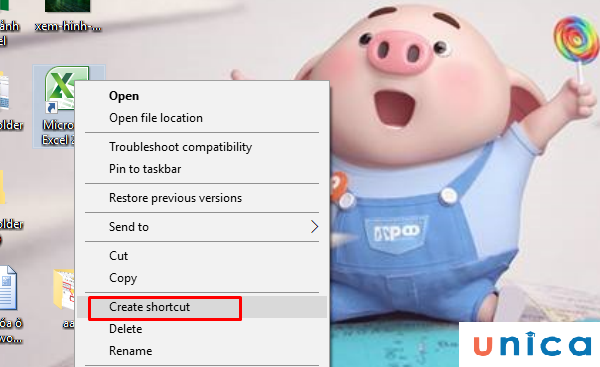
Sử dụng Create Shortcut để mở 2 file cùng lúc
– Việc của bạn là chỉ việc mở bản Excel đầu tiên và quay lại màn hình mở tiếp mục file Excel vừa được nhân bản ra. Thực hiện tiếp công việc đi thôi nhé.
>>> Xem thêm: Không lưu được file excel: Nguyên nhân và cách khắc phục lỗi
Cách chia đôi màn hình 2 file excel cùng một lúc

Để chia 2 màn hình excel bạn có thể sử dụng bằng lệnh có sẵn trên thanh Taskbar hoặc sử dụng phím tắt chia đôi màn hình excel. Sau đây là hưỡng dẫn chi tiết cho bạn tham khảo:
Cách 1: Chia màn hình bằng lệnh có sẵn trên thanh Taskbar
Bước 1: Mở 2 File Excel
Bước 2: Nhấn chuột phải vào thanh Taskbar. Khi có hộp thoại mới mở lên, bạn chọn mộ trong 2 kiểu:
- Show windows side by side: 2 file Excel sẽ được chia làm 2 nửa bên phải và bên trái màn hình máy tính.
- Show windows stacked: 2 file Excel sẽ được chia làm 2 nữa trên và dưới mà hình máy tính.
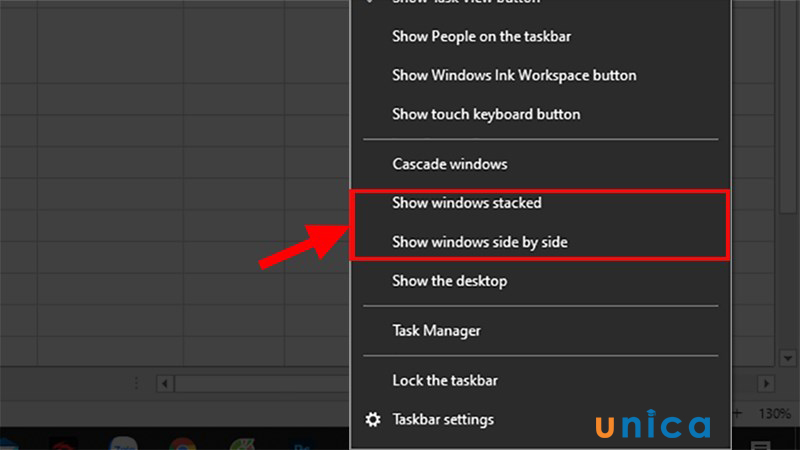
Chọn một trong 2 kiểu
Kết quả thu được
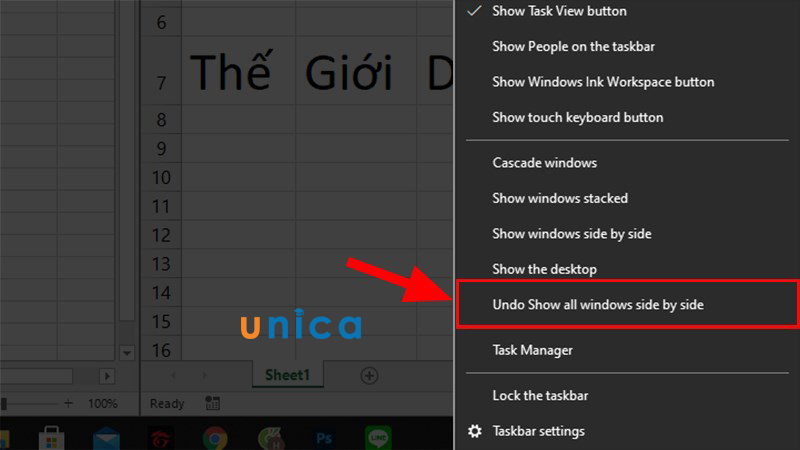
Kết quả thu được
Cách 2: Cách chia màn hình thủ công bằng phím tắt.
Bước 1: Mở file Excel mà bạn muốn làm việc. Sau đó nhấn tổ hợp phím Windows + dấu mũi tên trái hoặc mũi tên phải.
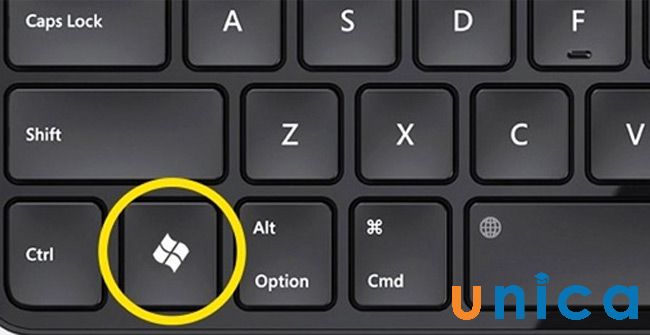
Windowns trên bàn phím máy tính
Bước 2: Dùng các phím mũi tên để di chuyển đến File bạn muốn mở, sau đó nhấn Enter.
Cách xóa định dạng chia màn hình ra làm 2 trên excel
Với cách này, bạn có thể dễ dàng phóng to hoặc thu nhỏ File Excel trở về định dạng ban đầu. Cách thực hiện như sau:
Click chuột phải vào thanh Taskbar. Sau đó chọn 1 trong 2 dòng như sau:
- Undo Show All windows side by side: nếu bạn chia màn hình dọc.
- Undo Show All windows stacked: nếu bạn chia màn hình ngang.
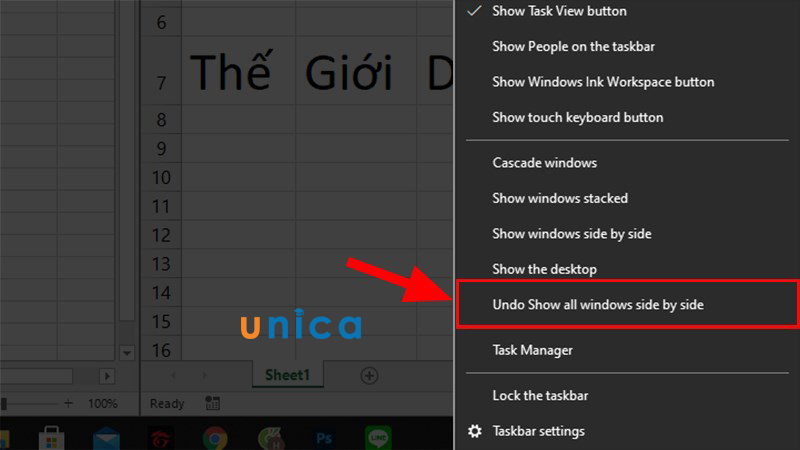
Chọn Undo Show All windows side by side
Lỗi không mở được 2 file excel cùng lúc: Nguyên nhân và cách xử lý
Mặc dù cách mở 2 file cùng lúc không khó nhưng đôi khi bạn sẽ gặp lỗi và không thể mở ra được. Lỗi không mở được file Excel thường do một số nguyên nhân sau:
-
Thiếu bộ nhớ: Nếu máy tính của bạn có dung lượng RAM thấp, bạn có thể gặp lỗi này khi mở nhiều file Excel cùng lúc.
-
File Excel bị lỗi: Khi file excel bị lỗi thì bạn cũng sẽ không thể mở file.
-
Cài đặt Excel không phù hợp: Việc cài đặt excel đôi khi cũng ảnh hưởng khiến người dùng không thể mở 2 file excel song song.
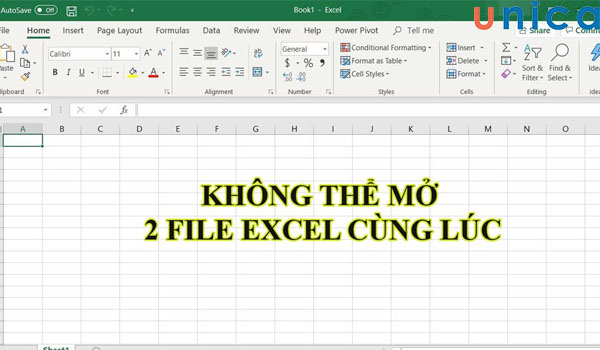
Lỗi không mở được 2 file excel cùng một lúc
Sau đây là một số cách giúp bạn giải quyết vấn đề file excel không mở được.
-
Kiểm tra dung lượng RAM: Đảm bảo rằng máy có bộ nhớ RAM đủ, nếu không đủ bạn có thể nâng cấp RAM để khắc phục lỗi này.
-
Kiểm tra file Excel: Thử mở file Excel bằng một máy tính khác để xem liệu file đó có bị lỗi hay không. Nếu file Excel bị lỗi, bạn hãy sửa lỗi file đó bằng cách sử dụng tính năng Recovery của Excel.
-
Kiểm tra cài đặt Excel: Khởi động lại máy tính và mở lại Excel. Nếu lỗi vẫn còn, bạn có thể thử cài đặt lại Excel.
Kết luận
Trên đây là hướng dẫn chi tiết các cách mở 2 file excel cùng lúc đơn giản, nhanh chóng và dễ thực hiện nhất cho bạn tham khảo. Nếu bạn muốn quá trình làm việc với excel của mình được thuận tiện và chủ động hơn, hãy nắm chắc những nội dung mà Unica chia sẻ trong bài viết nhé. Bạn đọc muốn thành thạo tin học văn phòng nói chung và excel nói riêng, hãy tham gia khóa học Excel online tại Unica khác, bạn đọc quan tâm hãy tìm hiểu và nhanh chóng sở hữu những khóa học phù hợp nhất với bạn nhé. Hoặc bạn có thể đặt mua cuốn sách Excel ứng dụng văn phòng từ đội ngũ giảng viên Unica.
Chúc các bạn thành công!
