Cách vẽ biểu đồ tròn trong Word là một thao tác đơn giản giúp giảm thiểu tối đa các văn bản hay dữ liệu phức tạp. Tuy nhiên không phải ai cũng biết cách tạo biểu đồ hay chỉnh sửa các biểu đồ tròn trong Word. Qua bài viết dưới đây, Unica sẽ hướng dẫn các bạn cách vẽ biểu đồ trong trong Word cực đơn giản chỉ với những thao tác đơn giản.
Ứng dụng của biểu đồ tròn trong Word
Bạn sẽ cần vẽ biểu đồ tròn trong word trong một số trường hợp sau:
- Tạo báo cáo thống kê các nội dung được chia theo tỷ lệ phần trăm ( Tổng tỷ lệ là 100%)
- Cách vẽ 2 biểu đồ tròn trong word giúp bạn tạo sự so sánh sự biến đổi tỷ lệ phần trăm giữa 2 thời điểm, 2 khu vực khác nhau.
- Cách vẽ nhiều biểu đồ tròn trong word giúp bạn so sánh sự biến đổi tỷ lệ phần trăm theo thời gian, theo chu kỳ, theo khu vực một cách sinh động hơn.
Các dạng biểu đồ hình tròn trong Word
Trước tìm hiểu cách tạo biểu đồ tròn trong word, chúng ta hãy cùng nhau nhận dạng các loại biểu đồ hình tròn thường dùng trong word trước nhé.
Biểu đồ hình tròn 2D (Pie)
Đây là loại biểu đồ hình tròn thông thường giúp bạn thể hiện tỷ lệ % của các nội dung trong báo cáo tổng hợp.
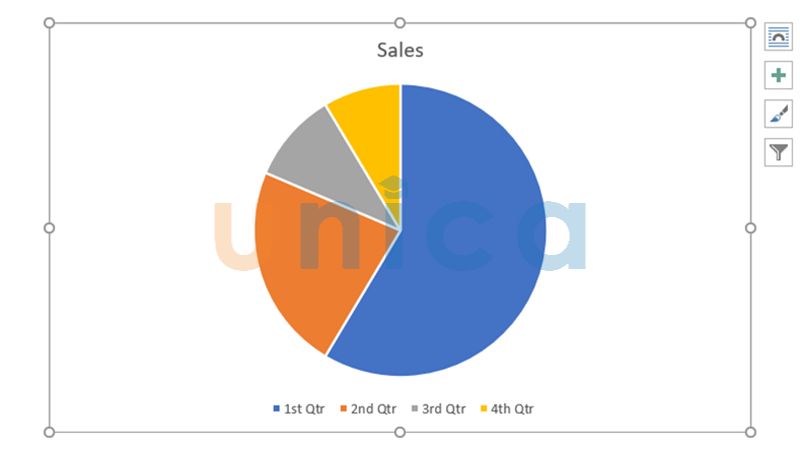
Biểu đồ hình tròn 2D
Biểu đồ hình tròn 3D (3-D Pie)
Với việc vẽ biểu đồ 3D trong word sẽ tạo nên trực quan sinh động hơn cho người dùng. Do đó, trong các bảng báo cáo, thuyết trình biểu đồ tròn 3D thường được ưu tiên hơn biểu đồ tròn 2D.
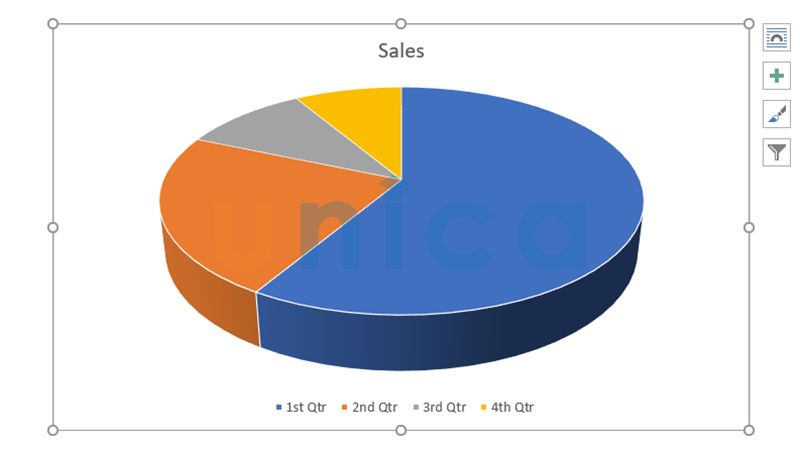
Biểu đồ hình tròn 3D
Biểu đồ tròn lớn + biểu đồ tròn nhỏ (Pie of Pie)
Dạng biểu đồ tròn lớn và biểu đồ tròn nhỏ thể hiện:
-
Sử dụng để thể hiện các ý nhỏ trong một phần của biểu đồ tròn.
-
Biểu đồ nhỏ đại diện cho phần ở bên trái.
-
Chỉnh sửa hoặc thêm các phần ở biểu đồ tròn nhỏ để thể hiện các phần nhỏ trong biểu đồ tròn lớn.
Gợi ý: Bạn có thể thêm các nội dung thông tin ở phần biểu đồ hình tròn nhỏ để làm rõ hơn phần nội dung trong biểu đồ tròn lớn.
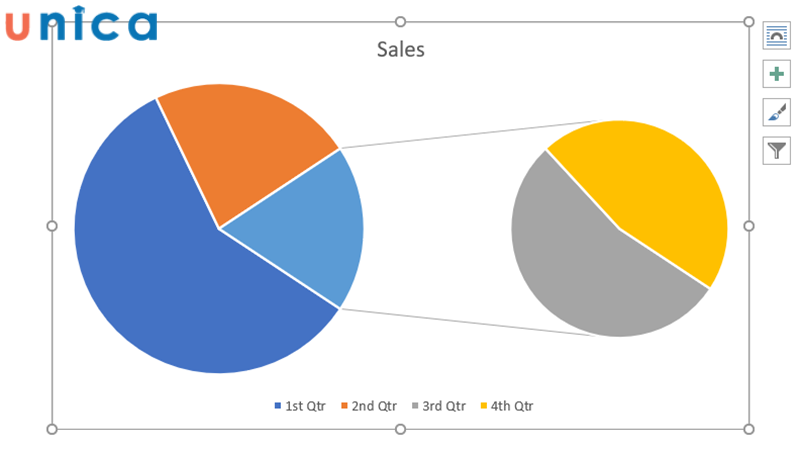
Biểu đồ tròn lớn + biểu đồ tròn nhỏ
Biểu đồ tròn + biểu đồ cột (Bar of Pie)
Dạng biểu đồ tròn, biểu đồ cột thể hiện:
-
Sử dụng để thể hiện các ý nhỏ của một phần trong biểu đồ tròn.
-
Biểu đồ cột đại diện cho phần ở bên trái.
-
Chỉnh sửa hoặc thêm các phần ở biểu đồ cột để thể hiện các phần nhỏ trong biểu đồ tròn.
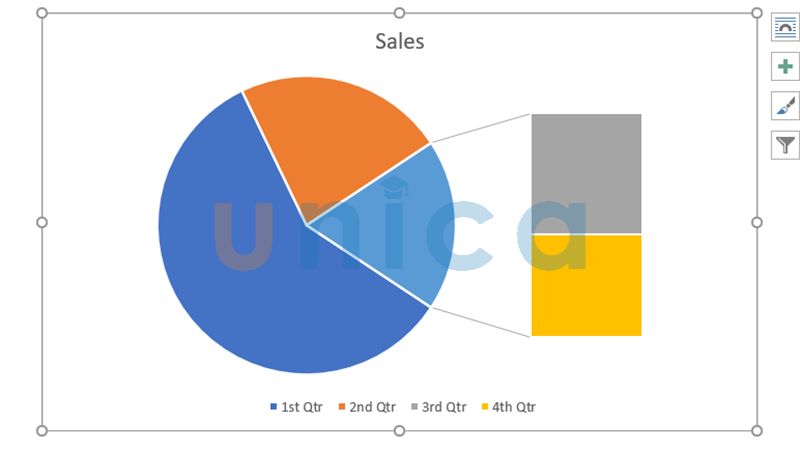
Biểu đồ tròn + biểu đồ cột
Biểu đồ hình Doughnout
Biểu đồ hình Doughnout là một dạng biểu đồ hình tròn đặc trưng gần giống như hình chiếc phao cứu sinh. Trong đó, phần viền ngoài của vòng tròn được dùng để biểu thị các nội dung tỷ lệ. Phần bên trong vòng tròn có thể được bỏ trống hoặc bạn có thể thêm nội dung để tạo điểm nhấn cho biểu đồ.
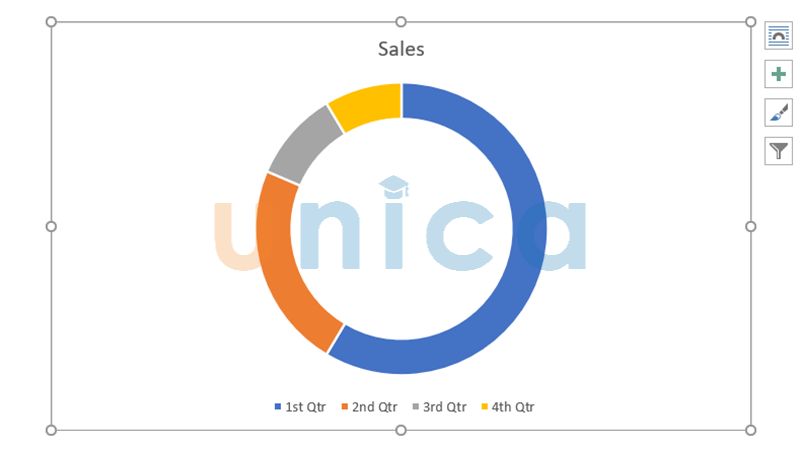
Biểu đồ hình Doughnout
Thành thạo soạn thảo văn bản trên Word với khóa học Word Online ngay. Khóa học sẽ giúp bạn sử dụng thành thạo công cụ Word giúp tối ưu thời gian chỉnh sửa và soạn thảo. Từ việc thành thạo Word sẽ tạo tiền đề và bước đệm vững chắc để tạo nhiều cơ hội hơn đến đỉnh cao sự nghiệp. Đăng ký ngay để nhận ưu đãi hấp dẫn:

Soạn thảo văn bản Word 365 từ cơ bản đến nâng cao
Đỗ Trung Thành

Hướng dẫn soạn thảo văn bản với Word 365 từ A-Z
Nguyễn Ngọc Dương

Học Word Ứng dụng – Hiệu suất nhân ba, chuyên gia nơi công sở
MOSHUB – Tin học quốc tế hàng đầu
Cách vẽ biểu đồ tròn trong word
Cách này áp dụng được trên máy tính ở phiên bản Word 2016. Ngoài ra nếu bạn sử dụng phiên bản Word 2010, 2013, 2016, 2019 cũng có thể áp dụng tương tự như ở các bước dưới đây.
Bước 1: Ở trên thanh công cụ của Microsoft Word, bạn hãy chọn tab Insert, sau đó chọn Chart.
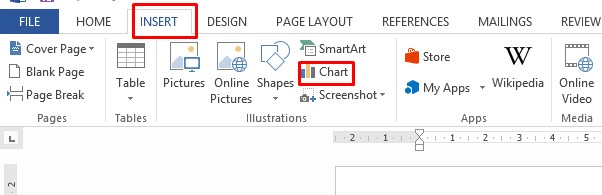
Chọn Chart
- Bước 2: Khi hộp thoại Insert Chart xuất hiện, bạn hãy chọn Pie. Sau đó chọn dạng biểu đồ tròn mà bạn muốn vẽ. Tiếp theo nhấn Ok để chuyển qua bước 3.
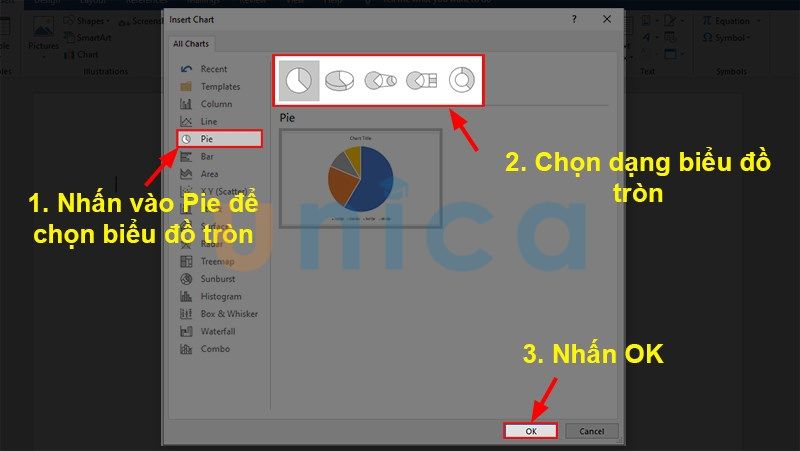
Mô tả cách vẽ biểu đồ tròn trong Word
- Bước 3: Bạn nhập các dữ liệu vào bảng tính hiển thị ở phía trên biểu đồ.
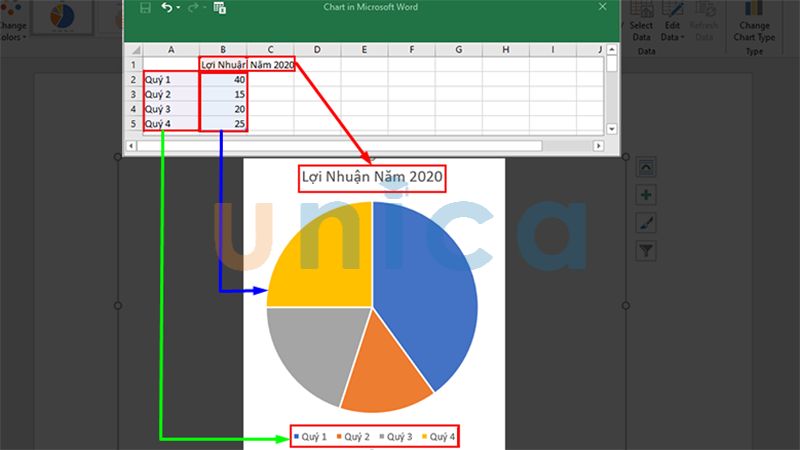
Nhập các dữ liệu vào bảng tính
- Bước 4: Điều chỉnh lại số liệu có trong biểu đồ bằng cách nhấn chuột phải, sau đó chọn Edit Data.
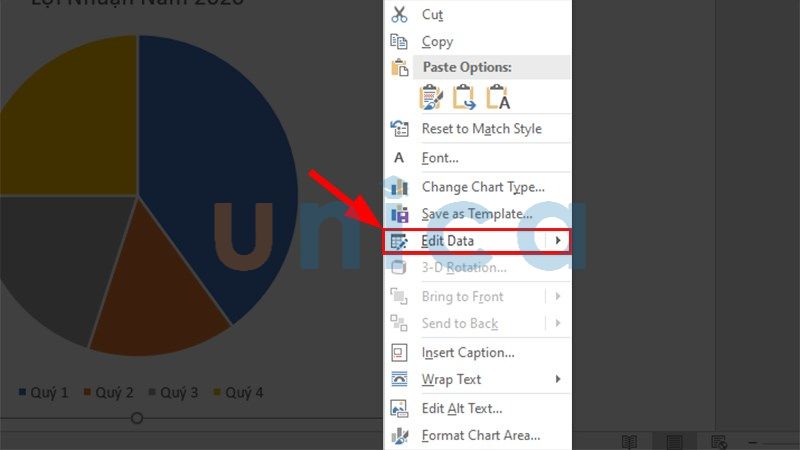
Chọn Edit Data
Chỉnh sửa biểu đồ tròn trong Word
Sau khi đã thực hiện cách vẽ biểu đồ tròn trong word thành công, tiếp theo bạn cần học cách chỉnh sửa biểu đồ. Cụ thể để chỉnh sửa biểu đồ bạn thực hiện như sau:
Chỉnh sửa tiêu đề cho biểu đồ
Bạn thực hiện như sau:
- Bước 1: Dùng chuột nhấn chọn vào phần tiêu đề. Sau đó bạn thực hiện xóa hoặc thêm nội dung như mong muốn.
- Bước 2: Nhấn Enter để hoàn thành.
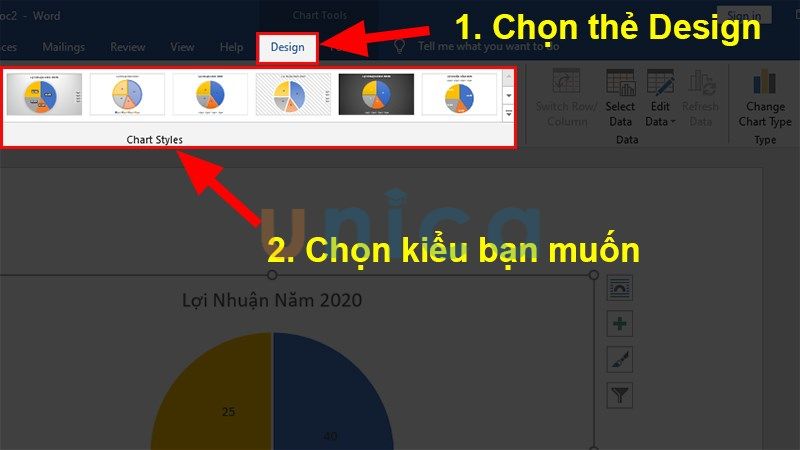
Chỉnh sửa tiêu đề cho biểu đồ – Hình 1
Trong trường hợp biểu đồ chưa hiển thị tiêu đề, bạn có thể thực hiện như sau:
- Nhấn chọn vào biểu đồ và chọn biểu tượng Chart Elements -> tích chọn ô Chart Title để hiển thị tiêu đồ biểu đồ.
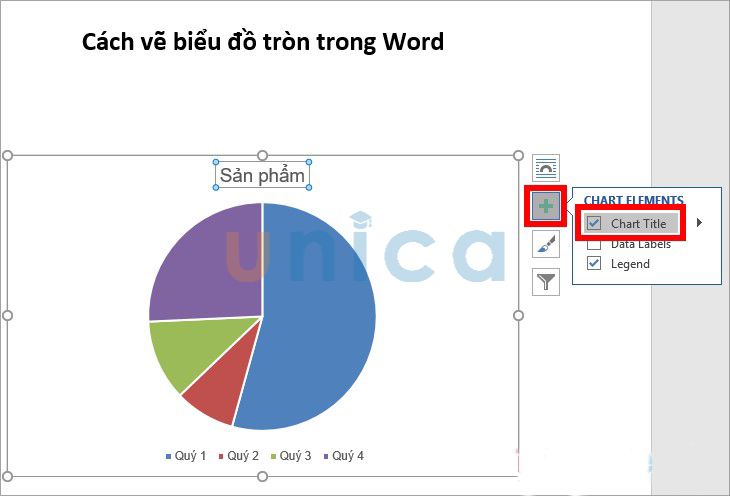
Chỉnh sửa tiêu đề cho biểu đồ – Hình 2
Di chuyển biểu đồ
Để thực hiện thao tác di chuyển biểu đồ, bạn chỉ cần giữ vào vùng trống có trong biểu đồ. Sau đó kéo đến vị trí bạn muốn là hoàn thành.
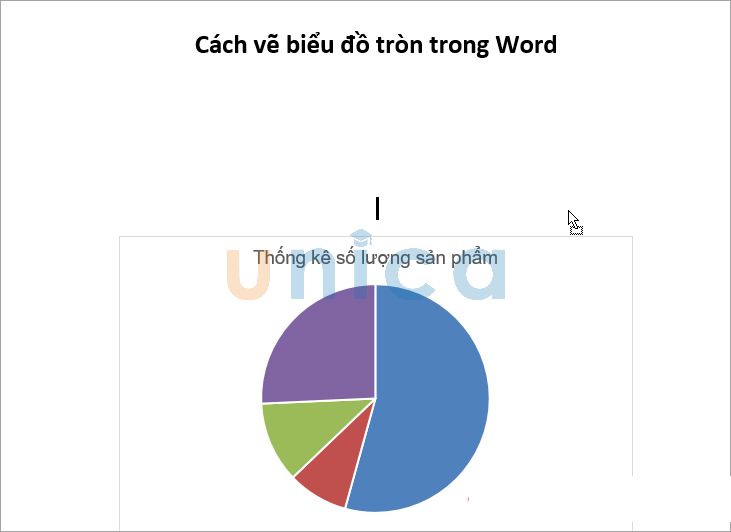
Di chuyển biểu đồ trong Word
Thay đổi kích thước biểu đồ
Để thay đổi kích thước biểu đồ, bạn chỉ cần di chuyển chuột đến viền bên ngoài của biểu đồ hình tròn. Sau đó nhấn giữ và kéo cho đến khi đúng kích thước bạn mong muốn.
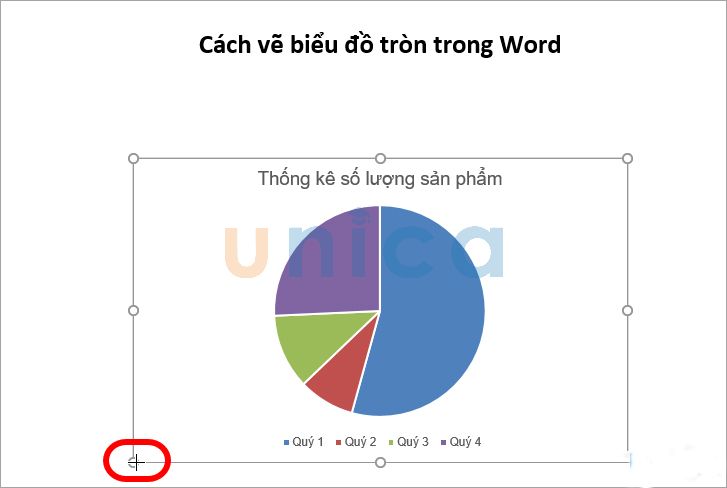
Thay đổi kích thước biểu đồ trong Word
Thêm số liệu từ bảng dữ liệu vào biểu đồ
Để thêm dữ liệu từ bảng dữ liệu vào biểu đồ, bạn thực hiện bằng cách nhấn vào dấu + màu xanh. Sau đó nhấn tích chọn ô Data Labels.
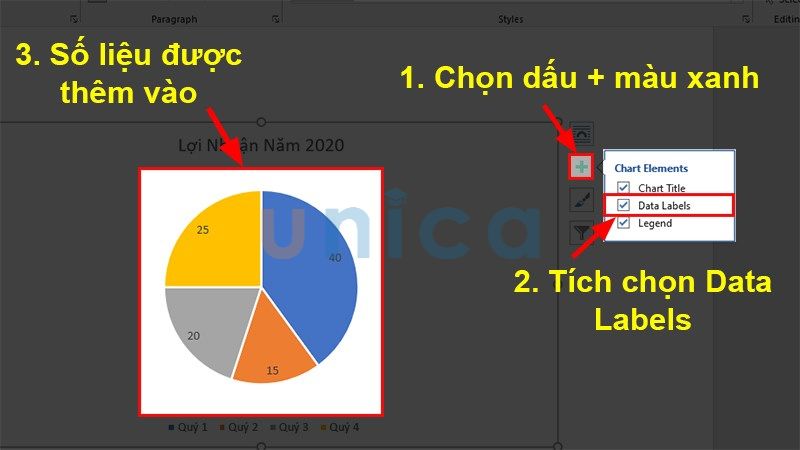
Thêm số liệu từ bảng dữ liệu vào biểu đồ tròn – Hình 1
Trong trường hợp vị trí của số liệu chưa hợp lý, bạn có thể thực hiện các thao tác chỉnh sửa như sau: Nhấn vào dấu + màu xanh -> Di chuyển trỏ chuột đến mục Data Labels -> chọn tiếp dấu mũi tên màu đen và chọn vị trí hiển thị của số liệu.
Trong đó, các mục hiển thị mang ý nghĩa lầ lượt là:
- Center: Ở giữa các phần.
- Inside End: Ngoài rìa bên trong của các phần.
- Outside End: Ngoài rìa bên ngoài của các phần.
- Best Fit: Vị trí phù hợp nhất.
- Data Callout: Ở bên ngoài gần vien nhưng có chú thích dữ liệu.
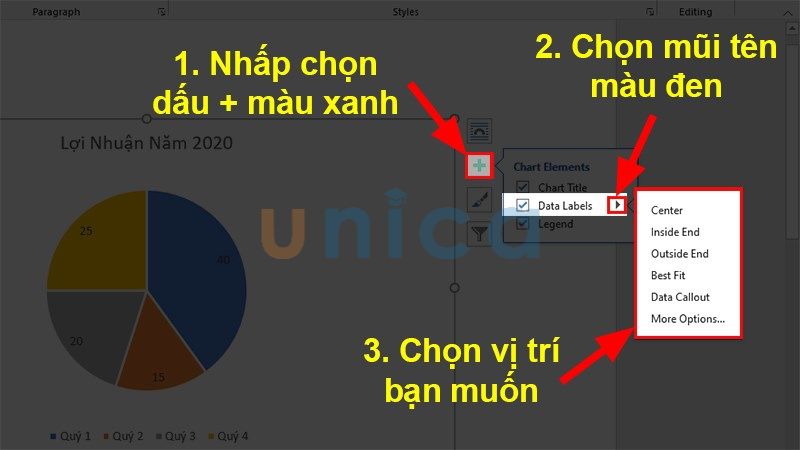
Thêm số liệu từ bảng dữ liệu vào biểu đồ tròn – Hình 2
Thay đổi kiểu (Style) trong biểu đồ
Để chỉnh sửa lại kiểu biểu đồ, bạn chỉ cần nhấp vào Char Styles-> sau đó chọn Style và chọn kiểu mà mình muốn.
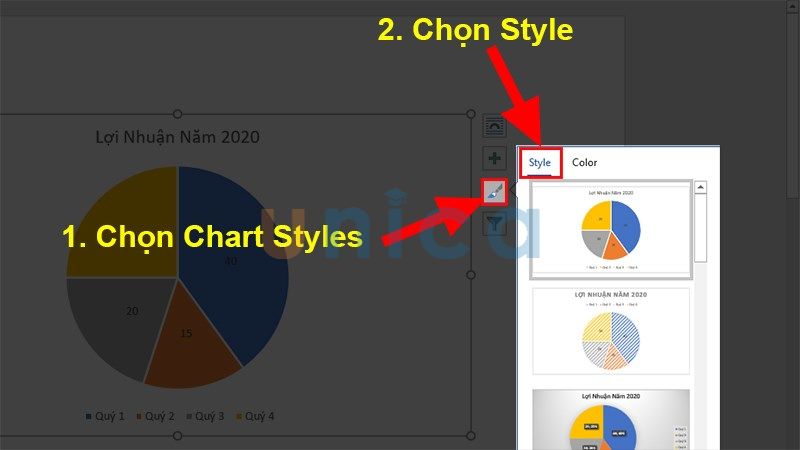
Thay đổi kiểu trong biểu đồ tròn – Hình 1
Hoặc bạn có thể mở Design sau đó chọn kiểu mà mình muốn:
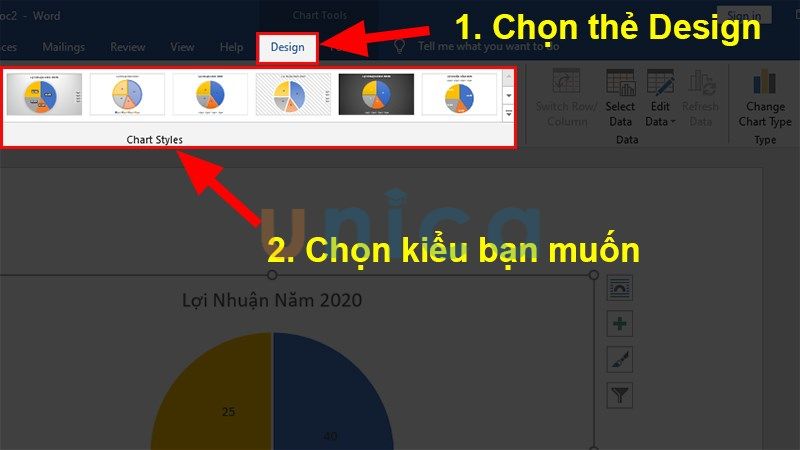
Thay đổi kiểu trong biểu đồ tròn – Hình 2
Thay đổi màu sắc của biểu đồ
Để thay đổi màu sắc cho biểu đồ, bạn thực hiện như sau: Click chuột để chọn Char Styles -> chọn thẻ Color -> chọn màu theo ý thích của mình.
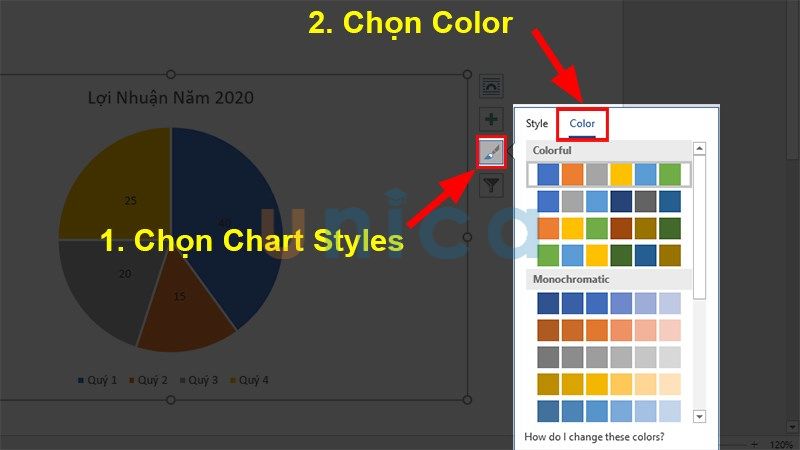
Chỉnh sửa màu sắc biểu đồ tròn – Hình 1
Hoặc bạn có thể mở thẻ Design -> nhấp vào Change Color mà chọn màu mà mình muốn sử dụng:
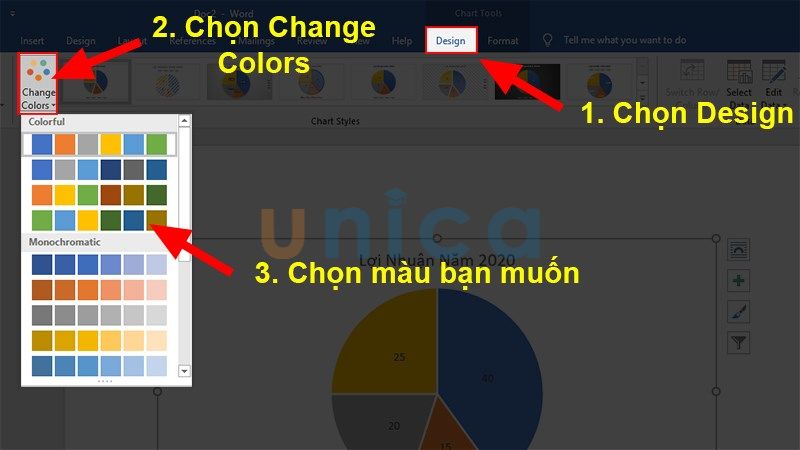
Chỉnh sửa màu sắc biểu đồ tròn – Hình 2
Nếu bạn muốn thay đổi mà của từng phần thì thực hiện như sau: Click chuột phải vào phần muốn đổi màu -> chọn Fill -> chọn màu muốn sử dụng.
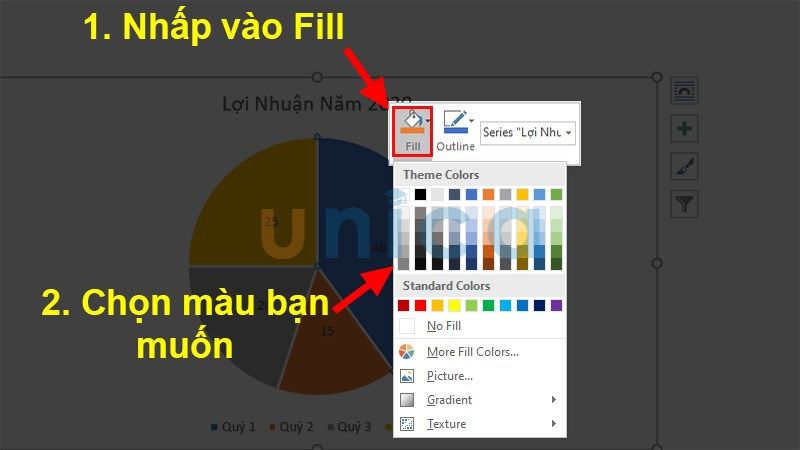
Chỉnh sửa màu sắc biểu đồ tròn – Hình 3
>> Xem thêm: Cách vẽ sơ đồ trong Word đơn giản, chi tiết nhất
>>> Tất cả đều có trong cuốn sách “Sách hướng dẫn thực hành Word từ cơ bản đến nâng cao“

ĐĂNG KÝ MUA NGAY
Tách một hoặc nhiều phần ra khỏi biểu đồ
Để tách một phần ra khỏi biểu đồ tròn bạn thực hiện như sau:
Click 2 lần chuột trái -> giữ chuột ở phần cần tách -> kéo ra khỏi biểu đồ.
Để tách nhiều phần ra khỏi biểu đồ tròn bạn thực hiện như sau:
Nhấn chuột phải vào biểu đồ tròn -> chọn Data Format Date Series.
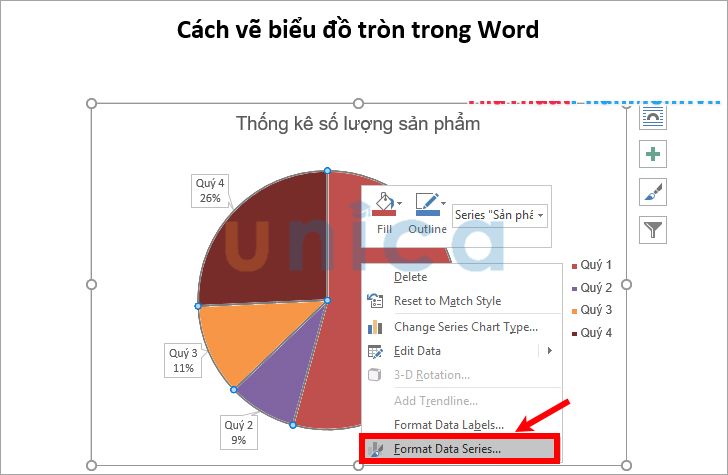
Tách một hoặc nhiều phần ra khỏi biểu đồ tròn – Hình 1
Xuất hiện hộp thoại bên tay phải -> điều chỉnh thanh kéo tại Pie Explosion.
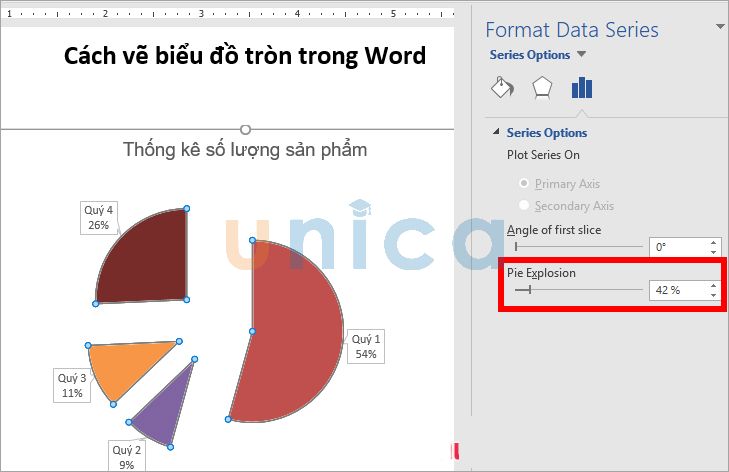
Tách một hoặc nhiều phần ra khỏi biểu đồ tròn – Hình 2
Thêm chú thích vào biểu đồ
Để thêm chú thích cho biểu đồ, bạn chọn vào biểu tượng dấu + và tích chọn vào ô Legend. Tiếp tục nhấn vào biểu tượng tam giác đen và chọn vị trí hiển thị chú thích.
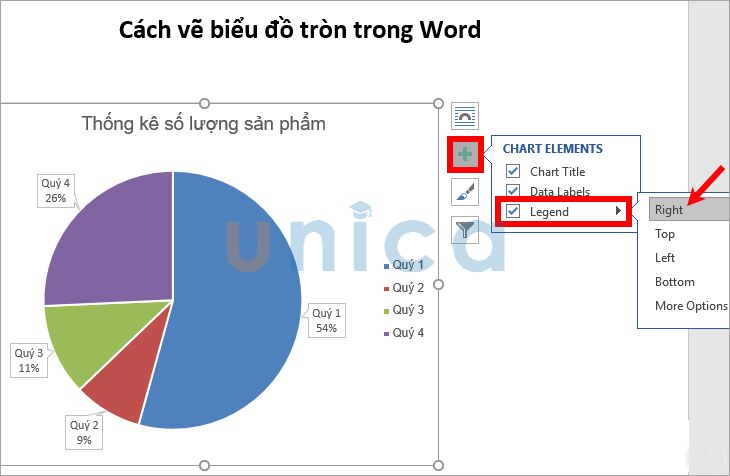
Thêm chú thích vào biểu đồ – Hình 1
Thay đổi bố cục cho biểu đồ
Bạn thực hiện như sau: chọn biểu đồ -> Design -> Quick Layout -> chọn bố cục mà bạn muốn.
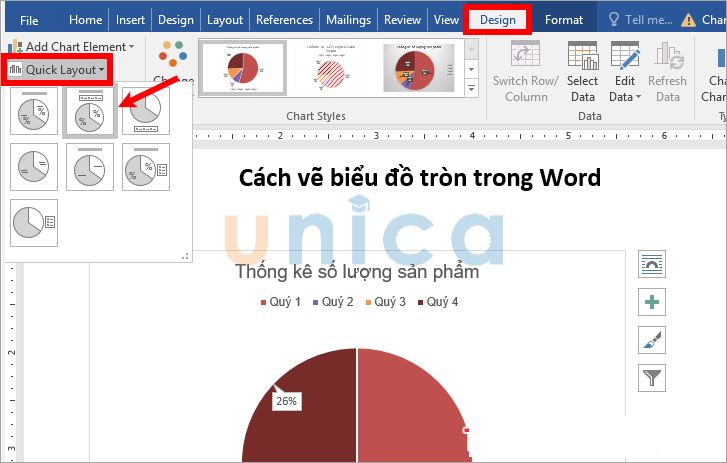
Thay đổi bố cục cho biểu đồ tròn
Xoay biểu đồ tròn
Bạn thực hiện như sau:
- Bước 1: Nhấp chuột phải vào biểu đồ để mở Format Data Series -> chọn Format Data Series.
- Bước 2: Trong Series Options -> bạn ké thanh trượt trong mục Angle of Firts Slice để xoay biểu đồ.
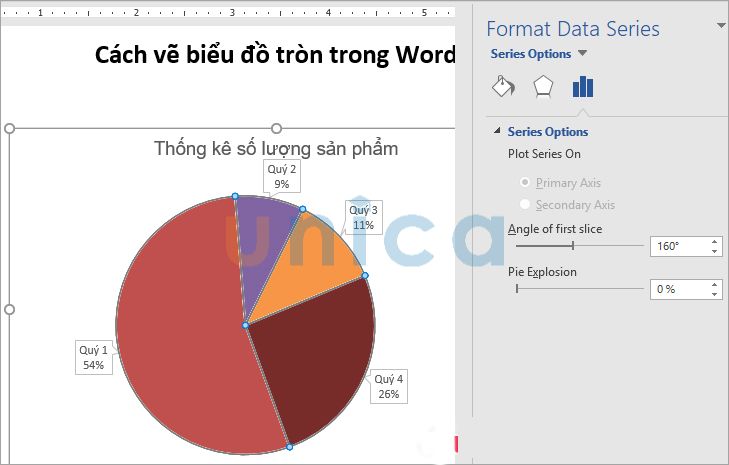
Xoay biểu đồ tròn trong Word
Cách xóa biểu đồ tròn khỏi trang Word
Có hai cách để xóa biểu đồ tròn khỏi trang Word:
Cách 1: Xóa biểu đồ bằng chuột
- Nhấp vào biểu đồ để chọn biểu đồ.
- Nhấn Delete trên bàn phím.
Cách 2: Xóa biểu đồ bằng menu ngữ cảnh
- Nhấp chuột phải vào biểu đồ.
- Chọn Delete.
Lưu ý: Khi xóa biểu đồ, Word sẽ tự động xóa tất cả các dữ liệu và định dạng của biểu đồ. Nếu bạn muốn giữ lại dữ liệu hoặc định dạng của biểu đồ, bạn có thể sao chép biểu đồ sang một tài liệu mới trước khi xóa.

Kết luận
Trên đây là hướng dẫn chi tiết cách vẽ biểu đồ tròn trong word. Với những chia sẻ này chắc chắn bạn đã biết cách tạo biểu đồ trong word một cách đơn giản nhất. Đừng quên bạn hoàn toàn có thể nắm trọn hệ thống phím tắt và công cụ giúp bạn xây dựng các văn bản, báo cáo một cách nhanh chóng, chuyên nghiệp, giúp bạn nâng cao hiệu suất công việc một cách hiệu quả nhất với các khóa học tin học văn phòng.
