Bạn muốn quản lý một dự án hay muốn theo dõi tình hình tiến độ một công việc đã đặt ra, bạn nên sử dụng biểu đồ Gantt. Biểu đồ Gantt trong excel là một công cụ thông minh được sử dụng phổ biến trong quá trình làm việc nhằm mục đích quản trị tiến độ thực hiện dự án. Nếu bạn là người thường xuyên làm việc với các dự án nhưng chưa biết tạo biểu đồ tiến độ công việc, vậy thì hãy tham khảo nội dung trong bài học Excel online dưới đây ngay nhé.
Biểu đồ Gantt là gì?
Biểu đồ Gantt có tên Tiếng Anh đầy đủ là Gantt Chat, được Henry Gantt phát minh ra vào năm 1910. Đây là một loại biểu đồ thanh được sử dụng để lập kế hoạch và theo dõi tiến độ của các dự án.
Biểu đồ Gantt trong excel cho thấy cấu trúc từng phần của dự án bằng cách hiển thị ngày bắt đầu, ngày kết thúc và các mối quan hệ khác trong dự án. Nhờ đó, bạn có thể theo dõi được một cách cụ thể và chi tiết nhất dự án của mình theo một cột mốc thời gian đã định trước.
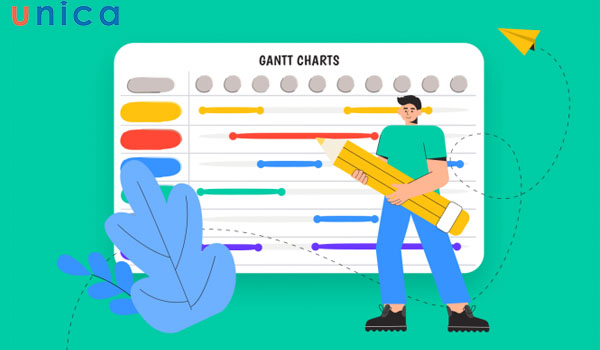
Biểu đồ Gantt được sử dụng để lập kế hoạch
Biểu đồ này được chia thành hai trục: trục hoành thể hiện thời gian và trục tung thể hiện các công việc cần thực hiện. Các thanh được sử dụng để biểu thị thời gian bắt đầu, thời gian kết thúc và thời lượng của từng công việc.
>>> Tất cả đều có trong cuốn sách “HƯỚNG DẪN THỰC HÀNH EXCEL TỪ CƠ BẢN ĐẾN NÂNG CAO”

ĐĂNG KÝ MUA NGAY
Biểu đồ Gantt phù hợp với đối tượng nào?
Biểu đồ Gantt phù hợp với các đối tượng sau:
-
Người quản lý dự án: Biểu đồ Gantt giúp lập kế hoạch, theo dõi tiến độ và giao tiếp kế hoạch dự án.
-
Các thành viên trong nhóm dự án: Họ sử dụng biểu đồ để hiểu rõ các công việc cần thực hiện và thời hạn hoàn thành.
-
Các bên liên quan: Biểu đồ Gantt có thể được sử dụng để giao tiếp kế hoạch dự án với các bên liên quan, chẳng hạn như: khách hàng, nhà cung cấp và nhà đầu tư.

Biểu đồ Gantt phù hợp với người làm quản lý dự án
Ưu và nhược điểm của Gantt Chart
Để quản lý dự án, theo dõi tiến độ kế hoạch được dễ dàng và chủ động nhất, biểu đồ Gantt đang là công cụ được ứng dụng sử dụng nhiều nhất. Sau đây là một số thông tin về ưu điểm và nhược điểm của loại biểu đồ này cho bạn tham khảo.
Ưu điểm của sơ đồ Gantt
Biểu đồ Gantt trong excel sở hữu rất nhiều ưu điểm tuyệt vời, tiêu biểu có thể kể đến như:
-
Hỗ trợ người dùng có thể quản lý nhiều công việc cùng một lúc: Biết vẽ Gantt Chart trong excel với các cách thức trình bày đơn giản bạn có thể nắm được chi tiết và cụ thể các thông tin quan trọng. Bởi biểu đồ Gantt có cách thể hiện cực trực quan nên ai cũng dễ dàng nắm được thông tin từ biểu đồ này.
-
Nâng cao năng suất công việc: Trên biểu đồ Gantt hiển thị đầy đủ các thông tin liên quan đến dự án như: Người thực hiện, thời gian thực hiện, cách thực hiện. Nhờ đó, tất cả các thành viên trong nhóm dự án sẽ nắm được thông tin để thực hiện theo đúng kế hoạch đề đặt ta ban đầu.
-
Sử dụng nguồn nhân lực hiệu quả: Lập sơ đồ Gantt trong excel đóng vai trò quan trọng bởi nó sẽ giúp người quản lý có cái nhìn tổng quan về dự án. Từ đó dễ dàng phân bổ công việc, phân chia nguồn lực để làm sao sử dụng hợp lý và tối ưu nhất.
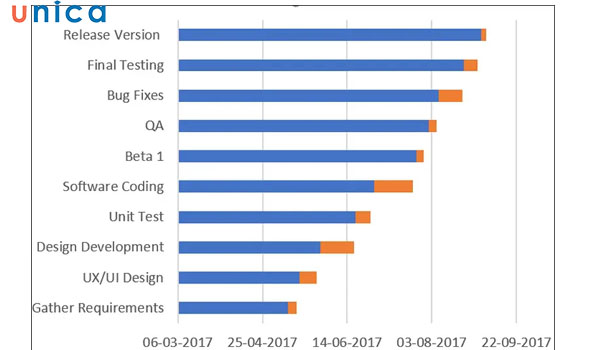
Biểu đồ Gantt giúp tăng năng suất công việc
Nhược điểm của biểu đồ Gantt
Biểu đồ Gantt là một công cụ hữu ích cho việc lập kế hoạch và theo dõi tiến độ của các dự án. Tuy nhiên, biểu đồ Gantt cũng có một số nhược điểm như:
-
Không thể xử lý các dự án phức tạp: Biểu đồ Gantt đôi khi sẽ trở nên phức tạp và khó theo dõi đối với các dự án có nhiều công việc, phụ thuộc lẫn nhau hoặc có các yếu tố bất định.
-
Không thể xử lý các thay đổi: Khó cập nhật khi có các thay đổi trong kế hoạch dự án.
-
Không thể cung cấp thông tin chi tiết về tiến độ: Biểu đồ Gantt chỉ cung cấp một cái nhìn tổng quan về tiến độ dự án chứ không cung cấp chi tiết. Để có thông tin chi tiết hơn, cần sử dụng các công cụ khác.
Hướng dẫn cách vẽ biểu đồ Gantt trong excel
Cách tạo Gantt Chart trong excel khá đơn giản, trước khi tạo một biểu đồ gantt trong Excel bạn cần phải tạo một bảng phân chia công việc cho rõ ràng. Sau đó tiến hành vẽ sơ đồ Gantt bằng excel theo các bước như sau:
Ví dụ: Cho bảng phân chia công việc theo các ngày tháng bắt đầu kết thúc hoạt động dưới đây:
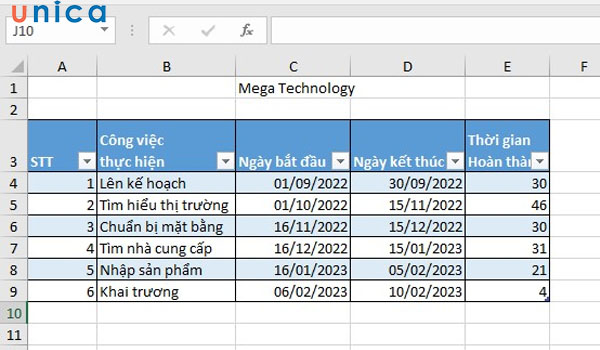
Tạo bảng dữ liệu
Tạo mới 1 biểu đồ dựa trên ngày bắt đầu
Sau khi đã có bảng kế hoạch công việc để tạo biểu đồ Gantt trong excel, tiếp theo bạn bắt tay vào tạo mới biểu đồ dựa vào ngày bắt đầu.
Do vẽ biểu đồ dựa vào ngày bắt đầu nên đầu tiên bạn cần thao tác chọn vùng. Ở đây chúng tôi thao tác chọn vùng ngày bắt đầu từ ô C3:C9, sau đó bạn chọn vào Insert trên thanh menu, chọn vào biểu tượng biểu đồ thanh ngang, trong danh sách menu xổ xuống chọn vào vào biểu đồ thanh ngang xếp chồng:
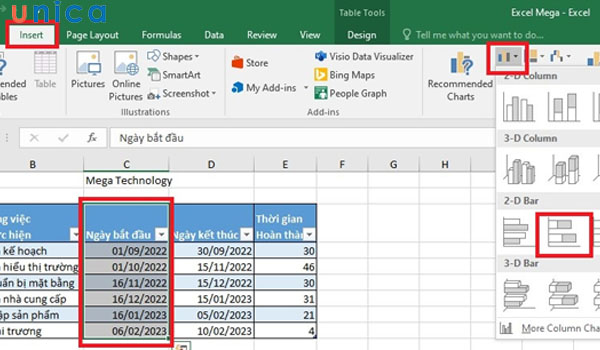
Chèn biểu đồ thanh ngang
Thực hiện các thao tác như trên là bạn đã hoàn thành việc vẽ biểu đồ thanh ngang xếp chồng trong excel

Hình ảnh biểu đồ thanh ngang xếp chồng
Thêm dữ liệu khoảng thời gian vào biểu đồ
Tiếp theo thực hiện thao tác thêm dữ liệu khoảng thời gian vào biểu đồ. Cách vẽ biểu đồ theo thời gian trong excel thực hiện theo các thao tác như sau:
Bước 1: Nhấn chuột phải vào biểu đồ trống => Chọn Select Data.
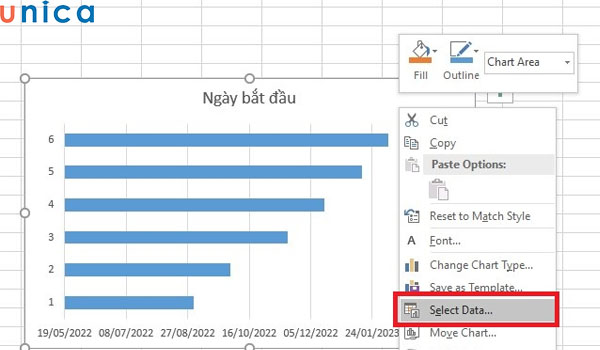
Click chuột phải chọn Select Date
Bước 2: Hộp thoại Select Data xuất hiện => Nhấn chọn Add.
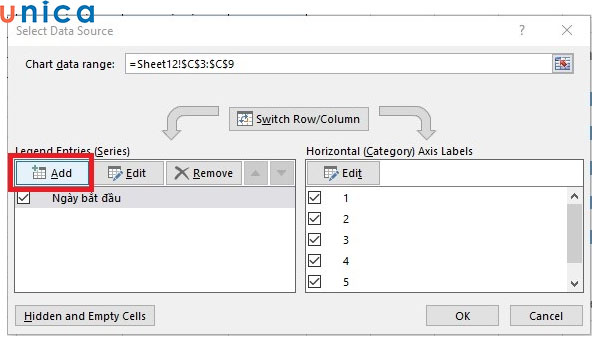
Nhấn chọn Add
Bước 3: Hộp thoại Edit Series xuất hiện, bạn nhập dữ liệu cho mục Series name bằng cách chọn vào ô ngày bắt đầu. Ví dụ trong bài viết này chúng tôi nhập “Khoảng thời gian” và chọn đến ô tiêu đề trong bảng “Thời gian hoàn thành”. Đối với mục Series values thì bạn chọn vào biểu tượng bảng tính và dấu mũi tên đỏ.
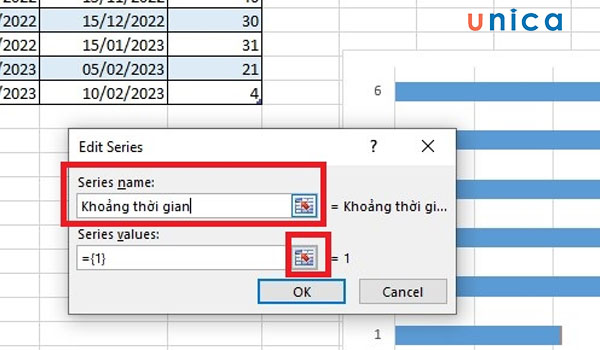
Thao tác nhập thông tin vào hộp thoại Edit Series
Bước 4: Trong cột thời gian hoàn thành (E4:E9) bạn nhấn giữ và kéo chuột để chọn vùng dữ liệu.
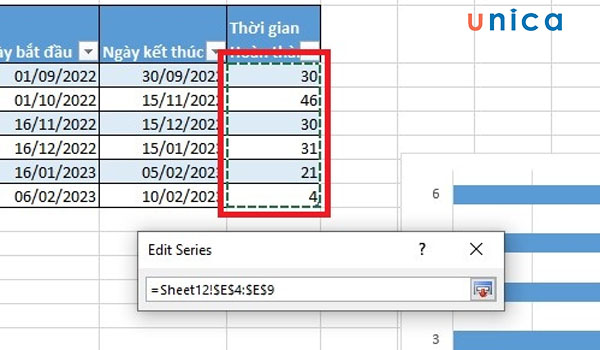
Chọn vùng dữ liệu trong cột thời gian
Bước 5: Sau đó bạn nhấn Enter để trở về giao diện trước. Cuối cùng nhấn OK để đóng hộp thoại Edit Series và Select Data Source.

Nhấn OK để đóng Edit Series và Select Data Source
Bước 6: Sau khi thêm khoảng thời gian thì bản đồ sẽ hiển thị như sau:
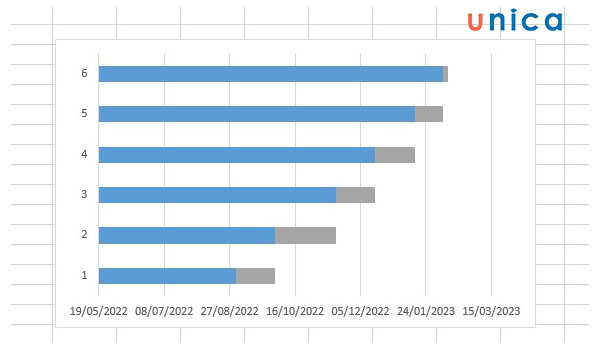
Hình ảnh bản đồ hiển thị sau khi thêm dữ liệu khoảng thời gian
Nhập mô tả công việc
Để nhập mô tả công việc thì bạn thực hiện theo các bước sau:
Bước 1: Đầu tiên bạn cần mở lại hộp thoại Select Data Source bằng cách click chuột phải => Chọn Select Data.
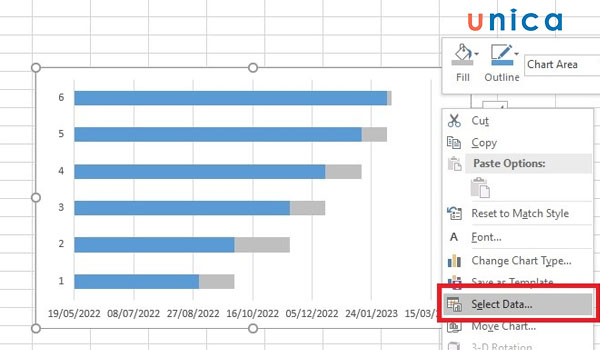
Mở hộp thoại Select Data Source
Bước 2: Khi cửa sổ Select Data Source xuất hiện, trong phần Horizontal bạn nhấn chọn Edit.
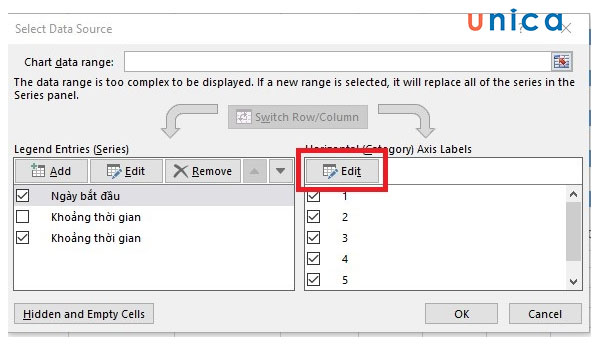
Chọn Edit trong Horizontal
Bước 3: Hộp thoại Axis Labels xuất hiện bạn chọn vùng dữ liệu là cột Công việc thực hiện (B4:B9) => Nhấn OK để đóng.
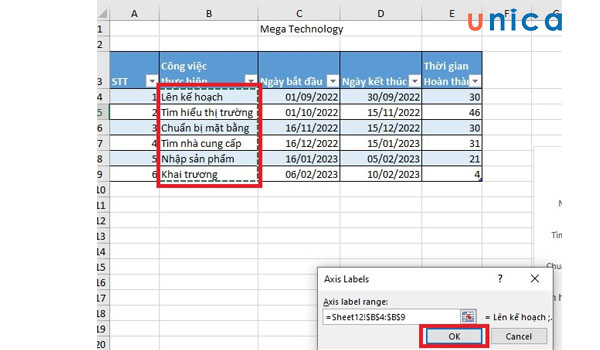
Nhấn OK để đóng Axis Labels
Bước 4: Thực hiện xong các thao tác bên trên xong sẽ thấy xuất hiện cột Công việc thực hiện trên biểu đồ

Biểu đồ xuất hiện cột công việc thực hiện
Bấm cột màu xanh để chuyển sang dạng Gantt
Bước 1: Trên biểu đồ bạn click chuột trái vào một thanh màu xanh bất kỳ nào đó. Với thao tác này, tất cả các ô màu xanh đều sẽ được chọn, khi này bạn click chuột phải => Chọn Format Data Series.
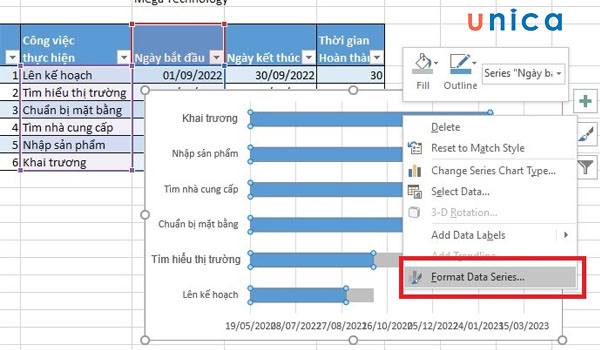
Chọn Format Data Series
Bước 2: Hộp thoại Format Data Series xuất hiện bạn để ý phía bên phải phần Fill & Line bạn chọn No Fill và No Line.
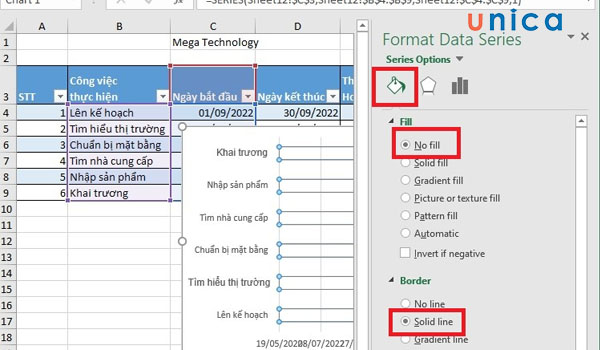
Chọn No Fill và No Line trong hộp thoại Format Data Series
Bước 3: Hoàn tất các bước thực hiện trên bạn sẽ nhận được biểu đồ Gantt trong excel như hình bên dưới.
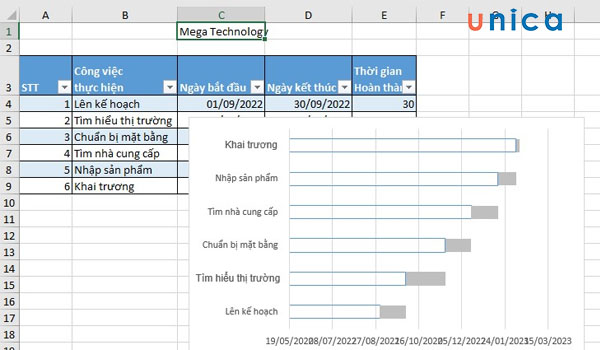
Kết quả biểu đồ nhận được
Xóa khoảng trắng phía trước và khoảng trắng giữa các thanh
Để xoá khoảng trắng phía dưới và khoảng trắng giữa các thanh thì bạn thực hiện các bước sau:
Xoá khoảng trắng phía trước
Bước 1: Tại bảng dữ liệu đã lập ban đầu bạn click chuột phải vào ô đầu tiên trong cột Ngày bắt đầu => Chọn Format Cells.
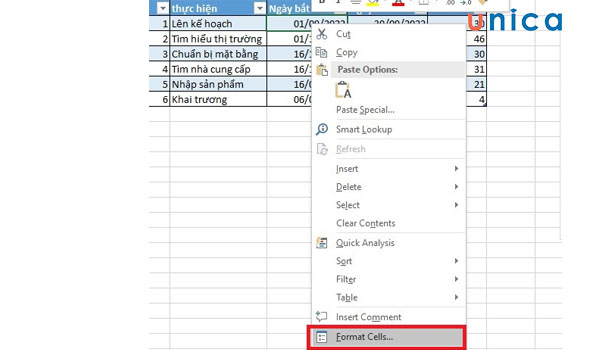
Chọn Format Cells
Bước 2: Hộp thoại Format Cells mở ra, trong thẻ Home bạn chọn định dạng General. Tiếp theo bạn cần phải ghi nhớ cách lưu trữ ngày mà bạn chọn trong excel bằng cách chọn vào phần Sample.
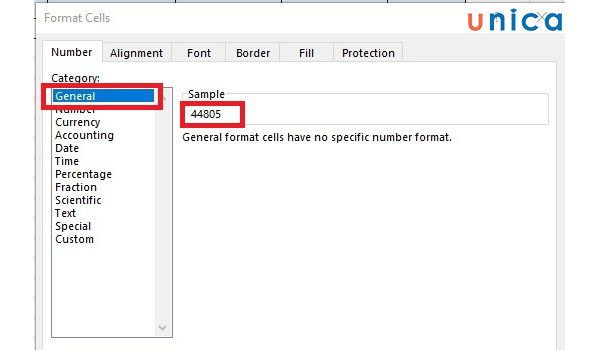
Chọn định dạng ngày General
Bước 3: Click chuột vào phần ngay dưới bản đồ => Chọn Format Axis.
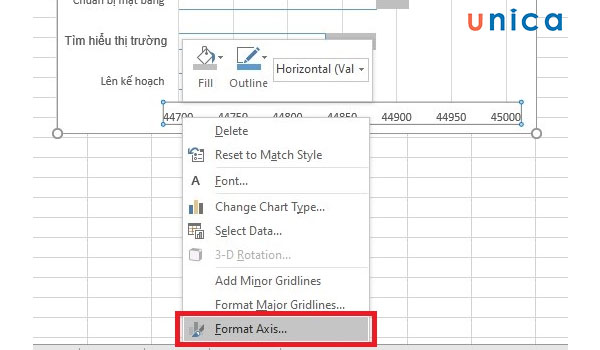
Chọn Format Axis
Bước 4: Hộp thoại Format Axis xuất hiện, bạn để ý phía bên phải phần Sample cần nhập số. Như vậy khoảng trắng sẽ được xoá.
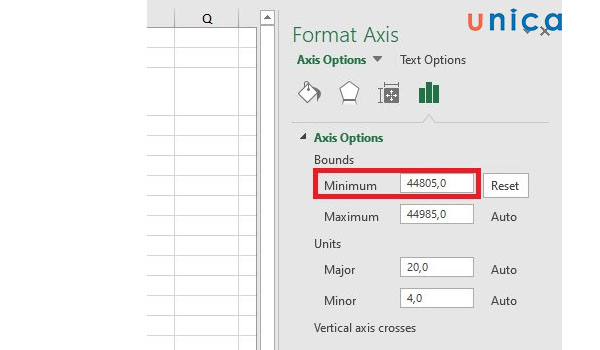
Nhập số để xoá khoảng trắng
Xoá khoảng trắng giữa các thanh
Bước 1: Trên biểu đồ bạn click chuột vào một thanh màu xám bất kỳ nào đó. Khi này tất cả thanh màu xám sẽ được chọn => Click chuột phải => Chọn Format Data Series.
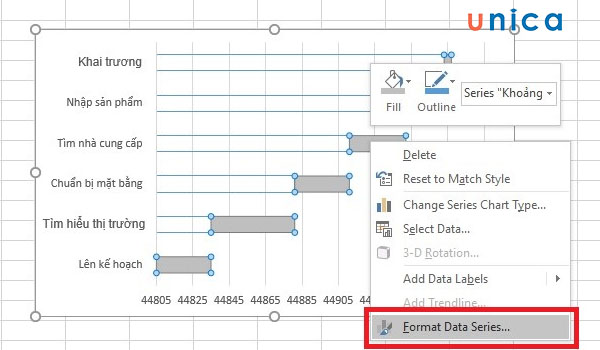
Chọn Format Data Series
Bước 2: Hộp thoại Format Data Series mở ra, trong mục Series Options bạn chỉnh Series Overlap là 100% và Gap Width là 0%. Khi này khoảng trắng giữa các thanh ngang sẽ không còn nữa.
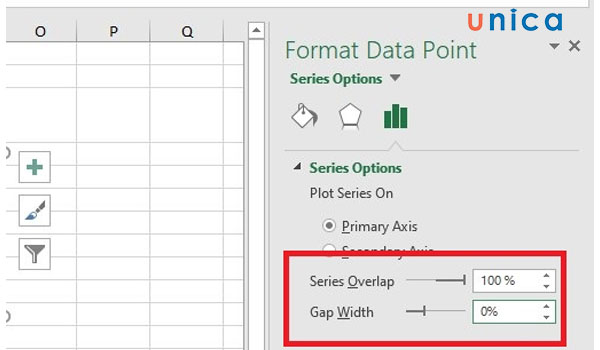
Thao tác xoá khoảng trắng giữa các thanh ngang
Bước 3: Sau khi chỉnh sửa xong thì biểu đồ Gantt sẽ trông như hình bên dưới
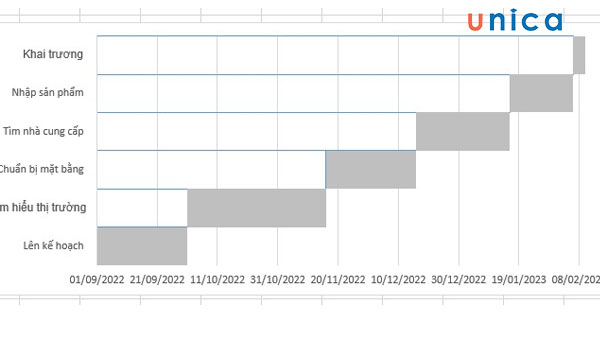
Kết quả biểu đồ sau khi chỉnh sửa
Sắp xếp lại thứ tự các task
Công đoạn tiếp theo trong quá trình vẽ biểu đồ tiến độ trong excel đó là sắp xếp lại thứ tự các task. Bởi nếu như bạn để ý thì thứ tự công việc khi này đang bị đảo ngược. Cách sắp xếp dữ liệu cho đúng trình tự thực hiện như sau:
Bước 1: Bạn click chuột vào chỗ Công việc thực hiện => Chọn Format Axis.
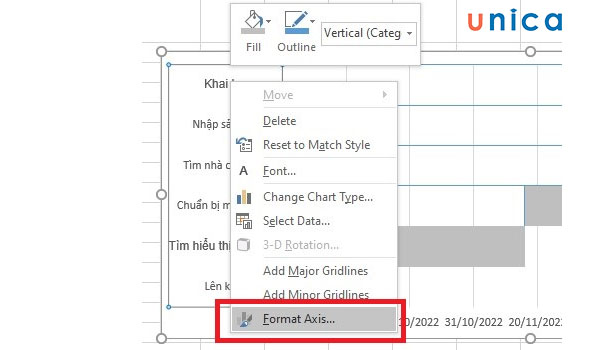
Chọn Format Axis
Bước 2: Tại hộp thoại Format Axis bạn đánh dấu tích chọn Categories in reverse order, sau đó đóng Format Axis lại
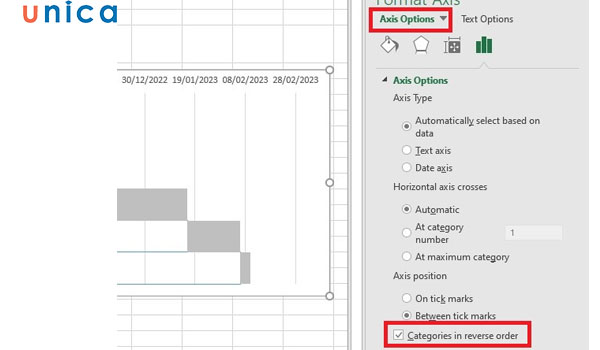
Chọn Categories in reverse order
Bước 3: Sau khi thao tác xong bước sắp xếp bạn sẽ được biểu đồ Gantt trong excel theo đúng thứ tự sắp xếp như sau:
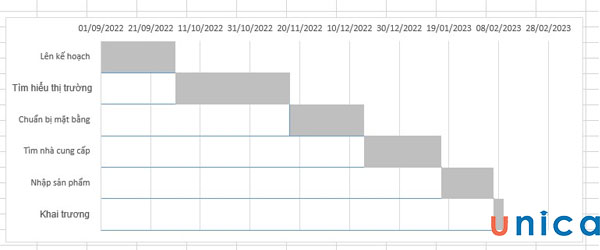
Biểu đồ Gantt trong excel
Theo dõi tỉ lệ hoàn thành công việc
Sau khi đã tạo biểu đồ Gantt thành công bạn chỉ cần theo dõi biểu đồ là có thể biết được tiến độ hoàn thành của dự án. Vậy là việc tạo biểu đồ gantt trong Excel của bạn đã xong cơ bản rồi đó, bạn có thể sử dụng biểu đồ cho việc trình bày phân tích báo cáo công việc một cách rõ ràng hơn khi kèm theo lời thuyết trình.
Những điều cần lưu ý để lập biểu đồ Gantt trong excel hiệu quả
Trong quá trình tạo biểu đồ Grantt trong excel bạn cần phải đặc biệt chú ý tới một số vấn đề quan trọng sau, như vậy thì mới có thể tạo biểu đồ hiệu quả.
Xác định các đầu mục công việc cần thiết
Trước khi bắt tay vào việc tạo biểu đồ bạn cần phải liệt kê tất cả các đầu mục công việc cần phải thực hiện trong dự án ra. Mục đích là để những đầu mục này hiển thị trực quan nhất trên bản đồ giúp người quản lý và người trong nhóm dễ quan sát. Để xác định được đầu mục công việc một cách chi tiết và đầy đủ nhất, bạn cần phải suy nghĩ về mục tiêu mà bạn mong muốn sẽ đạt được. Sau khi đã xác định được đầu mục công việc cần thiết, bạn sẽ xác định rõ thời gian bắt đầu và thời gian kết thúc.
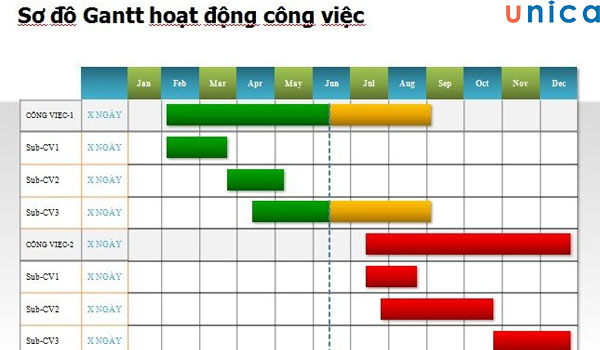
Trước khi vẽ biểu đồ Gantt cần phải xác định rõ đầu mục công việc
Xác định mối quan hệ giữa các công việc
Ưu điểm của biểu đồ Gantt đó là biểu diễn được mối quan hệ giữa các công việc với nhau. Tuy nhiên trong số nhhững công việc đó sẽ có công việc được thực hiện song song và có công việc phải thực hiện tuần tự. Việc xác định rõ các mối quan hệ này sẽ giúp bạn nắm bắt sâu sắc được về cách tổ chức dự án và giúp ích khi bạn mô tả thời gian hoạt động trên biểu đồ.
Cập nhật tiến độ dự án
Lưu ý cuối cùng bạn cần phải chú ý trong quá trình tạo biểu đồ đó là phải cập nhật tiến độ dự án. Bởi trong quá trình diễn ra tiến độ dự án thì sẽ có rất nhiều thay đổi. Vì vậy bạn cần phải theo dõi để điều chỉnh lại tiến độ, nhằm đảm bảo chúng không ảnh hưởng đến toàn bộ dự án. Việc theo dõi, cập nhật tiến độ sẽ giúp bạn cập nhật thông tin về kế hoạch cho nhóm của mình và nhà tài trợ.
Tổng kết
Bài viết trên Unica đã hướng dẫn bạn chi tiết cách tạo biểu đồ Gantt trong Excel một cách đơn giản và dễ thực hiện nhất. Có thể nói, sơ đồ Gantt có vai trò rất quan trọng trong các dự án nên bạn cần biết cách tạo chi tiết. Đồng thời bạn cũng cần phải nhớ thật kỹ những lưu ý trên để quá trình tạo Gantt trong excel đáp ứng được đúng nhu cầu của bản thân.
Cảm ơn và chúc các bạn thành công!
>>> Xem thêm: Trọn bộ khóa học tin học văn phòng từ cơ bản đến nâng cao
>>> Xem thêm: Hướng dẫn chi tiết cách tạo biểu đồ chứng khoán trong excel
>>> Xem thêm: Cách vẽ biểu đồ cột trong excel đơn giản, nhanh chóng và đẹp mắt
>>> Xem thêm: Hướng dẫn cách vẽ biểu đồ kết hợp cột và đường trong excel đơn giản

