Word hỗ trợ tính năng tìm kiếm vô cùng tiện lợi và nhanh chóng. Do đó trong quá trình làm việc với Word bạn hoàn toàn có thể tìm và thay thế từ hoặc cụm từ để sửa lỗi chính tả hay thay đổi nội dung. Bài viết sa, Unica sẽ hướng dẫn Cách tìm và thay thế trong word nhanh chóng. Cùng tham khảo ngay.
Lợi ích của việc tìm và thay thế trong word
Cách thay thế chữ trong word đem lại rất nhiều lợi ích cho người dùng. Một trong số đó là:
-
Tìm tất cả các từ giống nhau một cách nhanh chóng: Bạn có thể dùng cách tìm kiếm từ trong word để tìm ra tất cả các vị trí xuất hiện của một từ hoặc cụm từ trong văn bản chỉ bằng một cú nhấp chuột. Điều này giúp bạn kiểm tra được số lần sử dụng của một từ, tránh lặp lại hoặc thiếu sót.
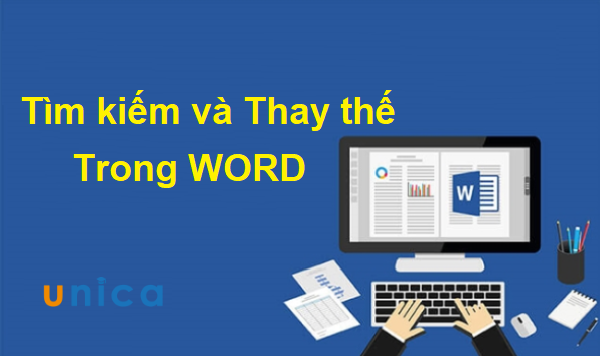
Tìm kiếm và thay thế trong Excel
-
Đếm số lần xuất hiện của một từ nào đó trong văn bản: Khi bạn thực hiện cách tìm kiếm thay thế trong word, word sẽ hiển thị cho bạn số lần xuất hiện của nó ở góc dưới bên trái màn hình. Điều này giúp bạn biết được tần suất sử dụng của một từ, đánh giá được mức độ quan trọng hoặc phổ biến của nó trong văn bản.
-
Thay thế các từ giống nhau bằng một từ khác chỉ trong 1 lần: Bạn có thể dùng công cụ thay thế của word để thay đổi một từ hoặc cụm từ bằng một từ hoặc cụm từ khác trong toàn bộ văn bản chỉ bằng một cú nhấp chuột. Điều này giúp bạn tiết kiệm được thời gian và công sức, đồng thời đảm bảo được tính nhất quán và chính xác của văn bản.
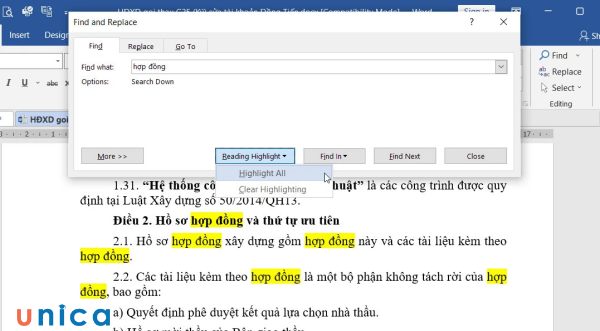
Thay thế các từ giống nhau bằng một từ khác chỉ trong 1 lần
Hướng dẫn cách tìm kiếm trong word
Thao tác tìm kiếm từ trong word rất đơn giản và dễ dàng, hầu như ai cũng có thể thực hiện nhanh chóng. Dưới đây là hướng dẫn cho bạn tham khảo.
Hướng dẫn nhanh
Mở văn bản word muốn tìm kiếm trong word chọn Home => Chọn Find. Hoặc để nhanh hơn bạn có thể sử dụng phím tắt Ctrl + F => Nhập từ cần tìm kiếm trong văn bản word => Cuối cùng nhấn Enter. Khi này tất cả các từ cần tìm sẽ hiển thị ra.
Hướng dẫn chi tiết
Để tìm kiếm một cụm từ trong word, bạn có thể làm theo các bước sau:
Bước 1: Mở word và chọn văn bản bạn muốn tìm kiếm.
Bước 2: Nhấn tổ hợp phím Ctrl + F để mở hộp thoại Tìm kiếm. Hoặc bạn thẻ Home, chọn Find trong hộp Editing.
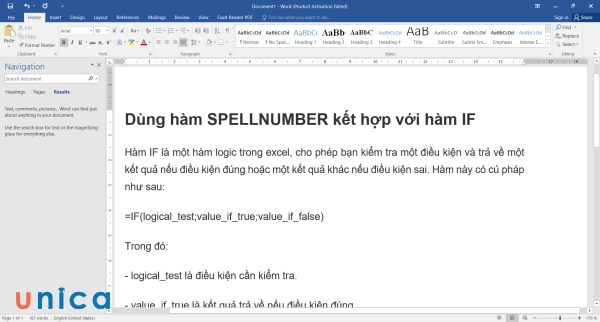
Mở hộp thoại Tìm kiếm
Bước 3: Nhập cụm từ bạn muốn tìm vào ô Tìm kiếm ở góc trên bên phải hộp thoại. Ở đây, tôi sẽ nhập từ “excel”.

Nhập từ khóa cần tìm
Bước 4: Nhấn Enter hoặc nhấp vào nút Tìm tiếp theo để tìm kiếm cụm từ. Word sẽ đánh dấu các vị trí xuất hiện của cụm từ “excel” bằng màu vàng. Bạn có thể nhấp vào các nút Mũi tên lên xuống để di chuyển đến các vị trí khác nhau.
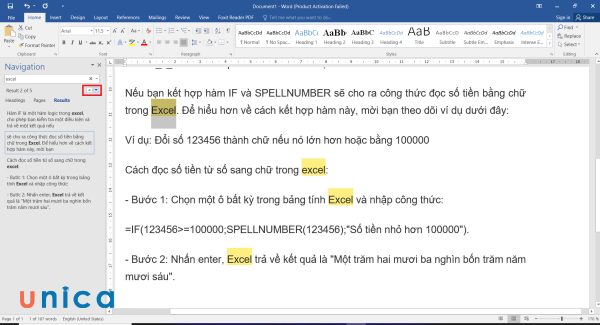
Nhấp vào các nút Mũi tên lên xuống để di chuyển đến các vị trí khác nhau
Bước 5: Để đóng hộp thoại Tìm kiếm, bạn có thể nhấn Esc hoặc nhấp vào dấu x để đóng ở góc trên bên phải hộp thoại.

Nhấn dấu x để thoát khỏi hộp thoại
>> Xem thêm: 2 Đánh dấu tích vào ô vuông trong Word nhanh chóng
Thành thạo soạn thảo văn bản trên Word với khóa học Word Online ngay. Khóa học sẽ giúp bạn sử dụng thành thạo công cụ Word giúp tối ưu thời gian chỉnh sửa và soạn thảo. Từ việc thành thạo Word sẽ tạo tiền đề và bước đệm vững chắc để tạo nhiều cơ hội hơn đến đỉnh cao sự nghiệp. Đăng ký ngay để nhận ưu đãi hấp dẫn:

Soạn thảo văn bản Word 365 từ cơ bản đến nâng cao
Đỗ Trung Thành

Hướng dẫn soạn thảo văn bản với Word 365 từ A-Z
Nguyễn Ngọc Dương

Học Word Ứng dụng – Hiệu suất nhân ba, chuyên gia nơi công sở
MOSHUB – Tin học quốc tế hàng đầu
Hướng dẫn cách tìm và thay thế trong word
Trong trường hợp bạn muốn tìm sau đó thay thế từ và cụm từ trong word thì cách thực hiện cũng vô cùng đơn giản, không hề tốn thời gian như nhiều người vẫn nghĩ. Cụ thể thao tác như sau:
Hướng dẫn nhanh
Mở file word cần tìm từ và cụm từ ra sau đó chọn Home => Chọn Replace. Hoặc để thao tác nhanh hơn bạn có thể nhấn tổ hợp phím Ctrl |+ H. Tiếp theo bạn nhập từ và cụm từ mà bạn muốn thay thế sau đó nhấn Find Next, Replace hoặc Replace All. Như vậy là bạn đã có thể tìm và sau đó thay thế thành công theo ý muốn.
Hướng dẫn chi tiết
Cách tìm và thay thế trong word vô cùng đơn giản, bạn có thể thực hiện theo các bước sau:
Bước 1: Mở word và chọn văn bản bạn muốn thực hiện cách thay thế từ trong word.
Bước 2: Nhấn tổ hợp phím Ctrl + H để mở hộp thoại Thay thế. Hoặc bạn thẻ Home, chọn Replace trong hộp Editing.

Mở hộp thoại thay thế
Bước 3: Khi hộp thoại Find and Replace hiện ra, bạn thực hiện hai thao tác:
- Điền từ cần tìm vào ô Find What
- Điền từ cần thay thế vào ô Replace With
Ở đây, tôi sẽ điền “SPELLNUMBER” vào Find What và điền “hàm SPELLNUMBER” vào Replace With.
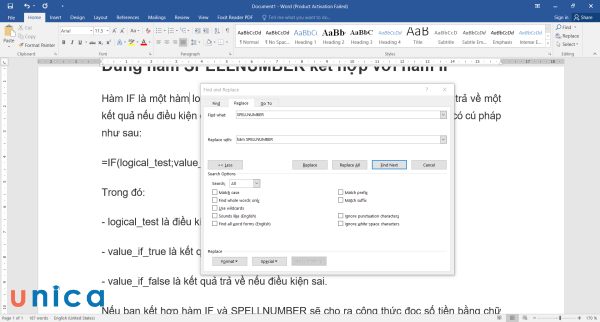
Điền ô Find What và Replace With
Bước 4: Nhấp vào nút Replace để thực hiện lệnh thay thế trong word dành cho từ hoặc cụm từ hiện tại bằng từ hoặc cụm từ mới. Hoặc nhấp vào nút Replace all để thay thế tất cả các từ hoặc cụm từ giống nhau trong văn bản bằng từ hoặc cụm từ mới.

Chọn Replace hoặc Replace all
Bước 5: Để đóng hộp thoại Find and Replace, bạn có thể nhấn vào dấu x trên hộp thoại hoặc nhấp vào nút Cancel.
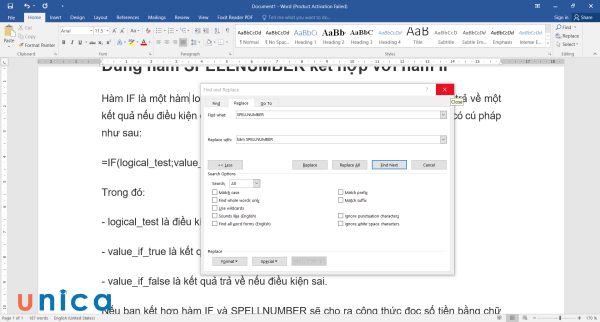
Đóng hộp thoại
>> Xem thêm:
Cách tìm và thay thế trong word nâng cao
Ngoài cách tìm kiếm và thay thế trong word đơn giản, word còn cho phép bạn tìm và thay thế theo một số tiêu chí nâng cao. Để sử dụng phần nâng cao này, bạn thực hiện các bước sau:
Bước 1: Mở word và chọn văn bản bạn muốn tìm và thay thế.

Bước 2: Nhấn tổ hợp phím Ctrl + H để mở hộp thoại Thay thế. Hoặc bạn thẻ Home, chọn Replace trong hộp Editing.

Mở hộp thoại thay thế
Bước 3: Khi hộp thoại Find and Replace hiện ra, bạn thực hiện hai thao tác:
- Điền từ cần tìm vào ô Find What
- Điền từ cần thay thế vào ô Replace With
Ở đây, tôi sẽ điền “SPELLNUMBER” vào Find What và điền hàm SPELLNUMBER vào Replace With.
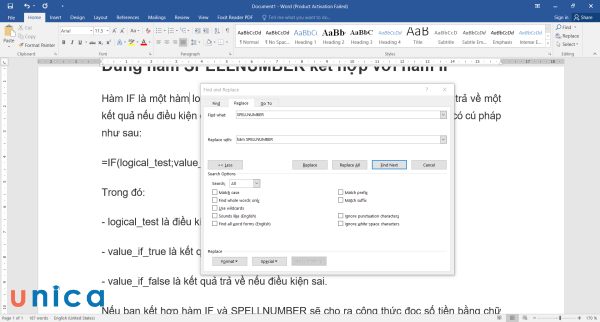
Điền ô Find What và Replace With
Bước 4: Nhấn chuột vào nút More, bạn sẽ thấy các tùy chọn nâng cao như sau:
-
Search: Bao gồm 3 tuỳ chọn nhỏ.
-
All: Thao tác với tất cả các từ trong văn bản.
-
Up: Thao tác với các từ phía trên con trỏ văn bản.
-
Down: Thao tác với các từ phía dưới con trỏ văn bản.
-
Match case: Kiểm tra khớp từ với việc phân biệt chữ cái viết hoa và thường.
-
Use wildcards: Sử dụng các ký tự đại diện để tìm kiếm. Ví dụ bạn tìm kiếm với các ký tự là “tr*”, kết quả trả về sẽ có thể gồm: trắng, trên, trà, trăng,…
-
Sounds Like: Tìm kiếm các từ có phát âm giống nhau về ngữ âm (chỉ nên sử dụng với các từ tiếng Anh).
-
Find All Word Forms: Tìm kiếm tất cả các dạng từ (các danh, động từ tiếng Anh).
-
Match prefix: Tìm các từ, cụm từ có chung tiền tố.
-
Match suffix: Tìm các từ, cụm từ có chung hậu tố.
-
Ignore punctuation characters: Bỏ qua những ký tự là dấu câu.
-
Ignore white-space characters: Bỏ qua những ký tự là khoảng trắng.
-
Format: Tìm kiếm theo font chữ hoặc những đoạn văn có căn chỉnh và format cụ thể.
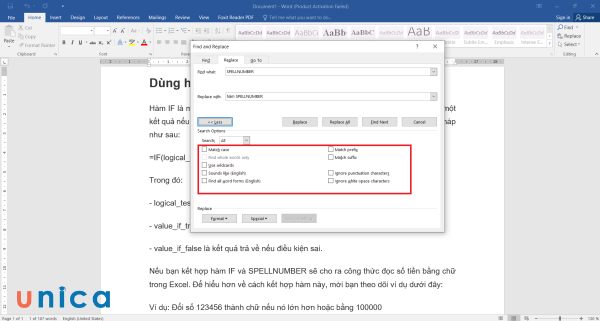
Nhấn chuột vào nút More để mở tùy chọn nâng cao
Tùy vào mục đích và nhu cầu cá nhân mà bạn sẽ chọn tùy chọn phù hợp theo gợi ý bên trên của chúng tôi.
>>> Tất cả đều có trong cuốn sách “Sách hướng dẫn thực hành Word từ cơ bản đến nâng cao“

ĐĂNG KÝ MUA NGAY
Kết luận
Trong bài viết này, Unica đã giới thiệu cho bạn cách tìm và thay thế trong word nhanh chóng. Bạn đã biết được những lợi ích của việc tìm và thay thế trong word, cũng như cách sử dụng các ký tự đại diện và ký tự đặc biệt để tìm kiếm theo mẫu. Hy vọng bài viết này sẽ hữu ích cho bạn trong quá trình soạn thảo văn bản word.
Ngoài ra, bạn cũng có thể tham khảo thêm các khóa học Word của Unica. Tại đây, giảng viên của chúng tôi sẽ đem tới những bài giảng chất lượng và hấp dẫn nhất.
