Hàm choose trong excel là một hàm rất hữu ích và linh hoạt, cho phép bạn trả về một giá trị từ một danh sách các giá trị dựa trên một chỉ số được chỉ định. Trong bài viết này, chúng tôi sẽ giới thiệu cho bạn ý nghĩa, cú pháp và cách sử dụng hàm choose excel, cũng như kết hợp hàm choose với những hàm khác để tạo ra những công thức mạnh mẽ và tiện lợi. Chúng tôi cũng sẽ đưa ra một số lưu ý khi sử dụng lệnh choose trong excel để bạn có thể áp dụng hàm này một cách hiệu quả nhất.
Hàm choose trong excel là gì? Ý nghĩa hàm choose trong excel
Hàm choose là gì? Hàm choose trong excel là một hàm thuộc nhóm hàm Lookup & Reference, có chức năng trả về một giá trị từ một danh sách các giá trị đã cho, dựa trên một chỉ số được cung cấp. Chỉ số này có thể là một số nguyên, một công thức hoặc một ô tham chiếu, miễn là kết quả của nó là một số nguyên từ 1 đến 2.
Ví dụ: Cho danh sách các loại hoa gồm:
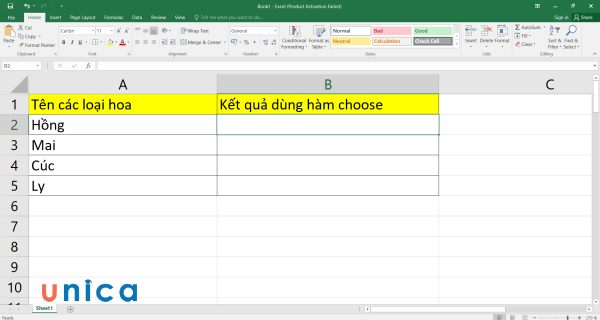
Cho danh sách các loại hoa
Yêu cầu: Dùng hàm lựa chọn giá trị trong excel để trả về tên của loại hoa tương ứng với chỉ số được nhập vào.
Cách làm:
Bước 1: Ở ô B2, bạn nhập công thức hàm choose như sau:
=CHOOSE(2;A2;A3).
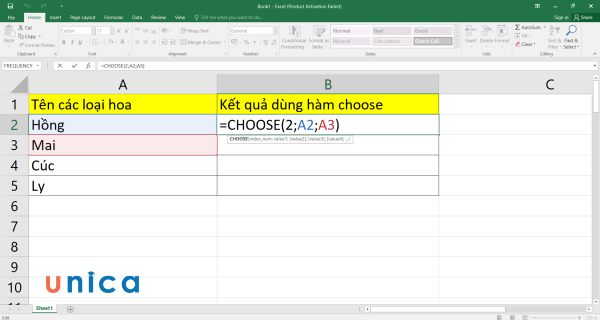
Nhập công thức hàm choose
Bước 2: Kết quả trả về là Mai.
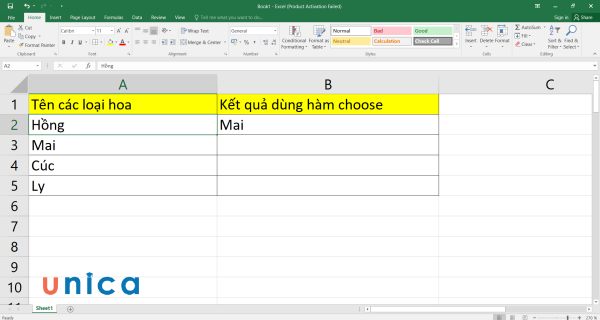
Kết quả sau khi nhập công thức
Công thức choose trong excel
Cú pháp của hàm CHOOSE trong Excel là:
=CHOOSE(index_num, value1, [value2], …)
Trong đó:
-
index_num: Là chỉ số để chọn giá trị từ danh sách các giá trị. Chỉ số này phải là một số nguyên từ 1 đến 2. Nếu index_num nhỏ hơn 1 hoặc lớn hơn số lượng các giá trị, hàm CHOOSE sẽ trả về lỗi #VALUE!.
-
value1: Là giá trị đầu tiên trong danh sách các giá trị. Giá trị này bắt buộc phải có.
-
[value2], …: Là các giá trị tiếp theo trong danh sách các giá trị. Giá trị này không bắt buộc phải có.
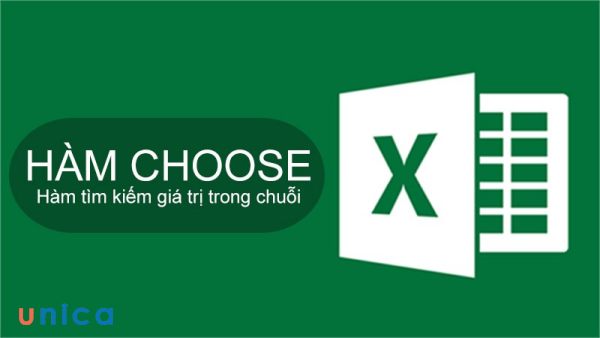
Cú pháp của hàm CHOOSE trong Excel
Lưu ý: Các giá trị trong danh sách có thể là các số, các chuỗi ký tự, các ô tham chiếu, các dãy ô hoặc các công thức.
>>> Tất cả đều có trong cuốn sách “HƯỚNG DẪN THỰC HÀNH EXCEL TỪ CƠ BẢN ĐẾN NÂNG CAO”

ĐĂNG KÝ MUA NGAY
Cách sử dụng hàm choose trong excel
Để minh họa cách sử dụng hàm choose trong excel, chúng tôi sẽ đưa ra hai ví dụ cơ bản và hai ví dụ nâng cao.
Dùng hàm CHOOSE để tìm chữ
Bài tập hàm choose trong excel: Cho bảng dữ liệu:
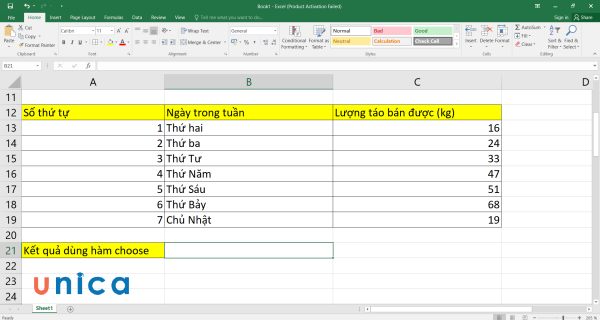
Cho bảng dữ liệu
Yêu cầu: Hãy sử dụng hàm CHOOSE để trả về tên của một ngày trong tuần dựa trên số thứ tự của nó.
Cách dùng hàm choose trong excel:
Bước 1: Đặt chuột vào ô B18 và nhập công thức:
=CHOOSE(2;B13;B16).

Nhập công thức hàm choose
Bước 2: Nhấn Enter sẽ thu được kết quả là Chủ nhật.
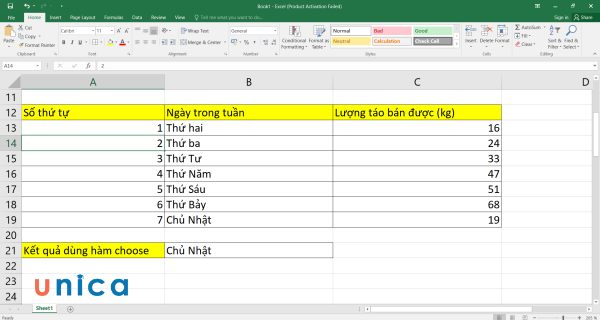
Kết quả sau khi nhập hàm
Dùng hàm CHOOSE để tìm số
Bài tập hàm choose trong excel: Cho bảng dữ liệu:
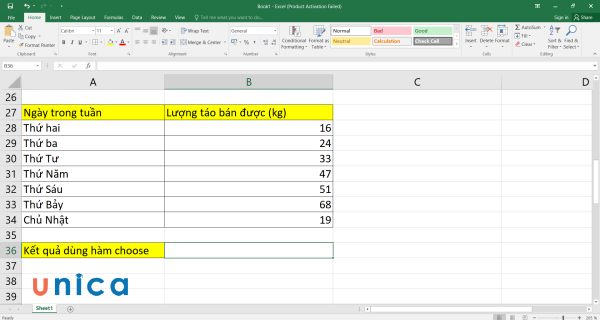
Cho bảng dữ liệu
Yêu cầu: Dùng hàm choose trong excel để trả về số lượng táo bán được trong tuần dựa trên số thứ tự của nó.
Cách dùng hàm chọn giá trị trong excel:
Bước 1: Ở ô B33, bạn nhập công thức của hàm chọn 1 trong 2 giá trị:
=CHOOSE(1;B26;B31).
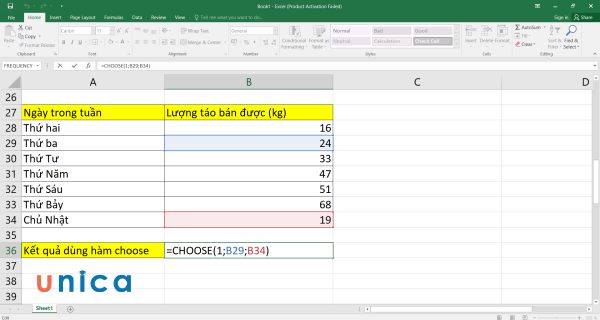
Nhập công thức CHOOSE vào B33
Bước 2: Nhấn Enter sẽ thu được kết quả là 24.
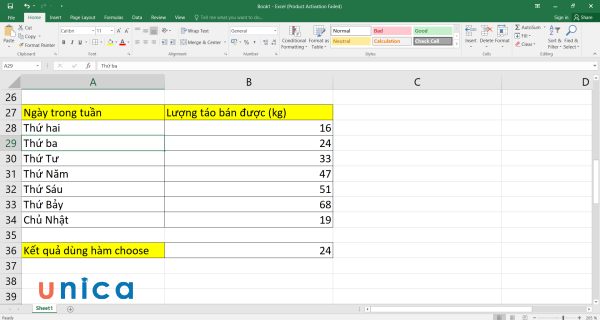
Kết quả sau khi nhập công thức
Kết hợp hàm CHOOSE cùng những hàm khác trong Excel
Hàm CHOOSE có thể kết hợp với những hàm khác trong Excel để tạo ra những công thức phức tạp và đa năng hơn. Chúng tôi sẽ giới thiệu cho bạn một số ví dụ tiêu biểu.
Kết hợp hàm CHOOSE và hàm SUM để tính tổng
Ví dụ: Cho bảng dữ liệu:
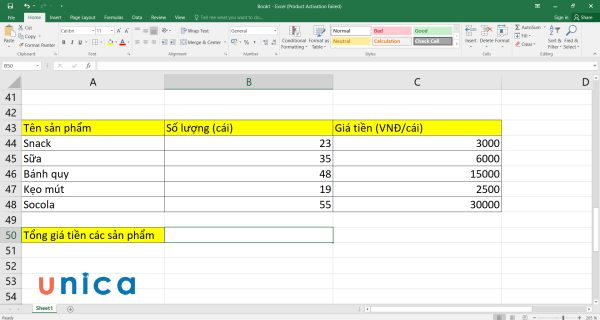
Cho bảng dữ liệu
Yêu cầu 1: Dùng hàm choose trong excel kết hợp cùng hàm sum để tính tổng giá tiền của các sản phẩm trong cửa hàng.
Cách dùng hàm chọn dữ liệu trong excel:
Bước 1: Nhập công thức sau vào ô B50:
=SUM(CHOOSE(1;C41:C45;B41:B45)).
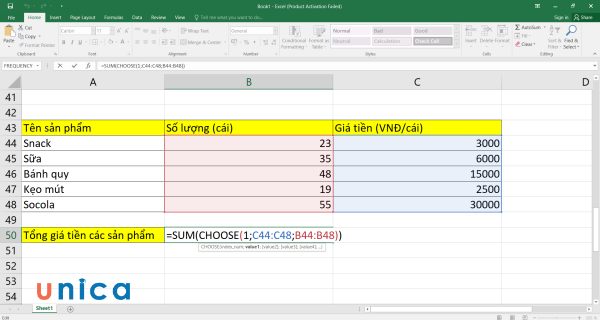
Nhập công thức hàm sum và choose
Bước 2: Nhấn Enter, Excel sẽ trả về kết quả là 56500, tức là tổng giá tiền của các sản phẩm trong cửa hàng là 56500 VNĐ.
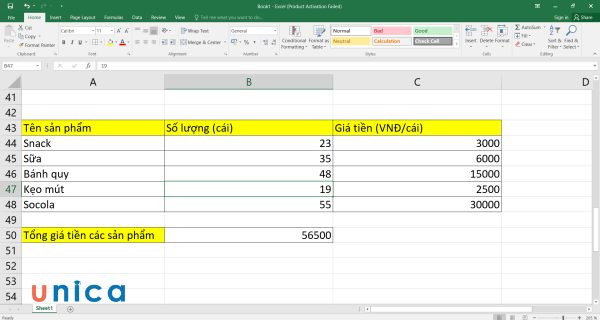
Kết quả sau nhập công thức
Yêu cầu 2: Dùng hàm choose kết hợp cùng hàm sum để tính tổng số lượng của các sản phẩm trong cửa hàng.
Cách làm:
Bước 1: Ở ô B50, nhập công thức là:
=SUM(CHOOSE(2;C41:C45;B41:B45)).
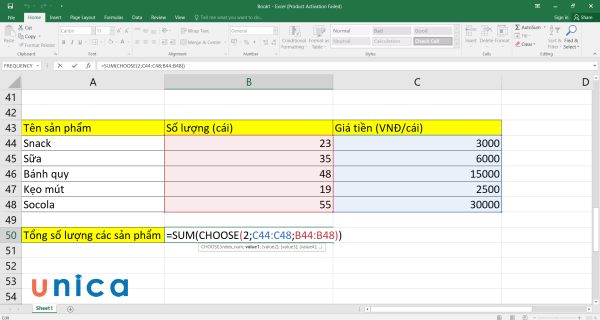
Nhập công thức hàm sum và choose
Bước 2: Nhấn Enter sẽ thu được kết quả là 180 cái.
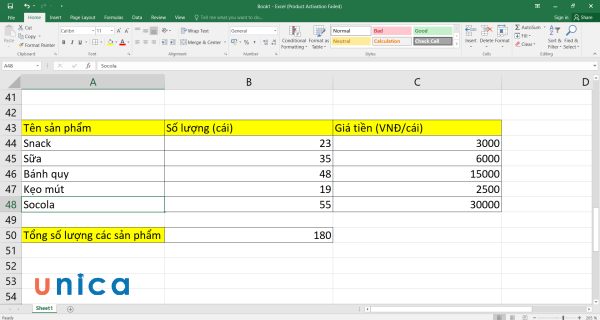
Kết quả thu được
Kết hợp hàm choose trong excel với hàm WEEKDAY
Ví dụ: Cho bảng dữ liệu sau:
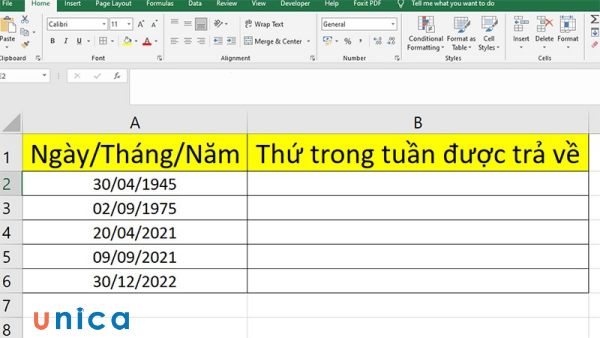
Cho bảng dữ liệu
Yêu cầu: Hãy dùng hàm CHOOSE và hàm WEEKDAY trong Excel để lấy ra các thứ trong tuần ở các giá trị ngày tháng năm trong bảng giá trị đã cho.
Cách làm:
Bước 1: Tại ô B2, bạn nhập công thức:
=CHOOSE(WEEKDAY(Giá trị thời gian);”Chủ nhật”;”Thứ 2″;”Thứ 3″;”Thứ 4″;”Thứ 5″;”Thứ 6″;”Thứ 7″).
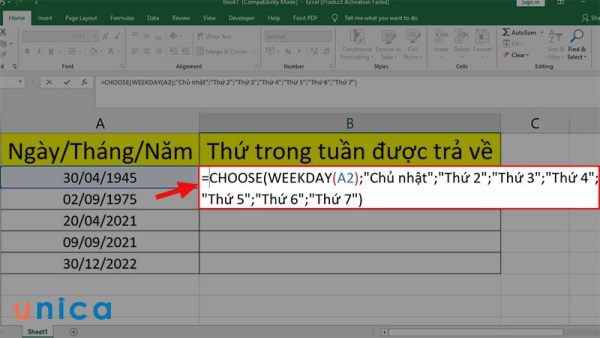
Nhập công thức hàm CHOOSE và WEEKDAY
Bước 2: Nhấn Enter sẽ thu được kết quả là Thứ 2.
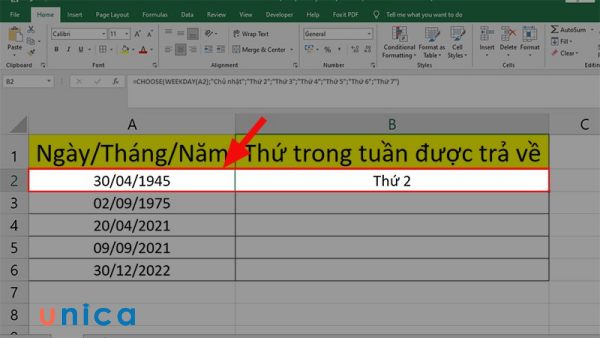
Kết quả sau khi nhập công thức
Bước 3: Kéo đúp chuột xuống phía dưới sẽ thu được bảng kết quả như sau:
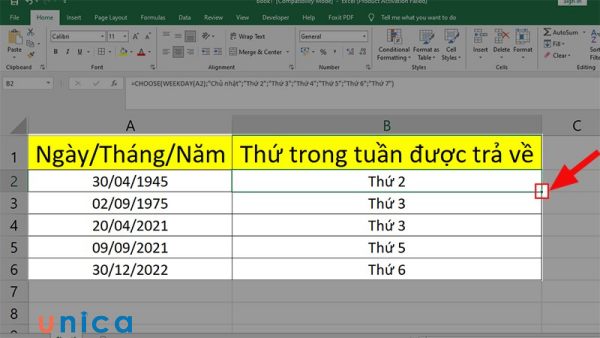
Kéo đúp chuột xuống phía dưới
Hàm Choose kết hợp với hàm Countif
Ví dụ: Kéo đúp chuột xuống phía dưới:
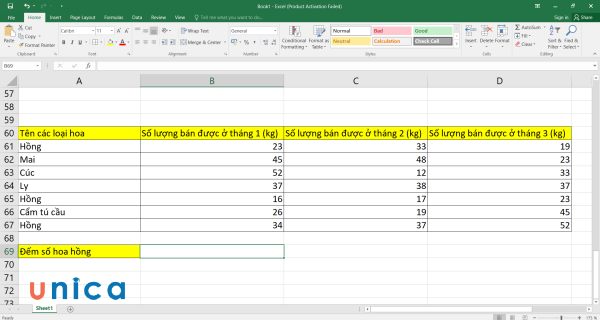
Kéo đúp chuột xuống phía dưới
Yêu cầu: Dùng hàm Choose và Countif để đếm số hoa hồng trong bảng giá trị.
Cách làm:
Bước 1: Ở ô B66, bạn viết công thức tính của hàm choose trong excel:
=COUNTIF(CHOOSE(1;A58:A64;B58:B64;C58:C64;D58:D64;);”hồng”).
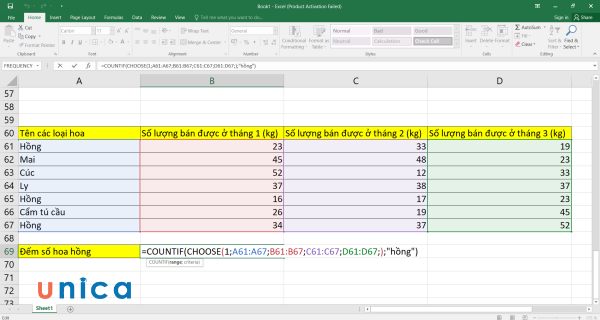
Nhập công thức hàm Choose và Countif
Bước 2: Nhấn Enter, Excel sẽ trả về kết quả là 3 tức là số lần hoa hồng xuất hiện trong bảng ví dụ là 3 lần.
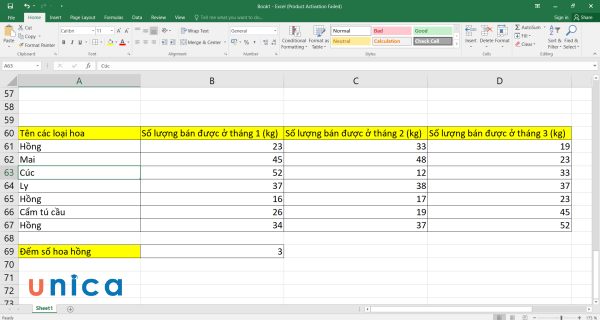
Kết quả sau khi nhập công thức
Một số lưu ý khi sử dụng lệnh choose trong excel
Khi sử dụng lệnh choose trong excel, bạn cần lưu ý một số điểm sau:
- Chỉ số của hàm CHOOSE phải là một số nguyên từ 1 đến 2. Nếu chỉ số không phải là một số nguyên, hàm CHOOSE sẽ làm tròn xuống số nguyên gần nhất. Ví dụ, nếu chỉ số là 2.5, hàm CHOOSE sẽ trả về giá trị thứ hai trong danh sách.

-
Số lượng các giá trị trong danh sách phải bằng hoặc lớn hơn chỉ số. Nếu không, hàm CHOOSE sẽ trả về lỗi #VALUE!.
-
Các giá trị trong danh sách có thể là các kiểu dữ liệu khác nhau, nhưng kết quả của hàm CHOOSE sẽ tuân theo kiểu dữ liệu của giá trị được chọn. Ví dụ, nếu giá trị được chọn là một chuỗi ký tự, kết quả của hàm CHOOSE cũng sẽ là một chuỗi ký tự.
-
Hàm CHOOSE có thể được lồng nhau để tạo ra những công thức phức tạp hơn. Tuy nhiên, bạn cần chú ý đến thứ tự của các hàm và các dấu ngoặc để tránh nhầm lẫn.
Tạm kết
Hàm choose trong excel là một hàm rất tiện ích và linh hoạt, cho phép bạn trả về một giá trị từ một danh sách các giá trị dựa trên một chỉ số được chỉ định. Bạn có thể sử dụng hàm choose để tìm chữ, tìm số hoặc kết hợp với những hàm khác để tạo ra những công thức đa năng và hiệu quả. Hy vọng bài viết này đã giúp bạn hiểu rõ hơn về ý nghĩa, cú pháp và cách sử dụng hàm choose trong excel. Còn nếu bạn muốn học Excel chuyên sâu, hãy tham khảo ngay các khóa học excel của Unica. Các chuyên gia của chúng tôi sẽ mang tới những bài giảng hấp dẫn và thú vị.
>>> Xem thêm: Cách dùng hàm Address – Hàm trả về địa chỉ ô trong Excel
>>> Xem thêm: Excel không chạy công thức: Nguyên nhân và cách khắc phục triệt để
Ngoài những kiến thức mà Unica đã chia sẻ trong bài viết này, nếu bạn muốn tìm hiểu chi tiết về cách sử dụng hàm CHOOSE trong Excel thì có thể tham khảo nội dung Video bài giảng sau:
Hướng dẫn cách sử dụng hàm CHOOSE trong Excel
