Bạn có biết tại sao mà excel lại phát triển và có vị trí quan trọng đến như vậy không? Đó là vì trong excel có rất nhiều các chức năng tích hợp. Trong các chức năng tích hợp đó lại là hệ thống các hàm vô cùng hữu ích. Trong nội dung bài viết hôm nay, Unica sẽ chia sẻ với bạn các thông tin liên quan đến hàm COUNTBLANK trong excel, hãy khám phá nhé.
Giới thiệu hàm COUNTBLANK trong excel
Hàm COUNTBLANK trong excel có chức năng tương tự như các hàm: hàm Count, Couta, Countifs, Countif. Tuy nhiên mỗi hàm sẽ lại có chức năng khác nhau. Để giúp bạn hiểu rõ về hàm COUNTBLANK cũng như để bạn có thể dễ dàng phân biệt với các hàm khác, chúng tôi sẽ phân tích chi tiết chức năng hàm COUNTBLANK, ý nghĩa và giá trị sử dụng ở bên dưới đây.
Hàm COUNTBLANK trong excel dùng để làm gì?
Chức năng chính của hàm COUNTBLANK trong excel là đếm các số ô trống (các ô không có dữ liệu) trong vùng chọn của bảng tính. Bên cạnh đó, bạn cũng có thể dùng hàm COUNTBLANK kết hợp với các hàm khác trong excel để giải quyết công việc.

Chức năng chính của hàm COUNTBLANK là đếm các số ô trống
Ý nghĩa của hàm COUNTBLANK trong excel
Có thể nói hàm COUNTBLANKlà một hàm nâng cao của hàm countif. Nhờ có hàm COUNTBLANK mà bạn có thể nhanh chóng xác định được tổng số các ô dữ liệu còn trống, những ô dữ liệu cần nhập thêm thông tin.
>>> Xem thêm: Cách sử dụng hàm NETWORKDAYS trong excel để tính ngày
Tại sao nên sử dụng hàm COUNTBLANK?
Nhờ có hàm COUNTBLANK mà việc xác định, tìm kiếm, quản lý các ô không có dữ liệu trong excel được thực hiện một cách nhanh chóng và chính xác hơn. Bạn có thể hạn chế được những sai lầm khi dùng các công thức kết hợp như hàm count kết hợp với hàm if, sử dụng hàm countif hoặc countifs để biện luận,…
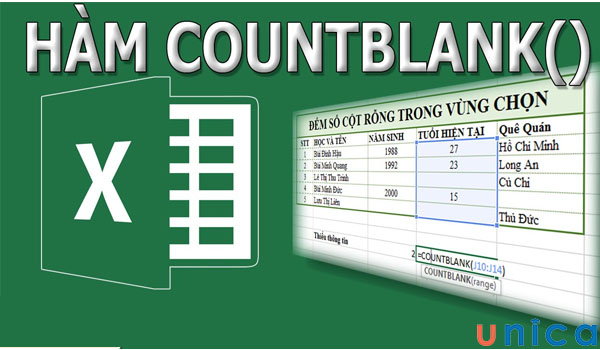
Hàm COUNTBLANK giúp tìm kiếm, quản lý ô được nhanh chóng
Công thức hàm COUNTBLANK trong Excel
Công thức hàm COUNTBLANK cực kỳ đơn giản, bạn chỉ cần ghi nhớ chính xác tên hàm và xác định vùng dữ liệu đếm ô trống là có thể dùng được hàm này. Cụ thể cú pháp của hàm như sau:
=COUNTBLANK(range)

Trong đó:
-
Range: phạm vi của các ô để đếm ô trống.
-
Hàm countblank: trả về một giá trị số. Hàm áp dụng hầu hết với các phiên bản Microsoft excel hầu hết các năm.
-
Tuy nhiên hàm sẽ chỉ đếm và tính các ô trống không tính các ô lỗi, chứa số, hay là ô có chứa bất kỳ ký tự dấu nào.
Ví dụ hàm COUNTBLANK trong excel
Dưới đây là ví dụ minh họa giúp bạn học cách tính hàm COUNTBLANK trong excel.
Ví dụ 1: Cho cột dữ liệu, đếm các ô trống trong cột sử dụng hàm Countblank:
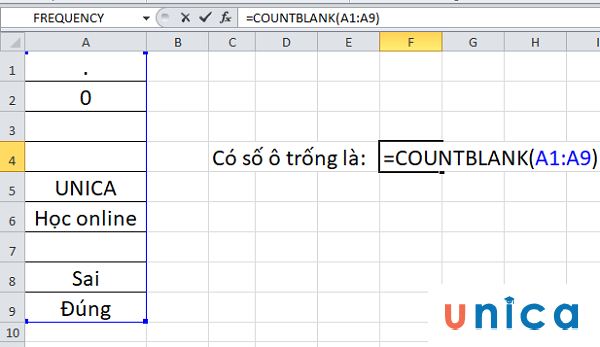
Sử dụng hàm Countblank đếm các ô trong cột
Chọn vùng dữ liệu bạn cần đếm các ô trống và Enter bạn nhận được kết quả hàm trả về giá trị là số 3 tại ô nhập công thức:
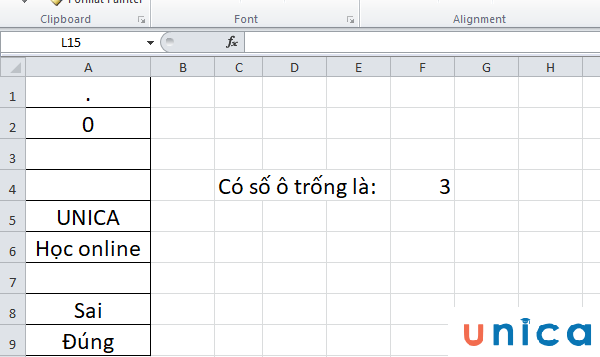
Chọn vùng dữ liệu cần đếm
Đếm và trả kết quả quá nhanh và rất chính xác, hàm countblank là một hàm nổi trội của hệ thống các hàm thống kê trong excel.
Tuy nhiên nếu bạn muốn thấy các ô trống xuất hiện trong bảng dữ liệu khác với các ô dữ liệu để dễ dàng thấy, bạn làm theo cách dưới đây:
Bước 1: Chọn vùng dữ liệu cần vào chọn trên thanh menu Conditional Formatting > New Rule…:
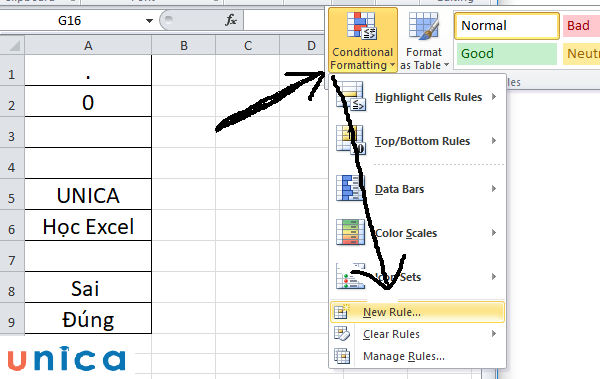
Chọn New Rule
Bước 2: Thực hiện các thao tác chọn và nhập công thức như trong hình dưới đây:
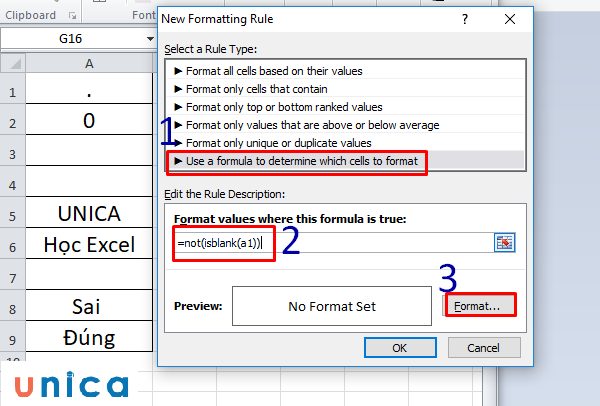
Thực hiện các thao tác như trong hình
Bước 3: Chọn vào Format xuất hiện cửa sổ Format Cell > Fill.
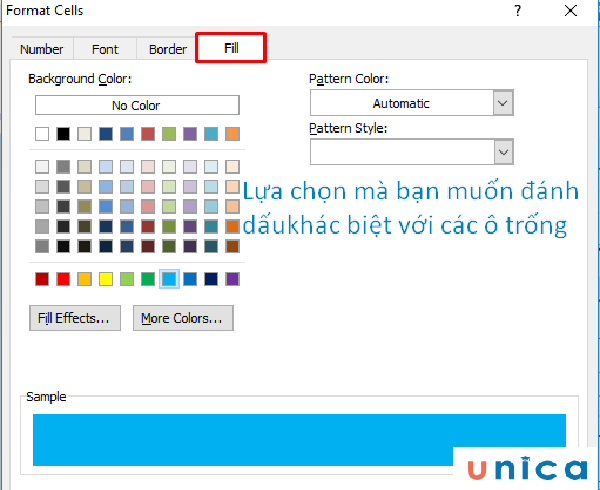
Chọn Fill
Bước 4: Sau khi chọn màu xong bạn nhấn vào OK và trở lại New Formatting Rule > OK. Bạn sẽ thấy có 2 màu phân biệt cho các ô trống và các ô chứa dữ liệu:
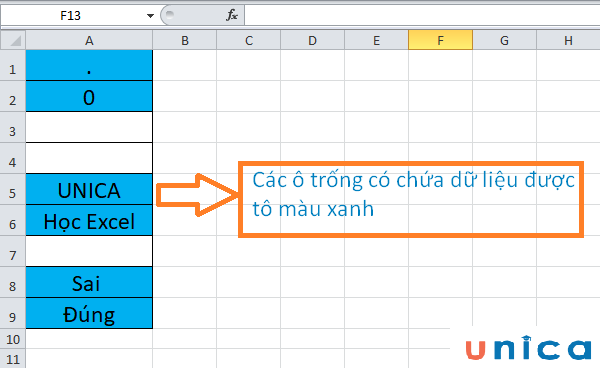
Kết quả hiển thị 2 màu phân biệt
>>> Tất cả đều có trong cuốn sách “HƯỚNG DẪN THỰC HÀNH EXCEL TỪ CƠ BẢN ĐẾN NÂNG CAO”

ĐĂNG KÝ MUA NGAY
Ví dụ 2: Đếm số ô trống trong bảng dữ liệu bằng hàm Countblank.
Bước 1: Nhập công thức =COUNTBLANK(C4:G9) trong ô tham chiếu mà bạn muốn hiển thị kết quả.
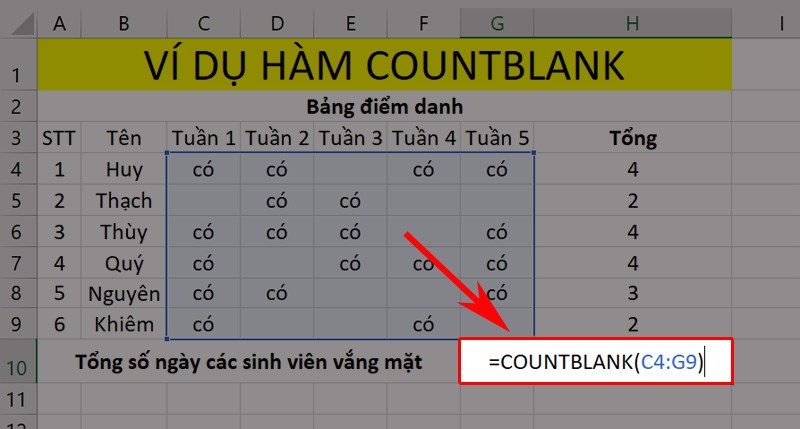
Nhập công thức hàm Countblank
Bước 2: Nhấn Enter để hiển thị kết quả
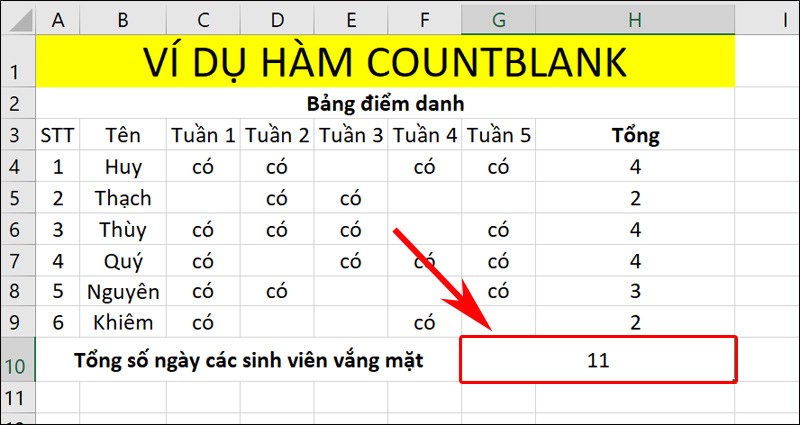
Nhấn Enter để hiển thị kết quả
Nếu muốn chuyển sheet nhanh trong quá trình tính toán, bạn có thể sử dụng các phím tắt chuyển sheet trong excel. Thao tác này sẽ giúp quá trình làm việc với bảng tính của bạn nhanh hơn, nâng cao hiệu suất.
Ngoài các bước mà Unica đã chia sẻ, để tìm hiểu chi tiết hơn nữa về cách sử dụng hàm Countblank trong Excel, bạn có thể tham khảo nội dung Video bài giảng sau:
Hướng dẫn cách sử dụng hàm Countblank trong Excel
Cách sử dụng hàm COUNTBLANK kết hợp hàm IF
Hàm COUNTBLANK trong excel có thể kết hợp với hàm If để đếm các ô trống trong bảng dữ liệu và biện luận nội dung để trả về kết quả mong muốn. Dưới đây và ví dụ minh họa giúp bạn hiểu rõ hơn về cách kết hợp hàm COUNTBLANK với hàm IF.
Chúng ta có bảng tính dưới đây:
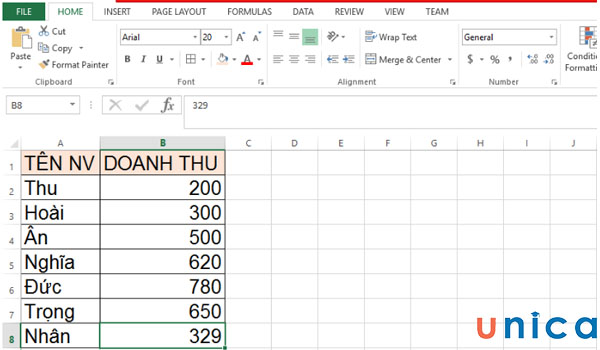
Ví dụ cho một bảng tính dữ liệu
Yêu cầu: Xác định tình trạng thi của sinh viên trong lớp học. Nếu cạn bạn sinh viên vắng mặt nhiều hơn 3 buổi học sẽ bị “Cấm thi”. Trong bảng dữ liệu trên, ô được đánh dấu x là xác nhận sinh viên có đi học.
Cách thực hiện như sau:
Bước 1: Xác định công thức COUNTBLANK kết hợp với hàm IF trong trường hợp này.
Biện luận: Nếu số ô trống lớn hơn 3 thì kết quả là “Cấm Thi”, còn lại là “Thi”
Công thức áp dụng cụ thể:
=IF(COUNTBLANK(C2:L2)>3,”Cấm thi”,”Thi”)
Bước 2: Áp dụng công thức vào bảng tính
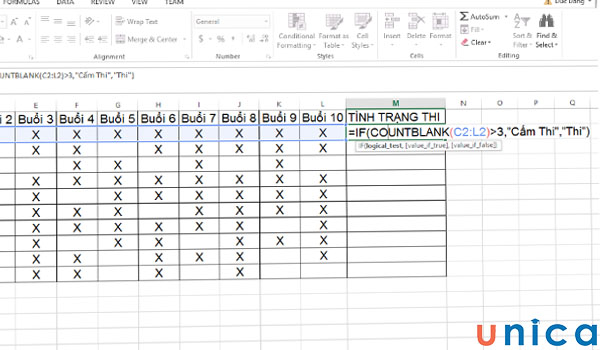
Áp dụng công thức vào bảng tính
Bước 3: Nhấn Enter để nhận kết quả
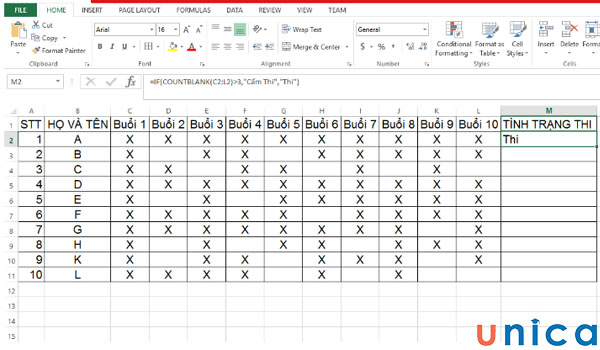
Nhấn Enter để nhận kết quả
Bước 4: Nhấn chuột phải và fill công thức xuống các ô cần xác định tình trạng thi còn lại.
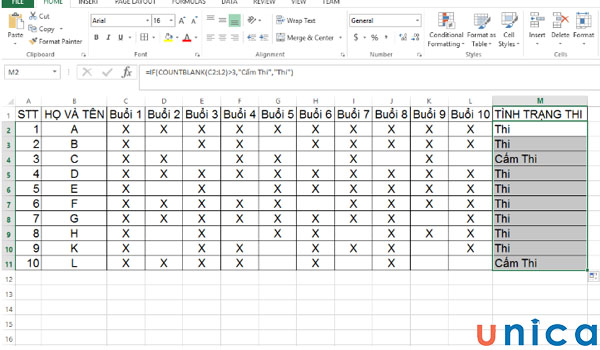
Fill công thức xuống các ô còn lại
>>> Xem thêm: Autofill excel là gì? Cách dùng Autofill điền dữ liệu tự động
Những lưu ý khi dùng hàm đếm COUNTBLANK trong Excel
Khi dùng hàm COUNTBLANK bạn cần chú ý 2 điểm sau:
-
Thứ nhất: Hàm COUNTBLANK chỉ có tác dụng đếm các số ô còn trống trong vùng dữ liệu chọn. Nếu bạn muốn xác định vị trí của ô trống bạn cần sử dụng hàm kết hợp khác như Match, Find, Search,…
-
Thứ hai: Việc sao chép công thức hàm COUNTBLANK trong số số trình duyệt có thể tự động thêm một dấu nháy đơn ở đầu công thức. Lúc này kết quả sẽ không hiển thị. Tham khảo nội dung ô M2.
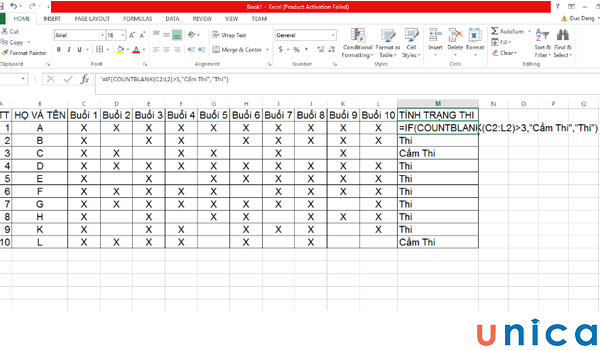
Tham khảo nội dung ô M2
Lúc này, bạn hãy chọn ô nội dung, rồi nhấn F2 để hiển thị toàn bộ nội dung ô.
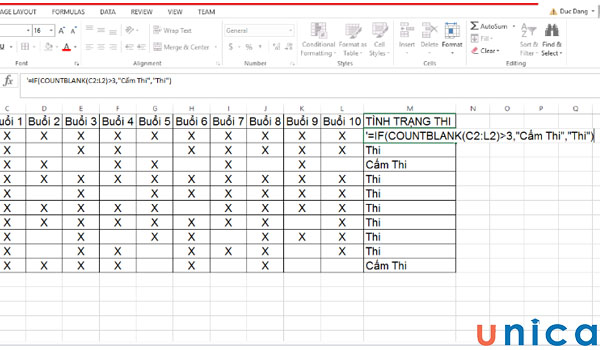
Kết quả hiển thị toàn bộ nội dung
Bạn hãy chú ý ô M2 lúc này ở trước dấu “=” đã xuất hiện dấu nháy đơn.
Tiếp theo hãy xóa dấu nháy đơn, nhấn Enter để nhận kết quả.
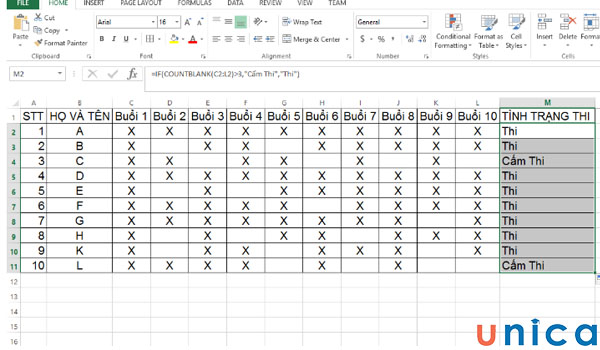
Kết quả nhận lại cuối cùng
Kết luận
Hàm COUNTBLANK trong excel khá dễ để ghi nhớ và thực hành. Tuy nhiên, bạn sẽ giải quyết yêu cầu bảng tính nhanh và chuyên nghiệp hơn khi biết cách kết hợp hàm COUNTBLANK với các hàm khác. Để giải quyết các vấn đề phức tạp của bảng tính excel bạn hãy thường xuyên nâng cấp phần mềm Microsoft Excel trên máy tính. Đồng thời hãy dành tham gia khóa học excel nâng cao để nâng cấp khả năng sử dụng các hàm kết hợp trong excel.
