Hàm FIND trong excel là hàm tìm kiếm ký tự trong chuỗi văn bản rất phổ biến. Hiểu và biết cách dùng hàm FIND trong excel, quá trình làm việc của bạn sẽ chủ động và tăng cao hiệu suất hơn rất nhiều. Trong nội dung bài viết dưới đây, Unica sẽ chia sẻ với bạn một số thông tin cơ bản về hàm FIND, đồng thời hướng dẫn bạn cách phân biệt giữa hàm FIND và hàm SEARCH trong excel, cùng khám phá nhé.
Hàm FIND là gì?
Trong excel, hàm FIND là hàm có chức năng tìm ký tự trong một chuỗi văn bản. Kết quả trả về sẽ là ký tự đầu tiên được tìm thấy trong chuỗi văn bản tìm kiếm.

Hàm FIND là hàm có chức năng tìm kiếm
Ý nghĩa của hàm find trong excel
Find trong tiếng anh có nghĩa là “Tìm kiếm”. Xét cụ thể hơn, find có nghĩa là tìm thấy đúng mục tiêu và kết thúc quá trình tìm kiếm. Do đó khi dùng lệnh find trong excel, bạn cần chú ý đến ký tự tìm kiếm. Bởi vì excel sẽ phân biệt chữ viết hoa, chữ viết thường và chữ có dấu.
Ứng dụng của hàm FIND trong Excel
Chúng ta có 2 cách sử dụng hàm find trong excel:
-
Cách 1: Sử dụng hàm Find riêng biệt để đến vị trí ký tự muốn tìm trong đoạn văn bản.
-
Cách 2: Sử dụng hàm Find kết hợp với các hàm khác để xử lý yêu cầu bảng tính excel.
Cú pháp hàm FIND trong Excel
Công thức find trong excel như sau:
=FIND(find_text, within_text, [start_num])
Trong đó:
-
Find_text: Chuỗi ký tự cần tìm.
-
Within_text: Chuỗi văn bản chứa chuỗi ký tự cần tìm.
-
Start_num: Vị trí bắt đầu tìm kiếm trong chuỗi văn bản chưa ký tự cần tìm.
-
Note: Hàm Find phân biệt rõ viết hoa hay không viết hoa, nếu start_num không để thì được định dạng là 1.
>>> Tất cả đều có trong cuốn sách “HƯỚNG DẪN THỰC HÀNH EXCEL TỪ CƠ BẢN ĐẾN NÂNG CAO”

ĐĂNG KÝ MUA NGAY
Cách dùng hàm FIND trong excel
Sau khi đã hiểu rõ về khái niệm cũng như cú pháp hàm FIND như thế nào. Phần tiếp theo của bài viết chúng tôi sẽ hướng dẫn sử dụng hàm FIND trong excel thông qua ví dụ minh họa cụ thể.
Cách sử dụng
Ví dụ dưới đây sẽ đưa ra cách sử dụng hàm FIND để xác định vị trí của ký tự trong chuỗi văn bản dưới đây.
Bạn sẽ nhập lệnh FIND trong excel = FIND (“V”;A1) sẽ cho ra kết quả là = 8
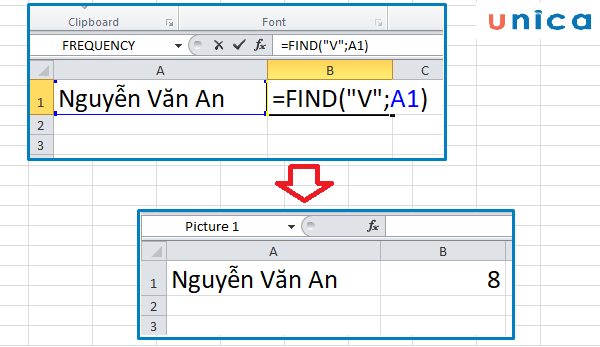
Cách sử dụng hàm FIND trong excel
Tìm kiếm vị trí của chữ V trong chuỗi họ tên nằm vị trí thứ 8 tính cả dấu cách trong họ tên.
Kết hợp hàm IF và FIND
Chúng ta có bảng thông tin sau
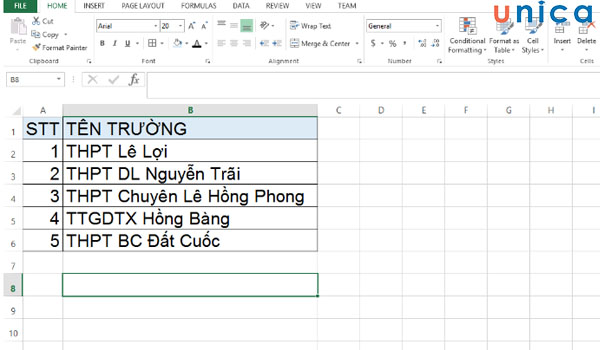
Ví dụ bảng tính chứa dữ liệu tên trường
Yêu cầu: Hãy sử dụng hàm IF và FIND để Phân loại trường theo yêu cầu sau
-
THPT là trường Công lập
-
THPT DL là trường Dân Lập
-
THPT BC là trường bán công
-
TTGDTX là TTGDTX

Cách thực hiện: Bạn hãy dùng hàm IF, FIND kết hợp với ISERROR để biện luận cho trường hợp này như sau:
=IF(ISERROR(FIND(“THPT BC”,B2)),IF(ISERROR(FIND(“THPT DL”,B2)),IF(ISERROR(FIND(“THPT”,B2)),”TTGDTX”,”Công lập”),”Dân Lập”),”Bán công”)
Khi áp dụng vào bảng tính chúng ta sẽ có kết quả sau đây:
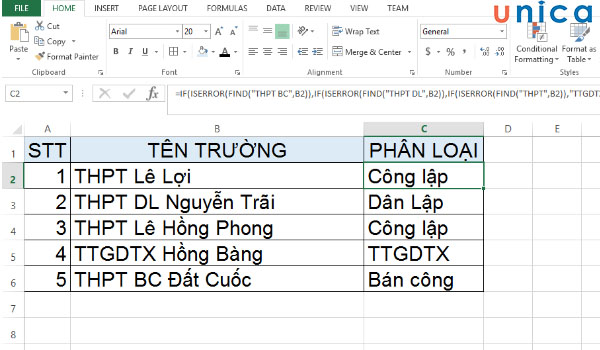
Kết quả sau khi áp dụng hàm
Sử dụng hàm FIND kết hợp với hàm Left
Thông thường khi làm việc bạn hay phải thực hiện tách ký tự trong một chuỗi ký tự có thể tách tên và họ, hoặc có thể tách mã vùng của một số điện thoại. Với việc sử dụng hàm FIND kết hợp với hàm Left chúng ta có thể tách được ký tự đầu trong ví dụ dưới đây:
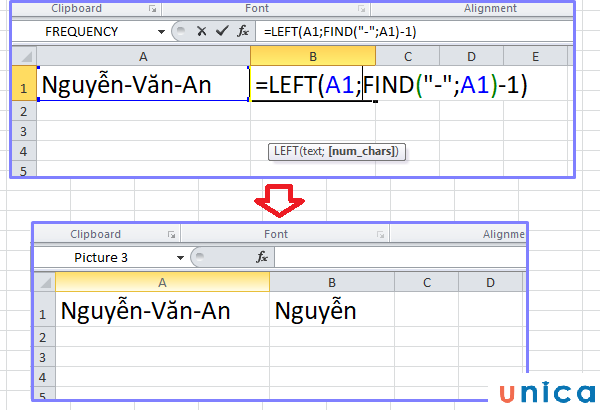
Cách sử dụng hàm FIND kết hợp hàm Left
Sử dụng hàm FIND kết hợp với hàm MID
Ở ví dụ trên, sử dụng hàm FIND kết hợp với hàm left để tách ký tự đầu thì mục này sẽ sử dụng kết hợp hàm MID và FIND để tách ký tự ở giữa. Ví dụ dưới hình đây sẽ tách tên đệm ở giữa bằng cách dùng công thức hàm MID trong Excel kết hợp FIND như sau:
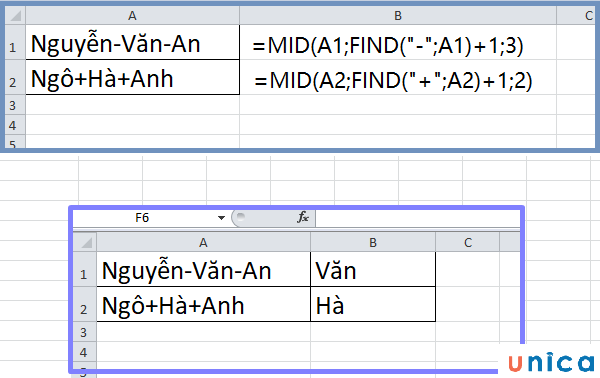
Cách sử dụng hàm FIND kết hợp hàm Mid
Sử dụng hàm FIND kết hợp với hàm Right
Ví dụ minh họa: Tìm ký tự cuối trong dãy văn bản sau.
Bước 1: Trong ô tham chiếu mà bạn muốn hiển thị kết quả, bạn nhập công thức hàm =RIGHT(B5,FIND(“-“,B5)-1).
Trong đó:
-
RIGHT: Là lệnh hàm lấy kết quả bên phải.
-
B5: Là ô tham chiếu lấy dữ liệu.
-
FIND: Là lệnh hàm tìm kiếm ký tự.
-
“-“: Là ký tự muốn tìm kiếm.
-
-1: Là số hiệu bạn muốn loại bỏ ký tự thừa tính từ Find_text. Ở đây mình chỉ muốn loại bỏ ký tự “-” nên chọn giá trị là 1.
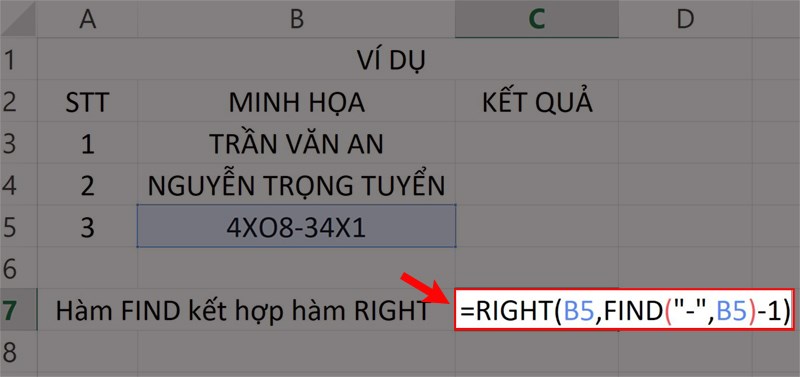
Nhập công thức hàm RIGHT
Bước 2: Nhấn Enter để nhận kết quả.
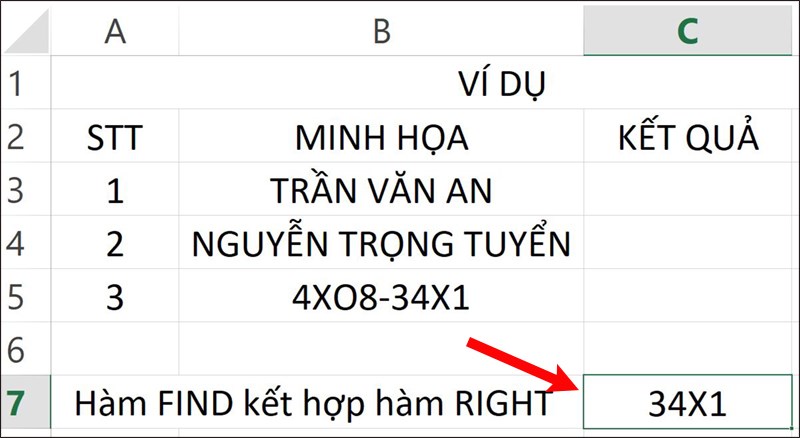
Kết quả hàm nhận được
Trên cả 3 ví dụ về sự kết hợp của hàm find với hàm mid và left để tách ký tự đầu hoặc giữa trong một chuỗi văn bản. Trong công thức kết hợp, đầu tiên hàm find theo lệnh để bắt đầu tìm kiếm trong chuỗi, trừ đi ký tự không lấy và trả về kết quả tách được theo hàm kết hợp.
Lưu ý của hàm FIND trong Excel
Khi bạn học cách dùng hàm FIND – hàm tìm chuỗi ký tự trong excel, bạn hãy ghi nhớ những điều sau:
-
Trong yêu cầu tìm kiếm, hàm FIND có phân biệt giữa chữ hoa, chữ thường và chữ có dấu.
-
Trong hàm Find, khoảng trắng “ “ vẫn được tính là 1 ký tự.
-
Hàm FIND trong excel không cho phép người dùng sử dụng ký tự thay thế.
-
Nếu đối số find_text chứa chuỗi ký tự tìm kiếm thì kết quả trả về của hàm FIND sẽ là vị trí của ký tự đầu tiên trong chuỗi. Ví dụ: hãy tìm “ful” trong từ Beautiful, kết quả trả về sẽ là 7, tức là vị trí của ký tự “f”.
-
Nếu find-text xuất hiện nhiều within_text thì kết quả trả về sẽ là vị trí của within-text đầu tiên được tìm thấy. Ví dụ hãy ký tự “A” trong cụm từ “PHAN VĂN ANH”, kết quả trả về là 3, đây là vị trí ký tự “A” đầu tiên được tìm thấy.
-
Nếu find_text là chuỗi trống, được ký hiệu là “”, kết quả trả về sẽ là ký tự tiên trong chuỗi tìm kiếm. Ví dụ nếu chúng ta áp dụng công thức =Find(“”,B3) trong đó B3=PHAN VĂN ANH, kết quả sẽ là “P”
Sửa lỗi #VALUE! khi sử dụng hàm FIND
Có 2 nguyên nhân gây ra lỗi #VALUE! khi sử dụng hàm FIND. Dưới đây là ví dụ minh họa cụ thể cho từng trường hợp giúp bạn khắc phục lỗi này, hãy tham khảo nhé.
Nguyên nhân 1
Do hàm find có phân biệt chữ hoa và chữ thường, khi bạn nhập Find_text đã không chú ý đến sự khác biệt này. Hoặc do trong Within_text không chứa ký tự bạn tìm kiếm.
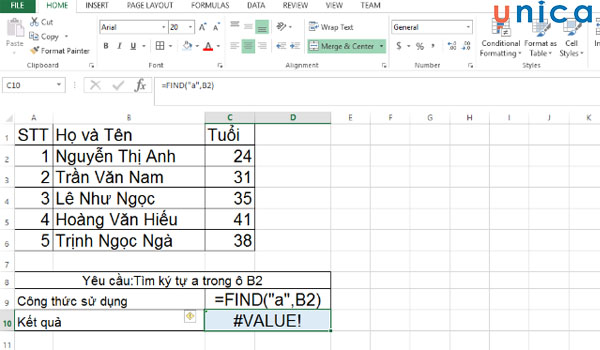
Nguyên nhân xuất hiện lỗi #VALUE
Giải pháp khắc phục: Bạn hãy kiểm tra lại công thức bạn đã dùng và chuỗi văn bản tìm kiếm. Sau đó, điều chỉnh lại công thức nếu cần.
Trong ví dụ trên, khi bạn đổi Find text từ “a” thành “A” chúng ta sẽ có kết quả sau đây.
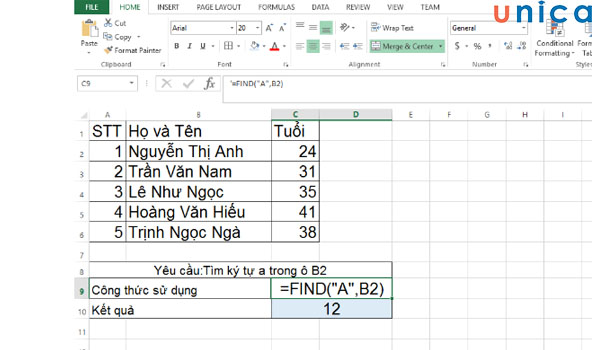
Kết quả sau khi sửa lỗi
Nguyên nhân 2
Do Start_num, vị trí bắt đầu tìm kiếm vượt quá ký tự trong dãy thì excel sẽ báo lỗi này.
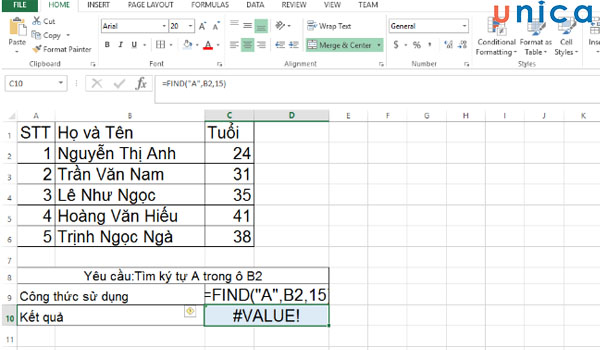
Lỗi khi dùng hàm FIND trong excel
Như ví dụ minh họa trên, vị trí chữ A trong ô B2 là 12. Nhưng Star-num lại là 15. Có nghĩa là vị trí tìm kiếm đã vượt qua số thứ tự 12. Do đó excel đã báo lỗi #VALUE!.
So sánh hàm FIND và hàm SEARCH
Giống nhau:
-
Đều tìm kiếm vị trí của một ký tự, chuỗi ký tự trong văn bản tham chiếu.
-
Các thành phần công thức giống nhau
Khác biệt:
-
Khi bạn sử dụng hàm Find: Yếu tố find-text có phân biệt chữ hoa, chữ thường và chữ có dấu.
-
Khi bạn sử dụng hàm Search: Yếu tố find-text không phân biệt chữ hoa, chữ thường.
Dưới đây là ví dụ giúp bạn so sánh sự khác biệt giữa FIND và SEARCH

So sánh hàm FIND và hàm SEARCH
Kết luận
Hy vọng với chia sẻ về cách dùng hàm FIND trong excel kèm ví dụ cụ thể dễ hiểu chia sẻ ở trên đã giúp bạn hiểu rõ và áp dụng thực hành tốt hơn. Nếu bạn muốn thực hành thêm các yêu cầu phức tạp với hàm FIND và muốn kết hợp hàm FIND với các hàm khác trong excel hãy đăng ký ngay khóa học excel nâng cao. Chúc các bạn có một buổi học Excel thú vị.
>>> Xem thêm: 6 Cách lọc dữ liệu trong Excel đơn giản mà dân văn phòng cần biết
>>> Xem thêm: Cách tìm kiếm trong excel đơn giản dành cho người mới bắt đầu
