Làm việc với excel chúng ta được sự hỗ trợ nhiệt tình từ các hàm tính toán, mỗi hàm là mỗi chức năng khác nhau, như hàm sum dùng để tính tổng, hàm find dùng để tìm kiếm… hàm hlookup là hàm có chức năng để tìm kiếm tham chiếu dữ liệu theo cột, dòng để đưa về kết quả chính xác theo tiêu chí điều kiện có sẵn. Đây là hàm thống kê khá được ưa chuộng trong excel. Vậy bạn đã biết hàm Hlookup là gì hay chưa? Trong bài viết dưới đây Unica.vn bật mí đến bạn đọc khái niệm cũng như cách sử dụng hàm hàm HLOOKUP trong Excel hiệu quả. Mời bạn đọc theo dõi.
Ngoài ra, nếu bạn đọc muốn tìm hiểu chi tiết về cách sử dụng của hàm Hlookup trong Excel thì có thể tham khảo nội dung video trong bài giảng sau:
Hướng dẫn cách sử dụng hàm HLOOKUP trong Excel
Hàm HLOOKUP là gì?
Hàm HLOOKUP là một hàm tra cứu trong Excel, cho phép bạn tìm kiếm một giá trị trong hàng đầu tiên của một bảng dữ liệu và trả về giá trị tương ứng ở hàng mong muốn. HLOOKUP là viết tắt của Horizontal Lookup, tức tra cứu ngang.
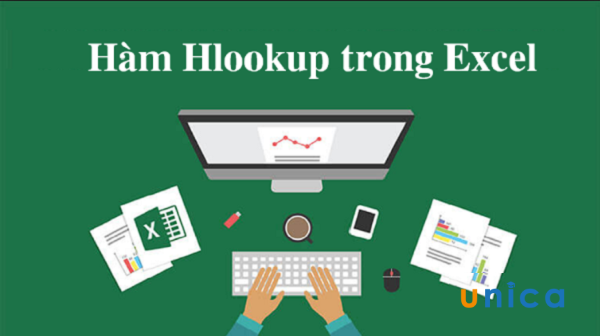
Hàm HLOOKUP là một hàm tra cứu trong Excel
Công thức hàm hlookup trong excel
Công thức hàm hlookup trong excel có dạng như sau:
=HLOOKUP(Lookup_value;Table_array;Row_index_ num;Range_lookup)
Trong đó:
-
Lookup_value: Giá trị cần dò tìm, có thể điền giá trị trực tiếp hoặc tham chiếu tới một ô trên bảng tính.
-
Table_array: Bảng giới hạn để dò tìm.
-
Row_index_num: Số thứ tự của hàng lấy dữ liệu trong bảng cần dò tìm, tính từ trên xuống dưới.
-
Range_lookup: Tìm kiếm chính xác hay tìm kiếm tương đối với bảng giới hạn, nếu bỏ qua thì mặc định là 1.
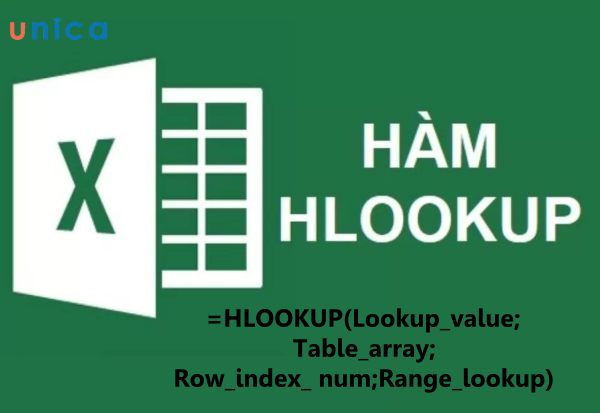
Công thức hàm hlookup
>>> Tất cả đều có trong cuốn sách “HƯỚNG DẪN THỰC HÀNH EXCEL TỪ CƠ BẢN ĐẾN NÂNG CAO”

ĐĂNG KÝ MUA NGAY
So sánh hlookup và vlookup
Hlookup và vlookup là hai hàm tra cứu phổ biến trong Excel, nhưng có một số khác biệt quan trọng:
-
Hlookup tra cứu theo chiều ngang, tức tìm kiếm giá trị trong hàng đầu tiên và trả về giá trị ở hàng mong muốn. Vlookup tra cứu theo chiều dọc, tức tìm kiếm giá trị trong cột đầu tiên và trả về giá trị ở cột mong muốn.
-
Hlookup có thể tra cứu được các bảng dữ liệu có nhiều hơn 256 cột, trong khi vlookup chỉ có thể tra cứu được các bảng dữ liệu có không quá 256 cột.
-
Hlookup có thể tra cứu được các bảng dữ liệu có các hàng không sắp xếp theo thứ tự tăng dần hoặc giảm dần, trong khi vlookup yêu cầu các bảng dữ liệu phải có các cột sắp xếp theo thứ tự tăng dần hoặc giảm dần nếu sử dụng loại tra cứu xấp xỉ.
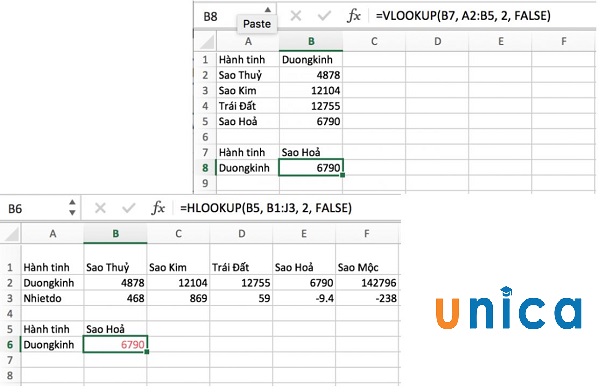
Khác nhau hàm Vlookup và hàm Hlookup
Cách dùng hàm hlookup trong excel
Sau khi đã tìm hiểu khái niệm và công thức, để giúp bạn hiểu hơn về hàm Hlookup, bạn hãy tham khảo 3 ví dụ dưới đây:
Xếp loại học sinh theo điểm
Ví dụ: Cho bảng dữ liệu 1 và 2:
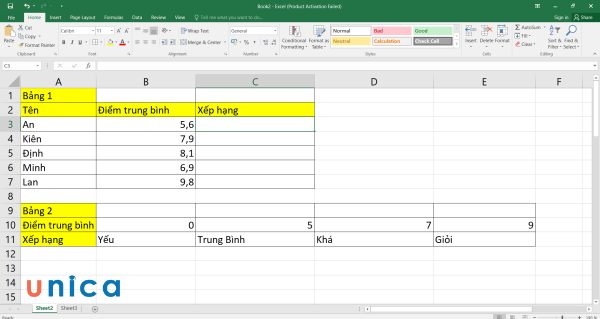
Cho bảng dữ liệu 1 và 2
Yêu cầu: Sử dụng hàm hlookup để tra cứu xếp loại tương ứng với điểm trung bình của mỗi học sinh.
Cách làm:
Bước 1: Nhập công thức sau vào ô C3:
=HLOOKUP(B3;$B$10:$E$11;2;1).
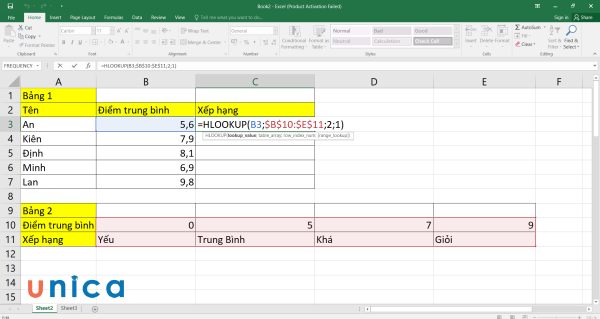
Nhập công thức vào ô C3
Bước 2: Nhấn Enter sẽ thu được kết quả là Trung bình.

Kết quả sau khi nhập công thức
Bước 3: Copy công thức xuống bên dưới sẽ thu được kết quả như sau:
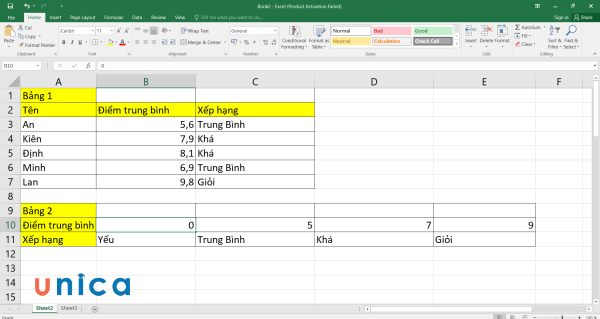
Copy công thức xuống bên dưới
Tính phụ cấp theo chức vụ
Ví dụ: Cho bảng dữ liệu 3 và 4:
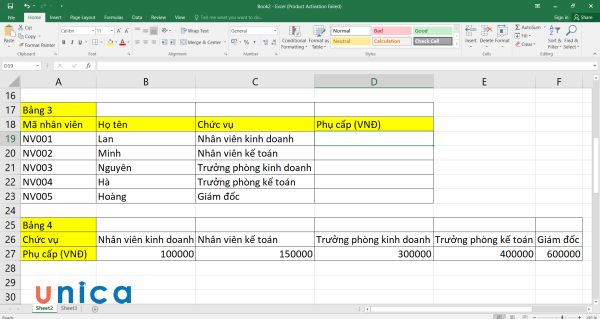
Cho bảng dữ liệu 3 và 4
Yêu cầu: Sử dụng hàm hlookup để tìm mức phụ cấp mà mỗi nhân viên nhận được theo cấp bậc trong công ty .
Cách dùng hàm hlookup trong excel để tìm mức phụ cấp của từng nhân viên:
Bước 1: Nhập công thức =HLOOKUP(C19;$B$26:$F$27;2;1) vào ô D19.
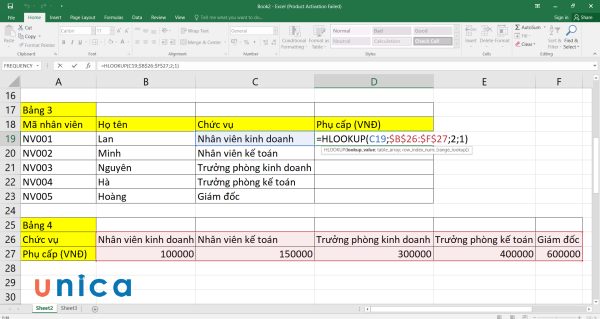
Nhập công thức tính
Bước 2: Nhấn enter sẽ thu được kết quả là 100000 VNĐ.
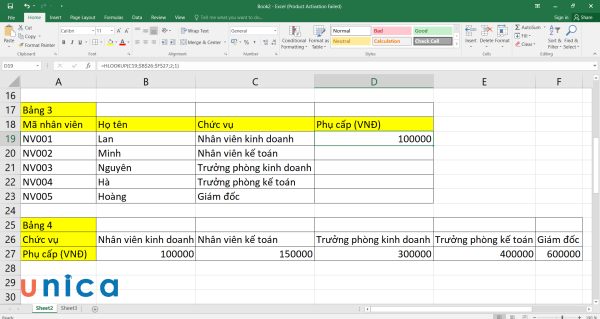
Kết quả sau khi nhập công thức tính
Bước 3: Copy công thức xuống phía dưới, sẽ thu được bảng kết quả như sau:
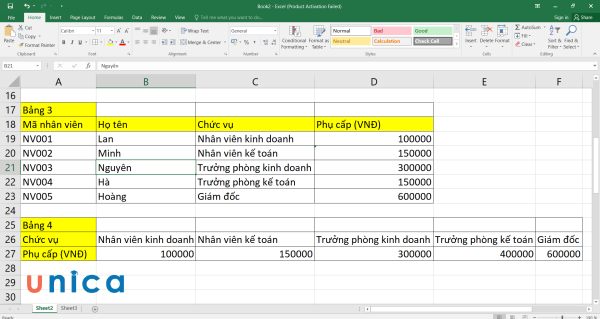
Copy công thức xuống phía dưới
Cách dùng hàm hlookup giữa 2 sheet
Ví dụ: Cho hai sheet trong cùng một workbook, sheet 2 và 3 chứa thông tin sản phẩm như sau:
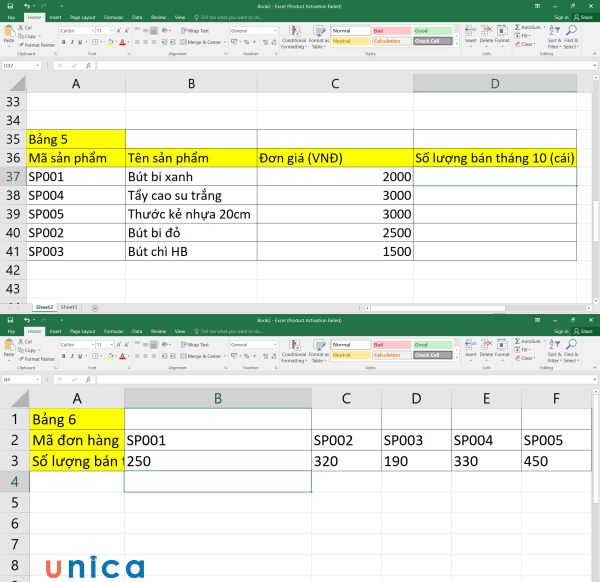
Cho hai sheet trong cùng một workbook
Yêu cầu: Sử dụng hàm hlookup để tìm số lượng của từng sản phẩm được bán trong tháng 10 .
Cách làm:
Bước 1: Vào sheet 2, đặt chuột vào ô D37 và nhập công thức sau:
=HLOOKUP(A37;Sheet3!$B$2:$F$3;2;1).
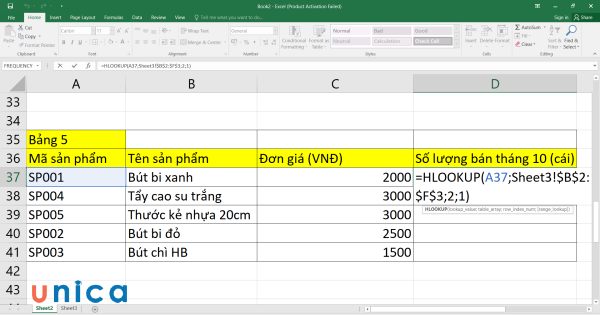
Nhập công thức tính
Bước 2: Nhấn Enter sẽ thu được kết quả là 250 cái, tức là trong tháng 10, số lượng bút bi xanh đã được bán là 250 cái.
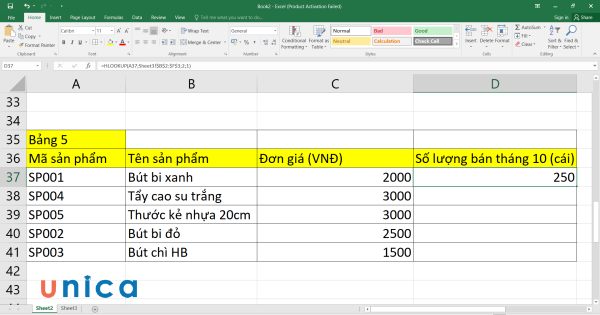
Kết quả sau nhập công thức là 250
Bước 3: Copy công thức xuống các ô bên dưới sẽ thu được bảng kết quả sau:

Copy công thức xuống các ô bên dưới
Hàm hlookup kết hợp hàm if
Hàm hlookup có thể kết hợp với hàm if để tạo ra các công thức tra cứu phức tạp hơn, ví dụ như tra cứu theo nhiều điều kiện hoặc trả về các giá trị khác nhau tùy vào kết quả tra cứu.
Ví dụ: Cho bảng dữ liệu 7 và 8:
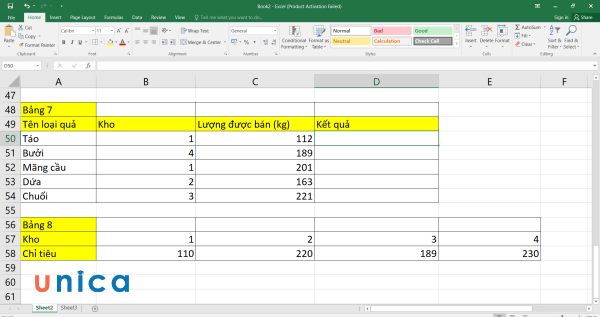
Cho bảng dữ liệu 7 và 8
Yêu cầu: Sử dụng hàm hlookup và if để tìm kết quả của từng loại quả xem chúng đã đạt được chỉ tiêu chưa?
Cách làm hàm hlookup có điều kiện:
Bước 1: Ở ô D50, bạn nhập công thức của hlookup kết hợp if:
=IF(C50>HLOOKUP(B50;$B$57:E58;2;0);”Đạt”;”Không Đạt”).
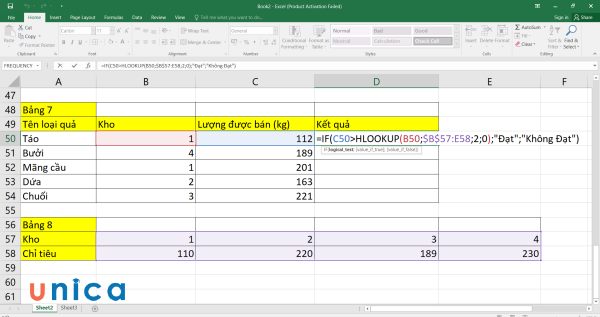
Nhập công thức hàm hlookup và if
Bước 2: Nhấn Enter sẽ thu được kết quả là Đạt, chứng tỏ lượng hàng bán ra của Táo đã vượt chỉ tiêu.
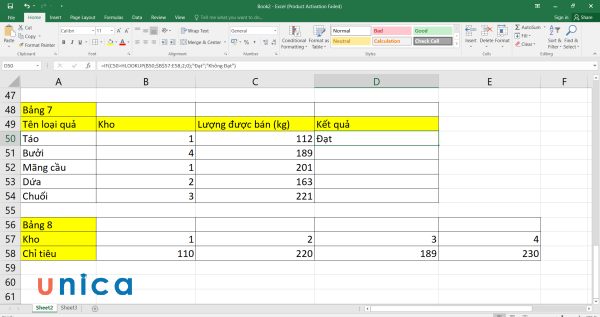
Kết quả sau khi nhập công thức
Bước 3: Sao chép công thức xuống các ô bên dưới sẽ thu được bảng kết quả là:
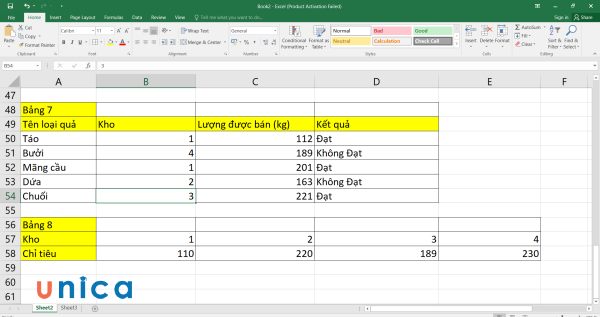
Sao chép công thức xuống các ô bên dưới
Nguyên nhân khiến hàm HLOOKUP không hoạt động

Có một số nguyên nhân phổ biến khiến hàm HLOOKUP không hoạt động như mong muốn. Tiêu biểu có thể kể tới là:
-
Giá trị tra cứu không tồn tại trong hàng đầu tiên của bảng dữ liệu. Điều này sẽ gây ra lỗi #N/A nếu sử dụng loại tra cứu chính xác (FALSE) hoặc trả về giá trị sai nếu sử dụng loại tra cứu xấp xỉ (TRUE) mà không có giá trị nào nhỏ hơn hoặc bằng giá trị tra cứu.
-
Giá trị tra cứu và giá trị trong hàng đầu tiên của bảng dữ liệu có kiểu dữ liệu khác nhau. Ví dụ, giá trị tra cứu là một số nhưng giá trị trong bảng dữ liệu là một chuỗi ký tự hoặc ngược lại. Điều này sẽ khiến hàm HLOOKUP không tìm thấy giá trị khớp và trả về lỗi #N/A. Để khắc phục, bạn cần đảm bảo giá trị tra cứu và giá trị trong bảng dữ liệu có cùng kiểu dữ liệu, hoặc sử dụng các hàm chuyển đổi kiểu dữ liệu như VALUE, TEXT, NUMBERVALUE, DATEVALUE, TIMEVALUE,…
-
Số hàng trả về lớn hơn số hàng của bảng dữ liệu. Điều này sẽ gây ra lỗi #REF, tức tham chiếu không hợp lệ. Để khắc phục, bạn cần đảm bảo số hàng trả về không vượt quá số hàng của bảng dữ liệu, hoặc sử dụng các hàm kiểm tra lỗi như IFERROR, IFNA, ISERROR, ISNA,…
-
Bảng dữ liệu không sắp xếp theo thứ tự tăng dần hoặc giảm dần khi sử dụng loại tra cứu xấp xỉ (TRUE). Điều này sẽ khiến hàm HLOOKUP trả về giá trị sai hoặc không mong muốn. Để khắc phục, bạn cần sắp xếp bảng dữ liệu theo thứ tự tăng dần hoặc giảm dần theo hàng đầu tiên hoặc sử dụng loại tra cứu chính xác (FALSE) nếu có thể.
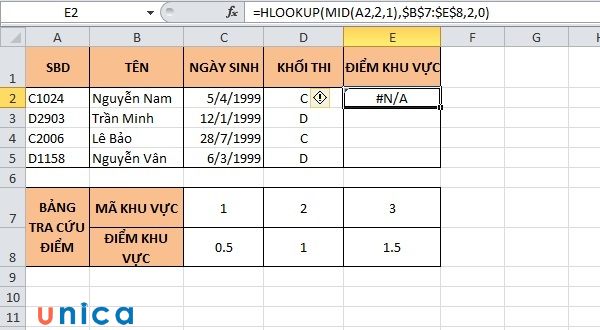
Có nhiều nguyên nhân khiến hàm HLOOKUP không hoạt động
Tổng kết
Hàm HLOOKUP là một hàm tra cứu ngang trong Excel, cho phép bạn tìm kiếm một giá trị trong hàng đầu tiên của một bảng dữ liệu và trả về giá trị tương ứng ở hàng mong muốn. Hàm HLOOKUP có thể sử dụng để tra cứu các bảng dữ liệu có nhiều hơn 256 cột, có các hàng không sắp xếp theo thứ tự tăng dần hoặc giảm dần, hoặc tra cứu giữa các sheet khác nhau. Hàm HLOOKUP cũng có thể kết hợp với các hàm khác như IF, ISNA, VALUE… để tạo ra các công thức tra cứu phức tạp hơn. Hy vọng bài viết này đã giúp bạn hiểu rõ hơn về hàm HLOOKUP trong Excel và cách sử dụng nó hiệu quả.
>>> Xem thêm: Hàm LOOKUP trong Excel: Công thức, ví dụ minh họa và lưu ý
>>> Xem thêm: Hàm VLOOKUP trong Excel: Cách sử dụng hàm VLOOKUP, kèm ví dụ cụ thể
>>> Xem thêm: Hướng dẫn 5 cách tính đơn giá trong excel, kèm ví dụ chi tiết
