Tính toán làm việc trên Excel có những khi tính toán đưa ra kết quả là số thập phân hữu hạn hay cũng có thể là những thập phân vô hạn, thao tác tính toán thực hiện trên excel nên chúng ta cũng không thể dành thời gian để mà quy đổi thủ công để làm tròn từng số thập phân được. Bởi vậy, thuật toán ROUND đã ra đời, đây là một hàm toán học trong Excel, cho phép bạn làm tròn một số đến một số chữ số thập phân nhất định. Bài viết này sẽ giới thiệu về hàm round trong excel, công thức, ví dụ và một số hàm liên quan. Mời bạn cùng Unica theo dõi nội dung dưới đây nhé!
>>> Xem ngay: Hướng dẫn 5 cách tính đơn giá trong excel, kèm ví dụ chi tiết
– Để tìm hiểu chi tiết về cách sử dụng của hàm ROUND trong Excel, bạn có thể tham khảo Video bài giảng sau:
Hướng dẫn cách sử dụng hàm ROUND trong Excel
Hàm ROUND là gì?
Hàm round dùng để làm gì? Hàm ROUND trong Excel được sử dụng để làm tròn một số đến một số chữ số thập phân nhất định. Hàm này có thể làm tròn số trong Excel lên hoặc xuống, tùy thuộc vào giá trị của chữ số thập phân tiếp theo. Hàm ROUND tuân theo quy tắc làm tròn thông thường, tức là nếu chữ số thập phân tiếp theo lớn hơn hoặc bằng 5, thì làm tròn lên; nếu nhỏ hơn 5, thì làm tròn xuống.
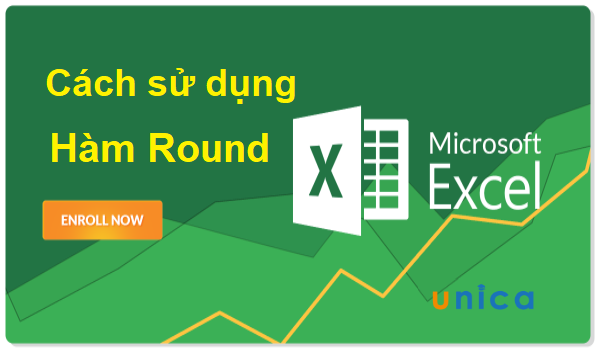
Hàm Round trong Excel là gì?
Công thức round trong excel
Công thức lệnh round trong excel có dạng như sau:
=ROUND(number, num_digits)
Trong đó:
– number: là số cần làm tròn.
– num_digits: là số chữ số thập phân mà bạn muốn làm tròn đến. Nếu num_digits dương, thì làm tròn đến phần thập phân; nếu num_digits âm, thì làm tròn đến phần nguyên.

Công thức hàm ROUND trong Excel
>>> Tất cả đều có trong cuốn sách “HƯỚNG DẪN THỰC HÀNH EXCEL TỪ CƠ BẢN ĐẾN NÂNG CAO”

ĐĂNG KÝ MUA NGAY
Ví dụ hàm round excel
Để minh họa cho cách sử dụng hàm ROUND, bạn có thể xem bảng sau:
Ví dụ 1: Cho bảng dữ liệu 1:
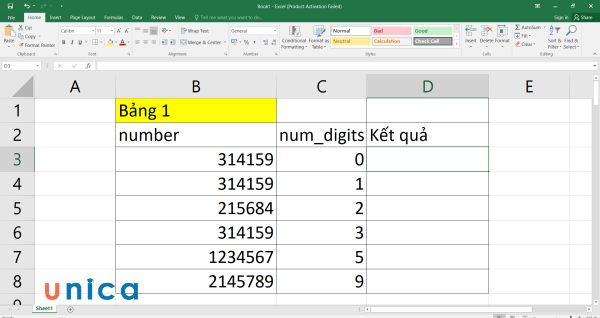
Yêu cầu: Dùng hàm ROUND để tính kết quả làm tròn.
Cách tính round trong excel:
– Bước 1: Nhập công thức =ROUND(B3;C3) vào ô D3.
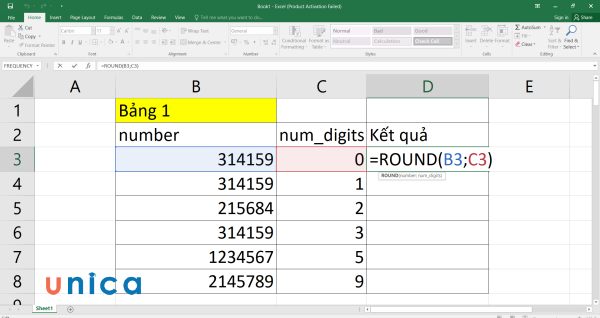
Nhập công thức ROUND
– Bước 2: Nhấn enter sẽ thu được kết quả là 314159.
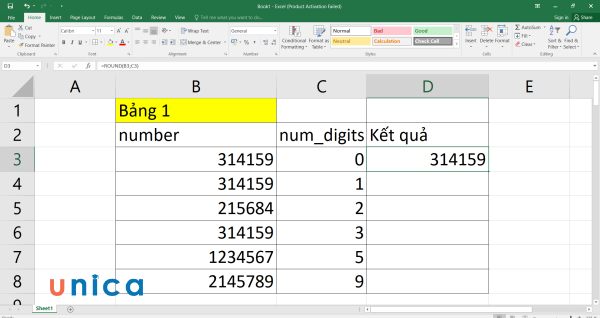
Kết quả sau khi nhập công thức
– Bước 3: Kéo chuột xuống toàn bộ bảng tính sẽ thu được kết quả như sau:
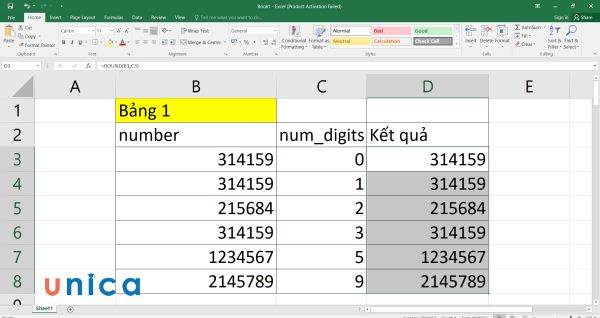
Ví dụ 2: Cho bảng dữ liệu 2:
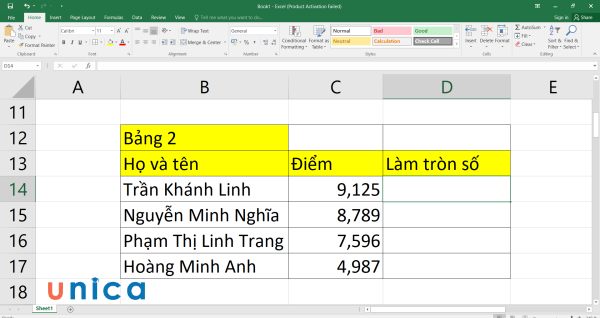
Yêu cầu: Làm tròn điểm của từng học sinh tới số nguyên gần nhất.
Cách làm:
– Bước 1: Ở ô D14, bạn đặt công thức là =ROUND(C14;0).

Đặt công thức ROUND
– Bước 2: Nhấn enter, sẽ thu được kết quả là 9.
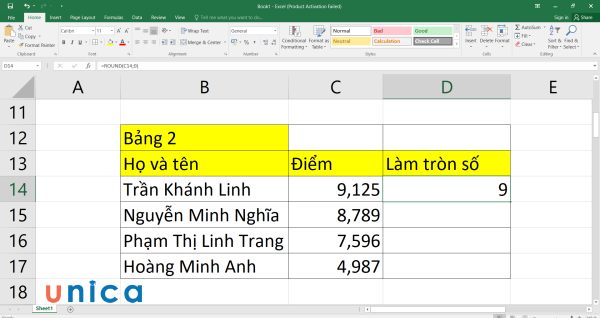
Kết quả sau khi nhập công thức
– Bước 3: Copy toàn bộ công thức xuống bên dưới bằng phím tắt Ctrl+D sẽ thu được bảng kết quả sau:
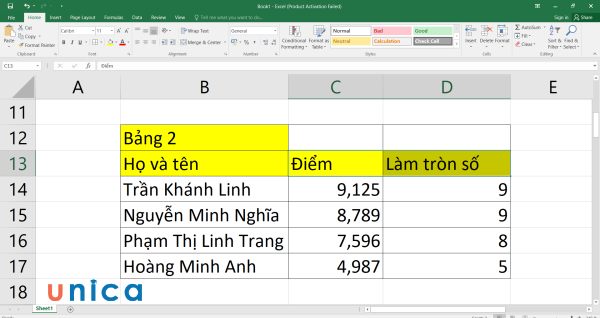
Ví dụ 3: Cho bảng dữ liệu 3:

Yêu cầu: Làm tròn điểm của từng học sinh, lấy 1 số lẻ sau dấu phẩy.
Cách làm:
– Bước 1: Nhập công thức =ROUND(C33;1) vào ô D33.

Nhập công thức hàm
– Bước 2: Nhấn enter sẽ thu được kết quả là 7.1.
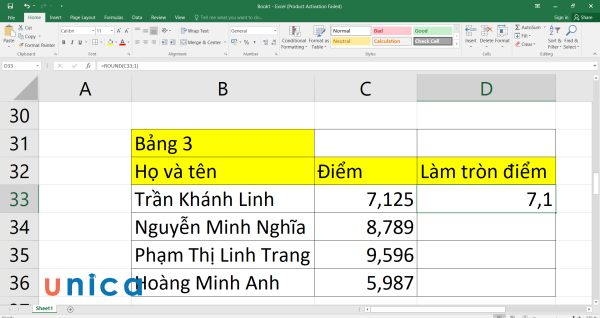
Kết quả sau khi nhập công thức
– Bước 3: Copy toàn bộ công thức xuống bên dưới bằng phím tắt Ctrl+D sẽ thu được bảng kết quả sau:
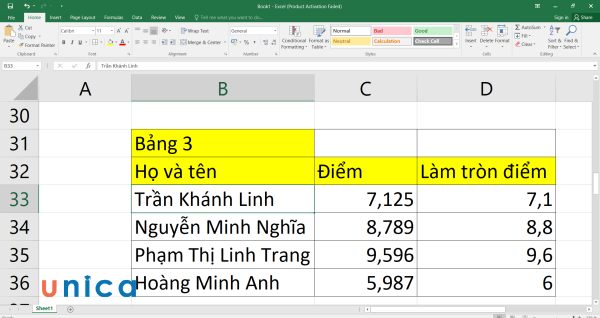
Một số hàm liên quan đến hàm ROUND
Ngoài hàm ROUND, Excel còn cung cấp một số hàm khác để bạn có thể làm tròn số theo ý muốn của mình. Đây là một số hàm phổ biến nhất:

1. Hàm ROUNDUP
Hàm ROUNDUP trong Excel được sử dụng để làm tròn một số lên, bất kể giá trị của chữ số thập phân tiếp theo. Công thức của hàm này có dạng tương tự như hàm ROUND:
=ROUNDUP(Number,num_digits)
Trong đó:
– Number là số cần làm tròn.
– num_digits là đối số có thể âm hoặc dương.
+ Nếu num_digits = 0 thì ta sẽ làm tròn tới số nguyên gần nhất.
+ Nếu num_digits > 0 thì số sẽ được làm tròn tới vị trí thập phân chỉ định. Nếu num_digits = 1 lấy 1 số lẻ, num_digits=2 lấy 2 số lẻ,…
+ Nếu num_digits thì số sẽ được làm tròn sang bên trái dấu thập phân. Nếu num_digits = -1 thì làm tròn đến hàng chục, num_digits = -2 làm tròn đến trăm và num_digits = -3 là đến hàng nghìn…
Ví dụ: Cho bảng dữ liệu 4:
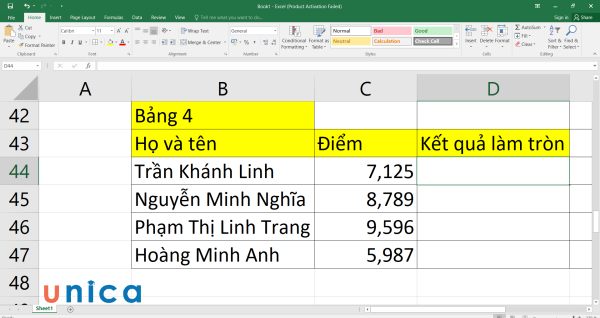
Yêu cầu 1: Làm tròn điểm thi của từng học sinh tới số nguyên gần nhất bằng cách dùng hàm ROUNDUP.
Cách thực hiện:
– Bước 1: Viết công thức =ROUNDUP(C44;0) vào ô D44.
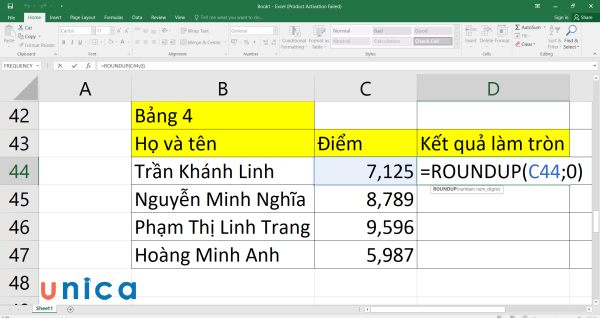
Nhập công thức ROUNDUP
– Bước 2: Nhấn enter sẽ thu được kết quả là 8.
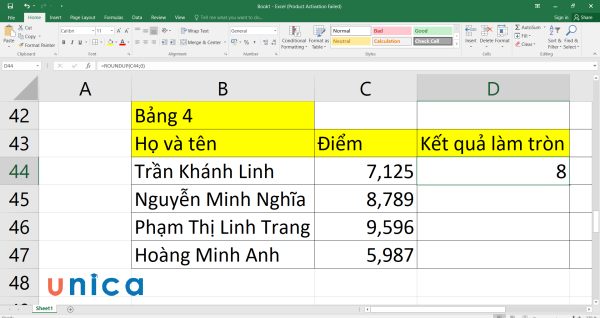
Kết quả sau khi nhập công thức
– Bước 3: Kéo thả chuột xuống bên dưới sẽ thu được bảng kết quả như sau:
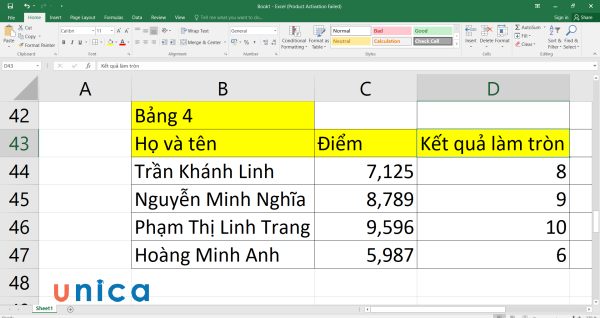
Yêu cầu 2: Dùng hàm ROUNDUP làm tròn điểm thi của từng học sinh, lấy kết quả làm tròn là 2 chữ số sau dấu phẩy.
Cách thực hiện:
– Bước 1: Nhập công thức =ROUNDUP(C44;2) vào ô D44.
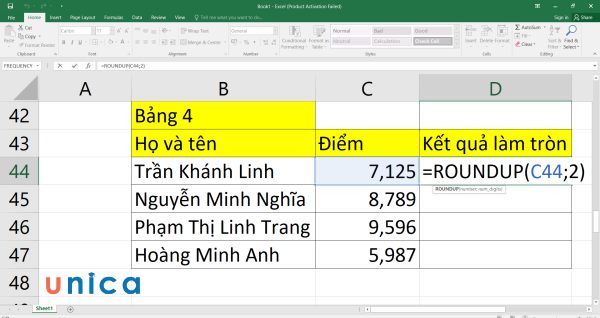
Nhập công thức ROUNDUP
– Bước 2: Nhấn enter sẽ thu được kết quả là 7.13.
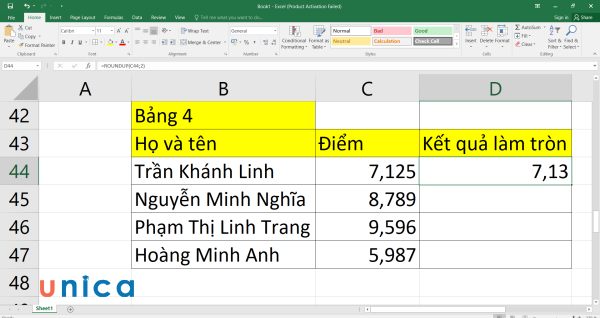
Kết quả sau khi nhập công thức
– Bước 3: Kéo thả chuột xuống phía dưới sẽ thu được bảng kết quả như sau:
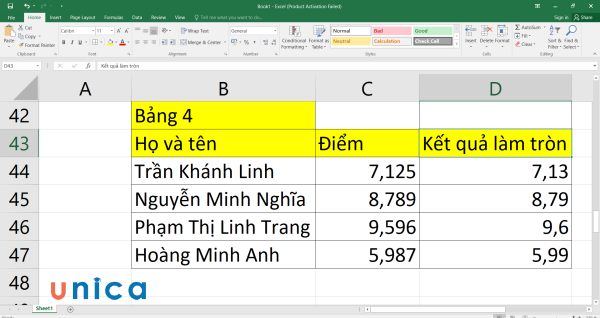
2. Hàm ROUNDDOWN
Hàm ROUNDDOWN trong Excel được sử dụng để làm tròn một số xuống, bất kể giá trị của chữ số thập phân tiếp theo. Công thức của hàm này cũng có dạng tương tự như hàm ROUND:
=ROUNDDOWN(Number,num_digits)
Trong đó:
– Number là số cần làm tròn.
– num_digits là đối số có thể âm hoặc dương.
+ Nếu num_digits = 0 thì ta sẽ làm tròn tới số nguyên gần nhất.
+ Nếu num_digits > 0 thì số sẽ được làm tròn tới vị trí thập phân chỉ định. Nếu num_digits = 1 lấy 1 số lẻ, num_digits=2 lấy 2 số lẻ,…
+ Nếu num_digits thì số sẽ được làm tròn sang bên trái dấu thập phân. Nếu num_digits = -1 thì làm tròn đến hàng chục, num_digits = -2 làm tròn đến trăm và num_digits = -3 là đến hàng nghìn…
Ví dụ: Cho bảng dữ liệu 5:
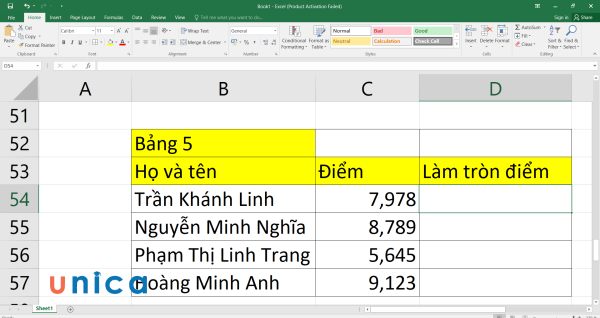
Yêu cầu 1: Làm tròn điểm thi của từng học sinh tới số nguyên gần nhất bằng cách dùng hàm ROUNDDOWN.
Cách thực hiện:
– Bước 1: Viết công thức =ROUNDDOWN(C54;0) vào ô D54.
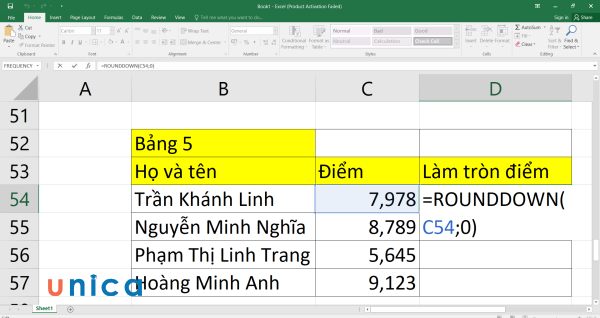
Nhập công thức
– Bước 2: Nhấn enter sẽ thu được kết quả là 7.
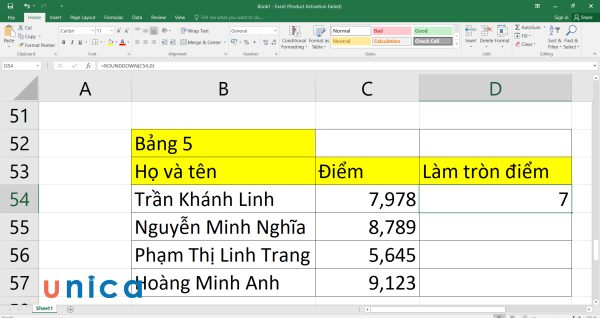
Kết quả sau khi nhập công thức
– Bước 3: Copy công thức xuống các ô bên dưới sẽ thu được kết quả như sau:
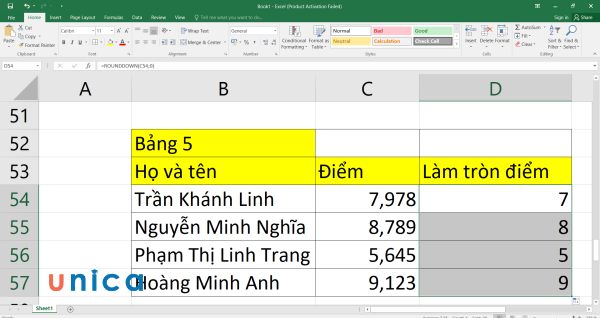
Yêu cầu 2: Dùng hàm ROUNDDOWN làm tròn điểm thi của từng học sinh, lấy kết quả làm tròn là 2 chữ số sau dấu phẩy.
Cách thực hiện:
– Bước 1: Ở ô E54, bạn nhập công thức =ROUNDDOWN(C54;2).
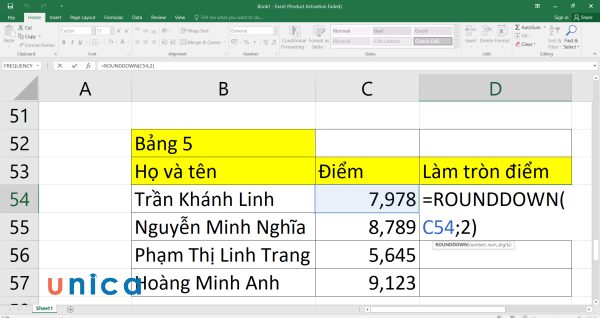
Nhập công thức ROUNDDOWN
– Bước 2: Nhấn enter sẽ thu được kết quả là 7.97.
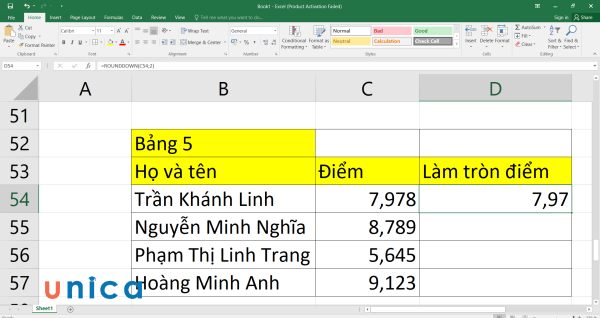
Kết quả sau khi nhập công thức
– Bước 3: Kéo công thức xuống các ô bên dưới sẽ thu được bảng kết quả như hình:
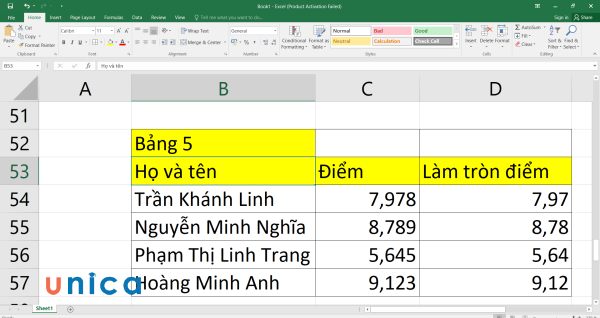
3. Hàm MROUND
Hàm MROUND trong Excel được sử dụng để làm tròn một số đến một số nguyên gần nhất có thể chia hết cho một số khác. Công thức của hàm này có dạng như sau:
=MROUND(number, multiple)
Trong đó:
– number: Giá trị muốn làm tròn, là tham số bắt buộc.
– multiple: Bội số muốn làm tròn tới, là tham số bắt buộc.
Ví dụ: Cho bảng dữ liệu 6:

Yêu cầu: Tính giá trị làm tròn ở cột D tương ứng với từng giá trị và bội số ở cột B và C.
Cách thực hiện:
– Bước 1: Nhập công thức =MROUND(B66;C66) vào ô D66.
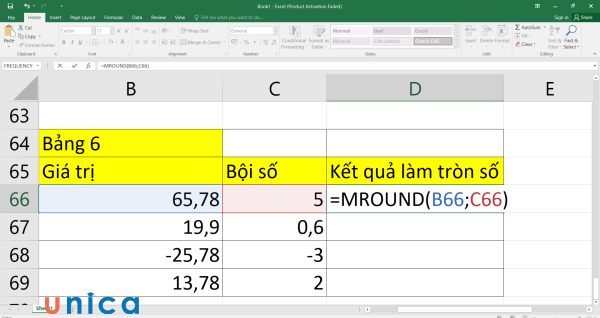
Nhập công thức MROUND
– Bước 2: Nhấn enter sẽ thu được kết quả là 65.
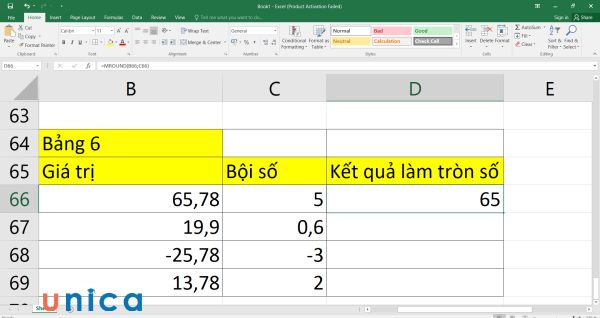
Kết quả sau khi nhập công thức
– Bước 3: Copy công thức xuống các ô bên dưới, bảng kết quả cuối cùng như sau:
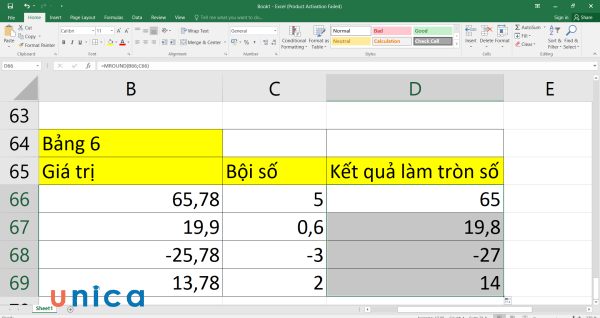
Kết luận
Hàm round trong excel sẽ giúp bạn làm tròn số đến một số chữ số thập phân nhất định. Bạn cũng có thể sử dụng các hàm liên quan như ROUNDUP, ROUNDDOWN và MROUND để làm tròn số theo các cách khác nhau. Hy vọng bài viết này đã giúp bạn hiểu rõ hơn về hàm ROUND và cách sử dụng nó trong Excel. Unica hy vọng bài viết của chúng tôi đã giúp bạn hiểu hơn về hàm ROUND của Excel. Nếu bạn muốn học thêm về Excel, hãy tham khảo ngay các khóa học Excel online của Unica. Tại đây, các chuyên gia của chúng tôi sẽ đem tới những bài học hấp dẫn và hữu ích nhất cho bạn.
