Viết hoa chữ cái đầu trong Excel là một kỹ năng cần thiết khi bạn làm việc với các bảng tính, báo cáo hay biểu đồ. Việc này sẽ giúp cho bảng tính dữ liệu của bạn trông chuyên nghiệp và dễ đọc hơn rất nhiều. Bài viết sau, Unica sẽ hướng dẫn 5 cách viết hoa chữ cái đầu trong Excel có ví dụ minh hoạ. Tìm hiểu ngay.
Khi nào cần viết hoa chữ cái đầu trong Excel?
Khi xử lý dữ liệu trong Excel, chúng ta thường phải thu thập từ nhiều nguồn khác nhau cùng với số lượng rất lớn mục nhập. Vì vậy, nó tạo ra những định dạng không được đồng nhất, trông rất kém thẩm mỹ và không chuyên nghiệp.
Khi thao tác với Excel, xử lý báo cáo hay gửi cho khách hàng, dữ liệu cần được định dạng đúng cách, gọn gàng dễ hiểu. Đặc biệt việc viết hoa chữ cái đầu tiên trong Excel là một lỗi định dạng thường thấy trong hai trường hợp sau:
Việc viết hoa chữ cái đầu trong Excel giúp cho tài liệu của bạn trở nên đồng nhất, tránh nhầm lẫn những thông tin như tên riêng, địa chỉ, thuật ngữ và giúp tài liệu của bạn trở nên chuyên nghiệp, dễ đọc hơn.
Hướng dẫn cách viết hoa chữ cái đầu trong Excel với Shift
Phím Shift cho phép bạn viết hoa một chữ cái khi bạn nhấn nó cùng với phím chữ bất kì. Thông thường, cách này dùng để viết hoa những chữ cái đầu tiên trong một câu.
Để có thể sử dụng cách này, bạn chỉ cần ấn tổ hợp phím Shift + chữ cái cần viết hoa.
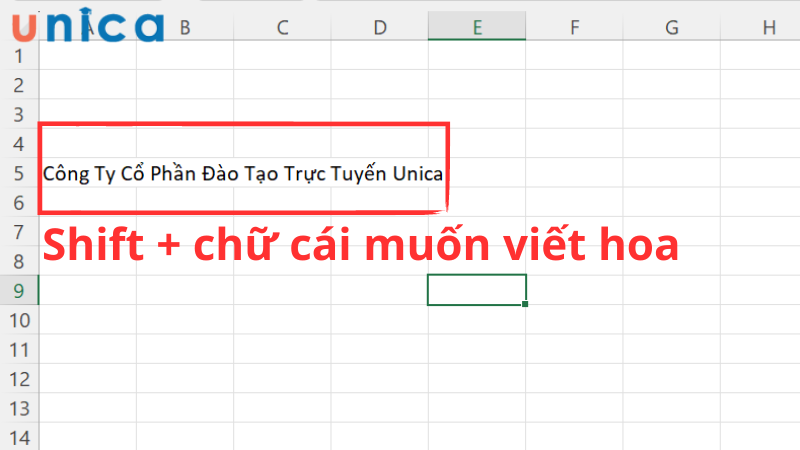
Dùng Shift để viết hoa chữ cái đầu tiền trong Excel
Cách này phù hợp với việc số lượng chuyển đổi dữ liệu ít, nó cũng có tồn tại ưu điểm và nhược điểm như sau:
-
Ưu điểm: Nhanh gọn, tiện lợi.
-
Nhược điểm: Mất thời gian chuyển đổi giữa chữ in hoa và chữ thường, giảm tốc độ gõ văn bản của người dùng.
>>> Xem thêm: Gợi ý 5 thủ thuật bỏ dấu tiếng Việt trong excel mới nhất
Hướng dẫn cách viết hoa chữ cái đầu trong Excel với Caps Lock
Caps Lock là phím giúp viết in hoa toàn bộ các chữ cái mà bạn nhập sau khi mở phím Caps Lock. Bạn chỉ cần ấn phím Caps Lock trên bàn phím là có thể sử dụng được và tắt nó khi không cần thiết. Phím này phù hợp để viết những tiêu đề cần in hoa hết.
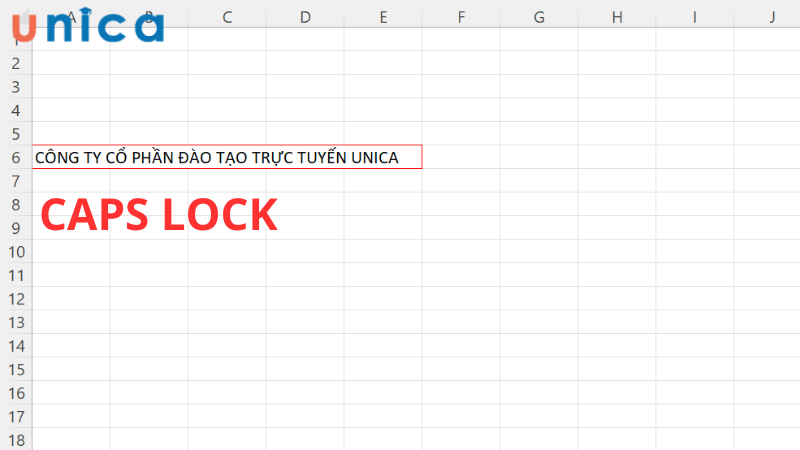
Dùng Caps Lock để viết hoa chữ các chữ cái trong Excel
Tuy nhiên, nó cũng có một số ưu và nhược điểm sau:
-
Ưu điểm: Người dùng không cần giữ phím Shift liên tục.
-
Nhược điểm: Mất thời gian chuyển đổi giữa chữ in thường và in hoa, gây cản trở trong quá trình nhập liệu của bạn.
Hướng dẫn cách viết hoa chữ cái đầu trong excel bằng hàm PROPER
Hàm PROPER là một hàm dễ sử dụng và phổ biến trong Excel, nó cho phép bạn viết hoa chữ cái đầu của mỗi từ trong một chuỗi ký tự. Công thức của hàm PROPER có dạng như sau:
=PROPER(text)
Trong đó:
- Text: là chuỗi ký tự mà bạn muốn viết hoa chữ cái đầu của mỗi từ trong một chuỗi ký tự. Bạn có thể nhập trực tiếp text vào công thức, hoặc tham chiếu đến một ô chứa text.
Ví dụ: Bạn có một danh sách tên khách hàng như sau:
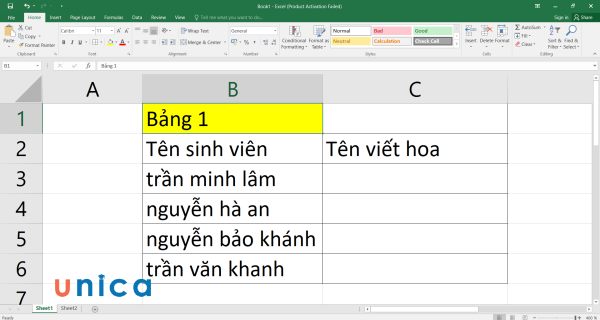
Cho một danh sách tên khách hàng
Yêu cầu: Dùng hàm viết hoa chữ cái đầu trong excel PROPER để viết hoa chữ cái đầu câu trong danh sách trên.
Cách làm:
Bước 1: Ở ô C3, bạn nhập công thức viết hoa chữ cái đầu trong excel =PROPER(B3).
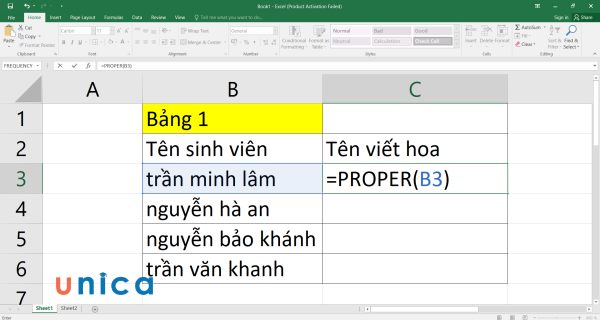
Nhập công thức vào ô C3
Bước 2: Nhấn Enter sẽ thu được kết quả như hình dưới đây:
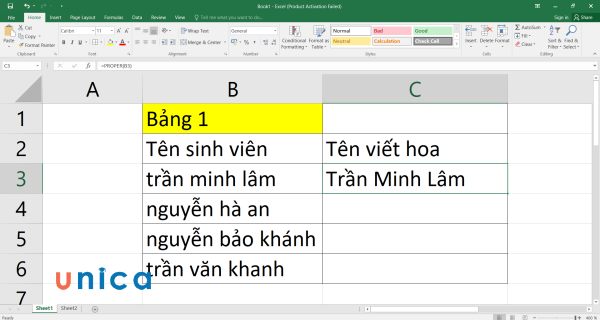
Kết quả thu được
Bước 3: Kéo thả chuột xuống các ô bên dưới để viết hoa toàn bộ những cái tên trong bảng:
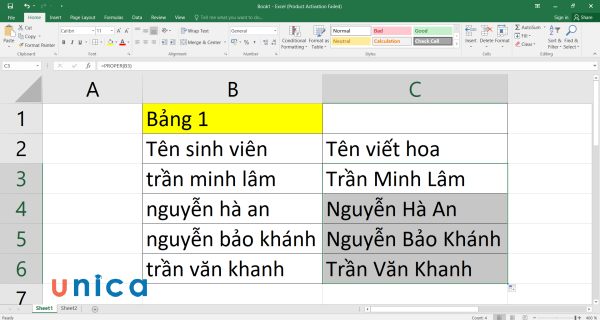
Kéo thả xuống các ô bên dưới
Lưu ý khi sử dụng hàm Proper
-
Hàm Proper chỉ viết hoa chữ cái đầu tiên trong chuỗi văn bản, các ký tự còn lại được giữ nguyên. Ví dụ công thức hàm = Proper (ben computer), kết quả trả về có dạng Ben Computer.
-
Lệnh viết hoa chữ cái đầu trong Excel này không hoạt động với các ký tự số, các ký tự đặc biệt và dấu chấm câu.
-
Nếu chúng ta sử dụng tham chiếu đến ô trống, hàm Proper sẽ trả về ký tự trống.
-
Hàm viết hoa chữ cái đầu tiên trong Excel, hàm Proper luôn luôn chuyển đổi “s” thành “S”.
>>> Tất cả đều có trong cuốn sách “HƯỚNG DẪN THỰC HÀNH EXCEL TỪ CƠ BẢN ĐẾN NÂNG CAO”

ĐĂNG KÝ MUA NGAY
Hướng dẫn cách viết hoa chữ cái trong excel bằng UPPER
Ngoài hàm PROPER, Excel còn cung cấp cho bạn hàm khác để thay đổi kiểu chữ trong chuỗi ký tự, đó là hàm UPPER. Hàm UPPER sẽ viết hoa tất cả các chữ cái trong chuỗi ký tự. Công thức của hai hàm này có dạng như sau:
=UPPER(text)
Trong đó:
- Text: là chuỗi ký tự mà bạn muốn thay đổi kiểu chữ. Bạn có thể nhập trực tiếp text vào công thức, hoặc tham chiếu đến một ô chứa text.
Ví dụ: Cho bảng giá trị 1:
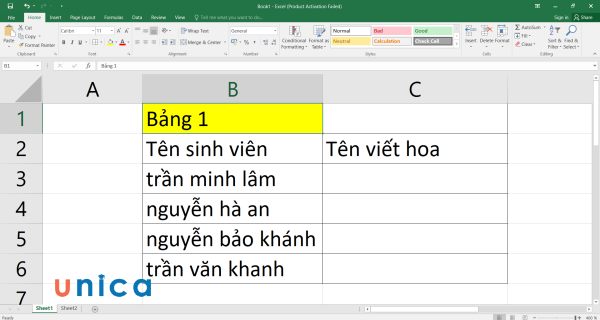
Cho bảng giá trị
Yêu cầu: Dùng hàm UPPER để viết hoa toàn bộ ký tự trong tên của các sinh viên.
Cách thực hiện:
Bước 1: Nhập công thức =UPPER(B3) vào C3.
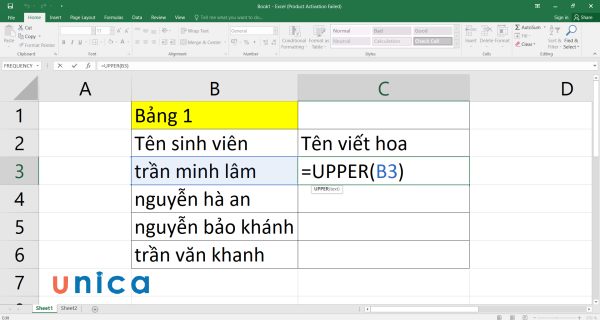
Nhập công thức
Bước 2: Nhấn Enter sẽ thu được kết quả là TRẦN MINH LÂM. Bạn kéo thả chuột xuống các ô bên dưới sẽ thu được tên của từng sinh viên, mỗi tên sẽ được viết hoa hết các ký tự có trong tên.
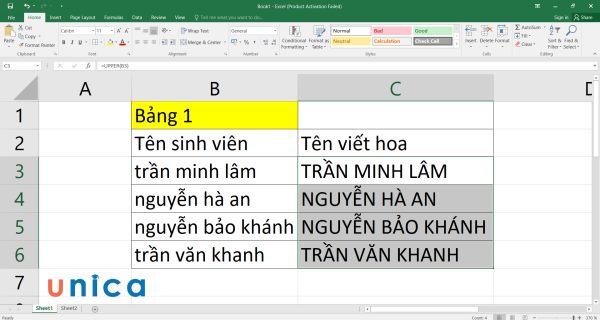
Kết quả sau khi dùng hàm UPPER
Hướng dẫn viết hoa chữ cái đầu với hàm Unikey Toolkit
Ngoài những công thức và phím ở trên, Unikey Toolkit cũng là một trong những công cụ hỗ trợ người dùng viết hoa chữ cái đầu trong Excel. Unikey là một phần mềm gõ tiếng Việt miễn phí và phổ biến nhất hiện nay.
Hướng dẫn nhanh
-
Bước 1: Bôi đen vùng dữ liệu cần viết hoa > nhấn Ctrl + C.
-
Bước 2: Ấn chuột phải ở biểu tượng Unikey > chọn Công cụ…[CS+F6]
-
Bước 3: Xuất hiện cửa sổ Unikey Toolkit > tích vào ô Sang chữ hoa > chọn Chuyển mã.
-
Bước 4: Nhấn Ctrl + V để viết hoa trong Excel.
Hướng dẫn chi tiết
Bước 1: Bạn di chuyển con trỏ chuột tới vùng dữ liệu mà bạn muốn thay đổi, sau đó bạn bôi đen các dữ liệu đó, đồng thời ấn tổ hợp phím Ctrl + C để sao chép văn bản.
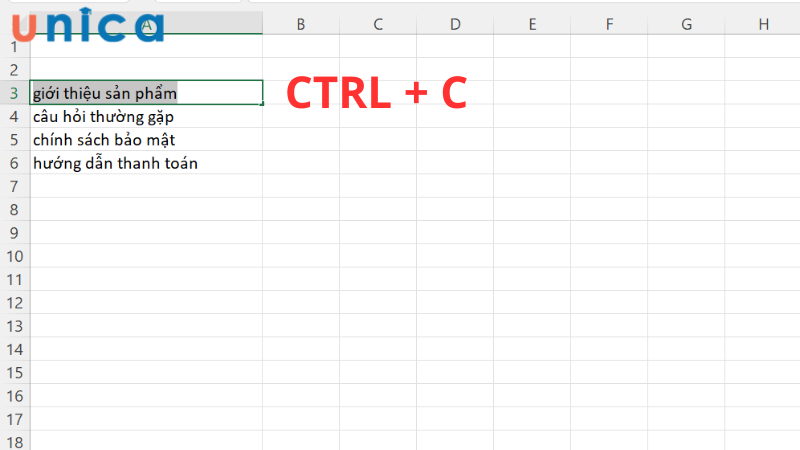
Bôi đen và sao chép đoạn văn bản cần viết hoa chữ cái đầu
Bước 2: Bạn tìm biểu tượng của Unikey ở góc phải màn hình rồi nhấp chuột phải vào Unikey. Lúc này nó sẽ hiển thị một bảng nhỏ, bạn chọn vào mục Công cụ…[CS+F6] giống hình dưới đây.
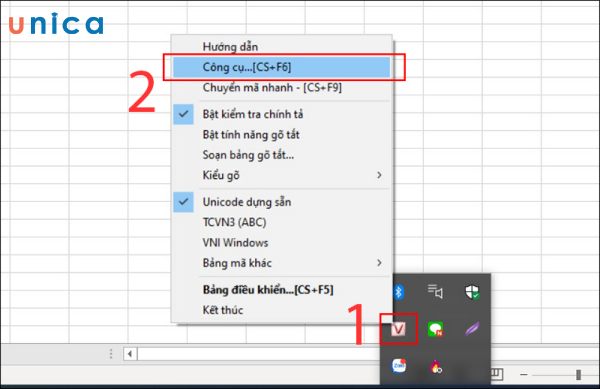
Cách viết hoa chữ cái đầu trong excel bằng công cụ UniKey
Bước 3: Sau khi ấn vào mục ở trên sẽ xuất hiện cửa sổ Unikey Toolkit. Ở mục lựa chọn, bạn tích vào ô Sang chữ hoa rồi chọn Chuyển mã để hoàn tất quá trình.
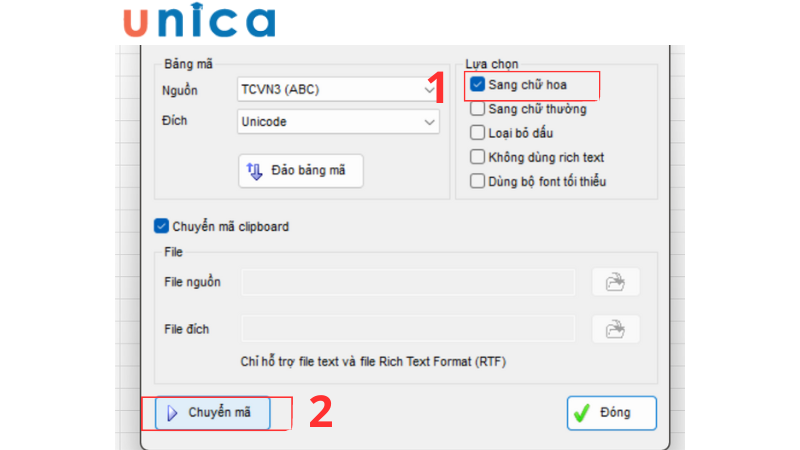
Các bước thao tác để viết hoa chữ cái đầu bằng Unikey Toolkit
Bước 4: Bạn quay trở lại màn hình giao diện của Excel. Sau đó bạn nhấn tổ hợp phím Ctrl + V để trả lại kết quả nội dung. Kết quả sẽ giống như ví dụ minh họa dưới đây.
So với các cách khác thì việc sử dụng Unikey để viết hoa thường không được phổ biến bằng. Tuy nhiên, trong một số trường hợp cần thiết bạn cũng có thể sử dụng cách này.

Cách viết hoa chữ cái đầu tiên trong một số trường hợp
Chúng ta thường dùng hàm để viết hoa hoặc dùng phím Caps Lock, Shift theo cách thủ công. Nhưng cũng có một số trường hợp khác thường gặp khi viết hoa ký tự đầu tiên trong Excel
Trường hợp viết in hoa chữ cái đầu của Họ và Tên
- Trường hợp 1: Nếu bạn chưa soạn sẵn nội dung để viết hoa thì có thể sử dụng phím Shift sẽ nhanh và tiện hơn.
- Trường hợp 2: Nếu như dữ liệu tên đã có sẵn và ở dạng chữ thường, hàm Proper sẽ là sự lựa chọn thích hợp cho trường hợp này.
Dưới đây là ví dụ minh họa để bạn hiểu hơn cách sử dụng hàm này:
-
Bước 1: Xác định dải ô mà bạn muốn chuyển đổi.
-
Bước 2: Bạn nhập công thức =PROPER(A6), trong đó A6 là dải ô mà bạn đã xác định chuỗi văn bản mà bạn cần thay đổi.
Sau khi thực hiện sau hai bước này, bạn sẽ được kết quả như hình dưới đây.

Một số trường hợp viết in hoa chữ cái đầu thường gặp
Trường hợp viết in hoa chữ cái đầu tiên trong câu
Với trường hợp này, ta dùng phím Shift + nội dung cần viết hoa. Sau đó tiến hành nhập văn bản. Đây là cách sử dụng đơn giản mà không cần kỳ cũng như tiện lợi cho quá trình của bạn.
>>> Xem thêm:
Kết luận
Trên đây là 5 cách viết hoa chữ cái đầu trong excel phổ biến nhất mà chúng tôi muốn chia sẻ với bạn. Hy vọng bài viết này sẽ giúp bạn có thêm nhiều kiến thức và kỹ năng về Excel, từ đó chủ động hơn với công việc cũng như trong quá trình học Excel của mình.
