Hiện nay trong các bài tiểu luận, báo cáo giáo viên thường yêu cầu bắt buộc phải giãn dòng. Bởi văn bản không được giãn dòng chẳng những thiếu tính thẩm mỹ mà còn không đảm bảo tính dễ đọc, người xem rất khó theo dõi. Nếu bạn đang loay hoay không biết làm thế nào để giãn dòng trong word thì hãy tham khảo ngay nội dung bài viết dưới đây. Sau đây Unica sẽ hướng dẫn chi tiết cách giãn dòng trong word nhanh chóng và đơn giản nhất.
Tại sao cần giãn dòng trong Word?
Giãn dòng trong word là thao tác chỉnh khoảng trắng dòng trong word để giúp cho văn bản của bạn trông đẹp hơn và dễ đọc hơn.
Thực hiện cách giãn dòng trong word mang lại nhiều lợi ích quan trọng, tiêu biểu đó là:
- Giãn dòng giúp các dòng văn bản cách nhau một khoảng vừa đủ, tạo ra bố cục cân đối và hài hòa cho tài liệu. Từ đó, người xem thuận tiện theo dõi, dễ dàng đọc từ dòng này sang dòng khác mà không làm mỏi mắt.

Giãn dòng trong word giúp tạo bố cục cân đối
- Giãn dòng trong word giúp các dòng văn bản không bị dính sát nhau. Điều này không chỉ đảm bảo tính dễ đọc mà còn giúp tăng sự tập trung cho người đọc. Cách giãn dòng word rất phù hợp với những văn bản dài đòi hỏi người đọc cần tập trung trong một thời gian dài.
- Giãn dòng trong word giúp cải thiện cấu trúc và tổ chức văn bản. Từ đó, tăng tính thẩm mỹ cho văn bản. Đồng thời giúp thể hiện bạn là người chuyên nghiệp, dành thời gian và công sức để chăm chút cho văn bản của mình.
Hướng dẫn cách dòng trong word đối với một đoạn văn
Có rất nhiều cách giãn đều dòng trong word để văn bản trông chuyên nghiệp và dễ nhìn nhất. Dưới đây là một cách giãn dòng trong word phổ biến đang được ứng dụng nhiều.
Cách giãn dòng word bằng dùng các thông số mặc định
Cách giãn dòng ở word đơn giản nhất đó là thực hiện bằng các thông số mặc định trên word. Để thực hiện giãn dòng bằng thông số mặc định bạn thực hiện như sau:
Đầu tiên mở văn bản muốn giãn dòng, sau đó trên thanh menu bạn chọn vào mục Home => Tiếp đó tại mục Paragraph bạn click vào biểu tượng giãn cách dòng => Click vào thông số giãn dòng theo ý muốn của mình.
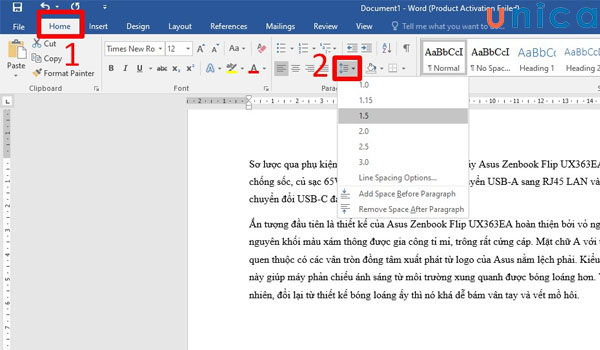
Chỉnh giãn dòng theo thông số mặc định
Word là một trong những phần mềm soạn thảo văn bản được đa số dân văn phòng sử dụng hiện nay. Nhờ những tính năng ưu việt của mình, Word giúp người dùng tối ưu thời gian soạn và chỉnh sửa văn bản một cách chuyên nghiệp. Nếu bạn đang tìm kiếm khóa học Word online, hãy nhanh tay đăng ký để nhận ưu đãi hấp dẫn từ Unca:

Soạn thảo văn bản Word 365 từ cơ bản đến nâng cao
Đỗ Trung Thành

Mos word 2016 – Đánh bay nỗi lo chứng chỉ
MOSHUB – Tin học quốc tế hàng đầu

Học Word Ứng dụng – Hiệu suất nhân ba, chuyên gia nơi công sở
MOSHUB – Tin học quốc tế hàng đầu
Thực hiện thiết lập thông số giãn dòng
So với cách giãn dòng trong word mặc định thì thao tác thực hiện thiết lập thông số giãn dòng sẽ có phần phức tạp hơn. Cụ thể như sau:
- Bước 1: Mở bản word, sau đó tại giao diện soạn thảo word trên thanh menu bạn chọn thẻ Home => Tiếp theo tại mục Paragraph bạn chọn vào biểu tượng giãn dòng => Click chọn Line Spacing Options.
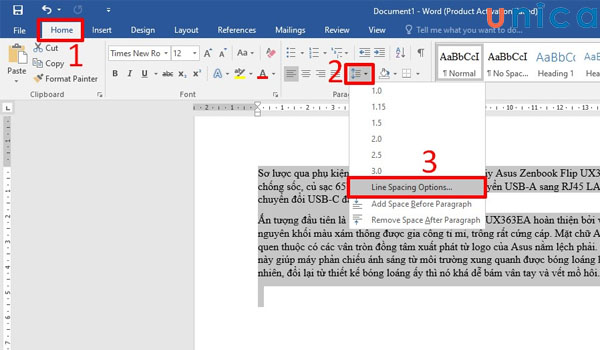
Chọn Line Spacing Options
- Bước 2: Tại cửa sổ Paragraph bạn chọn vào mục Multiple => Tại mục At bạn nhập thông số cần thực hiện giãn dòng => Nhấp chọn OK là xong.

Thao tác giãn dòng trong word
- Bước 3: Cuối cùng kết quả hiển thị giãn dòng như sau:
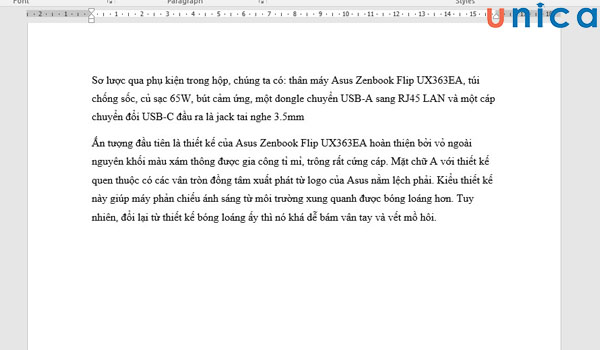
Hình ảnh giãn dòng trong word
Sử dụng tab Home để mở trực tiếp Paragraph
Cách giãn dòng trong word trực tiếp bằng Paragraph thực hiện theo các bước sau:
- Bước 1: Trước tiên khi muốn giãn dòng các bạn thực hiện việc chọn lựa văn bản hoặc một đoạn nào đó bạn muốn thực hiện việc giãn căn chỉnh dòng bằng nhấn tổ hợp Ctrl + A để chọn toàn bộ văn bản, hoặc di chuyển chuột để bôi đen đoạn 1 đoạn văn bản nào đó.
- Bước 2: Thực hiện tiếp thao tác lựa chọn Line and Paragraph Spacing có biểu tượng bốn dòng kẻ và 2 mũi tên ngược chiều trên thanh công cụ và lựa chọn khoảng cách bạn muốn:
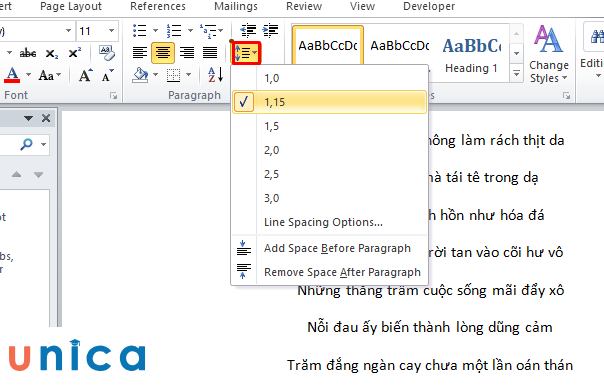
Giãn dòng trong word
- Nếu như bạn cần lựa chọn một khoảng cách khác bạn nhấp vào Line Spacing Options… và hiển thị ra hộp thoại Paragraph chọn vào mục Indents and Spacing lựa chọn ở Line spacing Multiple và chọn hoặc nhập các kích cỡ khoảng cách các dòng bạn muốn.
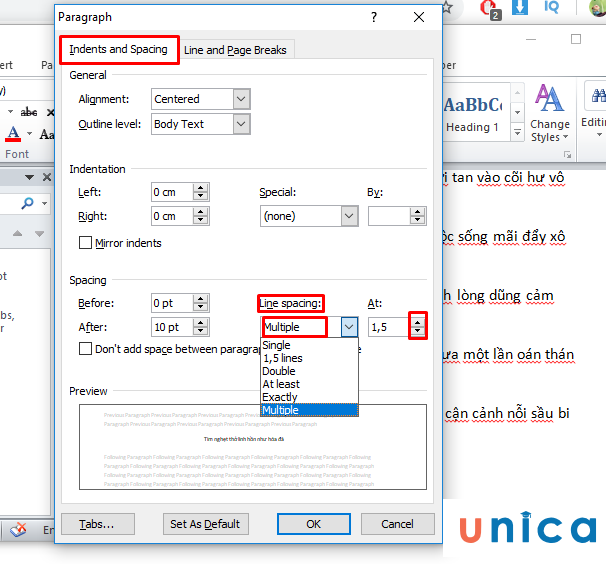
Giãn dòng trong word bằng Paragraph
Hoặc bạn cũng có thể mở ra hộp thoại Paragraph bằng cách nhấn vào chuột phải và chọn Paragraph:
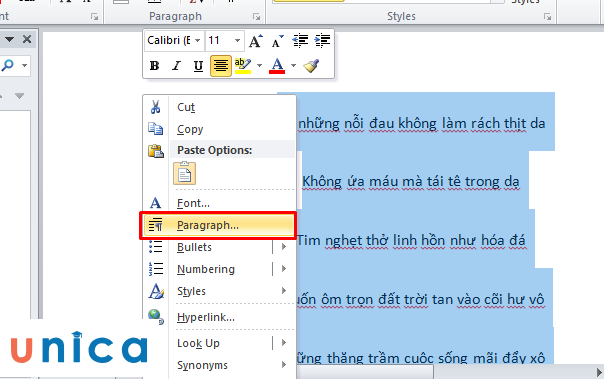
Chọn Paragraph
Cách chỉnh khoảng cách dòng trong Word cho toàn bộ văn bản
Dù bạn là người đã làm việc với word lâu năm thì đôi khi bạn cũng không thể biết rõ khoảng cách giãn dòng chuẩn trong word là như thế nào và cách chỉnh khoảng cách dòng trong word cho toàn bộ văn bản ra sao. Thấu hiểu điều đó, sau đây Unica sẽ chia sẻ cho bạn.
- Bước 1: Đầu tiên tại giao diện soạn thảo văn bản trên thanh menu bạn cho Home => Trong nhóm Paragraph bạn bấm vào biểu tượng mũi tên góc phải.
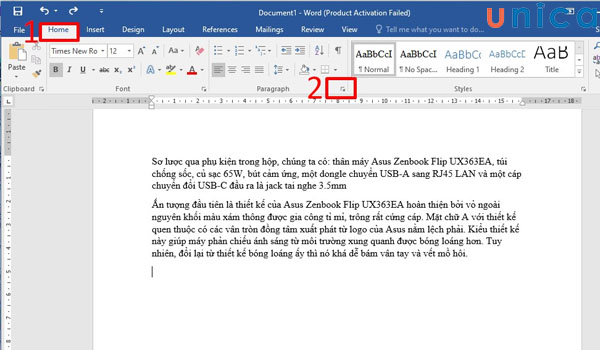
Chọn biểu tượng mũi tên góc phải
- Bước 2: Tại hộp thoại Paragraph, mục Line spacing bạn tiến hành nhập khoảng cách giãn dòng trong tùy chọn At.
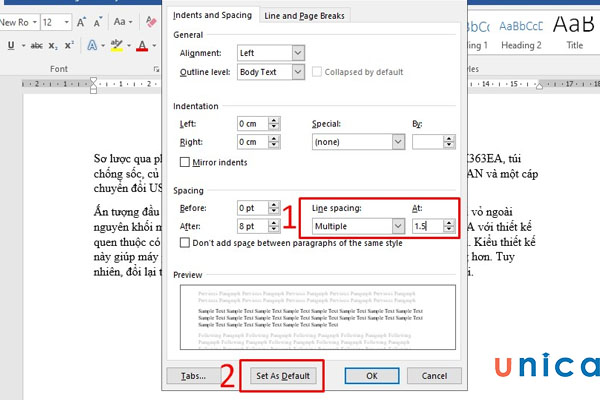
Thao tác giãn cách dòng
- Bước 3: Tiếp sau bạn click chọn Set as Default/ Default. Ngay lập tức sau đó một thông báo hiển thị sẽ hỏi bạn muốn thực hiện giãn cách toàn bộ văn bản sắp nhập hoặc chuẩn bị nhập không. Nếu muốn bạn click chọn Yes để hoàn tất giãn dòng trong word.
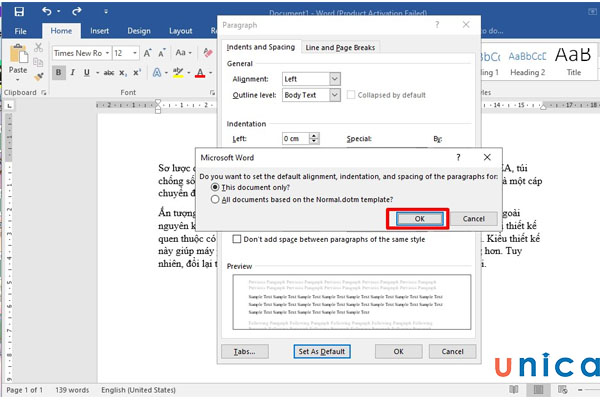
Chọn Yes để giãn dòng trong word
Một số lưu ý khi sử dụng cách giãn dòng trong Word
Trong quá trình làm việc với word, để giãn dòng mang tính thẩm mỹ cao, đảm bảo tính dễ đọc thì bạn cần phải đặc biệt chú ý tới một số những vấn đề sau:
Chọn loại giãn dòng phù hợp
Để văn bản sau giãn dòng trông chuyên nghiệp và bắt mắt thì bạn bắt buộc phải lựa chọn được loại giãn dòng phù hợp. Loại giãn dòng phù hợp phụ thuộc vào nhiều yếu tố như: Kiểu chữ và kích thước chữ, mục đích sử dụng văn bản hay sở thích cá nhân của mỗi người.
>>> Tất cả đều có trong cuốn sách “Sách hướng dẫn thực hành Word từ cơ bản đến nâng cao“

ĐĂNG KÝ MUA NGAY
Sử dụng tùy chỉnh
Khi giãn dòng bạn nên thiết lập thông số, sử dụng tùy chỉnh để tránh sai sót. Khoảng cách giữa các dòng trong word lí tưởng đang được nhiều người áp dụng đó là từ 1.3- 1.5 tùy theo quy định.
Sử dụng kiểu giãn dòng đồng nhất
Sự đồng nhất giữa các yếu tố trong văn bản đóng vai trò vô cùng quan trọng. Vì vậy khi thực hiện giãn dòng trong word bạn nhất định phải sử dụng kiểu giãn đồng nhất. Điều này giúp thể hiện trọn vẹn tính thẩm mỹ cho văn bản.
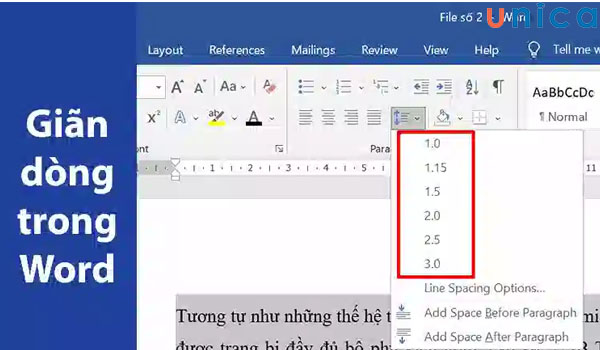
Khi giãn dòng cần chọn kiểu giãn dòng phù hợp
Kiểm tra định dạng cho các tiêu đề và đoạn văn
Ngoài những lưu ý đã chia sẻ ở trên, để có được một văn bản giãn dòng đẹp nhất bạn cũng cần phải định dạng cho các tiêu đề và đoạn. Mục đích của việc này là để tạo điểm nhấn, phân chia rõ ràng bố cục văn bản. Đồng thời cũng để tạo mục lục cho văn bản.
Kiểm tra kỹ trước khi in
Lưu ý cuối cùng bạn cần ghi nhớ khi thực hiện cách giãn dòng trong word đó là kiểm tra kỹ trước khi in. Điều này giúp tài liệu được in ra chuẩn xác đúng với mong muốn, tiết kiệm tài nguyên do không phải in quá nhiều lần.

Một số lỗi thường gặp sau giãn dòng
Lỗi tràn trang
Lỗi tràn trang xuất hiện do khoảng cách dòng quá lớn. Khi bạn sử dụng khoảng cách dòng quá lớn thì các dòng văn bản sẽ bị cách xa nhau hơn, dẫn đến việc văn bản không thể nằm gọn trong một trang.
Để khắc phục lỗi tràn trang, bạn có thể thực hiện một số cách sau:
- Giảm khoảng cách dòng: Sử dụng các phím tắt Ctrl+Shift+1 (Single), Ctrl+Shift+2 (1.15) hoặc Ctrl+Shift+3 (1.5).
- Thay đổi kiểu chữ hoặc kích thước chữ: Nếu bạn đang sử dụng kiểu chữ và kích thước chữ quá lớn, bạn có thể thay đổi chúng để giảm khoảng cách dòng cần thiết.
- Thay đổi định dạng trang: Nếu bạn đang sử dụng khổ giấy quá nhỏ, bạn có thể thay đổi khổ giấy để văn bản có nhiều không gian hơn.
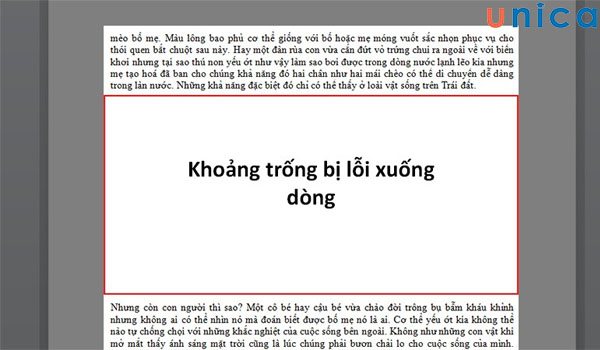
Lỗi khi giãn dòng trong word
Khoảng trắng không mong muốn
Lỗi này xảy ra khi bạn nhập văn bản nhấn vào dấu cách nhiều lần hoặc có thể do lỗi định dạng.
Để khắc phục lỗi này bạn hãy dành thời gian kiểm tra lại văn bản xem có gõ sai chỗ nào nhiều dấu cách không. Nếu bạn nhận thấy rằng văn bản của mình có nhiều khoảng trắng không mong muốn, bạn có thể sử dụng tính năng Find & Replace để thay thế chúng một cách nhanh chóng và dễ dàng.
Không đồng nhất trong cả văn bản
Lỗi giãn dòng không đồng nhất trong cả văn bản xuất hiện do bạn chọn loại giãn dòng không phù hợp hoặc thiết lập khoảng cách dòng không phù hợp.
Cách khắc phục vô cùng đơn giản bạn chỉ cần chọn kiểu giãn dòng và thiết lập khoảng cách phù hợp là được.
Lỗi trong khi chèn hình ảnh hoặc bảng
Nguyên nhân của lỗi này là do khoảng cách mặc định không phù hợp với kích thước hình ảnh và bảng. Khoảng cách dòng mặc định trong Word là Single, trong một số trường hợp nó có thể không phù hợp với kích thước của hình ảnh hoặc bảng. Điều này có thể khiến các dòng văn bản bị cách xa nhau hoặc dính sát nhau, không đồng nhất với hình ảnh hoặc bảng.
Cách khắc phục: Thay đổi lại khoảng cách để phù hợp với hình ảnh và bảng.
Kết luận
Trên đây là chi tiết cách giãn dòng trong word mà Unica hướng dẫn cho bạn. Thực tế, thao tác giãn dòng bằng ở hầu hết các phiên bản word đều giống nhau. Vì vậy, các bạn không phải lo lắng về việc bài viết áp dụng trong bản tài liệu nào. Giãn dòng ở word là một chức năng cơ bản nên hầu hết các bạn có thể dễ thấy dễ sử dụng. Giờ đây, việc định dạng chữ, thay đổi font cỡ chữ sẽ không gây khó khăn cho bài viết của bạn có các dòng có khoảng cách không đều đặn nữa. Để sớm làm chủ được công cụ soạn thảo văn bản Microsoft Word bạn đọc hãy thực hành làm việc và học Word thường xuyên nhé!
>> Xem thêm: Cách tạo Header and Footer trong Word cho mọi phiên bản Word
