Trong quá trình bạn làm việc với Excel bạn sẽ bắt gặp và làm quen với rất nhiều công thức khác nhau, tuỳ từng mục đích sử dụng là gì mà bạn sẽ lựa chọn hàm và áp dụng công thức tương ứng. Đối với các công thức sử dụng trong excel, nếu muốn bạn hoàn toàn có thể ẩn đi để bảng tính trông dễ nhìn, đảm bảo tính thẩm mỹ. Vậy cách ẩn công thức trong bảng tính excel như thế nào? Mời bạn tham khảo nội dung trong bài viết sau để biết câu trả lời nhé.
Mục đích và lợi ích của việc ẩn công thức trong Excel
Không phải ngẫu nhìn mà người dùng trong quá trình làm việc với excel lại muốn học cách ẩn công thức trong bảng tính excel. Việc ẩn thanh công thức trong excel nhằm những mục đích và lợi ích tiêu biểu như:
- Bảo vệ và ngăn ngừa người khác vô tình hay cố ý xem trộn, thay đổi trang tính: Ẩn trang tính giúp bạn mã hóa được dữ liệu, không bị người khác ăn cắp, đánh trộm, di chuyển hay xóa.
- Tăng hiệu suất: Ẩn công thức có thể giúp tăng hiệu suất của trang tính bởi khi này excel sẽ không cần phải tính toán công thức mỗi khi bạn thay đổi dữ liệu.
Với tính năng bảo vệ trang tính từ người không có quyền sở hữu, người xem chỉ được chỉnh sửa một số thành phần nhất định trong trang tính và không được sửa đổi dữ liệu trong bất cứ khu vực nào không được quyền trong trang tính.
>>> Xem ngay: 3 cách copy công thức trong Excel không bị lỗi định dạng cực đơn giản
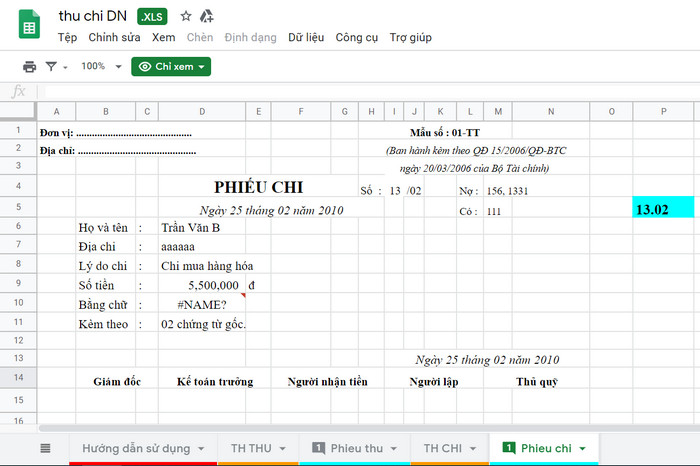
Trang tính trong Excel cần được bảo vệ
Khi bạn là chủ của trang tính và bật chế độ ẩn công thức trong Excel và bảo vệ trang tính thì những thứ bạn có thể khóa như sau:
- Công thức: Nếu bạn sợ người khác làm mẫu công thức thì bạn có thể dùng cách dấu công thức trong Excel trong ô hoặc thanh công thức.
- Dải ô: Bạn có thể cho phép người dùng thao tác trong dải ô cụ thể của những trang tính được bảo vệ.
>>> Tất cả đều có trong cuốn sách “HƯỚNG DẪN THỰC HÀNH EXCEL TỪ CƠ BẢN ĐẾN NÂNG CAO”

ĐĂNG KÝ MUA NGAY
Cách ẩn công thức trong Excel
Biết cách không hiện công thức trong excel bạn sẽ ẩn được một hoặc nhiều công thức. Sau đây là hướng dẫn chi tiết cả 2 cách ẩn công thức excel, hãy lưu lại ngay để dùng khi cần thiết nhé.
Cách ẩn 1 công thức trong Excel
Nếu bạn loay hoay không biết ẩn công thức trong Excel hay theo dõi ví dụ dưới đây để biết được cách ẩn hàm trong Excel.
Bước 1: Mở trang tính Excel, sau đó chọn ô cần ẩn công thức Excel. Trong ví dụ mà Unica cung cấp, chúng ta sẽ ẩn ô G3.
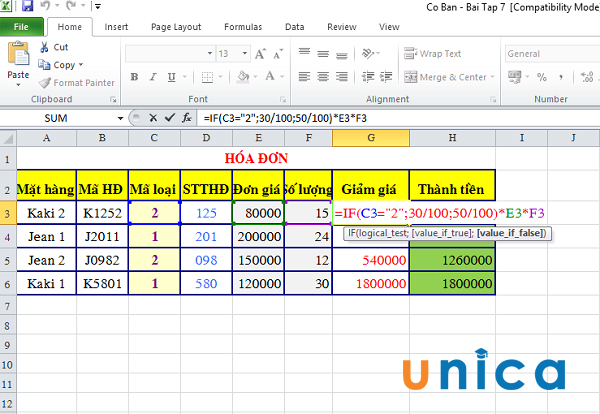
Ẩn ô G3
Bước 2: Ấn tổ hợp phím Ctrl+1 để mở Format Cells.
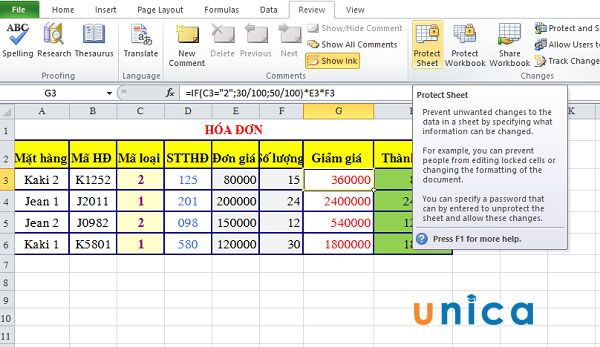
Ấn tổ hợp phím Ctrl+1
Bước 3: Cửa sổ Format Cells hiện ra. Trong mục Protection, đánh dấu tích vào ô Hidden, sau đó nhấn OK.
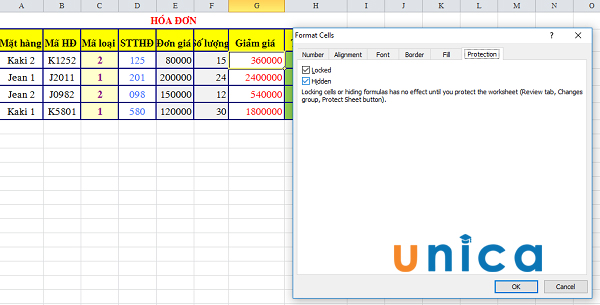
Đánh dấu tích vào ô Hidden
Bước 4: Trên thanh công cụ, bạn vào Review chọn Protect Sheet. Trong hộp thoại Protect Sheet hiện ra, bạn nhập mật khẩu bảo vệ vào ô Password to unprotect sheet.
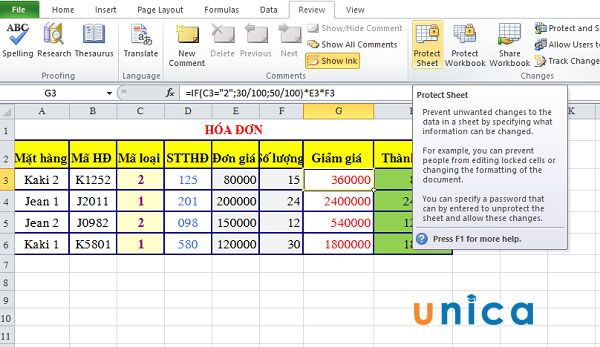
Nhập mật khẩu bảo vệ vào ô Password to unprotect sheet
Sau đó nhấn OK và nhập mật khẩu đó vào mục Reenter password to proceed rồi nhấn OK lần nữa.
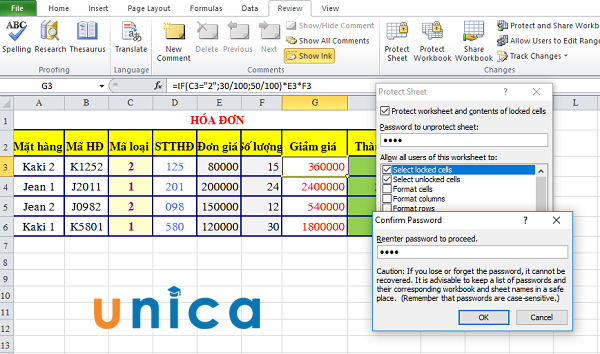
Nhập mật khẩu đó vào mục Reenter password to proceed
Bước 5: Quay trở lại ô G3 để xem công thức thì sẽ thấy công thức đã bị ẩn. Như vậy là bạn đã hoàn thành xong cách ẩn công thức Excel vô cùng đơn giản rồi.
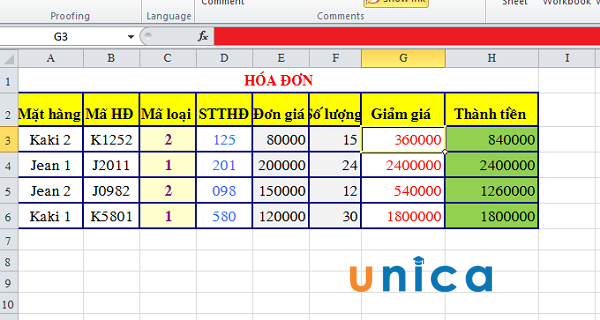
Kết quả hoàn thành
Ngoài ẩn công thức, trong nhiều trường hợp bạn sẽ cần ẩn sheet trong Excel để giúp file của bạn gọn gàng, logic và khoa học hơn. Những sheet được ẩn đi thường là những sheet bạn ít dùng hoặc không quá quan trọng.
Cách ẩn nhiều công thức trong Excel
Đối với cách dấu công thức trong excel với nhiều công thức thì cách thực hiện cũng tương tự như ẩn 1 công thức. Tuy nhiên quy mô của nó sẽ lớn hơn. Cụ thể cách ẩn công thức này như sau:

Đầu tiên bạn cần chia bảng tính ra thành 2 sheet, bao gồm: sheet chính và sheet phụ. Sheet chính sẽ chứa dữ liệu bạn muốn thực hiện và khi này bạn sẽ nhập liệu và chỉnh sửa trên sheet này. Còn sheet phụ thì sẽ chứa các công thức bạn dùng để thực hiện trên sheet chính.
Ví dụ giúp bạn hiểu rõ hơn:
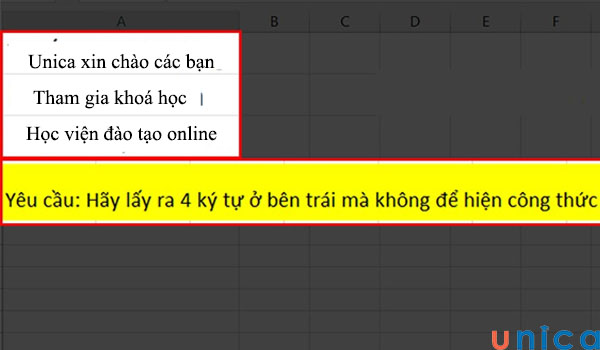
Ví dụ
Bước 1: Đầu tiên bạn tiến hành nhập công thức cần dùng vào sheet phụ
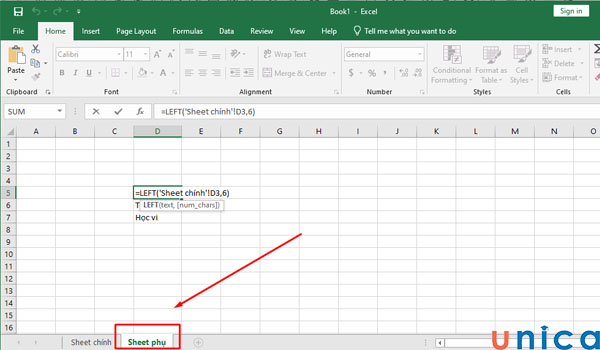
Nhập công thức vào sheet phụ
Bước 2: Ở sheet chính bạn tiến hành lấy công thức từ sheet phụ bằng cách nhấn dấu = và chọn ô có chứa công thức ở sheet phụ.
Ví dụ: =’Sheet phụ’!D3, =’Sheet phụ’!E4,…
Sau khi lấy công thức xong bạn cần khoá sheet phụ vào. Cách khóa công thức trong excel như sau:
Bước 1: Mở file excel chứa sheet phụ => Chọn Review => Chọn Protecte Sheet.
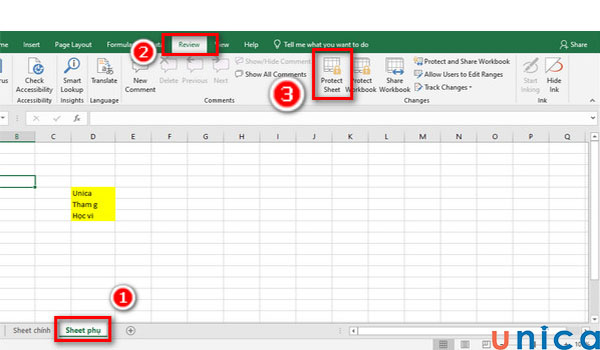
Thao tác khoá sheet phụ
Bước 2: Tiếp theo bạn nhập mật khẩu để khoá, sau đó bỏ chọn tất cả các ô bên dưới rồi nhấn OK là được.

Nhập mật khẩu khoá sheet
Bước 3: Cuối cùng nhập lại mật khẩu rồi nhấn OK là đã khoá để bảo vệ trang tính thành công.
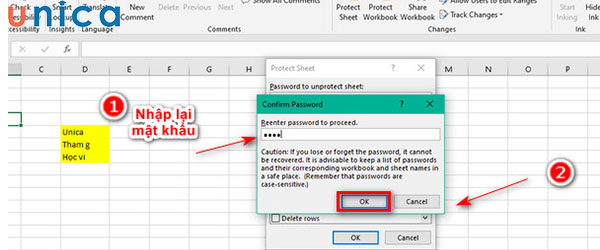
Nhấn ok để khoá
Cách bỏ ẩn công thức trong Excel
Sau khi đã thực hiện hàm ẩn công thức trong excel thành công, nếu muốn bạn hoàn toàn có thể bỏ ẩn bất cứ lúc nào. Sau đây Unica sẽ hướng dẫn chi tiết tới bạn cách bỏ ẩn 1 công thức và nhiều công thức, cùng tham khảo nhé.
Cách bỏ ẩn 1 công thức
Thao tác bỏ ẩn 1 công thức vô cùng đơn giản, bạn chỉ cần thực hiện theo các bước sau: Chọn Review => Chọn Unprotected Sheet => Nhập mật khẩu => Nhấn OK.

Thao tác bỏ ẩn công thức
Cách bỏ ẩn nhiều công thức
Tương tự như cách bỏ ẩn 1 công thức thì thao tác bỏ cẩn nhiều công thức trong excel cũng vô cùng đơn giản, cách thực hiện như sau:
Đầu tiên bạn vào sheet công thức đang bị ẩn => Nhấn vào thẻ Review => Chọn Unprotected Sheet => Nhập mật khẩu => Nhấn OK.
Một số lưu ý khác bạn cần biết
Trong quá trình làm việc với excel để thực hiện cách ẩn công thức trong bảng tính excel diễn ra thuận tiện nhất, đáp ứng đúng nhu cầu thì bạn cần phải đặc biệt chú ý tới một số các vấn đề sau:
Không bảo mật tuyệt đối
Khi ẩn công thức trong bảng tính Excel, bạn cần lưu ý rằng cách ẩn công thức này không bảo mật tuyệt đối, vì người dùng có thể truy cập công thức bằng cách sử dụng các công cụ hoặc phương pháp như: Sử dụng phím tắt, sử dụng tính năng Formula Auditing, sử dụng công cụ VBA,…
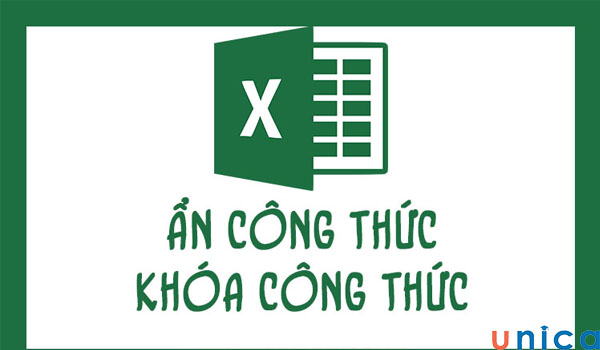
Lưu ý khi ẩn công thức trong excel
Để tăng cường bảo mật cho công thức, bạn hãy:
- Khóa trang tính: Khi bạn khóa trang tính, người dùng sẽ không thể xem hoặc chỉnh sửa công thức, ngay cả khi họ biết cách hiển thị công thức ẩn.
- Sử dụng mã hóa: Bạn có thể sử dụng mã hóa để bảo vệ công thức khỏi bị truy cập trái phép.
Sử dụng bảo vệ bảng tính cùng lúc
Khi ẩn công thức trong bảng tính Excel, bạn cần chú ý sử dụng bảo vệ bảng tính cùng lúc để tăng cường bảo mật cho công thức. Việc ẩn công thức chỉ ngăn người dùng khác nhìn thấy công thức trong thanh công thức. Người dùng vẫn có thể xem giá trị của công thức trong ô. Vì vậy bạn nhất định phải bảo vệ bảng tính cùng lúc nhé.
Kết luận
Trên đây là toàn bộ thông tin về cách ẩn công thức trong bảng tính excel mà Unica đã tổng hợp được. Hy vọng bài viết có ích với bạn giúp bạn làm việc với excel được nhanh chóng và thuận tiện nhất. Nếu bạn đọc quan tâm chủ đề tin học văn phòng cùng những chủ đề hot khác hãy tham khảo thêm những khoá học Excel, Word,… mới tại Unica!
Chúc bạn thành công!
