Trong quá trình làm việc trên excel, chắc chắn bạn sẽ không còn cảm thấy xa lạ gì với các ký tự đặc biệt nữa. Biết cách chèn ký tự đặc biệt trong excel bảng tính trông sẽ đẹp, chất lượng, dễ nhìn và dễ hiểu hơn. Nếu bạn muốn file excel của mình trông đặc biệt và ấn tượng hơn nhưng vẫn chưa biết cách chèn ký tự đặc biệt trong excel như thế nào? Vậy thì đừng chần chừ nữa mà hãy tham khảo ngay nội dung chia sẻ trong bài viết dưới đây nhé.
Ký tự đặc biệt trong Excel là gì?
Ký tự đặc biệt trong Excel hay còn được gọi là Symbol, đây là các ký tự không phải chữ cái, số hoặc dấu câu. Chức năng chính của chúng là dùng để biểu đạt các từ, hoặc thuộc tính của chúng một cách sinh động, ngộ nghĩnh và ấn tượng hơ. Ký tự đặc biệt thường được sử dụng để tạo biểu tượng, hình ảnh hoặc các hiệu ứng văn bản khác trong bảng tính giúp người xem cảm thấy có thiện cảm, dễ chịu và cực kỳ thích thú.
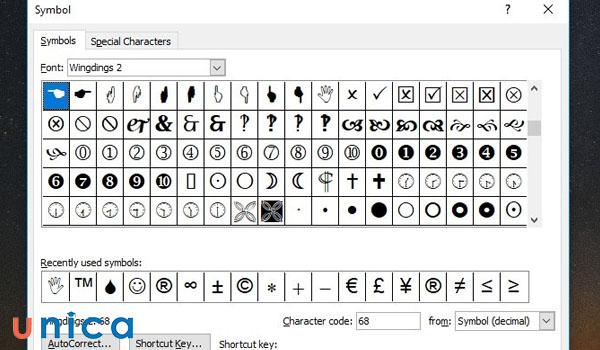
Ký tự đặc biệt trong Excel
Ký tự đặc biệt hay còn gọi là Symbols trong Excel là những ký tự có thể giúp bạn biểu đạt các câu từ hay các thuộc tính 1 cách sinh động và ngộ nghĩnh, giúp cho người xem cảm thấy dễ chịu, thích thú hơn khi đọc.
4 cách chèn ký tự đặc biệt trong Excel
Có rất nhiều cách để bạn có thể chèn các ký tự đặc biệt trong excel, sau đây là hướng dẫn một số cách viết kí tự đặc biệt trong excel tiêu biểu, cùng khám phá nhé.
Chèn biểu tượng trong excel bằng hộp thoại Symbol
Để chèn và sử dụng ký hiệu đặc biệt như là ký hiệu phi:
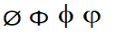
Hay là số pi trong excel π, và các loại ký hiệu khác.
Thật đơn giản khi sử dụng phím tắt symbol trong excel để chèn các ký hiệu đặc biệt.
Bước 1: Mở trang tính và click vào Insert trên thanh menu và chọn Symbol thuộc vị trí gần phía đầu bên phải.
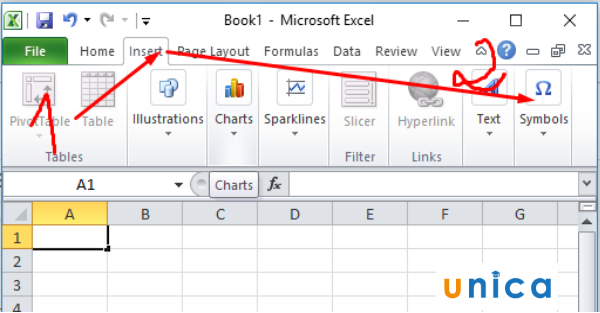
Click vào Insert trên thanh menu và chọn Symbol
Bước 2: Trong Symbol một loạt các ký hiệu trong Excel xuất hiện trên màn hình của bạn, lựa chọn ký hiệu bạn muốn như chọn ký hiệu số phi và chỉ cần chọn vào ký hiệu và ấn vào Insert là bạn đã tạo và chèn được một ký hiệu.
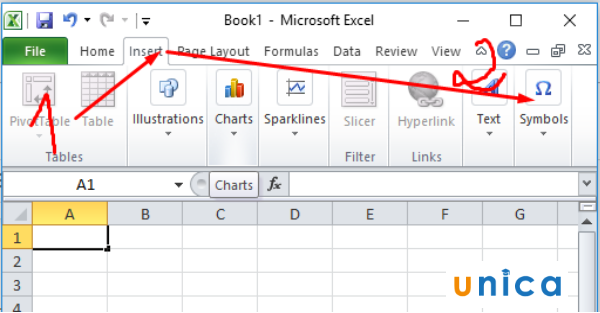
Lựa chọn ký hiệu bạn muốn
Quá dễ dàng đúng không, nếu như các bạn muốn chọn và xem thêm các ký hiệu trong Excel khác thì các bạn chỉ việc lựa chọn các font chữ trong thẻ symbols:
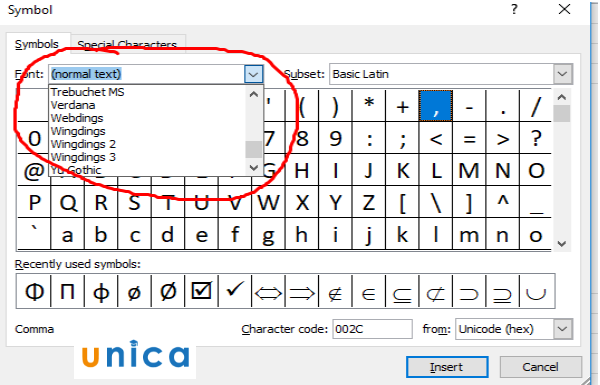
Lựa chọn các font chữ trong thẻ symbols
Cách chèn ký hiệu đặc biệt này có phải là rất tiện và có tất cả các ký hiệu mà bạn cần, tuy nhiên nó gồm quá nhiều các ký hiệu và được phân chia thành rất nhiều phần khác nhau do vậy mà điểm trừ là khó tìm kiếm ký hiệu, nhưng sử bảng phím tắt để làm hiển thị lên ký hiệu sẽ không khiến bạn phải mất thời gian tìm hiểu.
>>> Tất cả đều có trong cuốn sách “HƯỚNG DẪN THỰC HÀNH EXCEL TỪ CƠ BẢN ĐẾN NÂNG CAO”

ĐĂNG KÝ MUA NGAY
Dùng Character Map của Win
Bước 1: Trên biểu tượng cửa sổ của thanh tìm kiếm Windows, bạn nhập Character Map.
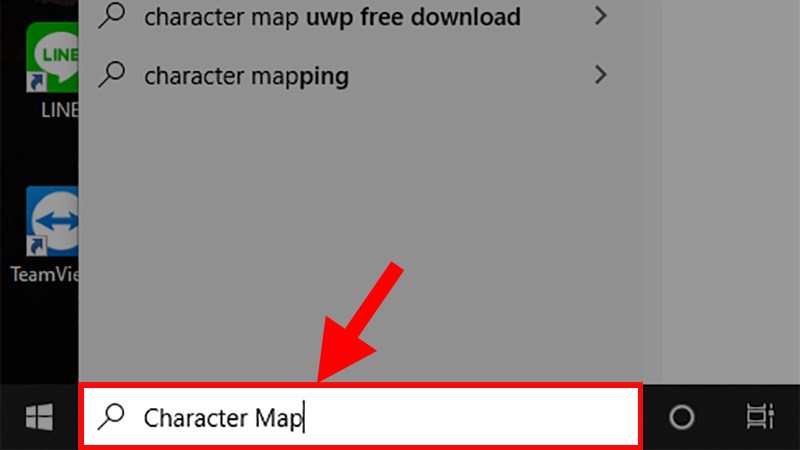
Nhập Character Map
Bước 2: Chọn phần mềm Character Map.
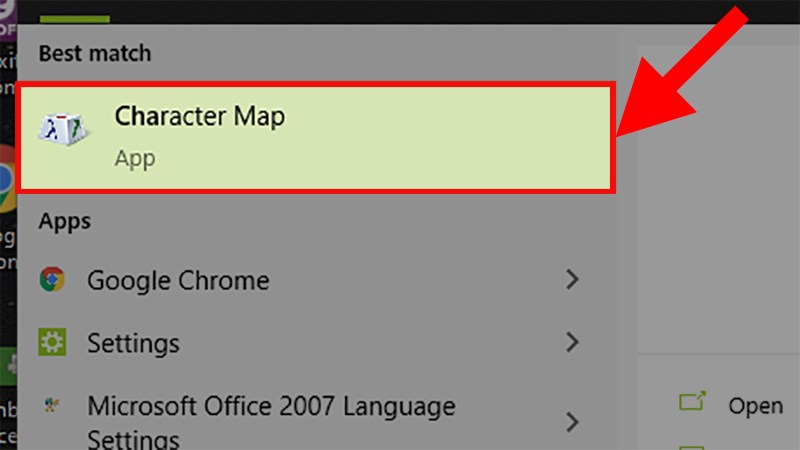
Chọn phần mềm Character Map
Bước 3: Trong cửa sổ mới hiện ra, bạn chọn ký tự mà mình muốn chèn. Sau đó vào Select -> chọn Copy để sao chép ký tự vừa được chọn.
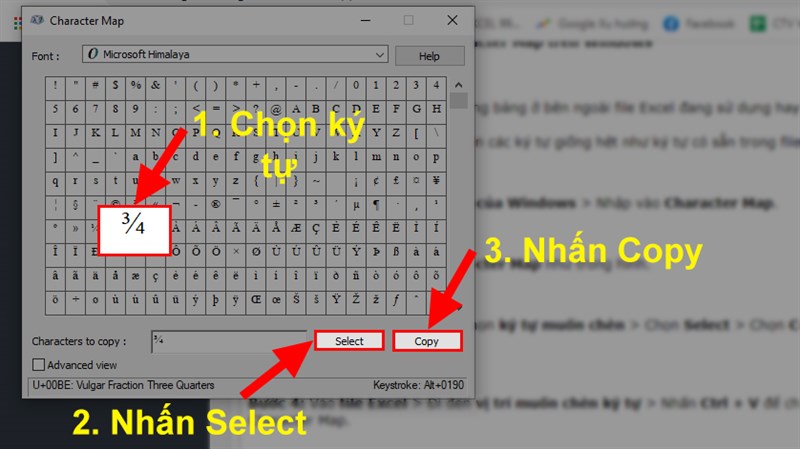
Chọn ký tự mà mình muốn chèn
Bước 4: Mở File Excel, sau đó dán ký tự vừa sao chép bằng phím Ctrl+V vào vị trí mà bạn mong muốn.
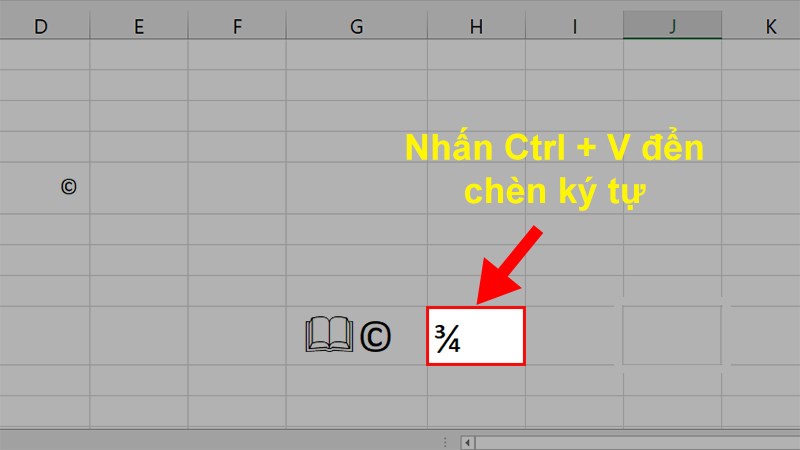
Sao chép bằng phím Ctrl+V
Gõ ký tự đặc biệt trong excel bằng phím tắt Alt + Code
Nếu bạn muốn học cách viết ký tự đặc biệt trong excel nhanh hơn, không cần phải bật hộp thoại Sysbol thì bạn có thể sử dụng phím tắt Alt + Code. Đối với phương pháp này cách thực hiện như sau:
Bước 1: Đầu tiên bạn đặt chuột vào vị trí mong muốn tạo ký tự đặc biệt.
Bước 2: Tiếp theo bạn nhấn phím Alt + Code (code của ký tự trên bàn phím), sau đó nhả phím tắt ký tự đặc biệt trong excel ra. Khi này ký tự sẽ xuất hiện tại con trỏ chuột.
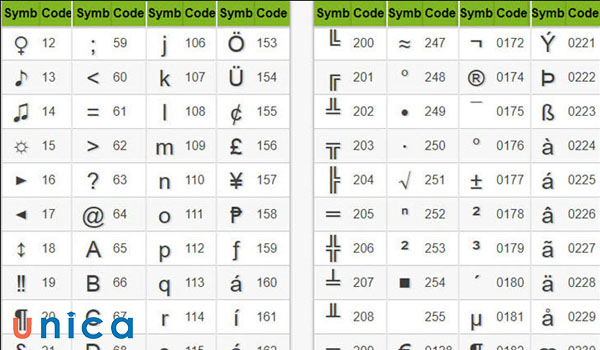
Code ký tự đặc biệt trong excel
Lưu ý:
- Code của ký tự là code dạng dec. Code lấy được trong hộp thoại Sysbol và Character Map có thể là dạng hex nên sẽ không phù hợp để sử dụng khi nhấn tổ hợp phím.
- Trong excel, nếu biết code hex bạn có thể sử dụng hàm HEX2DEC để tính code dec.
Cách tạo ký hiệu trong excel bằng Copy and Paste

Nếu bạn muốn có những ký tự excel đẹp mắt và ấn tượng hơn, bạn có thể lên google tìm kiếm, sau đó copy và paste. Cách thực hiện như sau:
Bước 1: Đầu tiên bạn lên google, sau đó nhập tìm kiếm ký tự đặc biệt.
Bước 2: Khi này một loạt kí tự đặc biệt sẽ hiện ra, nhiệm vụ của bạn là chọn ký tự mong muốn rồi copy, paste vào bảng excel là được. Vô cùng đơn giản và dễ thực hiện phải không nào.
Kết luận
Như vậy thông qua bài viết trên đây, Unica đã cùng bạn tìm hiểu về cách chèn ký tự đặc biệt trong excel. Để biết được thêm nhiều kiến thức hữu ích để áp dụng nhiều hơn vào trong công việc mời bạn đọc tham khảo nhiều hơn các khoá học Excel trên Unica.
Cảm ơn các bạn đã quan tâm theo dõi!
>>> Xem thêm: Cách chèn ký tự đặc biệt trong Word nhanh, đơn giản cho mọi phiên bản
>>> Xem thêm: Gợi ý 8 cách thêm dấu tích trong excel, bạn đã biết chưa?
>>> Xem thêm: Hướng dẫn cách viết dấu lớn hơn hoặc bằng dấu khác trong excel
