Google là một ứng dụng lưu trữ đám mây của Google, cho phép người dùng lưu trữ nhiều dạng thông tin và văn bản. Tuy nhiên, trong một vài trường hợp bạn cần cách tải file trên Google Drive về máy tính hoặc điện thoại để sử dụng. Qua bài viết này, Unica sẽ hướng dẫn cách tải file từ Google Drive về điện thoại, máy tính dễ dàng và nhanh chóng.
Cách tải file trên Google Driver về máy tính
Truy cập vào Google Drive -> chọn biểu tượng Chế độ xem danh sách -> chọn file muốn tải > ấn vào biểu tượng dấu ba chấm -> chọn Tải xuống -> Giải nén thư mục trên máy tính nếu cần.
Bước 1: Truy cập vào Google Drive tìm đến thư mục chứa file cần tải -> chọn biểu tượng Chế độ xem danh sách. Khi đó, toàn bộ dữ liệu trong Google Drive được hiển thị dưới dạng danh sách dễ nhìn hơn.
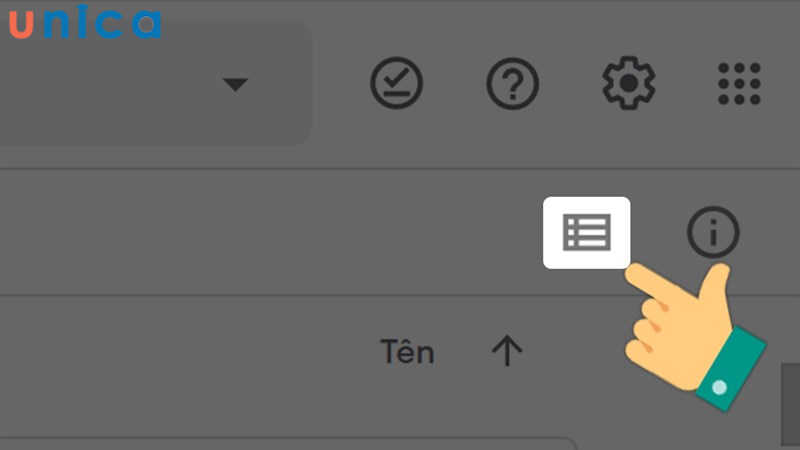
chọn biểu tượng Chế độ xem danh sách để dễ nhìn hơn
Bước 2: Chọn file mà bạn muốn tải. Trong trường hợp bạn muốn tải toàn bộ file xuống thì ấn tổ hợp phím Ctrl + A để chọn toàn bộ file. Hoặc bạn có thể ấn Shift để lựa chọn nhiều file tải xuống cùng lúc.
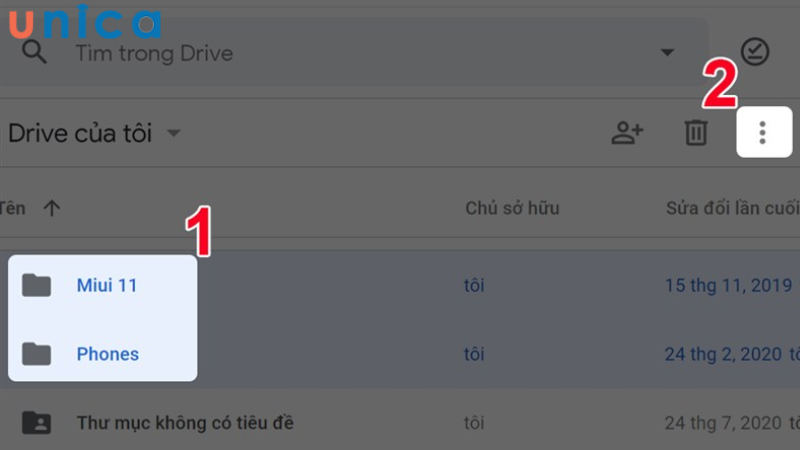
Chọn file bạn muốn tải xuống rồi chọn dấu ba chấm
Bước 3: Ấn vào dấu 3 chấm ở trên rồi chọn Tải xuống

Chọn mục Tải xuống
Bước 4: Bạn đợi một lúc để quá tình tải được diễn ra. Nếu bạn chọn nhiều file thì khi tải xuống file sẽ được tải xuống dưới dạng file nén zip.
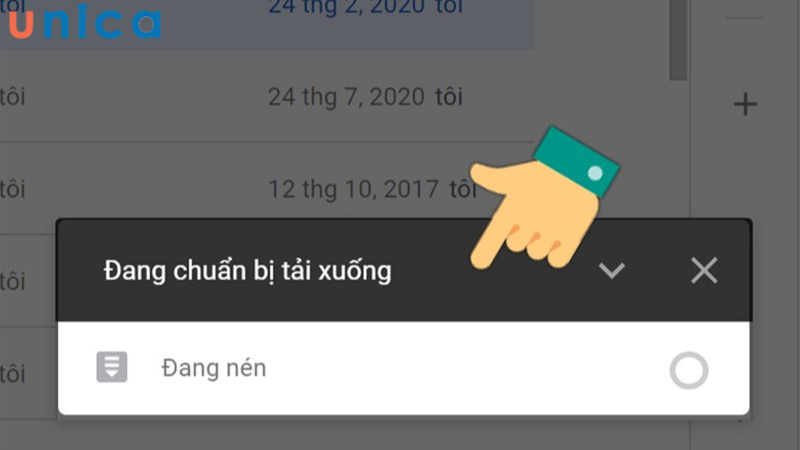
Đợi nén file, giải nén file nếu cần
Bước 5: Bạn truy cập vào địa chỉ bạn lưu file tải xuống, giải nén file rồi sử dụng hình ảnh, tài liệu ở bên trong file.
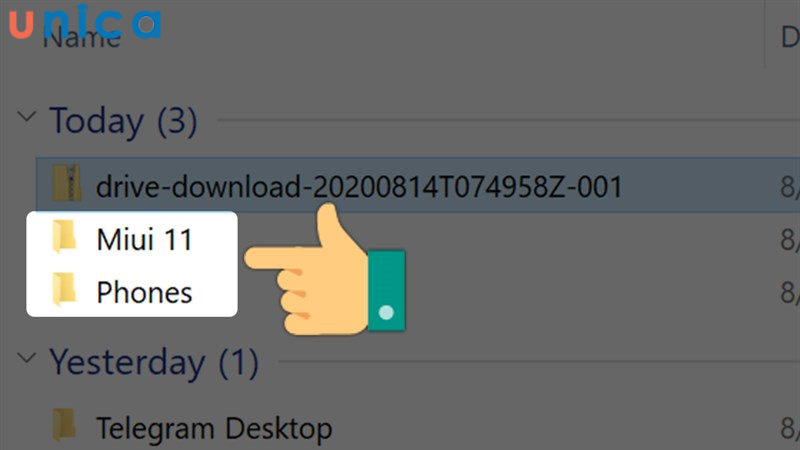
Giải nén file và sử dụng
>> Xem thêm: Cách in nhiều file Word cùng lúc cực nhanh chóng
Làm chủ kỹ năng soạn thảo văn bản trên Word bằng cách đăng ký học online. Khóa học sẽ giúp bạn nắm được toàn bộ kiến thức về công cụ Word 365, về cách dùng, các tính năng trong Word 365… Từ việc thành thạo Word sẽ tạo tiền đề và bước đệm vững chắc để tạo nhiều cơ hội hơn đến đỉnh cao sự nghiệp. Đăng ký ngay để nhận ưu đãi hấp dẫn:

Soạn thảo văn bản Word 365 từ cơ bản đến nâng cao
Đỗ Trung Thành

Hướng dẫn soạn thảo văn bản với Word 365 từ A-Z
Nguyễn Ngọc Dương

Word Biết Tuốt – Học Word 2019 từ cơ bản đến nâng cao
Kế toán Đức Minh
Cách tải file trên Goole Drive về điện thoại
Để tải file trên Google Drive về điện thoại sử dụng iOS hay Android, bạn cần tải ứng dụng Google Drive về điện thoại trước tiên. Bạn truy cập vào CH Play/App Store tìm kiếm Google Drive rồi ấn nút cài đặt để tải xuống trên điện thoại của bạn.
Sau khi đã tải xuống xong ứng dụng, bạn hãy đăng nhập tài khoản Google của mình trên Google Drive. Tài khoản Google đó tài khoản bạn dùng để lưu trữ các tệp file mà bạn đang cần tải xuống.
Tải file trên Google Drive về IOS
- Bước 1: Mở ứng dụng Google Drive trên điện thoại > nhấn biểu tượng vào hình ô vuông nhỏ để nó xuất hiện như hình ở dưới. Nếu muốn tải file về, ấn vào biểu tượng dấu ba chấm nằm ở góc bên phải của tên file.
- Bước 2: Bạn chọn chức năng Open Ịn, nếu để tiếng Việt thì nó có nghĩa là mở trong.
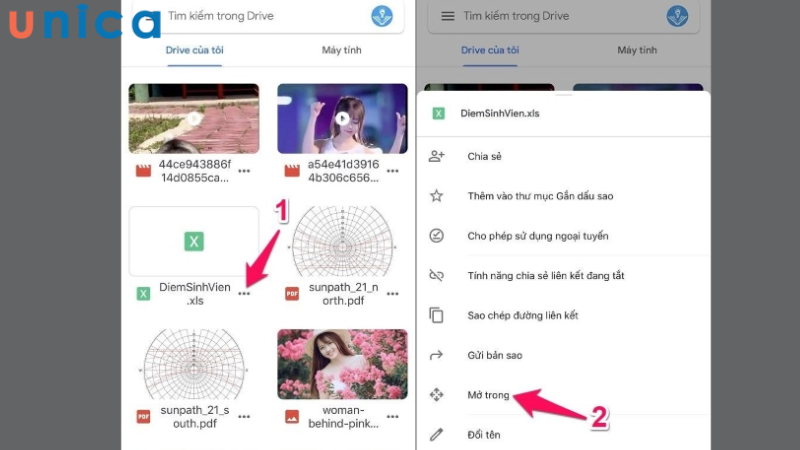
Hướng dẫn tải file trên Google Drive về điện thoại
- Bước 3: Chọn mục Save to Files (Lưu vào tệp) > Tùy ý lựa chọn thư mục trên điện thoại của bạn.
- Bước 4: Sau khi đã lựa chọn thư mục trên iCloud hoặc trên Iphone của bạn, bạn chọn vào Add ở góc bên phải màn hình để lưu về.
- Bước 5: Để kiểm tra xem file đã được tải về chưa, bạn truy cập vào ứng dụng Files trên Iphone > chọn thư mục bạn lưu xuống để kiểm tra và xem lại.
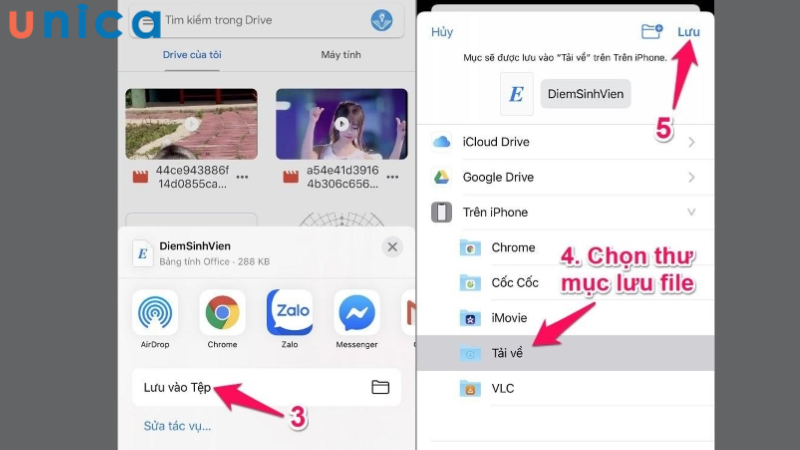
Hướng dẫn lưu file tải từ trên Google Drive về điện thoại
Tải file trên Google Drive về Android
- Bước 1: Truy cập vào ứng dụng Google Drive trên điện thoại Android.
- Bước 2: Tìm và chọn ảnh cần tải xuống trên Google Drive. Bạn cũng có thể tải về những hình ảnh, file được chia sẻ cho bạn. Bạn có thể tìm kiếm thủ công hoặc nhập tên file trên thanh công cụ tìm kiếm. Khi đã tìm ảnh mà bạn muốn tải về, bạn chọn nó bằng cách ấn và giữ trên ảnh cho đến khi xuất hiện menu lựa chọn.
- Bước 3: Tại menu xuất hiện đó > bạn chọn Download (Tải xuống) để tải về điện thoại. Hình ảnh khi tải về sẽ được lưu trữ trên Bộ sưu tập hình ảnh.
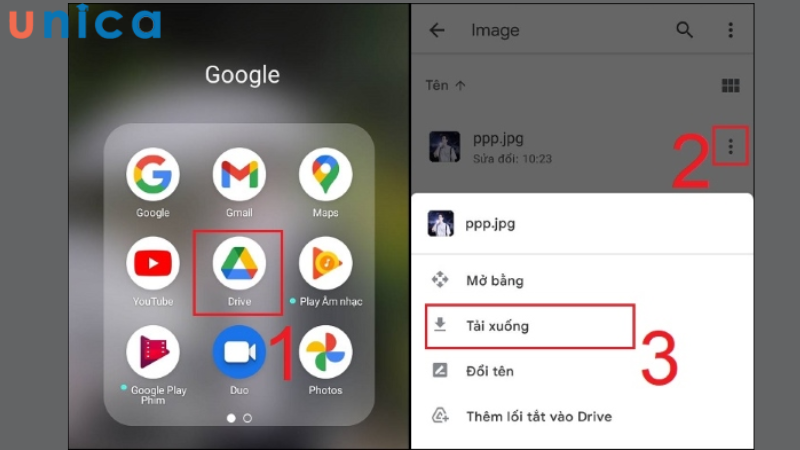
Cách tải file trên Google Drive trên điện thoại Android
Cách tải file trên google drive bằng Google Takeout
Truy cập vào Google Takeout > Nhấn vào Bỏ chọn tất cả > Chọn Drive > Chọn nhiều định dạng > Nhấn vào Bao gồm tất cả dữ liệu trong Drive > chọn Bước tiếp theo > Tạo tệp xuất > Chọn Tải xuống.

Bước 1: Truy vập vào Googe Takeout. Ngay sau đó, bạn nhấn vào Bỏ chọn tất cả.
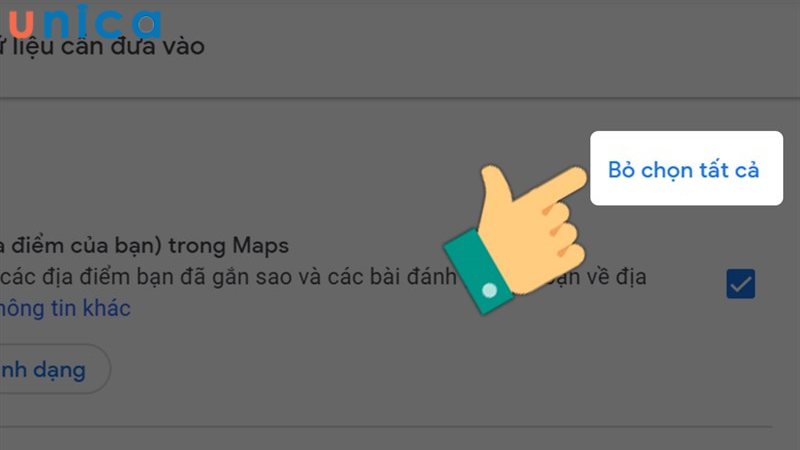
Ấn vào bỏ chọn tất cả
Bước 2: Chọn Drive rồi chọn nhiều định dạng với mục đích chỉnh dạng cho dữ liệu.
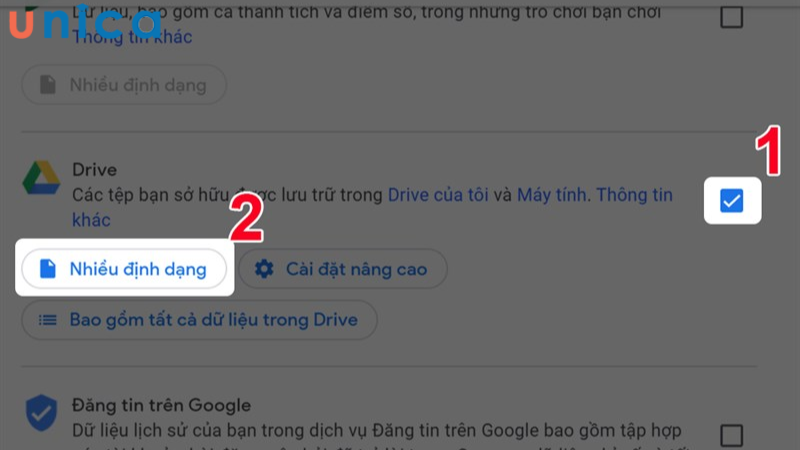
Chọn Drive rồi chọn nhiều định dạng với mục đích chỉnh dạng cho dữ liệu
Bước 3: Chọn vào mục Bao gồm tất cả dữ liệu trong Drive để chọn hoặc loại bỏ bớt các thư mục cần tải.
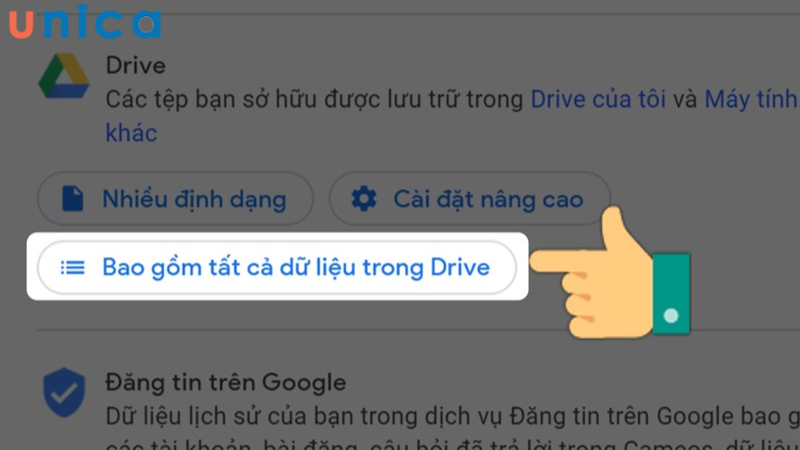
Chọn vào mục Bao gồm tất cả dữ liệu trong Drive
Bước 4: Nhấn vào Bước tiếp theo ở góc dưới cùng bên tay phải.
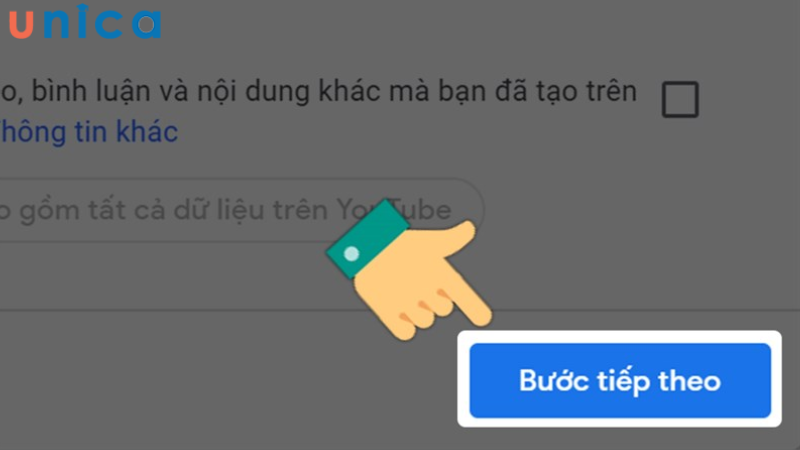
Nhấn vào Bước tiếp theo
Bước 5: Chọn vào mục Tạo tệp xuất.
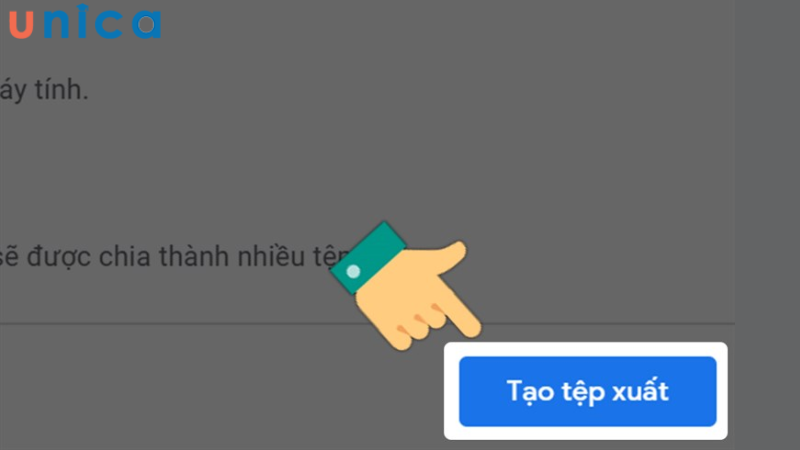
Chọn vào mục Tạo tệp xuất
Bước 6: Sau khi tạo tệp, bạn nhấn vào Tải xuống.
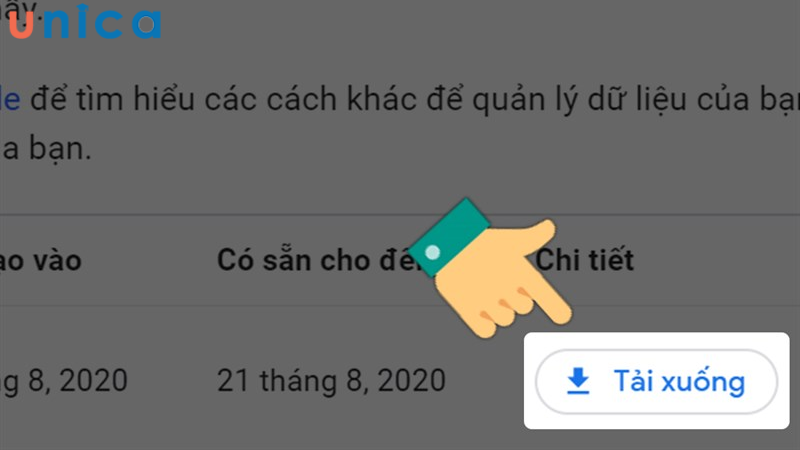
Nhấn vào Tải xuống
>>> Tất cả đều có trong cuốn sách “Sách hướng dẫn thực hành Word từ cơ bản đến nâng cao“

ĐĂNG KÝ MUA NGAY
Cách tải file trên google drive bị chặn dowload
Đôi khi, bạn có thể gặp phải trường hợp không thể tải file từ Google Drive vì file đó bị khóa tính năng Download do chủ sở hữu file thiết lập. Đây là một biện pháp bảo mật để ngăn người dùng khác sao chép hoặc sử dụng file mà không có sự cho phép. Tuy nhiên, nếu bạn cần tải file đó vì một lý do hợp lệ, bạn có thể sử dụng một số cách download file trên google drive như sau:
Sử dụng trang web urlgd.com
- Bước 1: Vào File PDF cần tải xuống trên Google Diver. Sau đó sao chép toàn bộ đường link của file cần tải.
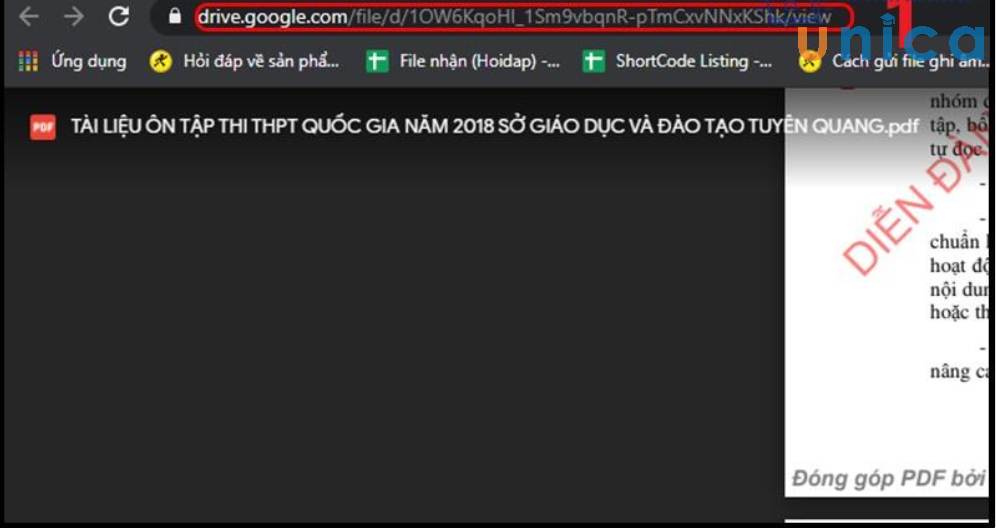
Sao chép toàn bộ đường link của file cần tải
- Bước 2: Mở trang web, sau đó dán link vào ô trống rồi nhấn Start.
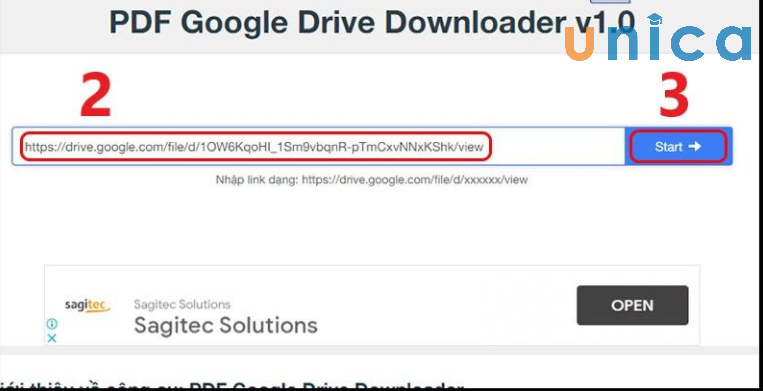
Nhấn nút Start
- Bước 3: Khi hoàn tất, bạn nhấn vào Download Now để tải File.
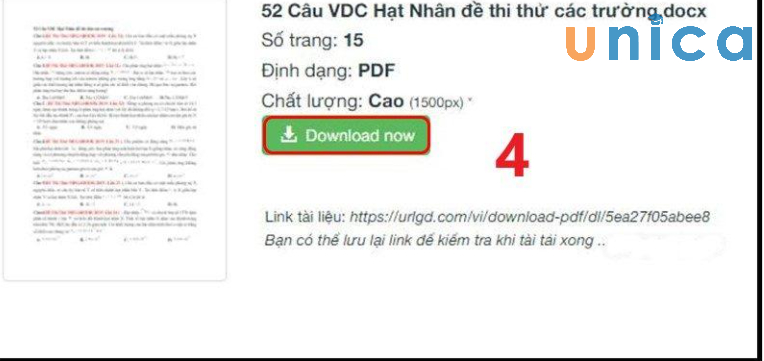
Nhấn vào Download Now để tải File
>> Xem thêm: Cách dùng chức năng Replace trong Word chi tiết nhất
Sử dụng trang web pdf.gdrive.vip
- Bước 1: Truy cập vào file PDF cần tải trên Google Drive. Sau đó, bạn nhấn F12 > Chọn Netword > Nhấn F5.
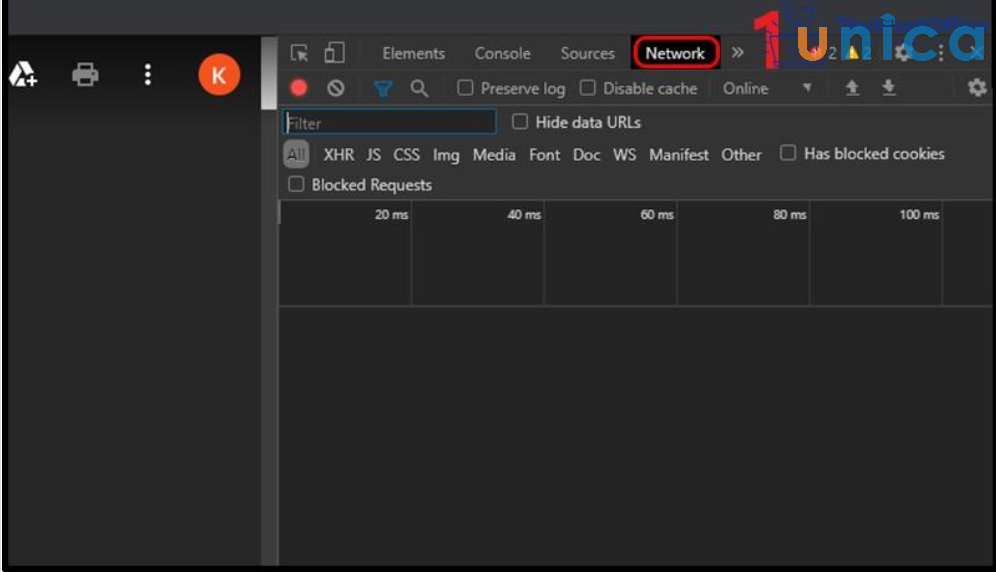
Nhấn F12 > Chọn Netword > Nhấn F5
- Bước 2: Trong mục Filter, nhập img. Sau đó, bạn tiến hành copy bất kỳ bất kỳ đường link nào hiện trong kết quả.
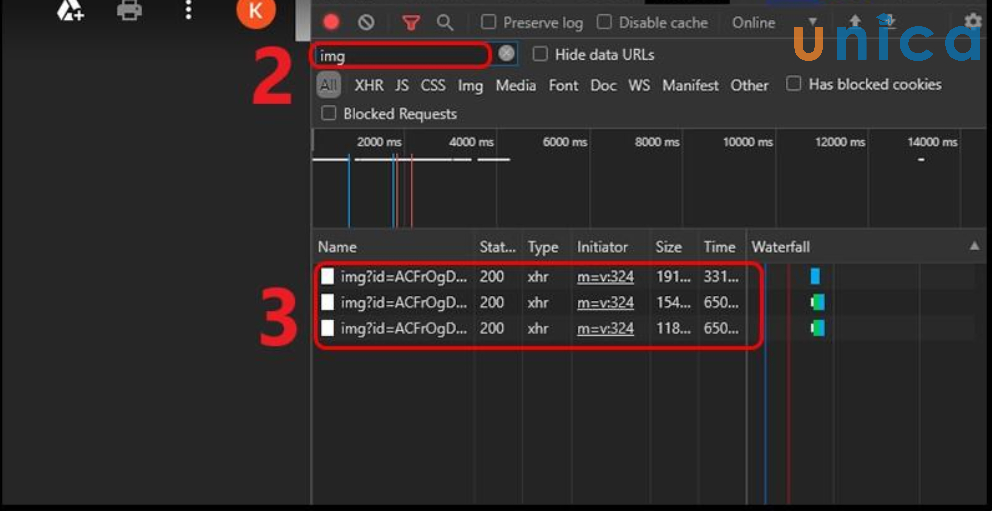
Sao chép bất kỳ bất kỳ đường link nào hiện trong kết quả
- Bước 3: Truy cập lại vào trang Web, sau đó dán link vào ô trống. Sau đó nhập số trang bắt đầu, trang kết thúc, độ phân giải rồi ấn nút Get Link.
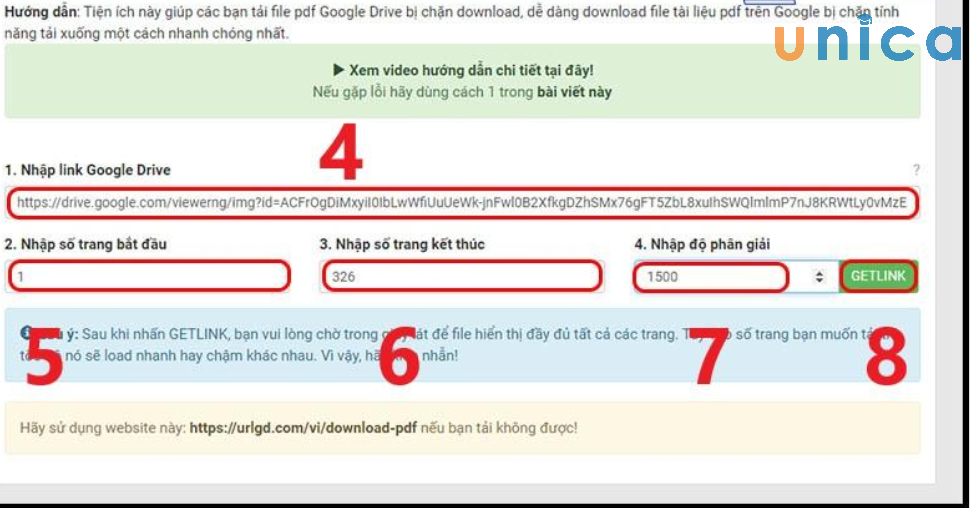
Ấn nút Get Link
- Bước 4: Nhấn vào Save/Print PDF.
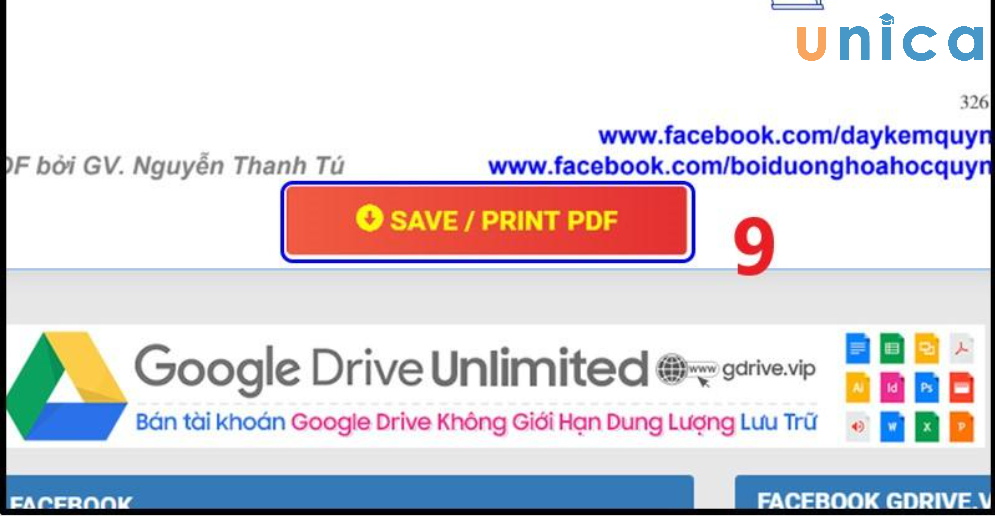
Nhấn vào Save/Print PDF
- Bước 5: Chọn Lưu dưới dạng PDF trong mục Destination và nhấn Lưu để hoàn tất.
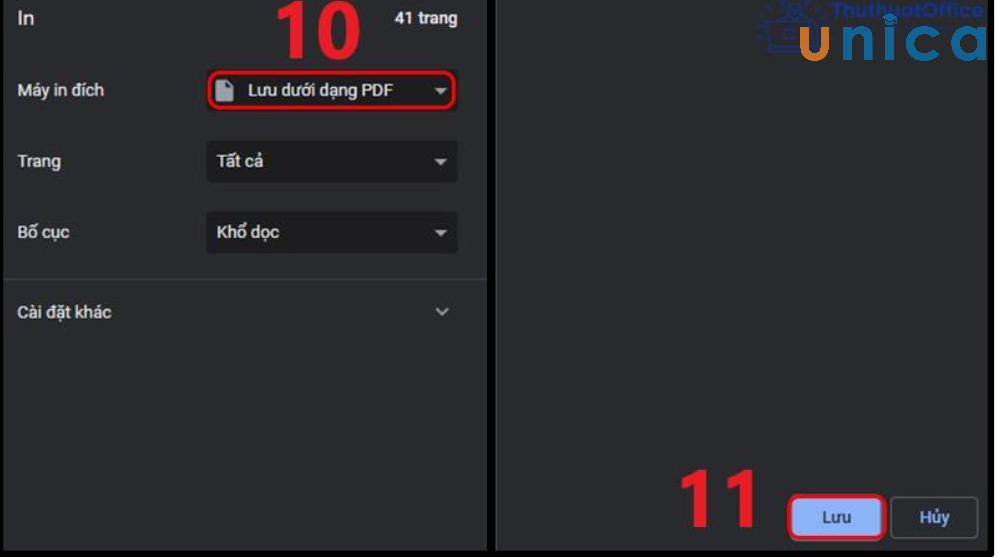
Lưu để hoàn tất
Lưu ý khi tải file google drive
Khi gặp phải lỗi không tải xuống được file trong Google Drive về máy tính, điện thoại thì có thể do một số nguyên nhân như sau:
-
Do file bạn muốn tải về không thuộc quyền sở hữu của bạn và người chủ sở hữu không muốn chia sẻ quyền tải file cho bạn.
-
Bạn đã vượt quá lượt tải về trên thiết bị.
-
Tài khoản Google đang gặp vấn đề liên quan đến chính xác.
-
Do cache và cookies trên trình duyệt website đã bị lưu lại trong quá trình trước đó.
-
Vượt hạn mức cho phép tải file hoặc tệp tin quá giới hạn tải về trên máy.
Tùy vào các nguyên nhân gây ra lỗi, bạn cần tìm cách khắc phục phù hợp để có thể tiếp tục tải file Google Drive trên máy tính hoặc điện thoại.
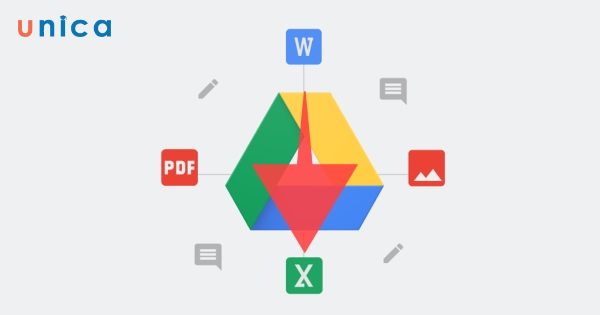
Lưu ý khi tải file từ Google Drive về máy tính, điện thoại
Kết luận
Trong bài viết này, Unica đã hướng dẫn cách tải file từ google drive về máy tính, điện thoại dễ dàng và nhanh chóng. Tùy vào nhu cầu và thiết bị của bạn, bạn có thể chọn cách phù hợp nhất cho mình. Tuy nhiên, khi tải file từ Google Drive, bạn cũng cần lưu ý một số điều như kiểm tra dung lượng lưu trữ, kết nối internet, nguồn gốc và nội dung của file, và quyền riêng tư và sở hữu của chủ sở hữu file. Hy vọng bài viết này sẽ giúp bạn có thêm kiến thức và kỹ năng về cách tải file từ google drive về máy tính, điện thoại. Với những ai muốn tìm kiếm nhiều cơ hội thằng tiến trong công việc cũng như nâng cao năng lực bản thân hãy tham khảo thêm chứng chỉ IC3 online được các chuyên gia Unica giảng dạy.
