Hàm OR trong Excel là một hàm logic có chức năng kiểm tra một hoặc nhiều điều kiện. Nếu bạn thường xuyên làm việc với excel, chắc chắn bạn không còn xa lạ gì với loại hàm này nữa. Đây là một loại hàm khá phổ biến, được ứng dụng rất nhiều trong cuộc sống, chủ yếu là trong các chương trình hay bài toán. Bài viết sau đây Unica sẽ hướng dẫn cách sử dụng hàm OR trong Excel chi tiết không phải ai cũng biết, hãy tham khảo ngay nhé.
Hàm OR trong excel là gì?
Hàm OR là một dạng của hàm logic rất thông dụng trong excel. Chức năng chính của hàm OR Excel đó chính là kiểm tra một hoặc nhiều điều kiện nào đó. Hàm OR trong Excel sẽ trả về TRUE (đúng) nếu có ít nhất một trong những điều kiện đầu vào là đúng và sẽ trả về FALSE (sai) nếu tất cả các tham số đầu vào của nó đều sai. Đối với hàm OR, kết quả sẽ trả về TRUE hoặc FALSE nhưng sẽ không bao giờ xảy ra đồng thời cả 2 trường hợp.
Trong đó:
-
TRUE: Kết quả biểu thị dữ liệu trong ô của trang tính đáp ứng được một hoặc tất cả các điều kiện của công thức sử dụng hàm OR trong Excel.
-
FALSE: Kết quả biểu thị dữ liệu trong ô của trang tính không đáp ứng được tất cả các điều kiện.
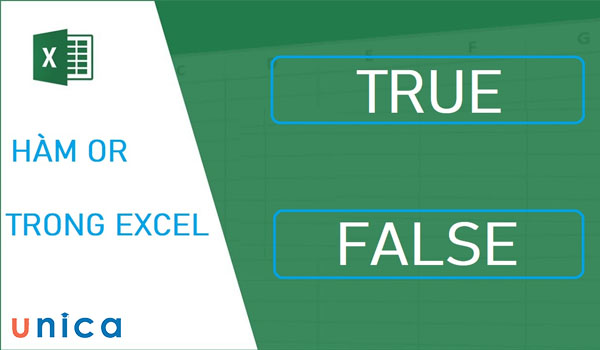
Giới thiệu hàm OR trong excel
Một điều kiện được cung cấp sẽ làm đối số cho hàm OR. Thông thường, một đối số sẽ bao gồm: văn bản, số, ô tham chiếu, công thức hoặc kiểu dữ liệu Boolean (thường được kí hiệu đúng (true) và sai (false). Mục đích chính khi sử dụng hàm OR đó chính là để đánh giá xem có đáp ứng điều kiện nào trong số các điều kiện khác nhau hay không. Bên cạnh đó, nó cũng tạo điều kiện cho việc so sánh nhiều giá trị dữ liệu.
>>> Tất cả đều có trong cuốn sách “HƯỚNG DẪN THỰC HÀNH EXCEL TỪ CƠ BẢN ĐẾN NÂNG CAO”

ĐĂNG KÝ MUA NGAY
Hàm OR có thể nhận mấy giá trị?
Sau khi đã biết hàm or là gì bạn cần biết hàm or có bao nhiêu giá trị. Hàm OR trong Excel có thể nhận tối đa 255 tham số. Tuy nhiên, trong thực tế, bạn không nên sử dụng quá nhiều tham số trong một hàm OR vì điều này có thể khiến công thức trở nên khó hiểu và khó bảo trì.
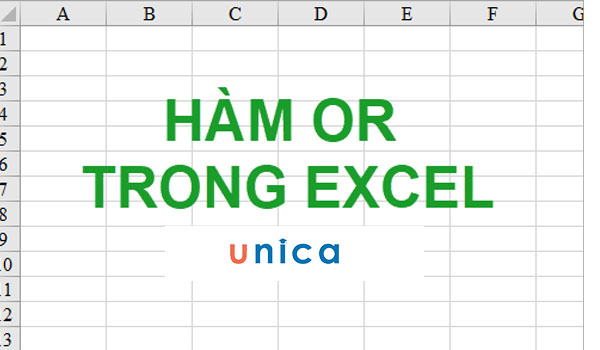
Hàm OR trong excel có 255 tham số
>>> Xem thêm: Hàm AND trong Excel là gì? Cách sử dụng, ví dụ đơn giản
Cách dùng hàm OR trong excel để kiểm tra
Công thức dùng hàm OR là =OR(logical1, [logical2],…)
Trong đó:
- Logical1: điều kiện đầu tiên được kiểm tra. Đây là điều kiện bắt buộc.
- Logical2, Logical3, …: Đây là các điều kiện tiếp theo được kiểm tra, điều kiện này có thể được tự chọn.
Các điều kiện sử dụng bắt buộc phải là một dạng toán tử logic (hay còn gọi là phép toán so sánh). Cụ thể, đó có thể là phép toán so sánh “>” (lớn hơn), “>=” (lớn hơn bằng), “=” (bằng), “” (khác).
Điều kiện sử dụng này có thể là số, công thức, chuỗi văn bản, giá trị tham chiếu hay là kiểu dữ liệu Boolean (true hoặc false).
Hàm OR có thể kết hợp với nhiều hàm khác tùy vào mục đích sử dụng của mỗi người, ví dụ như: hàm HLOOKUP, AND, IF, VLOOKUP, …
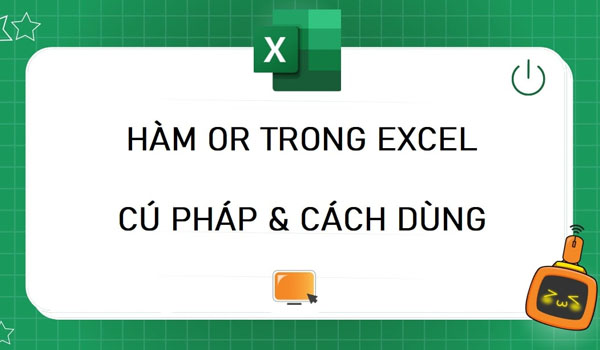
Cách dùng hàm OR trong excel để kiểm tra
Cách dùng hàm OR trong Excel để kiểm tra
Có rất nhiều cách dùng hàm OR trong Excel, dưới đây là một số cách tiêu biểu, bạn hãy tham khảo nhé:
Sử dụng hàm OR trong Excel để kiểm tra hai điều kiện chứa các giá trị số
Nếu bạn muốn hiểu rõ hơn về cách sử dụng hàm OR trong excel hãy tham khảo ví dụ mà chúng tôi chia sẻ ngay sau đây nhé.
Ví dụ: Kiểm tra giá trị số với điều kiện là phải nhỏ hơn 30 và lớn hơn 9. Bây giờ hãy kiểm tra xem đúng hay sai?
Bước 1: Tại ô H5 bạn nhập vào đó hàm như sau: =OR(G59)
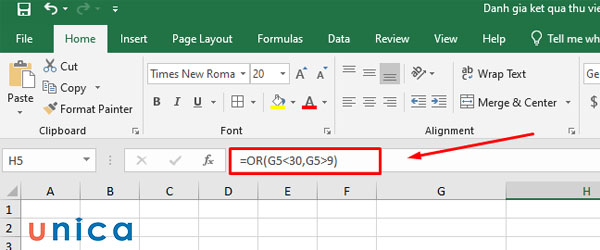
Nhập công thức hàm
Kết quả của hàm trả về ô H5 là “TRUE” vì có một điều kiện đúng trong hàm (điều kiện:G5>9).
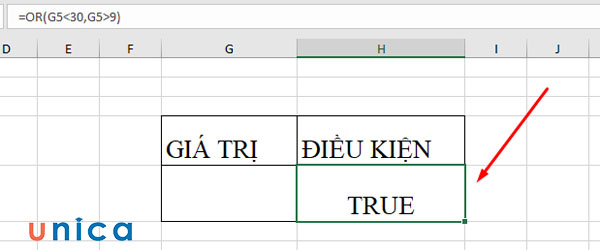
Kết quả trả về TRUE
Dùng hàm OR để kiểm tra hai điều kiện chứa hỗn hợp các giá trị dạng số và dạng văn bản
Trong trường hợp hàm OR có các điều trị là giá trị dạng văn bản và dạng số thì bạn thực hiện như ví dụ sau:
Ví dụ: Kiểm tra hai điều kiện chứa một dạng số và một dạng văn bản. Trong đó điều kiện số phải lớn hơn 70 và chữ là Sforum:
Tại ô H5, bạn nhập hàm như sau: =OR(G5>70,G6=”Sforum”).
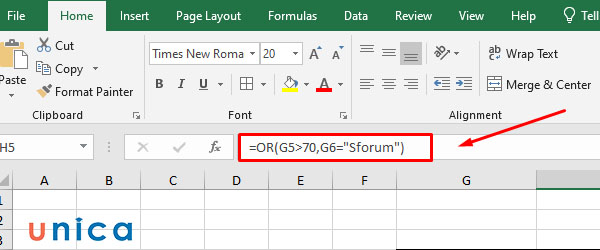
Nhập công thức hàm
Kết quả của hàm trả về ô H5 là “FALSE” vì không có điều kiện nào đúng trong hàm.
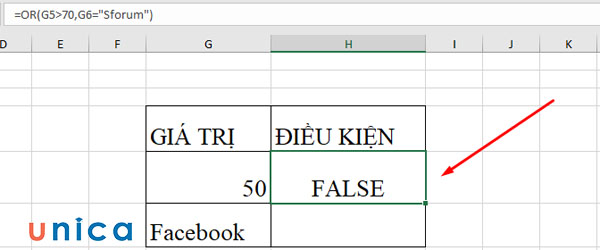
Kết quả trả về là FALSE
Sử dụng kết hợp hàm OR và hàm IF, AND, NOT
Hàm OR thường được kết hợp với hàm IF, AND, NOT. Cụ thể như sau:
Sử dụng kết hợp hàm OR và hàm IF
Hàm IF và hàm OR là hai hàm phổ biến trong Excel, được sử dụng để kiểm tra điều kiện và trả về kết quả tương ứng. Hàm IF trả về một giá trị nếu điều kiện là TRUE và một giá trị khác nếu điều kiện là FALSE. Hàm OR trả về TRUE nếu một trong các điều kiện trong danh sách là TRUE.

Công thức OR trong excel và hàm IF để kiểm tra một hoặc nhiều điều kiện là:
=IF(OR(điều kiện 1, điều kiện 2, …), giá trị nếu TRUE, giá trị nếu FALSE)
Trong đó:
-
OR và AND: Là lệnh hàm
-
(OR(giá trị =”điều kiện 1″,giá trị = “điều kiện 2”)): Là điều kiện tính trong hàm.
-
Điều kiện 1, điều kiện 2, …: là các điều kiện cần kiểm tra.
-
Giá trị nếu TRUE: Là giá trị trả về nếu một trong các điều kiện là TRUE.
-
Giá trị nếu FALSE: Là giá trị trả về nếu tất cả các điều kiện đều là FALSE.
Sử dụng kết hợp hàm OR và hàm AND
Bên cạnh hàm IF thì hàm AND cũng thường được kết hợp với hàm OR. Hàm OR và AND là hai hàm logic cơ bản trong Excel được sử dụng để kết hợp các điều kiện logic trong các công thức. Mỗi hàm có cách sử dụng và ứng dụng riêng, và khi kết hợp với nhau, chúng có thể tạo ra các công thức phức tạp hơn để giải quyết nhiều vấn đề khác nhau.
Công thức hàm OR kết hợp với hàm AND như sau:
=AND(OR(giá trị =”điều kiện 1″,giá trị = “điều kiện 2”))
Trong đó:
-
OR và AND: Là lệnh hàm
-
(OR(giá trị =”điều kiện 1″,giá trị = “điều kiện 2”)): Là điều kiện tính trong hàm.
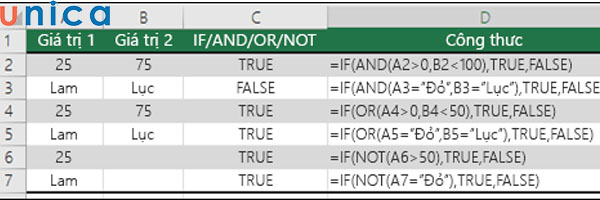
Sử dụng kết hợp hàm OR với hàm IF, AND, NOT
Sử dụng kết hợp hàm OR và hàm NOT
Hàm OR cũng thường được kết hợp với hàm NOT để kiểm tra:
Công thức hàm OR kết hợp hàm NOT như sau:
=IF(OR(NOT(giá trị 1>điều kiện 1,NOT (giá trị 2>điều kiện 2)),TRUE,FALSE)
Trong đó:
-
IF, OR và NOT: Là lệnh hàm.
-
(NOT(giá trị 1>điều kiện 1,NOT (giá trị 2>điều kiện 2)): Là điều kiện tính trong hàm.
-
TRUE,FALSE: Là điều kiện hiển thị kết quả.
Một số ví dụ về hàm or excel
Ở phần này chúng ta sẽ làm ví dụ hàm OR thông thường và kết hợp với hàm IF để biết được cách dùng hàm or với những trường hợp khác nhau bạn nhé!
Ví dụ 1: Sử dụng hàm OR trong Excel để kiểm tra
Ta có bảng sau, thể hiện số lượng học viên các tháng và số lượng học viên đã hoàn thành khóa học qua các tháng. Bây giờ hãy sử dụng công thức OR để kiểm tra:
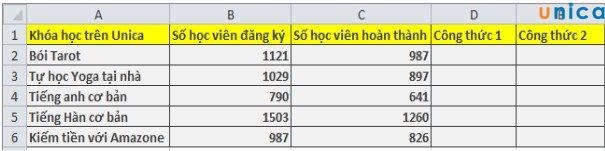
Ví dụ sử dụng hàm OR trong Excel để kiểm tra
Giải thích như sau:
=OR(A2=”Bói Tarot”, A2=”Tự học Yoga”)
Sẽ trả về: TRUE nếu A2 chứa “Bói Tarot” hoặc “Tự học Yoga”, FALSE nếu không có giá trị nào
=OR(B2>=1000, C2>=900)
Sẽ trả về: TRUE nếu B2 lớn hơn hoặc bằng 1000 hoặc C2 lớn hơn hoặc bằng 900, FALSE nếu không.
Ta nhập công thức tại ô D2 và E2 sau đó kéo rê chuột đến những ô cần điền kết quả, ta có kết quả như dưới đây.
Lệnh OR trong excel: =OR(A2=”Bói Tarot”, A2=”Tự học Yoga”)
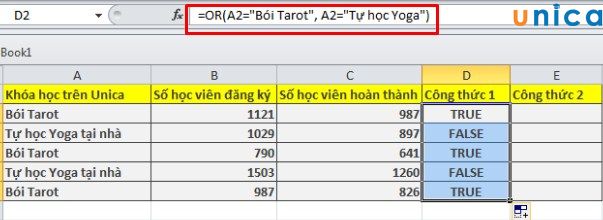
Công thức minh họa cách sử dụng hàm Or trong Excel
Công thức 2: =OR(B2>=1000, C2>=900)
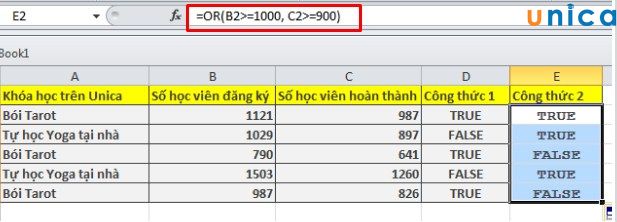
Nhập công thức sử dụng hàm Or trong Excel
Ví dụ 2: Kết hợp hàm OR và hàm IF để kiểm tra
Kết hợp OR và hàm IF: Ta vẫn sử dụng số liệu ở ví dụ 1
Giải thích như sau:
=IF(OR(B2>1000, C2>900), “Kết quả Tốt”, “Kết quả chưa tốt”)
Công thức trả về ” Kết quả tốt ” nếu một số trong ô B2 lớn hơn 1000 hoặc số trong C2 lớn hơn 900, ” Kết quả không tốt ” nếu không.
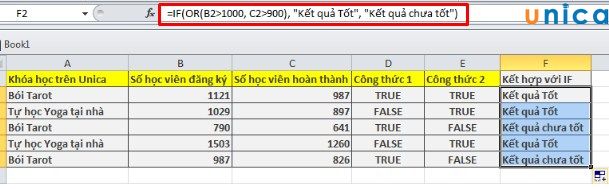
Ví dụ minh họa cách sử dụng hàm Or trong Excel
Ví dụ 2: Kết hợp hàm OR và hàm AND để kiểm tra
Bạn hãy sử dụng hàm OR và hàm AND để kiểm tra các giá trị trong bảng sau:
Bước 1: Tại bảng excel đã cho, bạn nhập vào đó ô tham chiếu hàm =AND(B3=C3,OR(A3=”Chanh”,A3=”Cam”)) để kiểm tra.
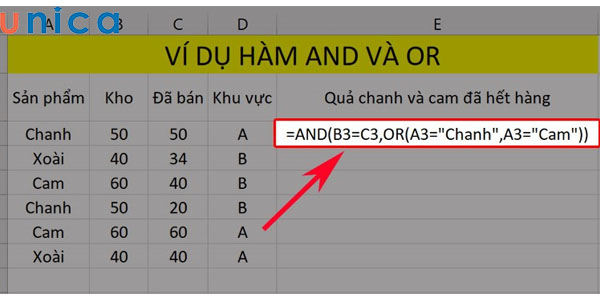
Nhập hàm vào ô tham chiếu
Bước 2: Tiếp theo bạn nhấn phím Enter để kết quả hiển thị, sau đó bạn dùng con trỏ chuột kéo xuống để hiển thị các kết quả cho hàng bên dưới.
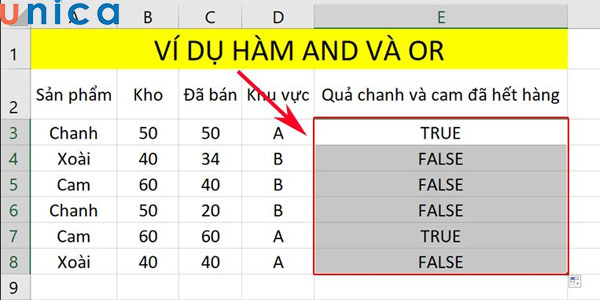
Kết quả hiển thị
Ví dụ 2: Kết hợp hàm OR và hàm NOT để kiểm tra
Cho ví dụ như sau: Sử dụng hàm OR kết hợp hàm NOT để xét điểm toán văn của học sinh, nếu một trong 2 môn có điểm dưới 5 thì sẽ trượt.
Bước 1: Tại bảng dữ liệu excel đã cho, trong ô tham chiếu bạn nhập vào đó hàm: =IF(OR(NOT(B4>5),NOT(C4>5)),”Trượt”,”Đậu”) để kiểm tra.
Trong đó:
-
IF, OR và NOT: Là lệnh hàm.
-
(NOT(B4>5),NOT(C4>5)): Là điều kiện bắt buộc trong hàm.
-
“Trượt”,”Đậu”: Là điều kiện hiển thị kết quả.
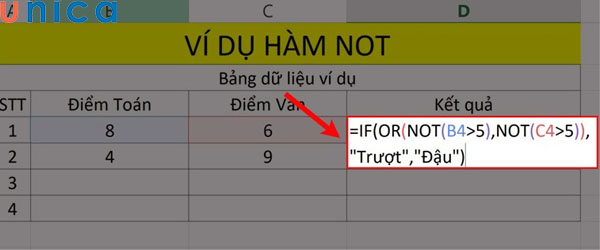
Nhập hàm vào ô tham chiếu
Bước 2: Nhấn phím Enter để hiển thị kết quả, kết quả hiển thị bạn dùng dùng trỏ chuột kéo xuống cho những dòng còn lại để cho ra được kết quả cuối cùng.
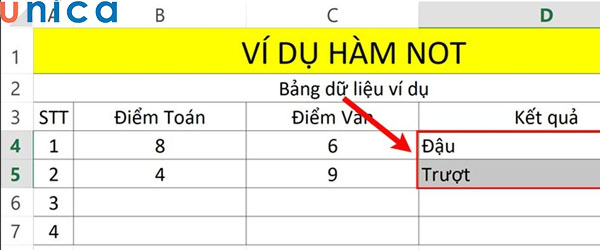
Kết quả hiển thị cuối cùng
Ngoài những ví dụ mà Unica đã chia sẻ, nếu bạn đọc muốn tìm hiểu chi tiết hơn nữa về cách sử dụng hàm OR trong Excel thì có thể tham khảo nội dung Video bài giảng sau:
Hướng dẫn cách sử dụng hàm OR trong Excel
Kết luận
Trên đây là toàn bộ thông tin chia sẻ về hàm OR trong Excel là gì? Cách sử dụng hàm OR trong Excel như thế nào? Với những thông tin này, chắc chắn bạn đã biết thêm được cho mình rất nhiều kiến thức excel bổ ích. Nếu bạn muốn học thêm nhiều bài học excel khác, hãy tham khảo trên blog Unica. Các bài tiếp theo chúng ta sẽ tìm hiểu thêm về hàm XOR, AND, OR và NOT các bạn nhé!
Xem ngay: Trọn bộ khóa học tin học văn phòng từ giảng viên hàng đầu Việt nam: Xem tại đây
Chúc các bạn thành công!
