Excel là một phần mềm rất hữu ích và phổ biến trong việc xử lý dữ liệu nhưng không phải ai cũng biết cách sử dụng Excel hiệu quả và tạo ra những trang tính đẹp mắt. Một trong những kỹ năng cần thiết khi làm việc hoặc học Excel là cách xoay chữ trong Excel. Bằng cách xoay chữ, bạn có thể tận dụng không gian trên trang tính, tạo ra những tiêu đề, nhãn hay biểu đồ ấn tượng và dễ nhìn hơn. Trong bài viết này, Unica sẽ giới thiệu cho bạn các phương pháp xoay chữ trong Excel phù hợp với mọi nội dung của trang tính.
Xoay chữ trong Excel đem lại những lợi ích gì?
Xoay chữ trong Excel có nhiều lợi ích, chẳng hạn như:
-
Giúp tiết kiệm không gian trên trang tính, đặc biệt khi bạn có nhiều cột hay hàng dữ liệu.
-
Giúp tạo ra những tiêu đề, nhãn hay biểu đồ rõ ràng và bắt mắt hơn, thu hút sự chú ý của người xem.
-
Giúp bạn thể hiện được sự sáng tạo và chuyên nghiệp trong việc thiết kế trang tính.
-
Giúp bạn tùy biến được góc độ và kiểu dáng của chữ theo ý muốn.

3 cách xoay chữ trong Excel phổ biến nhất
Để thực hiện cách lật ngược chữ trong excel nhanh chóng và hiệu quả nhất mời bạn theo dõi những cách dưới đây:
Xoay chữ trong ô excel với Format Cell Alignment
Ví dụ về cách đảo ngược chữ trong excel: Cho bảng dữ liệu:
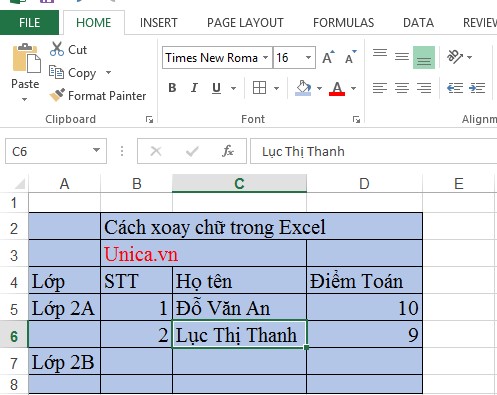
Ví dụ về cách xoay chữ trong Excel
Yêu cầu: Dùng tính năng Format Cells để xoay chữ Lớp 2A 1 góc 90 độ.
Cách cách xoay chữ trong excel sử dụng tính năng Format Cells:
Bước 1: Kích chuột vào ô A5 để xoay chữ. Tiếp đó, bạn nhấn chuột phải và chọn Format Cells.
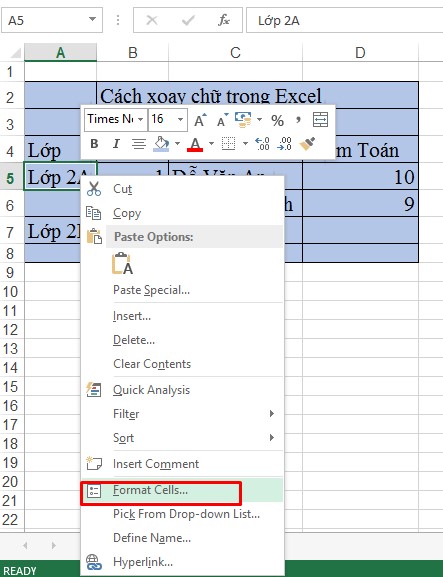
Nhấn chuột phải và chọn Format Cells
>>> Tất cả đều có trong cuốn sách “HƯỚNG DẪN THỰC HÀNH EXCEL TỪ CƠ BẢN ĐẾN NÂNG CAO”

ĐĂNG KÝ MUA NGAY
Bước 2: Khi hộp thoại Format Cells xuất hiện, bạn chọn Alignment.
Nhấn chuột trong mục Degrees và chọn kích thước bạn muốn xoay rồi nhấn OK.
Bạn sẽ bắt gặp các kiểu thông số như sau:
-
Horizontal: Canh bố cục chữ theo chiều ngang.
-
Vertical: Canh bố cục chữ theo chiều dọc.
-
Wrap text: Tự xuống dong để vừa với độ rộng của cột.
-
Shrink to fit: Từ điều chỉnh kích cỡ để vừa với ô.
-
Merge cell: Ghép nối ô.
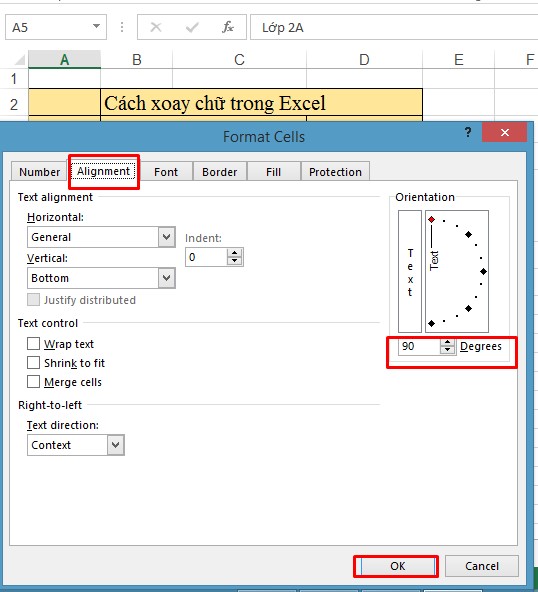
Chọn kiểu xoay chữ và nhấn OK
Bước 3: Sau khi nhấn OK, kết quả thu được như sau:
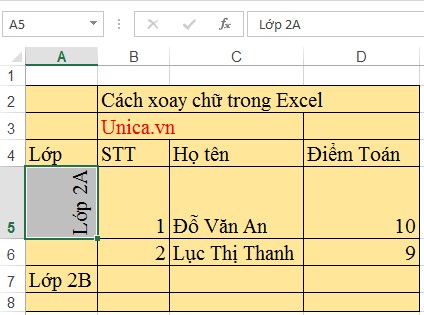
Kết quả sau khi xoay chữ đứng trong excel
Cách xoay chữ trong excel bằng Orientation
Bước 1: Chọn vào các ô cần xoay chữ từ C1 đến F1.
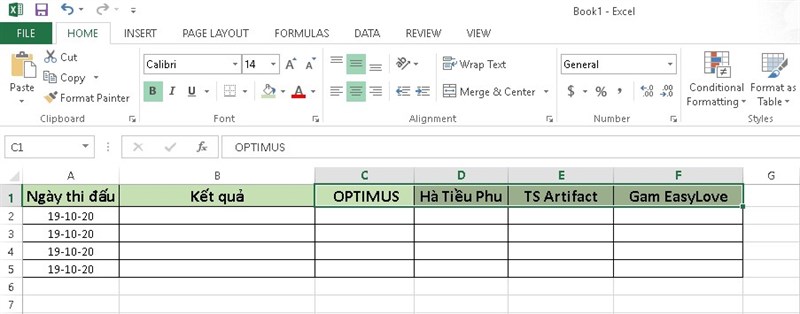
Chọn các ô cần xoay chữ
Bước 2: Trên thanh công cụ, bạn chọn Home > Chọn công cụ Orientation (biểu tượng chữ ab). Tại đây, bạn sẽ được lựa chọn 5 kiểu xoay như hình bên dưới:
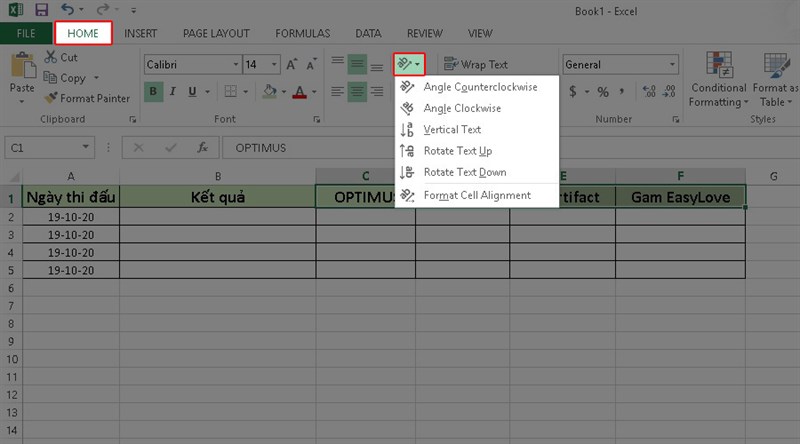
Chọn công cụ Orientation
- Angel Counterclockwise: Xoay chữ hướng lên trên với góc nghiêng 45°.

Kết quả xoay chữ hướng lên trên với góc nghiêng 45°
- Angel Clockwise: Xoay từ trên xuống dưới với góc nghiêng -45°.

Kết quả xoay từ trên xuống dưới với góc nghiêng -45°
- Vertical Text: Thả chữ thẳng đứng từ trên xuống với các chữ các được tách riêng biệt từng dòng.
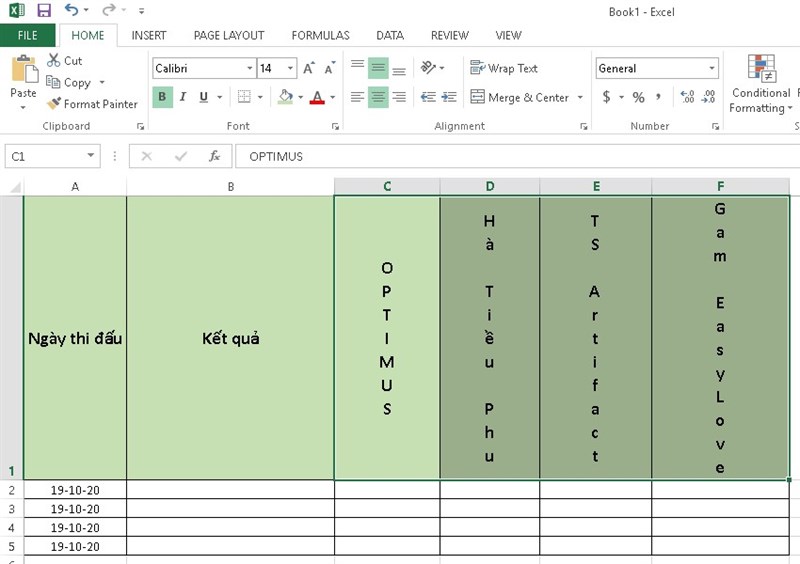
Kết quả cách xoay dọc chữ trong excel bằng dùng chức năng Vertical Text
- Rotate Text Up: Xoay chữ thẳng đứng góc 90° hướng từ dưới lên trên.
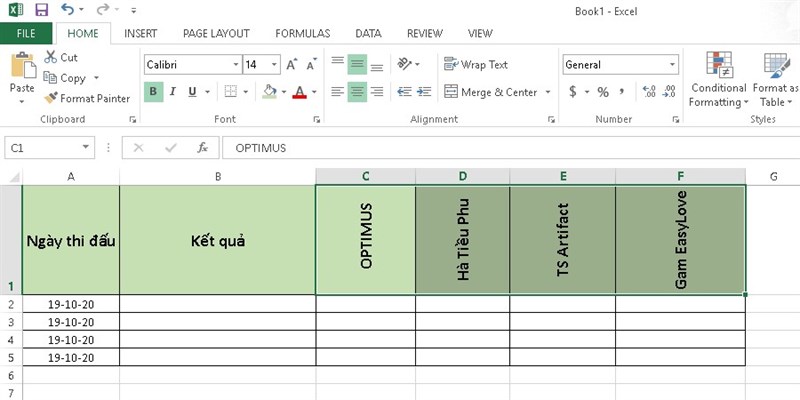
Kết quả cách xoay ngang chữ trong excel 1 góc 90° hướng từ dưới lên trên
- Rotate Text Down: Xoay chữ thẳng đứng góc 90° hướng từ trên xuống dưới.

Kết quả cách xoay chữ ngang trong excel theo phương thẳng đứng góc 90° hướng từ trên xuống dưới
Hướng dẫn xoay chữ trong excel với công cụ WordArt
Bước 1: Trong thẻ Insert trên thanh công cụ, bạn nhấn vào biểu tượng A để tạo kiểu WordArt.
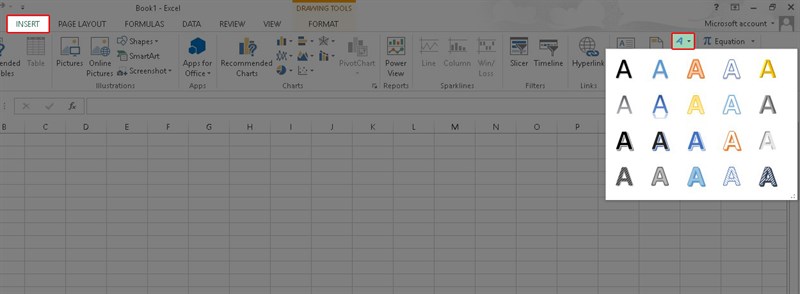
Nhấn vào biểu tượng A để tạo kiểu WordArt
Bước 2: Sau khi đã nhập xong nội dung, bạn xoay trực tiếp bằng cách giữ mũi tên hình tròn ở phía trên và xoay canh chỉnh góc nghiêng của chữ theo ý muốn. Ngoài cách này, bạn có thể xoay chữ theo các góc độ chính xác thì nhấn chọn vào tùy chỉnh Rotate trong Format:
-
Rotate Right 90°: Xoay chữ sang phải góc 90 độ.
-
Rotate Left 90°: Xoay chữ sang trái góc 90 độ.
-
Flip Vertical: Lật ngược chữ theo chiều dọc.
-
Flip Horizotal: Lật ngược chữ theo chiều ngang.
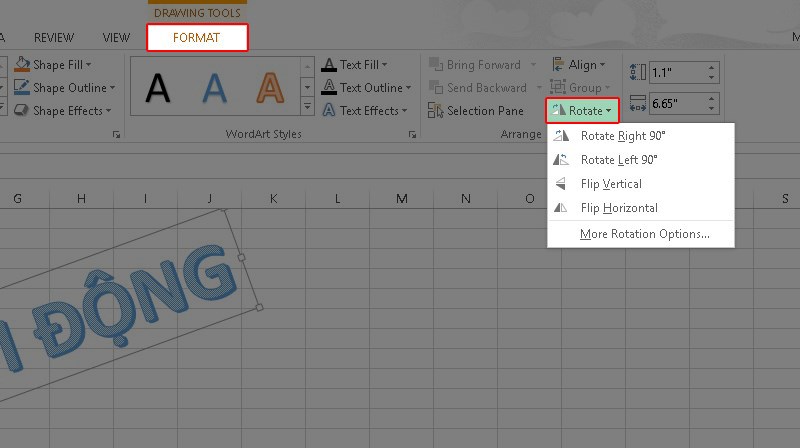
Tùy chỉnh Rotate trong Format
Trong phần More Rotation Options, bạn nhập tọa độ xoay chữ vào ô Rotation bên cột công cụ xuất hiện phía bên phải.
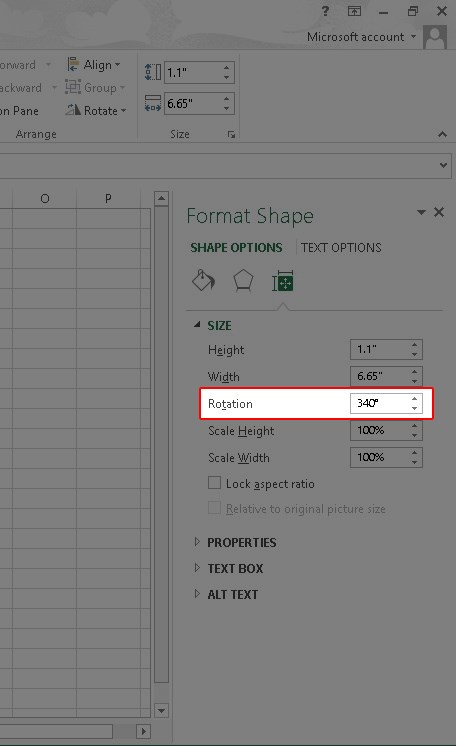
Nhập tọa độ xoay chữ vào ô Rotation để thực hiện cách xoay ngược chữ trong excel
Tổng kết
Xoay chữ trong Excel là một kỹ năng quan trọng và hữu ích khi bạn làm việc với các trang tính. Bằng cách xoay chữ trong excel, bạn có thể tạo ra những trang tính đẹp mắt, rõ ràng và sáng tạo hơn. Trong bài viết này, chúng tôi đã giới thiệu cho bạn ba cách xoay chữ trong Excel. Hy vọng bài viết này sẽ giúp bạn hiểu và áp dụng được cách xoay chữ trong Excel một cách thành thạo. Chúc bạn thành công!
>>> Xem thêm: 4 cách xoay chữ trong Word nhanh chóng, dễ hiểu, dễ thao tác
>>> Xem thêm: 7 cách căn chữ vào giữa ô trong excel cho mọi phiên bản
>>> Xem thêm: Chi tiết cách tạo chữ nghệ thuật trong word siêu đẹp và đơn giản
