Hàm SUM là hàm thực hiện công việc tính toán từ những phép tính đơn giản đến những phép tính phức tạp. Hàm SUM trong excel là một trong những hàm rất cơ bản và là hàm được học đầu tiên trong các buổi học mới làm quen với excel nhưng không phải ai cũng biết cụ thể các thông tin về hàm này. Trong nội dung bài viết dưới đây chúng tôi sẽ tổng hợp những kiến thức giúp bạn hiểu SUM là hàm gì? hàm SUM trong excel dùng để làm gì và các lỗi thường gặp khi dùng hàm SUM như thế nào?, cùng khám phá nhé.
Hàm Sum trong Excel là gì?
Hàm SUM là một trong các cách tính tổng trong Excel dành cho các ô theo yêu cầu, tính tổng các giá trị của dải ô hoặc dải ô trong excel. Hàm Sum trong Excel được phân loại theo các hàm toán học và lượng giác. Hàm có chức năng tổng hợp các ô được cung cấp dưới dạng nhiều đối số. Đây là chức năng phổ biến và được sử dụng rộng rãi trong excel.

Hàm SUM là hàm tính tổng trong excel
SUM giúp người dùng thực hiện nhanh tổng hợp các ô được chỉ định trong excel. Đồng thời, hàm SUM trong excel còngiúp chúng ta tiết kiệm rất nhiều thời gian trong phép tính tổng.
Ví dụ: một cá nhân được cung cấp chi phí cho 100 mặt hàng được mua cho một sự kiện, chúng ta có thể sử dụng chức năng để tìm kiếm cho tổng chi phí của sự kiện.
>>> Tất cả đều có trong cuốn sách “HƯỚNG DẪN THỰC HÀNH EXCEL TỪ CƠ BẢN ĐẾN NÂNG CAO”

ĐĂNG KÝ MUA NGAY
Công thức hàm Sum trong Excel
Cách viết hàm SUM được viết theo công thức dưới đây:
Công thức lệnh SUM trong Excel: SUM(number1,[number2],…)
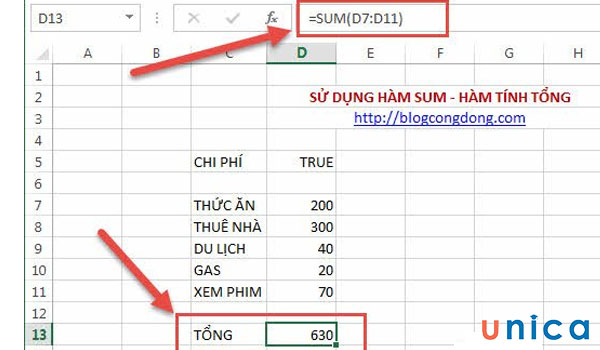
Công thức tính hàm SUM
Trong công thức hàm trên:
- number1 (số 1): đối số bắt buộc, đây là mục đầu tiên muốn tính tổng.
- number2 (số 2): đối số bắt buộc, đây là mục thứ 2 mà muốn tính tổng.
Hàm tính tổng trong Excel các giá trị được cung cấp dưới dạng đối số (tối đa 255 đối số). Các đối số có thể được cung cấp dưới dạng số, tham chiếu ô, phạm vi, mảng, hằng và kết quả của các công thức hoặc hàm khác.
==> Vậy hàm SUM trong excel dùng để làm gì? mời bạn theo dõi tiếp.
Cách sử dụng hàm SUM trong excel
Dưới đây là ví dụ minh họa giúp bạn hiểu rõ hơn về cách sử dụng hàm SUM trong excel.
Chúng ta có bảng tính:
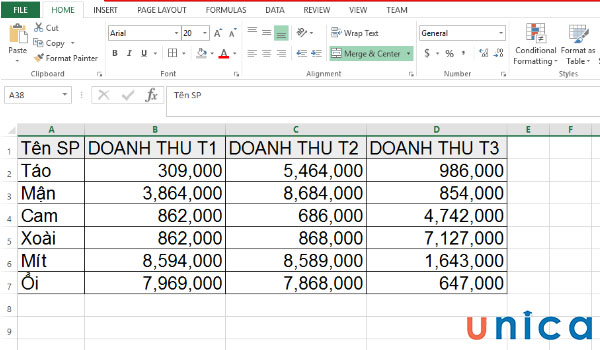
Ví dụ bảng doanh thu các loại sản phẩm
Yêu cầu:
-
Yêu cầu 1: Hãy tính doanh thu của Táo trong T1, T3
-
Yêu cầu 2: Hãy tính doanh thu táo trong T1,T2,T3
-
Yêu cầu 3: Hãy tính doanh thu T1 của tất cả các loại sản phẩm
-
Yêu cầu 4: Hãy tính doanh thu của tất cả các loại sản phẩm trong T1, T2, T3
Cách thực hiện như sau:
Yêu cầu 1:
Chúng ta có sẽ áp dụng công thức tính SUM trong excel như sau: =SUM(B2,D2)
Và kết quả hiển thị sẽ là

Kết quả tính doanh thu của sản phẩm Táo
Yêu cầu 2:
Cách sử dụng hàm SUM trong excel để xử lý yêu cầu này chúng ta có thể áp dụng 1 trong 2 công thức dưới đây:
=SUM(B2,C2,D2) tương ứng công thức =SUM(num1,num2, … num_n)
Hoặc
=SUM(B2:D2) tương ứng công thức =SUM(Cellrange)
Khi áp dụng vào bảng tính chúng ta có kết quả sau đây

Kết quả tính doanh thu Táo tháng 1, 2, 3
Yêu cầu 3:
Theo yêu cầu này chúng ta có thể áp dụng 1 trong 2 công thức excel sau đây.
- Công thức 1: =SUM(num1,num2, … num_n)
- Công thức 2: =SUM(Cellrange)
Tuy vậy công thức 2 sẽ được ưu tiên hơn về tính tiện lợi. Khi áp dụng vào bảng tính chúng ta sẽ có kết quả như sau:

Kết quả tính doanh thu tháng 1 của tất cả các sản phẩm
Yêu cầu 4
Với yêu cầu này chúng ta sẽ áp dụng công thức sau:
=SUM(CellRange1,CellRange2,…CellRange_n).
Cụ thể là:
=SUM(B2:B7,C2:C7,D2:D7)
Khi áp dụng vào bảng tính chúng ta có kết quả như sau
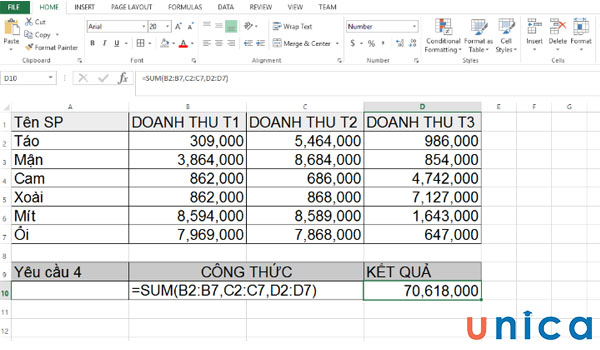
Kết quả tính doanh thu của tất cả sản phẩm trong 3 tháng
Ngoài các hàm tính, bạn cũng có thể dùng phím tắt tính tổng trong Excel là alt và + để quá trình tính toán nhanh và thuận tiện hơn.
Lỗi không tính được hàm SUM trong excel
Cũng giống như cách dùng những hàm khác, trong quá trình sử dụng hàm SUM không tránh khỏi được có lúc gặp lỗi. Dưới đây là một số lỗi excel không SUM được và giải pháp khắc phục.

Hàm SUM hiển thị #####
Nguyên nhân: Nếu bạn đã sử dụng đúng công thức mà kết quả hiển thị lỗi ##### là do độ rộng của ô không đủ để dải số hiển thị.
Giải pháp khắc phục: Bạn hãy điều chỉnh độ rộng ô phù hợp để các số có thể hiển thị đầy đủ.
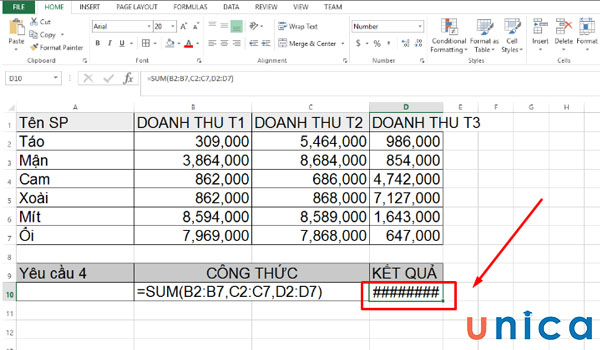
Lỗi hiển thị #### khi dùng hàm SUM
Hàm SUM không cập nhật
Nguyên nhân: Đây là lỗi do cài đặt.
Giải pháp khắc phục: Bạn hãy vào tab Formula trên thanh công cụ bảng tính. Tìm mục Calculation Option, nhấp vào biểu tượng mũi tên trỏ xuống. Khi bảng tùy chỉnh hiển thị bạn hãy chọn chế độ Automatic. Cuối cùng nhấn phím F9 để trang tự động cập nhật.
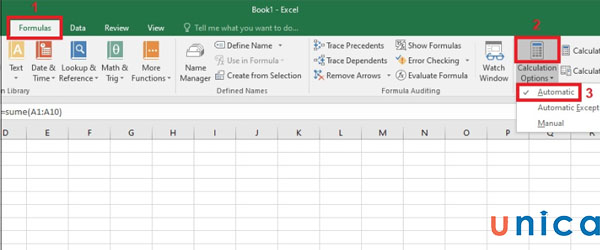
Cách khắc phục lỗi hàm SUM không cập nhật
Một vài giá trị không được sử dụng trong hàm SUM
- Nguyên nhân: Hàm SUM chỉ tính được giá trị số. Nếu trong phép tính của bạn có chữ hoặc ký tự số nhưng không phải định dạng số thì hàm SUM sẽ không nhận.
- Giải pháp khắc phục: Hãy kiểm tra lại định dạng các ô và chắc chắn là các ô đã được định dạng số.
Hàm cho ra kết quả #NAME?
- Nguyên nhân: Lỗi này cho bạn biết đã xảy ra lỗi cú pháp công thức.
- Giải pháp khắc phục: Kiểm tra và sửa lỗi chính tả trong công thức. Ví dụ khi bạn nhập công thức =SUMe(10,20) thì kết quả hiển thị sẽ là #NAME. Lúc này bạn hãy chỉnh lại công thức là =SUM(10,20) bạn sẽ có kết quả đúng.
Một số con số không được cộng vào tổng chung
- Nguyên nhân: Do các con số không được định dạng đúng. Thoạt nhìn, các con số hiển thị như thông thường nhưng thực chất chúng lại được định dạng văn bản nên excel không cộng chúng vào tổng chung.
Ở một trường hợp khác, các con số sẽ được hiển thị ở góc trái màn hình kèm theo biểu tượng tam giác màu xanh lá cây ở trên cùng góc trái của ô (như ảnh bên dưới). Nguyên nhân là do người nhập liệu đã thêm dấu ‘ vào trước con số.
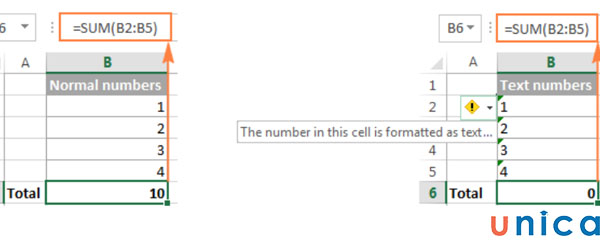
Ví dụ lỗi một con số không được cộng vào tổng chung
- Giải pháp khắc phục: Bạn chọn tất cả các ô dữ liệu bị lỗi. Sau đó nhấp vào biểu tượng cảnh báo màu vàng có chấm than ở giữa. Sau đó chọn Convert to Number như hình hướng dẫn bên dưới.
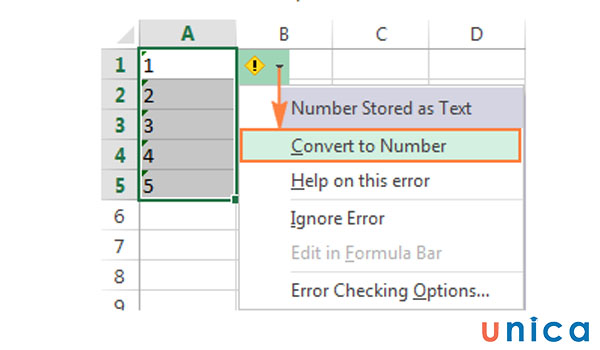
Cách khắc phục lỗi
Hàm Excel SUM trả về kết quả bằng 0
- Nguyên nhân: Tham chiếu tròn trong bảng bị lỗi.
- Giải pháp khắc phục: Bạn hãy sửa các tham chiếu tròn trong bảng tính bằng các vào tab Formula, chọn mục Error Checking và chọn tiếp Circular Reference.
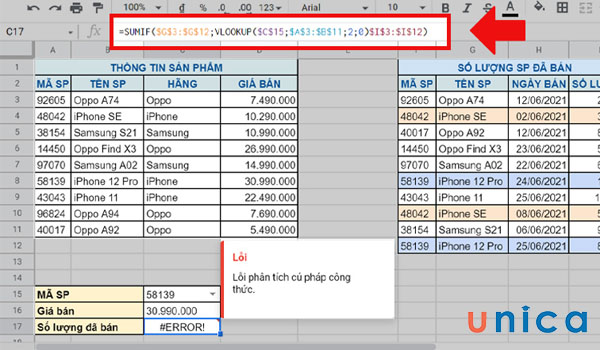
Ví dụ lỗi hàm trong excel
Công thức Excel SUM trả về một con số cao hơn dự kiến
- Nguyên nhân: Khi bạn tính tổng của dải ô thì các ô bị ẩn dù chúng ta không thấy nhưng hàm SUM trong excel vẫn tính các ô này.
- Giải pháp khắc phục: Nếu bạn không muốn tính tổng các ô bao gồm các ô ẩn. Bạn hãy sử dụng Subtotal để thay thế hàm SUM.
Công thức Excel SUM không cập nhật
Đây là lỗi xảy ra khi bạn thêm dữ liệu vào bảng tính, nhưng kết quả hàm SUM trong excel vẫn là giá trị cũ, không nhận giá trị mới
- Nguyên nhân: Do tính năng trong mục Calculation là Manual
- Giải pháp khắc phục: Bạn hãy vào tab Formula, nhấp vào biểu tượng mũi tên trỏ xuống của mục Calculation Option. Khi bảng tùy chỉnh hiển thị bạn hãy chọn chế độ Automatic. Sau đó nhấn phím F9 để trang tự động cập nhật.
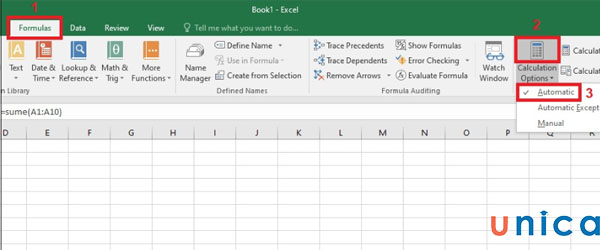
Khắc phục lỗi SUM không cập nhật
Những câu hỏi thường gặp khi dùng hàm SUM trong Excel
Xoay quanh chủ đề hàm SUM trong excel có rất nhiều vấn đề cần giải đáp. Dưới đây là một số hỏi – đáp giúp bạn hiểu rõ hơn về cách sử dụng hàm SUM trong excel, cùng tham khảo nhé.
Làm thế nào hiện nhiều/ít chữ số thập phân hơn?
Nếu kết quả hàm SUM có quá nhiều hoặc quá ít chữ số thập phân bạn hãy chọn ô hoặc phạm vi cần định dạng lại số thập phân. Sau đó nhấn chuột phải vào vùng chọn.
Khi bảng tùy chỉnh hiển thị bạn hãy chọn Format Cells.
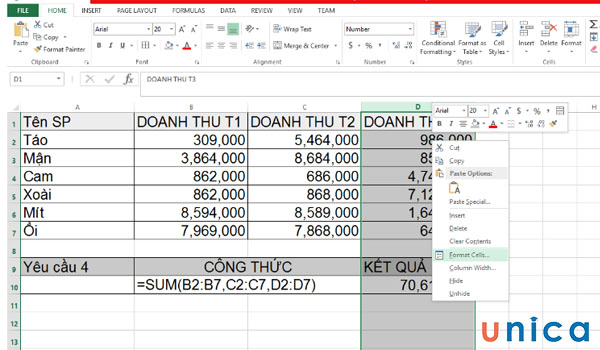
Cách hiển thị ít chữ số thập phân
Ở hộp thoại Format Cell bạn hãy chọn Number. Ở giao diện bên trái, bạn vào mục “Decimal place” để tăng hoặc giảm chữ số thập phân theo yêu cầu.
Bạn có thể tick chọn “Use 1000 Separator (,)” để tạo dấu “,” ngăn cách giữa cách hàng đơn vị.
Sau đó nhấn “Ok” để hoàn thành
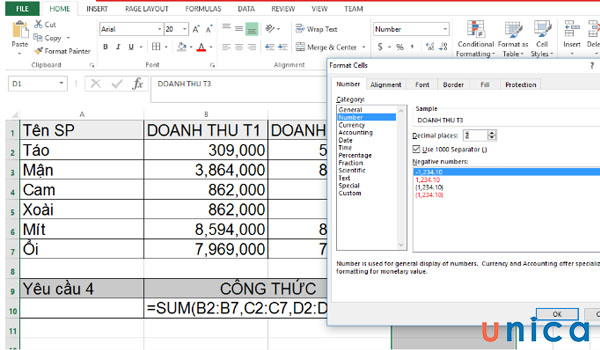
Thao tác điều chỉnh để hiển thị đúng yêu cầu
Làm thế nào thêm hoặc trừ thời gian?
Để có thể thêm hoặc trừ thời gian bạn có thể sử dụng phép tính cộng trừ thông thường.
Ví dụ 1: Tính chênh lệch giữa 15h30 và 12h45.
Chúng ta sẽ dùng phép tính trừ là: =B14-B13
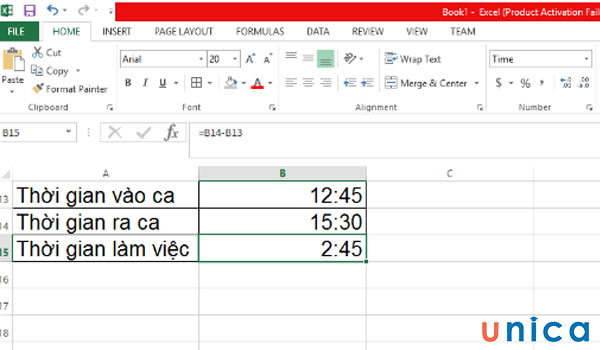
Ví dụ dùng hàm SUM tính chênh lệch
Làm thế nào để có được sự khác biệt giữa ngày tháng?
Tương tự như cách thêm hoặc trừ thời gian như bên trên đã chia sẻ. Để tính sự khác biệt giữa ngày tháng không hề khó. Dưới đây là một ví dụ cực phổ biến giúp bạn hiểu rõ hơn về cách tính này.
Ví dụ: Tính số ngày chênh lệch giữa 2 ngày cho trước bằng công thức hàm SUM.
Khi này, công thức hàm SUM trong excel áp dụng đơn giản đó là: =SUM(ngày sau – ngày trước).
Ví dụ cụ thể

Ví dụ tìm sự khác biệt giữa ngày tháng.
Làm thế nào tính tổng những ô hiển thị?
Chúng ta có bảng tính
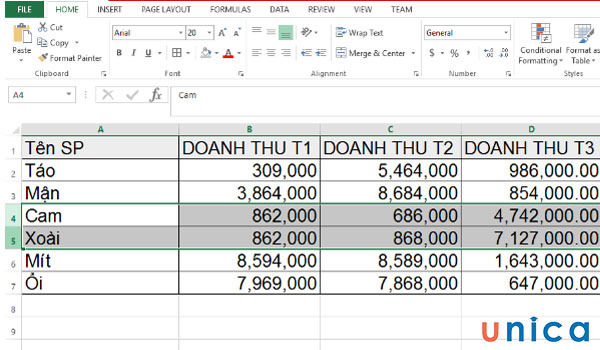
Ví dụ tính tổng những ô hiển thị
Lúc này chúng ta sẽ ẩn hàng số 4 và hàng số 5
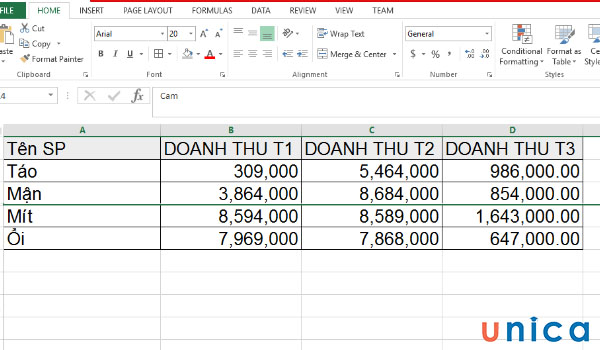
Bảng ẩn hàng 4 và 5
Yêu cầu: tính tổng Doanh thu T1, không bao gồm các hàng bị ẩn.
Cách thực hiện:
Để tính tổng trong trường hợp này chúng ta sẽ dùng hàm SubTotal với công thức sau:
=SUBTOTAL(109,(B2:B7))
Trong đó: 109 là function_num mặc định cho hàm SUM và bỏ qua các hàng ẩn. Và (B2:B7) là dải ô chúng ta sẽ tính tổng.
Và đây là kết quả hiển thị.
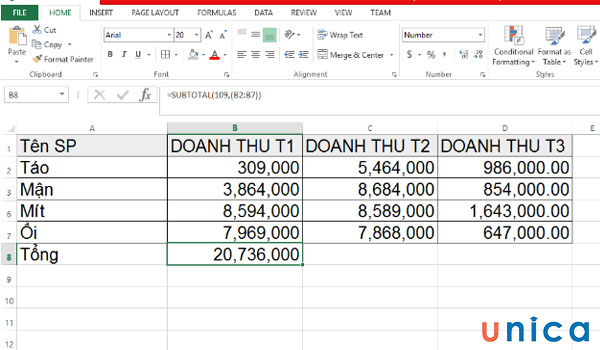
Kết quả hiển thị
Khi nào nên sử dụng hàm SUM?
Dưới đây là các trường hợp bạn cần sử dụng hàm SUM:
-
Trường hợp 1: Để cộng các giá trị riêng lẻ
-
Trường hợp 2: Để cộng các giá trị trong phạm vi ô.
-
Trường hợp 3: Để cộng các giá trị tham chiếu.
-
Trường hợp 4: Dùng để tính tổng theo yêu cầu, có thể bao gồm 2 hoặc 3 trường hợp vừa kể trên.
Kết luận
Trên đây là những kiến thức tổng quát về hàm SUM trong excel. Hàm SUM không chỉ được sử dụng riêng với chức năng tính toán mà còn được sử dụng nâng cao khi kết hợp với các hàm khác trên Excel để thực hiện những công việc khó hơn. Nếu bạn đọc quan tâm cũng như muốn nâng cao kiến thức và kỹ năng sử dụng các hàm trong Excel để lập báo cáo, hay xử lý số liệu mời bạn tham khảo những khoá học Excel online trên website Unica nhé.
Chúc các bạn thành công!
>>> Xem thêm: Cách dùng hàm DSUM trong excel để tính tổng có điều kiện
