Trong quá trình học Excel và tìm làm việc cùng Excel có rất nhiều hàm và cách tính của các hàm cũng khác nhau. Để tiết kiệm thời gian, người ta thường dùng cách copy công thức từ một địa chỉ ô có trước mà không phải mất công nhập các công thức lại từ đầu. Vậy, làm thế nào để copy một công thức có trước ban đầu vào các địa chỉ ô tham chiếu khác để được kết quả đúng? Trong bài học hôm nay Unica sẽ hướng dẫn các bạn cách copy công thức trong Excel một cách đơn giản nhất.
Copy công thức trong Excel là gì?
Copy công thức trong Excel là việc sao chép một công thức đã có sẵn từ một ô sang các ô khác mà không cần nhập lại công thức. Việc này giúp tiết kiệm thời gian và tránh sai sót khi nhập công thức.
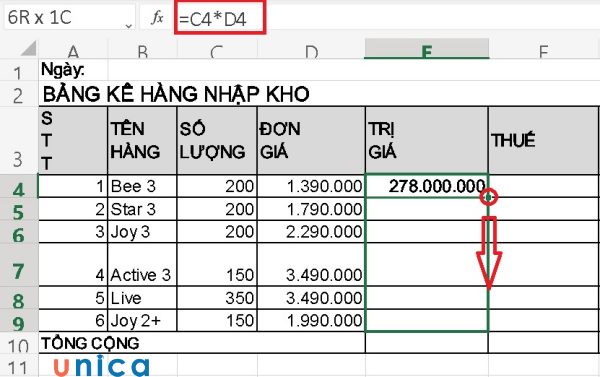
Copy công thức trong Excel là gì?
Lợi ích của cách copy công thức trong excel
Việc copy công thức trong Excel mang lại nhiều lợi ích cho người dùng, như:
- Giảm thiểu số lượng công thức cần nhập, đặc biệt khi có nhiều ô cần tính toán cùng một công thức.
- Đảm bảo tính nhất quán và chính xác của các công thức, tránh nhầm lẫn hay sai sót khi nhập.
- Dễ dàng chỉnh sửa hoặc cập nhật các công thức khi có sự thay đổi của dữ liệu hoặc yêu cầu.
- Tăng hiệu quả và năng suất làm việc với Excel.
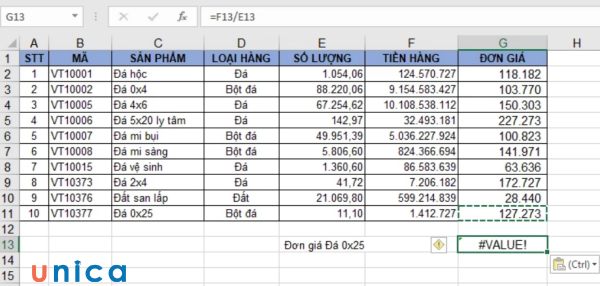
Việc copy công thức trong Excel mang lại nhiều lợi ích cho người dùng
>>> Xem thêm: Cách copy 1 sheet trong excel trong cùng bảng tính và từ file này sang file khác
>>> Xem thêm: Cách ẩn công thức trong bảng tính excel cực nhanh và đơn giản
>>> Xem thêm: Excel không chạy công thức: Nguyên nhân và cách khắc phục triệt để
Cách copy giữ nguyên công thức trong excel
Có nhiều cách để copy công thức trong excel, tùy thuộc vào nhu cầu và sở thích của người dùng. Dưới đây là 3 cách phổ biến và đơn giản nhất:
Cách Copy công thức trong Excel không bị lỗi định dạng

Đây là cách copy công thức trong excel mà không làm thay đổi định dạng của các ô được sao chép. Có 3 cách để làm điều này:
Copy công thức bằng cách kéo cột dọc
Đây là cách copy công thức nhanh nhất và dễ nhất trong excel. Bạn chỉ cần chọn ô chứa công thức, sau đó kéo con trỏ chuột từ góc phải dưới của ô xuống các ô bên dưới mà bạn muốn sao chép. Excel sẽ tự động sao chép công thức và điều chỉnh các tham chiếu theo chiều dọc.
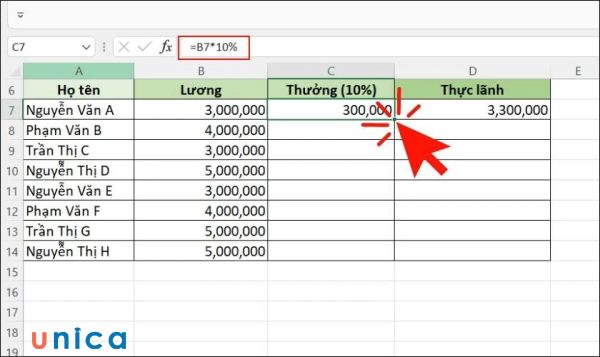
Copy công thức bằng cách kéo cột dọc
Copy công thức nhanh bằng cách nhấn 2 lần chuột
Đây là cách copy công thức tiện lợi khi bạn muốn sao chép công thức cho tất cả các ô liền kề có dữ liệu. Bạn chỉ cần chọn ô chứa công thức, sau đó nhấn đúp chuột vào góc phải dưới của ô. Excel sẽ tự động sao chép công thức cho tất cả các ô bên dưới cho đến khi gặp ô trống hoặc có dữ liệu khác.
Cách sao chép công thức trong Excel bằng lệnh Copy Paste
Dán hàng loạt
Bước 1: Chọn ô có chứa công thức, sau đó bạn sao chép bằng cách nhấn tổ hợp phím Ctrl + C.
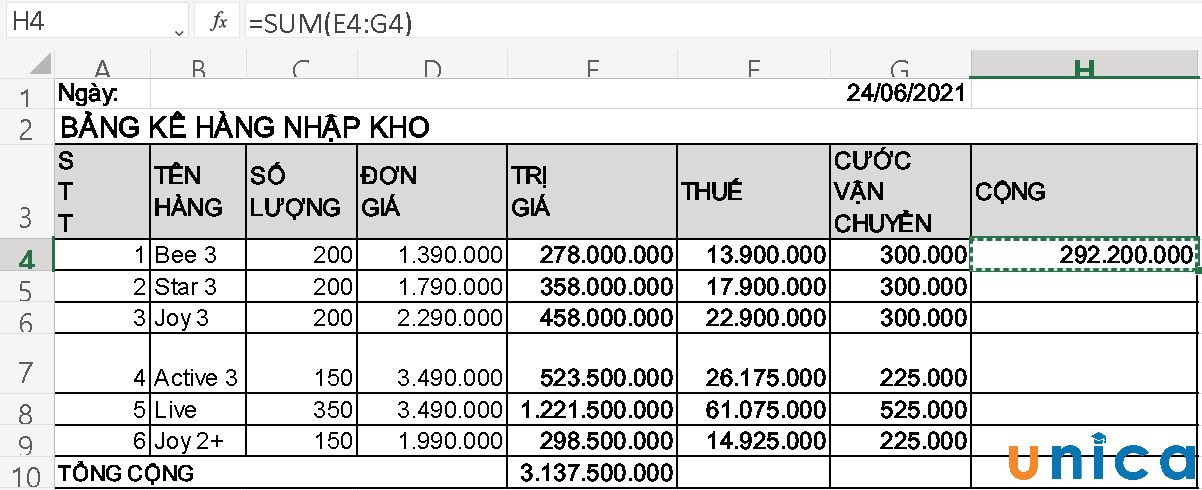
Nhập công thức tính vào ô H4
Bước 2: Chọn ô mà bạn muốn dán công thức, sau đó nhấn tổ hợp phím Ctrl + V.
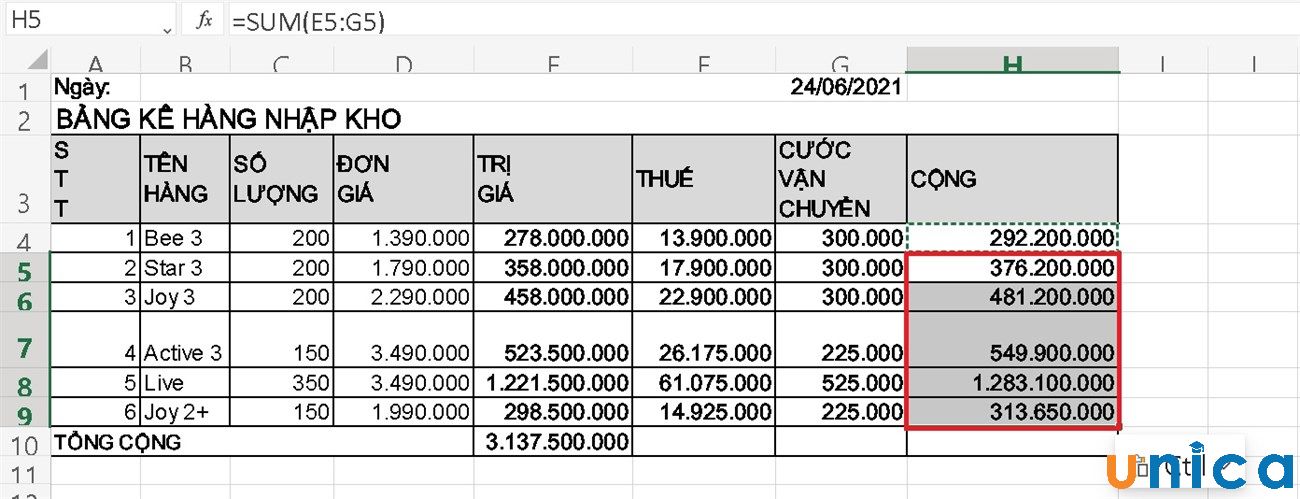
Copy công thức xuống dưới
>>> Tất cả đều có trong cuốn sách “HƯỚNG DẪN THỰC HÀNH EXCEL TỪ CƠ BẢN ĐẾN NÂNG CAO”

ĐĂNG KÝ MUA NGAY
Chỉ dán công thức
Bước 1: Chọn ô chứa công thức, sau đó nhấn chuột phải rồi chọn mục Copy.
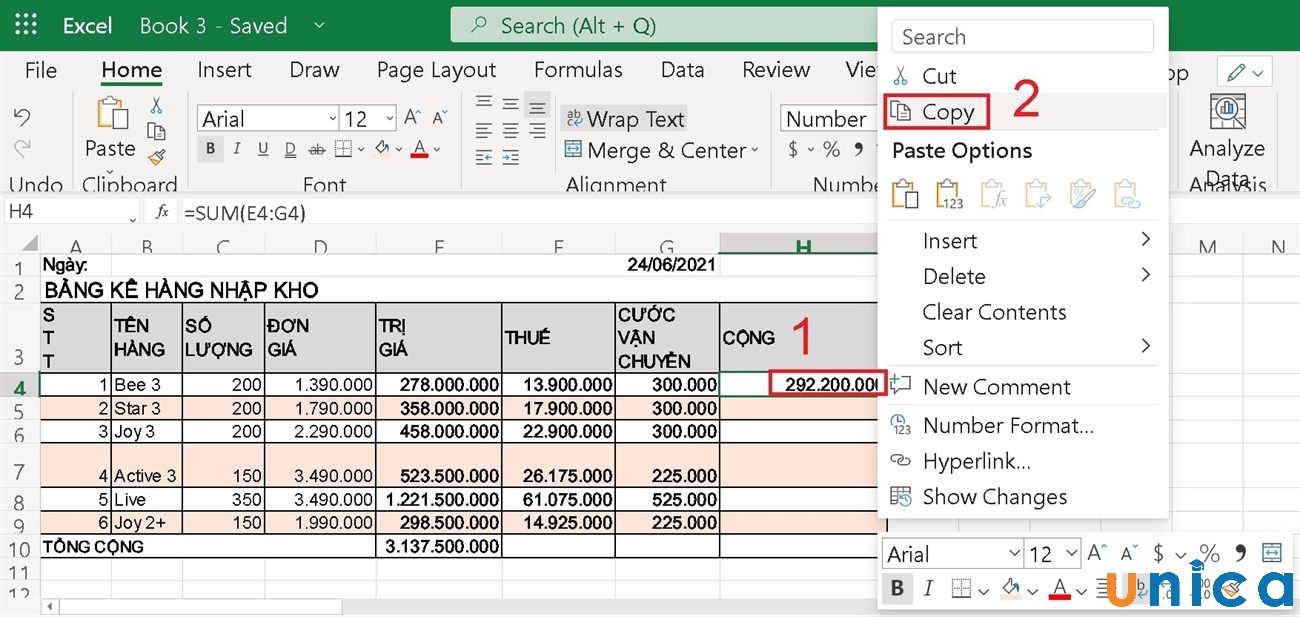
Nhấn copy công thức
Bước 2: Dán công thức ở ô mà bạn muốn, sau đó nhấn chuột phải chọn Paste Options và chọn vào mục Formulas.
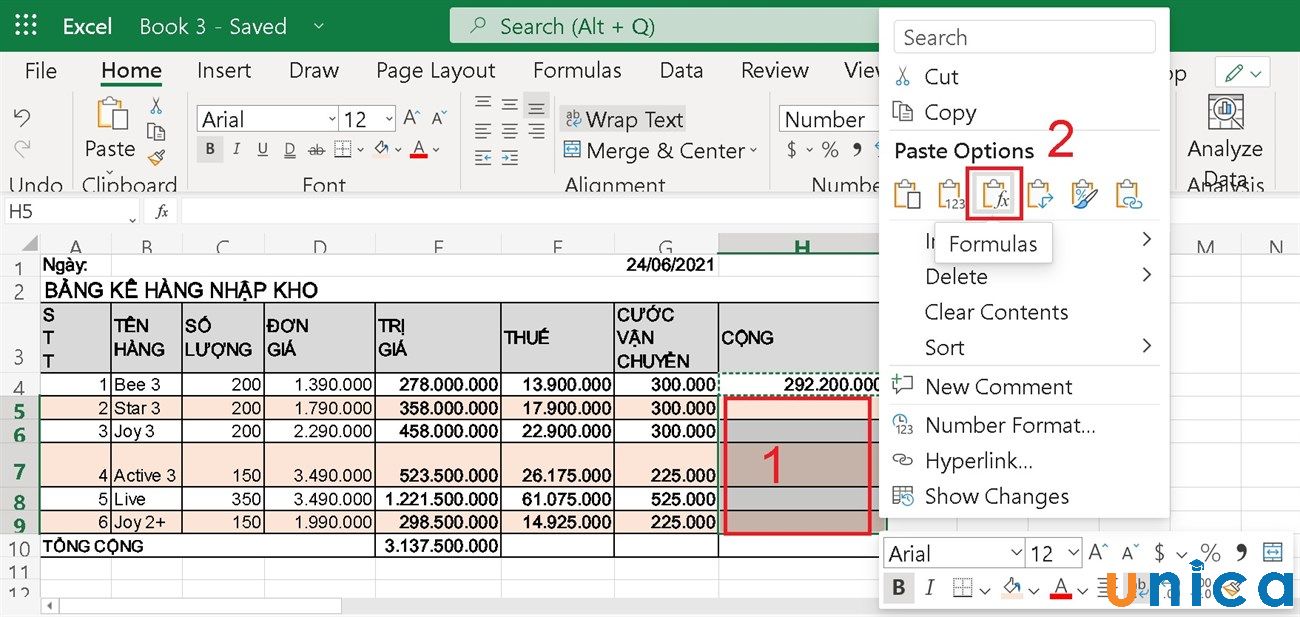
Chọn vào mục Formulas
Phím tắt copy công thức trong excel
Đây là cách copy công thức trong excel mà không cần sử dụng chuột, chỉ cần sử dụng các phím tắt trên bàn phím. Có 3 phím tắt chính để làm điều này:
Cách copy công thức excel bằng sao chép công thức đến ô bên dưới
Đây là phím tắt để sao chép công thức từ một ô sang ô bên dưới nó. Bạn chỉ cần chọn ô chứa công thức, sau đó nhấn Ctrl + D. Excel sẽ tự động sao chép công thức và điều chỉnh các tham chiếu theo chiều dọc.
Ví dụ: Cho bảng dữ liệu 1:
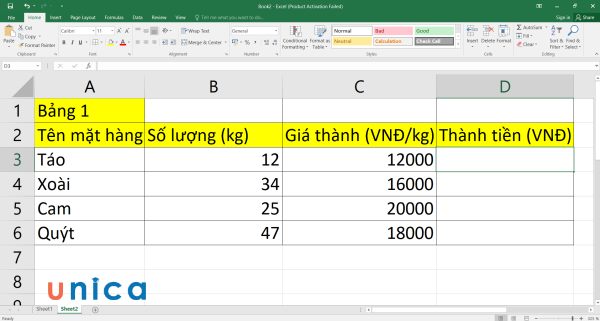
Cho bảng dữ liệu
Yêu cầu: Tính giá thành tiền của từng loại trái cây.
Thực hiện cách copy hàm trong excel cho ví dụ trên:
Bước 1: Nhập công thức =B3*C3 vào D3.
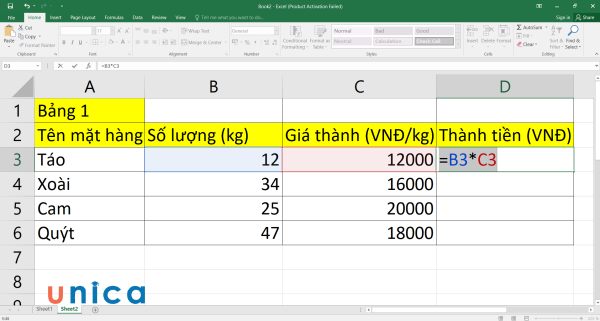
Nhập công thức =B3*C3 vào D3
Bước 2: Nhấn Enter sẽ thu được kết quả dưới đây:

Nhấn Enter
Bước 3: Dùng phím tắt Ctrl + D để copy công thức xuống những ô bên dưới, kết quả thu được như sau:
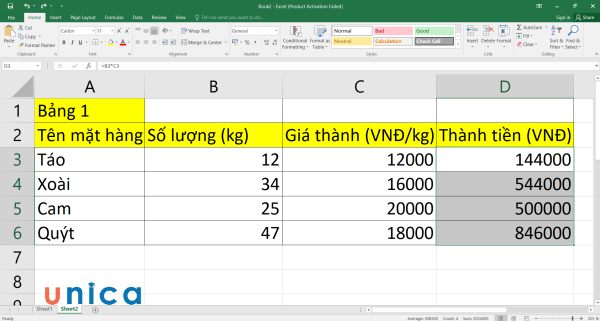
Copy công thức xuống những ô bên dưới
Sao chép công thức đến ô bên phải
Muốn sao chép công thức sang ô bên phải liền kề và được điều chỉnh khi chứa tham chiếu ô, bạn sử dụng phím tắt Ctrl + R.
Ví dụ: Cho bảng dữ liệu 2:
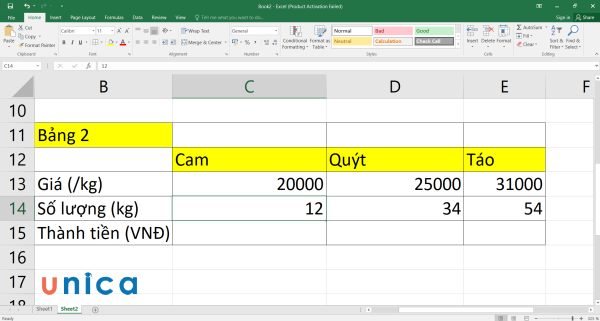
Cho bảng dữ liệu
Yêu cầu: Tính giá thành tiền của từng loại trái cây.
Cách làm:
Bước 1: Nhập công thức =C13*C14 vào ô C15.
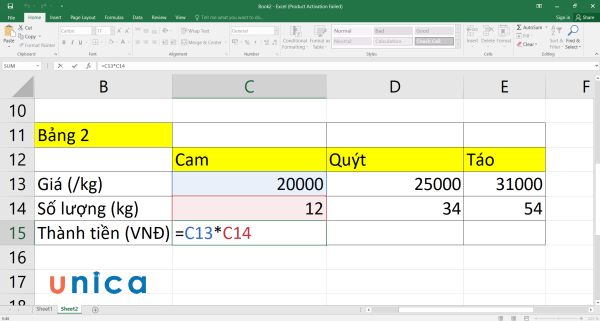
Nhập công thức vào ô D3
Bước 2: Nhấn Enter sẽ thu được kết quả là 240000 VNĐ.
Bước 3: Kéo chuột sang phải và nhấn tổ hợp phím Ctrl + R để copy công thức sang các ô khác. Bảng kết quả cuối cùng như sau:
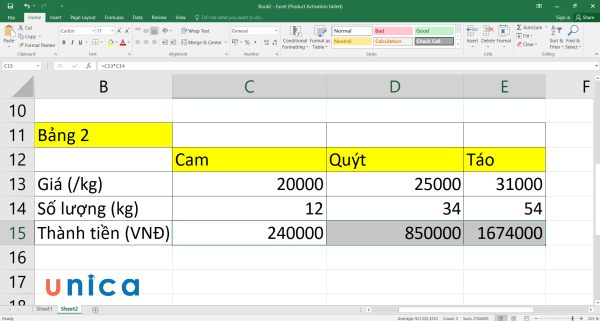
Bảng kết quả cuối cùng
Cách copy công thức trong Excel với tham chiếu tuyệt đối
Nếu bạn cần giữ nguyên một tham số khi copy công thức trong Excel thì nên sử dụng tham chiếu tuyệt đối. Bạn có thể tạo tham chiếu tuyệt đối với ký hiệu $ được dùng để cố định một tham chiếu đến ô hoặc dải ô.
Ví dụ: Cho bảng số liệu:
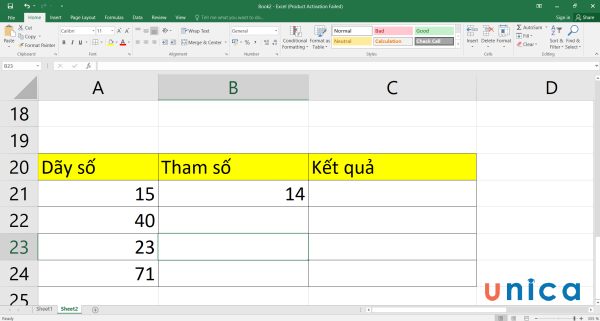
Cho bảng dữ liệu
Yêu cầu: Tính kết quá phép tính nhân khi lấy từng con số nhân với 14.
Thực hiện cách copy công thức nhanh trong excel:
Bước 1: Nhập công thức =A21*$B$21 vào ô C21.
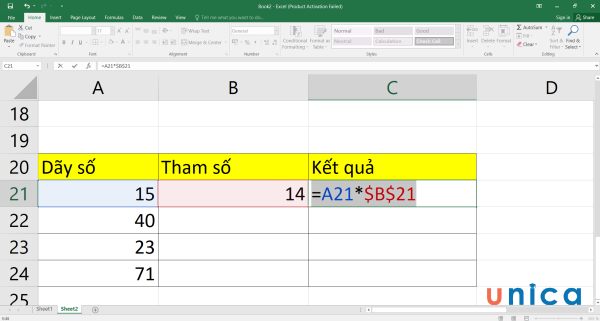
Nhập công thức
Bước 2: Nhấn Enter, ô C19 sẽ hiển thị ra kết quả là 210.
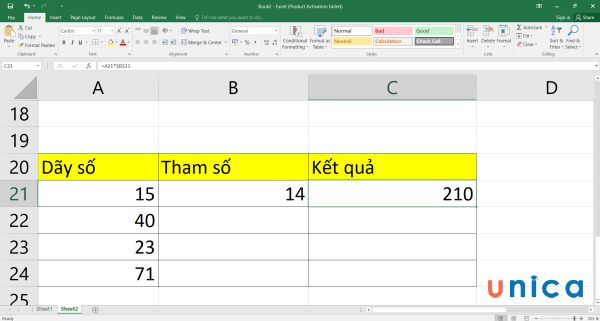
Kết quả sau khi nhập công thức
Bước 3: Kéo thả chuột xuống phía dưới sẽ thu được bảng kết quả:
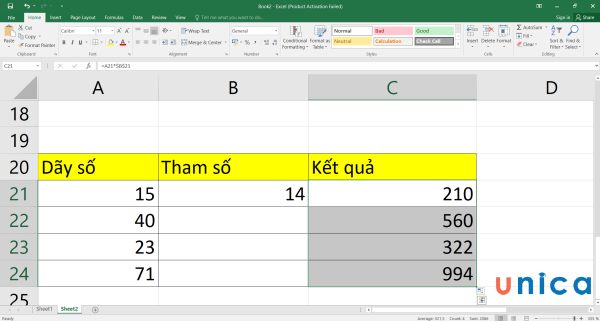
Kéo thả chuột xuống phía dưới
Kết luận
Trên đây, mình đã hướng dẫn các bạn 4 cách để copy công thức trong Excel. Hy vọng bài viết này đã giúp bạn hiểu rõ hơn về cách copy công thức trong excel không bị lỗi định dạng cực đơn giản. Và để có thể khai thác sức mạnh xử lý số liệu tuyệt vời mời bạn tham khảo những khoá học Excel trên Unica và các chủ đề tin học văn phòng liên quan khác. Hoặc bạn có thể đặt mua cuốn sách Excel ứng dụng văn phòng của đội ngũ giảng viên Unica.
Xin cảm ơn và chúc bạn thành công.
