Trong quá trình làm việc với excel, nếu như dữ liệu của tập tin quá lớn thì sẽ gây khó khăn cho người xem. Để khắc phục vấn đề này, bạn có thể sử dụng công cụ Conditional formatting trong Excel để định dạng dữ liệu ô. Conditional formatting excel là định dạng có điều kiện cho phép bạn áp dụng định dạng đặc biệt cho các ô trong bảng tính đáp ứng các tiêu chí nhất định. Bài viết dưới đây hướng dẫn cách sử dụng conditional formatting cho người dùng cơ bản và nâng cao, hãy cùng theo dõi nhé.
Conditional formatting là gì?
Conditional formatting trong Excel hay định dạng có điều kiện trong excel một tính năng cho phép bạn áp dụng định dạng cụ thể cho các ô trong bảng tính đáp ứng các tiêu chí nhất định. Các tiêu chí này có thể bao gồm: giá trị ô, màu ô, kiểu chữ, v.v. Định dạng có điều kiện có thể được sử dụng để áp dụng cho nhiều cột, ô, hàng hoặc toàn bộ trang tính tuỳ vào nhu cầu sử dụng của mỗi người.
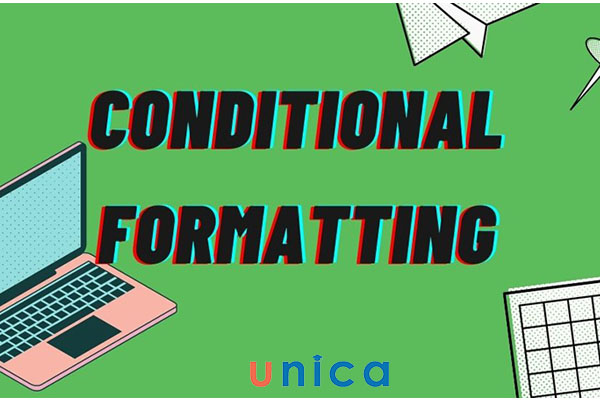
Conditional formatting trong Excel
Ưu điểm khi sử dụng Excel conditional formatting đó là: Nhấn mạnh các giá trị cao hoặc thấp trong một phạm vi ô, người dùng dễ dàng tìm thấy các giá trị trùng lặp trong một phạm vi ô., thuận tiện theo dõi các thay đổi trong dữ liệu của bạn.
Nhìn chung, áp dụng định dạng có điều kiện là một cách dễ dàng và đơn giản để giúp cho bạn và các thành viên trong nhóm cập nhật dữ liệu – kêu gọi sự chú ý trực quan đến các thời gian quan trọng, nhiệm vụ và bài tập,… Điều này giúp bạn làm việc hiệu quả hơn, hỗ trợ làm giảm thời gian sử dụng dữ liệu thủ công và giúp xác định xu hướng dễ dàng hơn.
>>> Tất cả đều có trong cuốn sách “HƯỚNG DẪN THỰC HÀNH EXCEL TỪ CƠ BẢN ĐẾN NÂNG CAO”

ĐĂNG KÝ MUA NGAY
Tìm hiểu chi tiết các định dạng theo điều kiện có sẵn
Conditional formatting được sử dụng phổ biến với quy tắc nổi bật áp dụng định dạng màu cho các ô đáp ứng các tiêu chí cụ thể đã xác định. Chúng là loại quy tắc định dạng có điều kiện cơ bản nhất và cung cấp nhiều hàm tô màu trong Excel theo điều kiện.
Highlight Cells Rules
Đây là cách định dạng ô của bạn theo giá trị trong ô với giá trị thỏa mãn điều kiện có sẵn hoặc do bạn tạo ra.
Một số chức năng như:
-
Greater Than: Định dạng ô có giá trị lớn hơn giá trị bạn chọn.
-
Less Than: Định dạng ô có giá trị nhỏ hơn giá trị bạn chọn.
-
Between: Định dạng các giá trị nằm trong khoảng bạn chọn.
-
Equal To: Định dạng ô chứa giá trị bạn chọn.
-
Text That Contains: Ô chứa chữ bạn chọn sẽ được định dạng.
-
A Date Occurring: Định dạng ô có chứa thời gian bạn thiết lập.
-
Duplicate Values: Định dạng các giá trị trùng lặp.
Ví dụ: Đánh dấu ô có giá trị lớn hơn 8.5 tại cột Toán.
Bước 1: Quét chọn giá trị trong cột Toán.
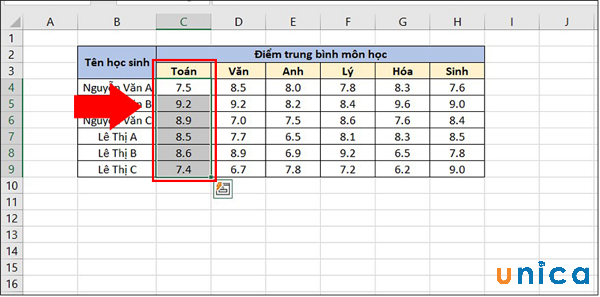
Chọn giá trị trong cột toán
Bước 2: Chọn Conditional Formatting > Chọn Highlight Cells Rules > Chọn Greater Than.
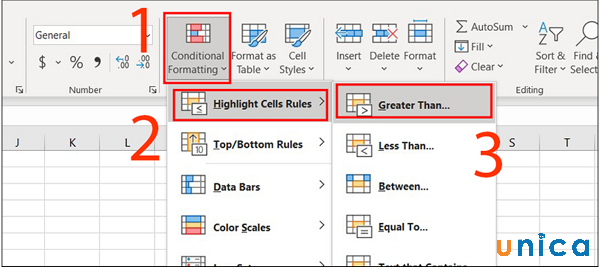
Chọn Greater Than
Bước 3: Nhập 8.5 vào ô => Nhấn OK.
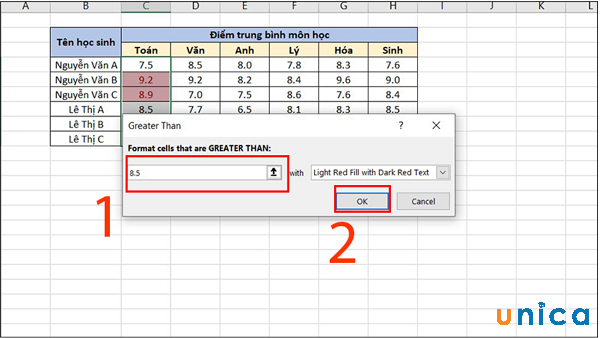
Nhập 8.5
Top / Bottom Rules
Là định dạng các giá trị trong ô theo xếp hạng của một vùng dữ liệu mà bạn chọn.
Các ô được định dạng theo các chức năng như:
-
Top 10 Items: Ô có 10 giá trị lớn nhất.
-
Top 10%: 10% ô chứa giá trị lớn nhất.
-
Bottom 10 Items: Ô có 10 giá trị nhỏ nhất.
-
Bottom 10%: 10% ô chứa giá trị nhỏ nhất.
-
Above Average: Ô có giá trị lớn hơn giá trị trung bình của vùng dữ liệu bạn chọn.
-
Below Average: Ô có giá trị nhỏ hơn giá trị trung bình của vùng dữ liệu bạn chọn.
Ví dụ: Định dạng 2 giá trị lớn nhất tại cột Văn.
Bước 1: Quét chọn các giá trị trong cột Văn.

Chọn giá trị trong cột văn
Bước 2: Chọn Conditional Formatting => Chọn Top/Bottom Rules => Chọn Top 10 Items.
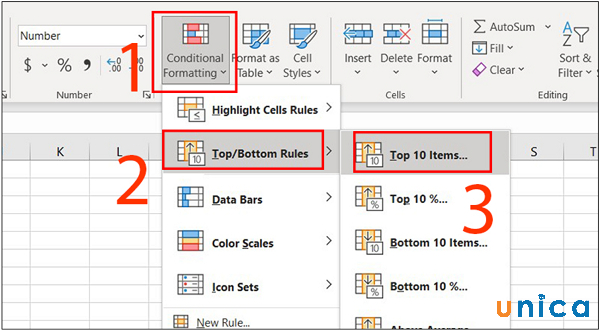
Chọn Top 10 Items
Bước 3: Giảm giá trị xuống 2 => Chọn OK
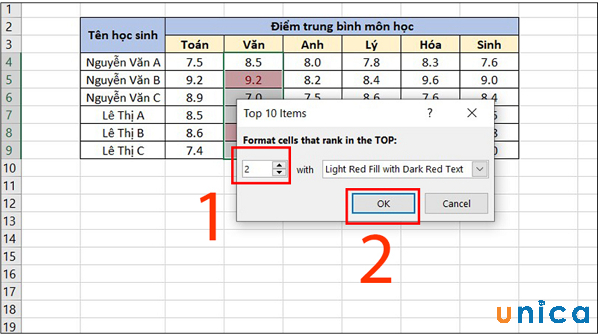
Chọn OK
Data Bar
Có chức năng hiển thị mức độ lớn nhỉ của giá trị trong một vùng dữ liệu mà bạn chọn
Ví dụ: Sử dụng Data Bar để định dạng cột Anh.
Bước 1: Quét chọn giá trị trong cột Anh.
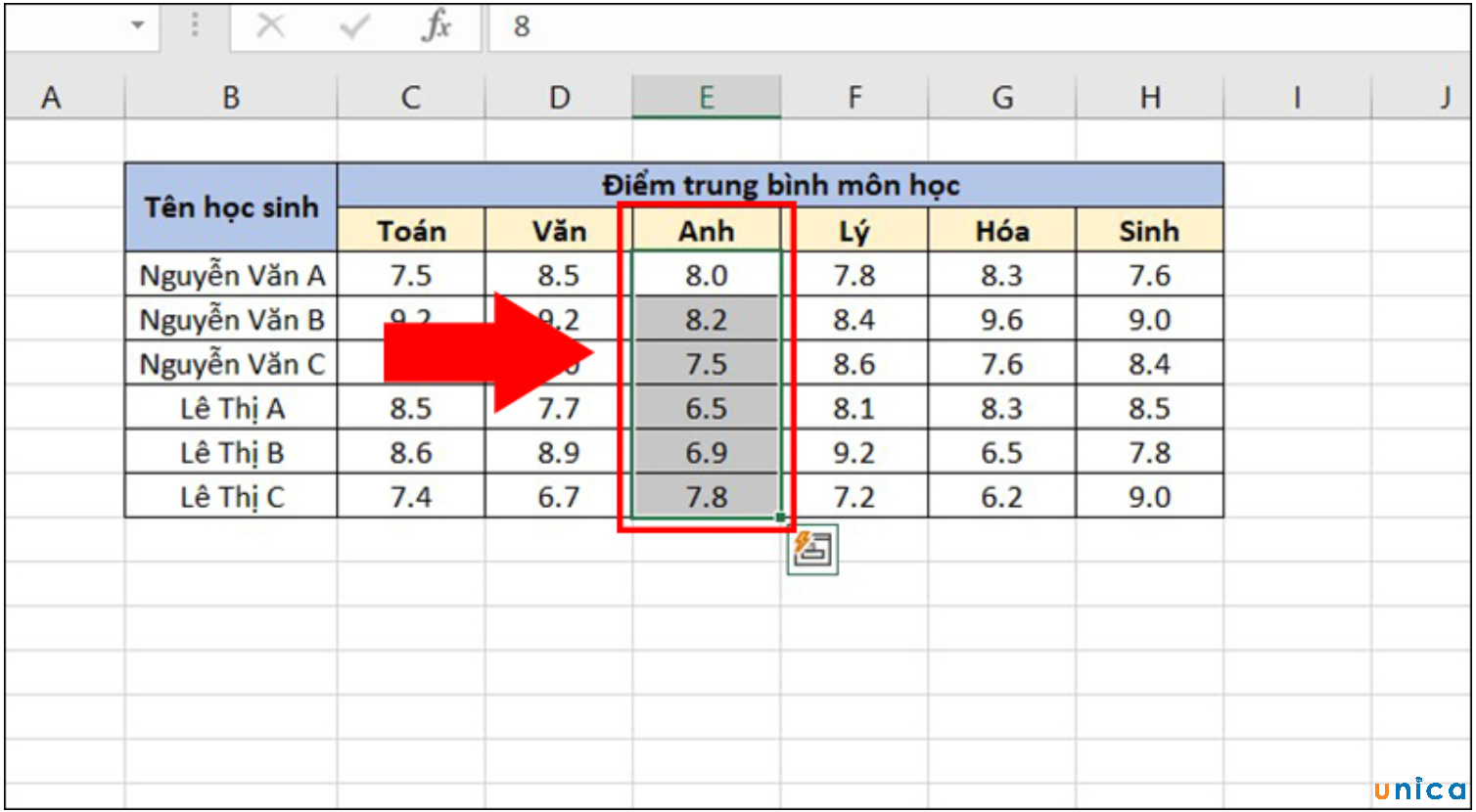
Chọn giá trị trong cột Anh
Bước 2: Chọn Conditional Formatting => Chọn Data Bars => Chọn một bảng màu tại Gradient Fill.
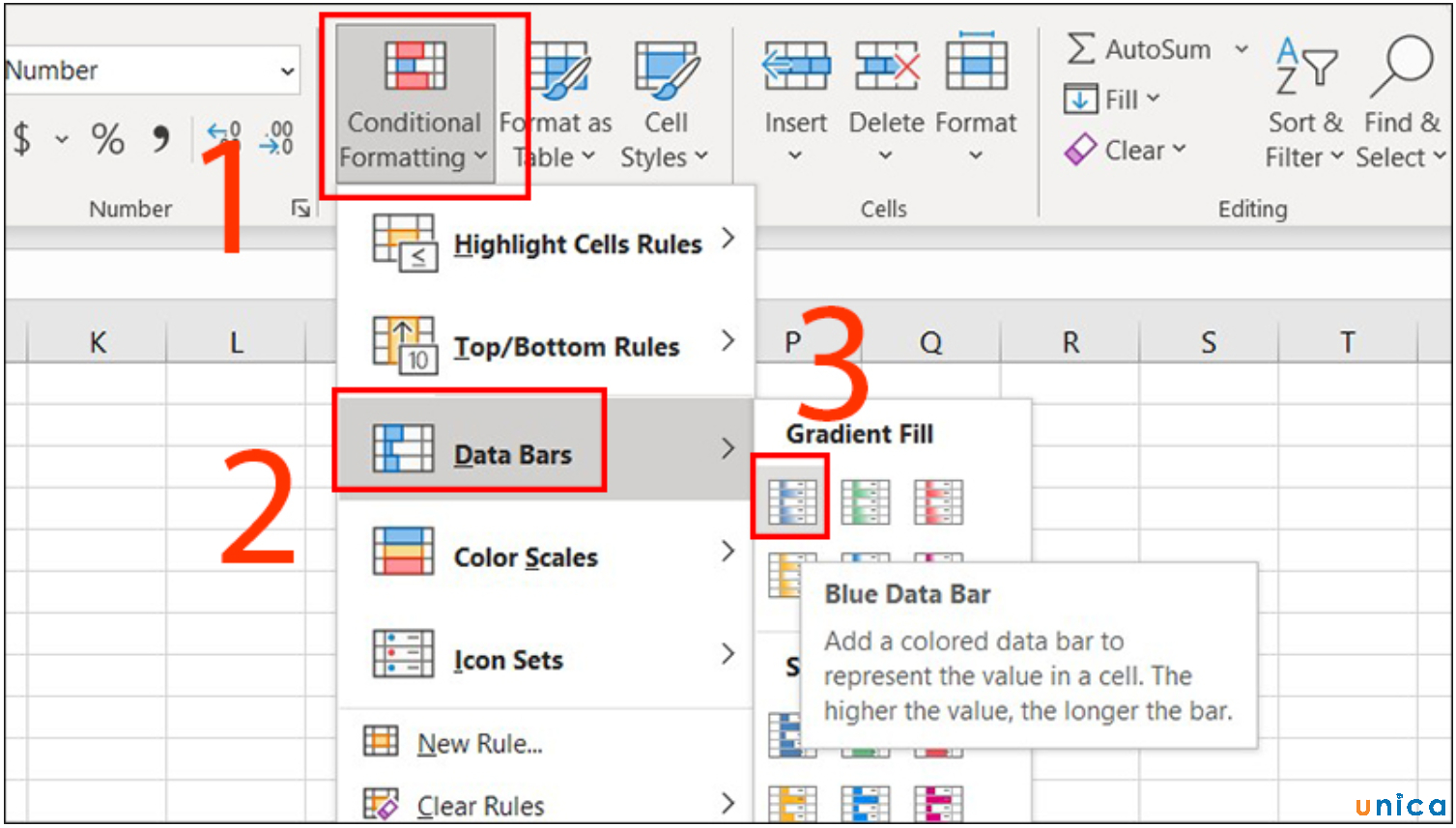
Chọn một bảng màu tại Gradient Fill
Color Scales
Có chức năng sử dụng màu sắc để phân biệt cacsc ô của một vùng dữ liệu nào đó dựa vào giá trị lớn nhỏ trong ôn đó.
Ví dụ: Phân biệt giá trị lớn nhỏ tại cột Lý.
Bước 1: Quét chọn giá trị tại cột Lý.
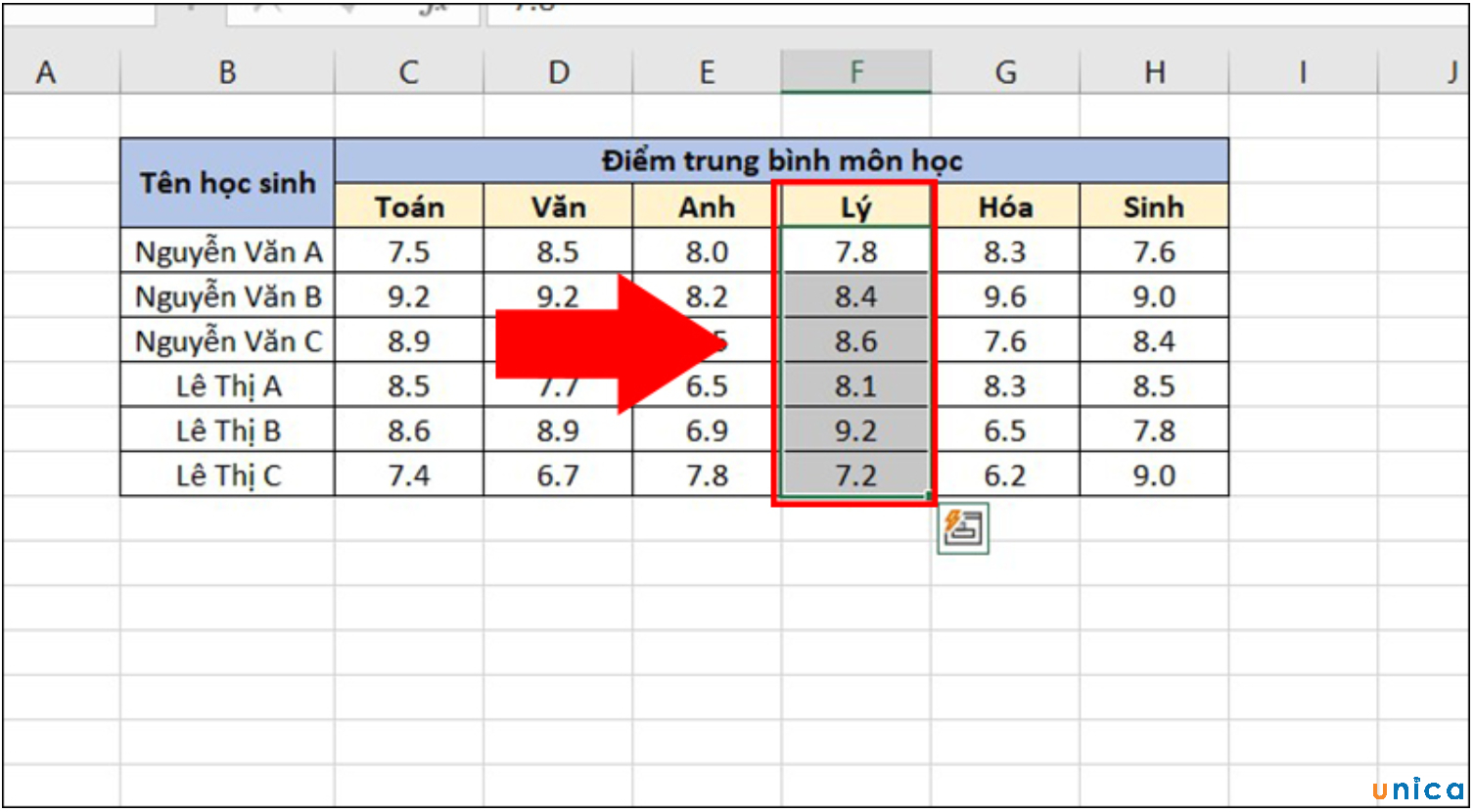
Chọn vùng giá trị trong cột Lý
Bước 2: Chọn Conditional Formatting > Chọn Color Scales > Chọn bảng màu.
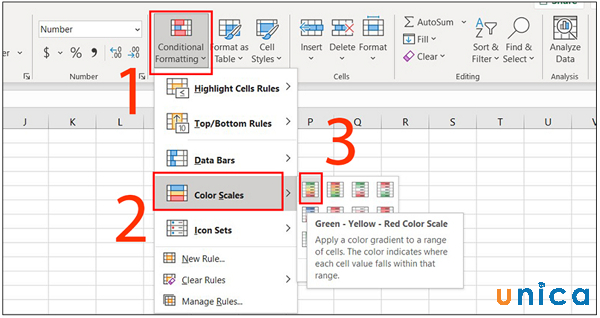
Chức năng Color Scales
Xem thêm: Bộ khóa học tin học văn phòng giúp tăng hiệu suất công việc 100%
Icon Sets
Dùng các biểu tượng để phân biệt các giá trị trong ô của một vùng dữ liệu.
Ví dụ: Sử dụng chức năng Icon Sets tại cộng Hóa.
Bước 1: Quét chọn giá trị tại cột Hóa.
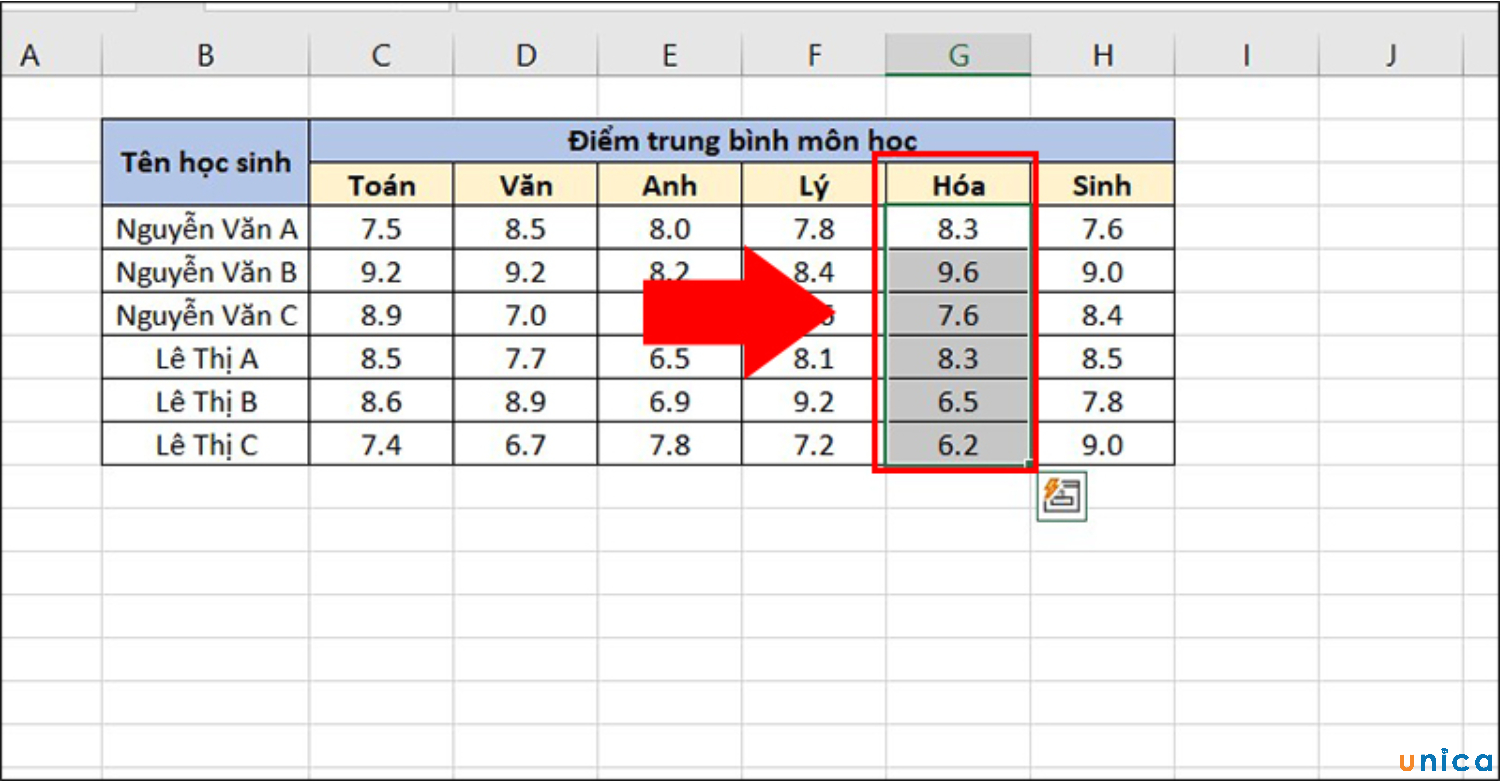
Chọn vùng giá trị trong cột Hoá
Bước 2: Chọn Conditional Formatting > Chọn Icon Sets > Chọn 1 nhóm biểu tượng.

Chức năng Icon Sets
Cách sử dụng Conditional Formatting trong Excel
Sau khi đã biết rõ về khái niệm hàm Conditional Formatting trong excel. Tiếp theo, để biết cách sử dụng Conditional Formatting có điều kiện trong excel như thế nào? Ngay sau đây chúng tôi sẽ hướng dẫn chi tiết cho bạn từng bước thực hiện, hãy tham khảo nhé.

Bước 1: Chọn vùng giá trị
Việc đầu tiên bạn cần làm khi sử dụng Conditional Formatting trong excel đó chính là chọn vùng giá trị
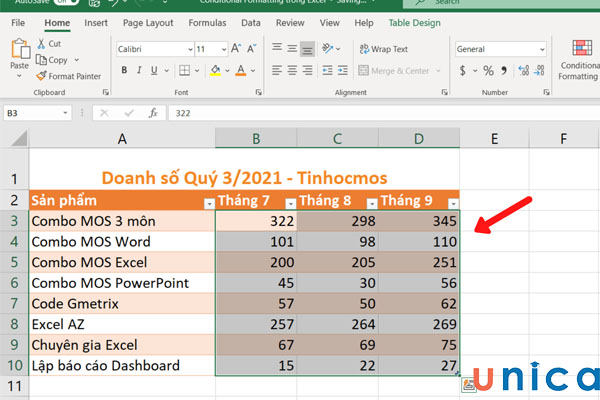
Thao tác chọn vùng giá trị
Bước 2: Mở New Formatting Rule để thêm định dạng có điều kiện
Sau khi đã chọn vùng giá trị xong, tiếp theo từ thanh menu bạn chọn thẻ Home => Chọn Conditional Formatting => Chọn New Rule.
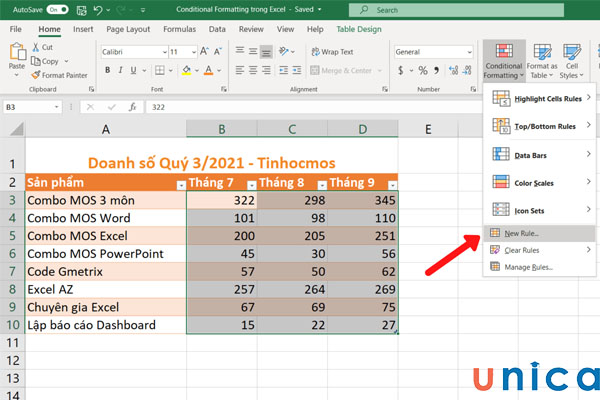
Chọn New Rule
Khi này hộp thoại New Formatting Rule hiện ra, bạn thêm định dạng có điều kiện.
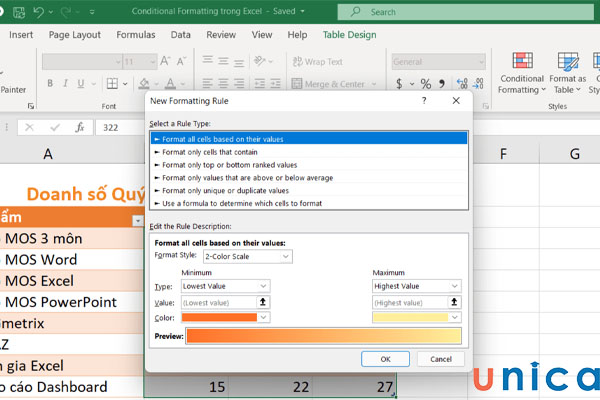
Hộp thoại New Formatting Rule hiện ra
Bước 3: Cài đặt điều kiện định dạng
Tại hộp thoại New Formatting Rule, bạn chọn kiểu quy tắc mình đang muốn dùng. Ở trong bài viết này, Unica chọn quy tắc Format only cells that contain để định dạng ô theo các điều kiện bên dưới.
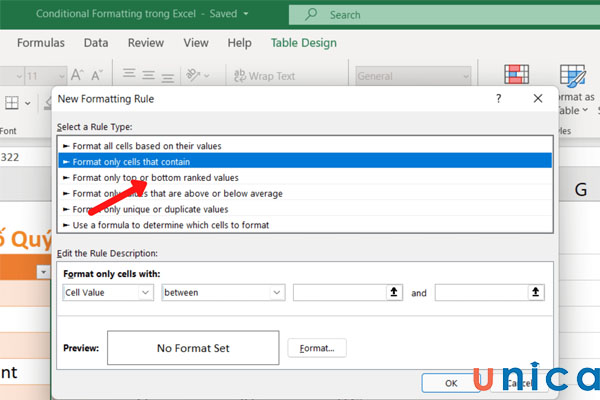
Chọn Format only cells that contain để định dạng ô theo điều kiện
Tại phần Format only cells with ở phía dưới bạn lần lượt chọn các giá trị bao gồm: Cell Value, Greater than và điền giá trị 250. Điều kiện này có ý nghĩa là giá trị của các ô sẽ >250.
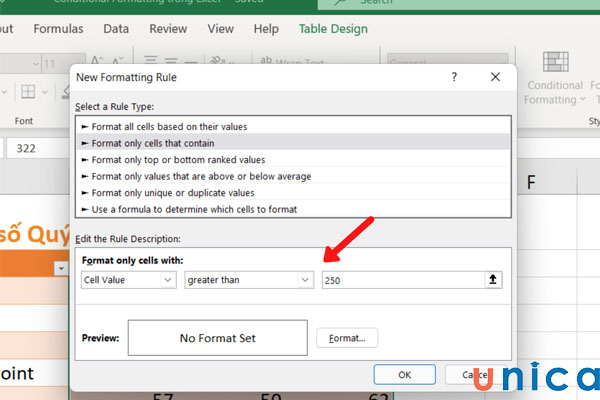
Lần lượt điền các giá trị tương ứng
Bước 4: Cài đặt Format Cells cho ô tính thỏa mãn điều kiện
Thực hiện bước trên xong, tiếp theo ở phần Preview phía dưới, bạn chọn Format sẽ xuất hiện hộp thoại Format Cells hiện ra.
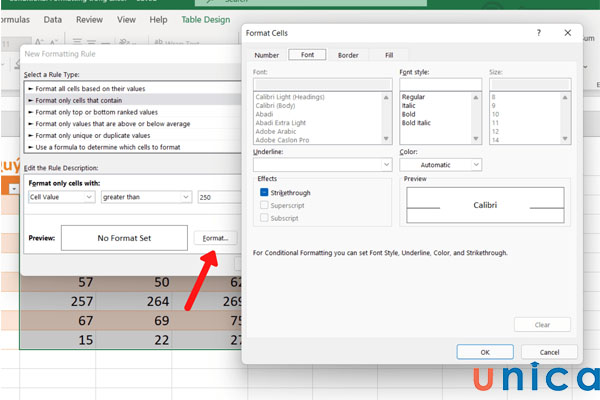
Hộp thoại Format Cellls xuất hiện
Tại bảng Format Cells, bạn chọn vào Fill => Chọn More Colors sau đó chọn màu xanh lá rồi nhấn OK để xác nhận.
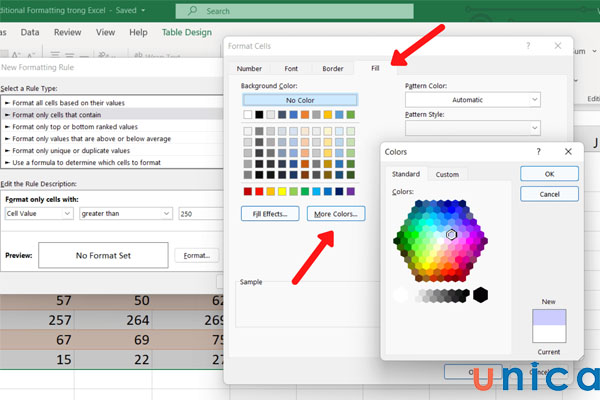
Nhấn More Color để chọn màu xanh lá
Bước 5: Xác nhận kết quả
Cuối cùng bạn quay trở lại bảng New Formatting Rule ban đầu, kiểm tra lại rồi OK là xác nhận.
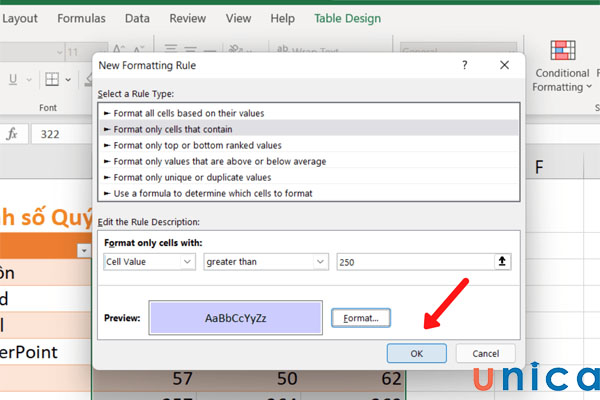
Bấm OK để xác nhận
Khi này ta được kết quả định dạng như hình.
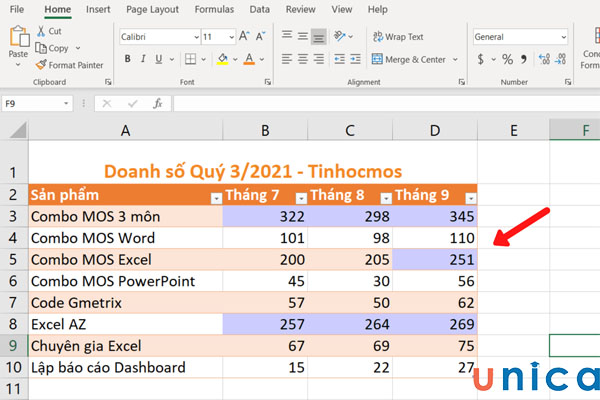
Kết quả định dạng như hình
Ví dụ về định dạng có điều kiện trong excel Conditional formatting?
Mở một bảng tính trong Excel hoặc nếu chưa có hãy lập một bảng tính mới, ví dụ dưới đây là cho ở bảng và tìm các tháng có doanh số bán 300.
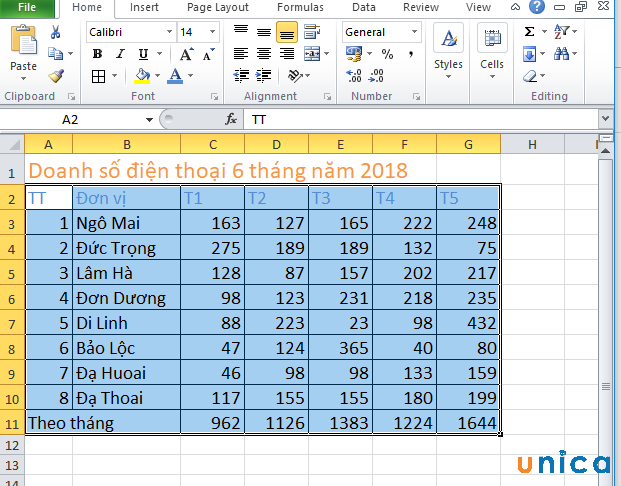
Ví dụ tô màu có điều kiện trong Excel
Tìm giá trị các ô
Thực hiện các thao tác từ bước chọn vùng các giá trị của dữ liệu và làm theo các bước như trong hình bên dưới:
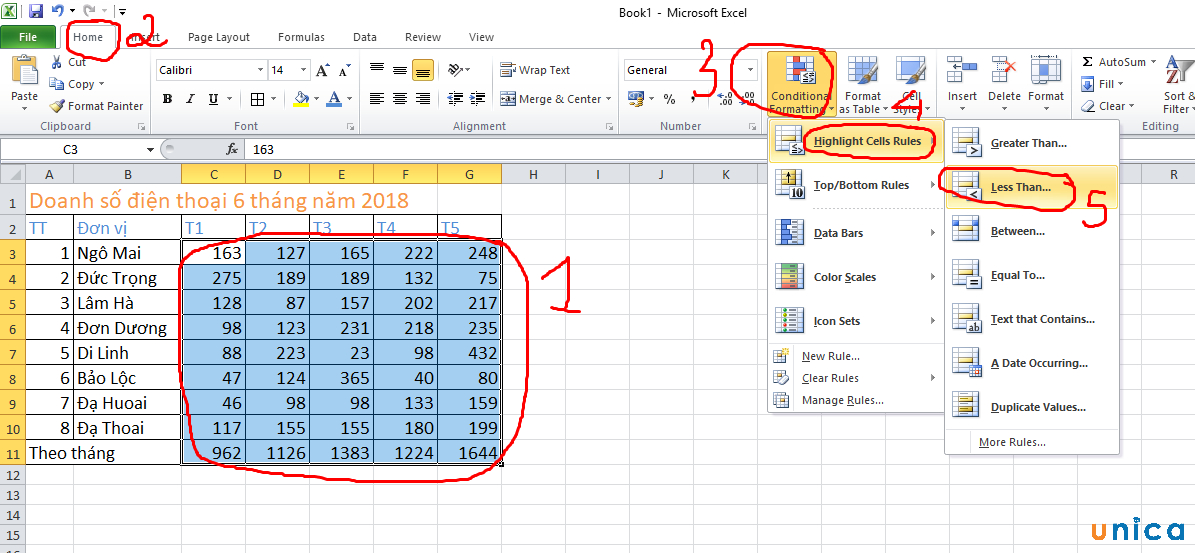
Chọn vùng các giá trị
Trong phần Format cells that are LESS THAN của ô cửa sổ Less Than nhập giá trị 100 và cùng dòng là với nơi chọn màu --> OK.
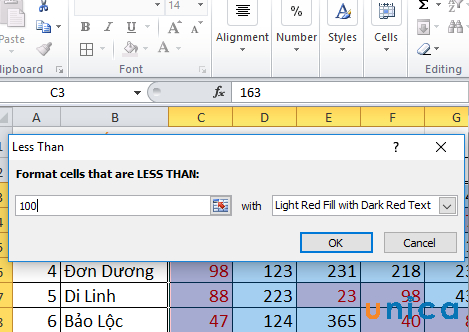
Nhập giá trị 100
Khi OK cho ra được kết quả như trong hình, các giá trị
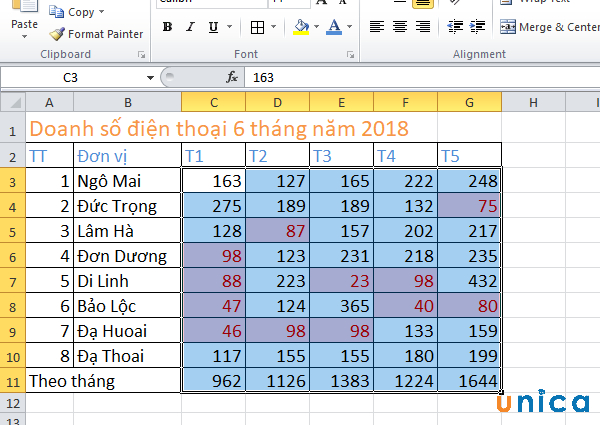
Kết quả nhận về như hình
Tô màu các ô có giá trị 100 – 300
Áp dụng Conditional formatting trong Excel, bạn thực hiện các thao tác như các bước đầu của phần 1 cho các giá trị Between:
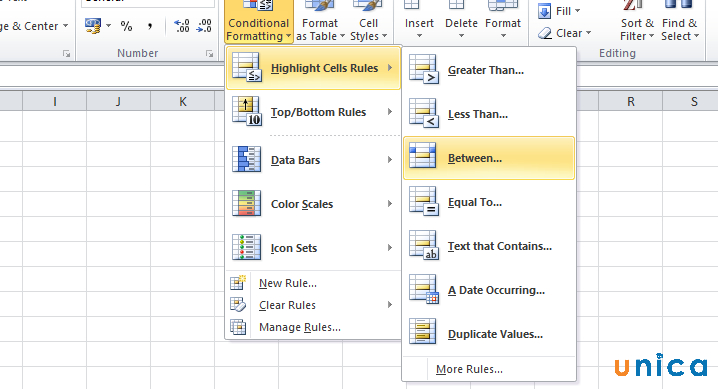
Ví dụ tô màu có điều kiện trong Excel
Nhập các giá trị trong phần cửa sổ Between, chọn từ vùng giá trị 100 đến 300 và chọn màu đánh dấu khác với nhóm thứ nhất như hình bên dưới đây:
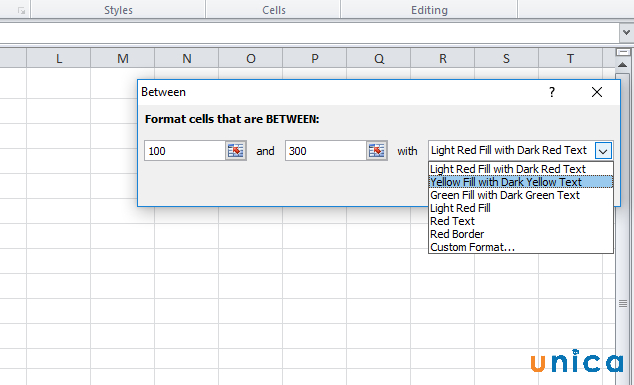
Chọn từ vùng giá trị 100 đến 300
Nhấn OK và kết quả cho ra được như trong bảng:
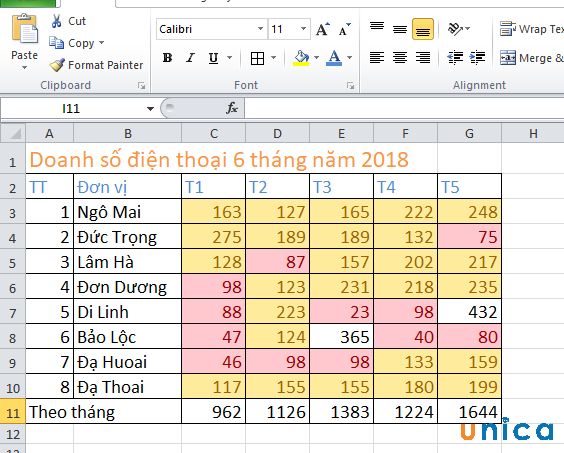
Kết quả như hình
Tìm các giá trị > 300
Cũng thực hiện các thao tác như trong các bước của tô màu cho các giá trị thuộc 2 vùng trên, ở mục này chọn Greater Than:
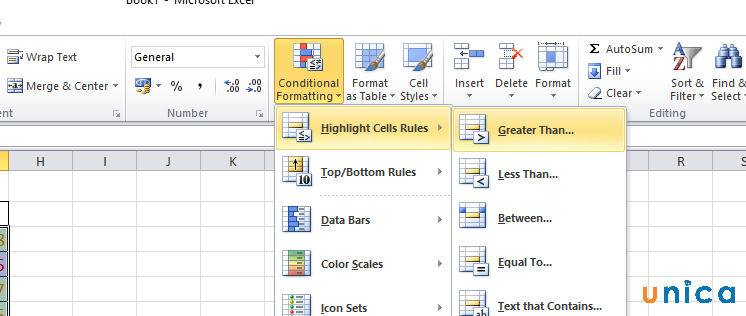
Chọn Greater Than
Nhập giá trị là 300, và lựa chọn màu không trùng lặp với 2 vùng trên cho cửa sổ mới mở ra:
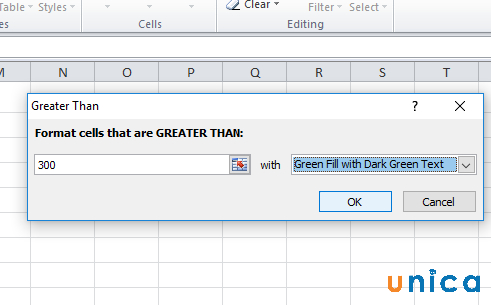
Nhập giá trị là 300
Chọn ok và cho ra kết quả ở bảng dữ liệu:
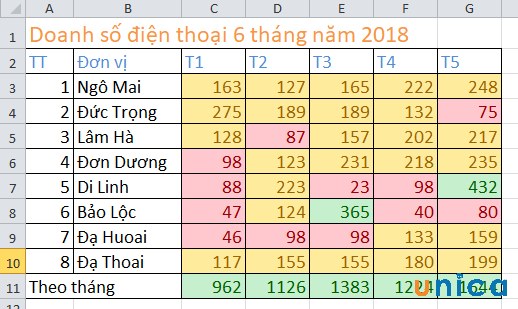
Kết quả cuối cùng
Tìm hiểu định dạng theo điều kiện riêng
Conditional Formatting trong Excel còn cho phép bạn có thể tự thiết lập một quy định để định dạng ô chứa giá trị.
Ví dụ: Trong bảng mô tả mà Unica cung cấp dưới đây, định dạng ô tại cột Anh có giá trị >6.9 do bạn tự thiết lập.
Bước 1: Click vào cột E để chọn các giá trị cột Anh.
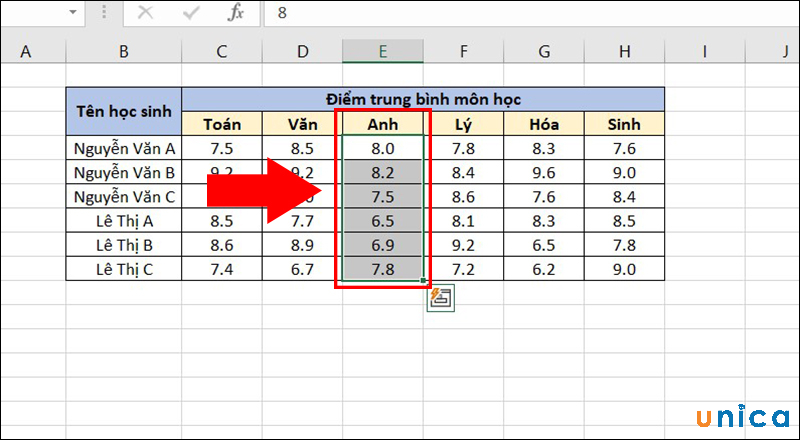
Chọn vào cột E
Bước 2: Chọn Conditional Formatting, sau đó chọn New Rule.
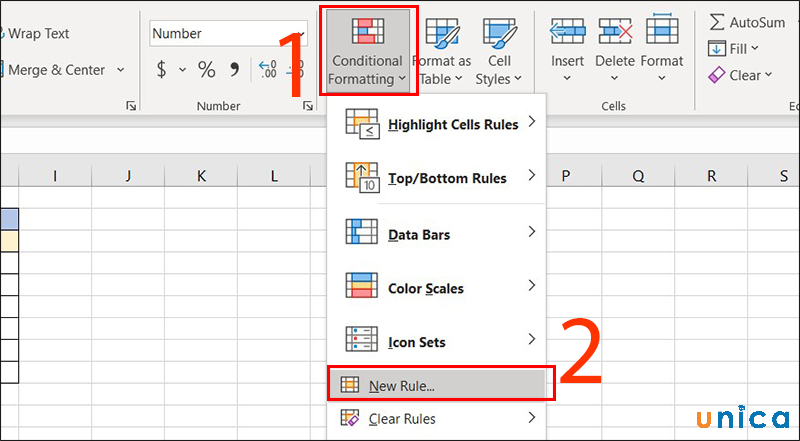
Chọn Ruler
Bước 3: Chọn Use a formula to determine which cells to format. Sau đó bạn nhập công thức “=E4 > 6.9” vào ô Format values where this formula is true => chọn Format.
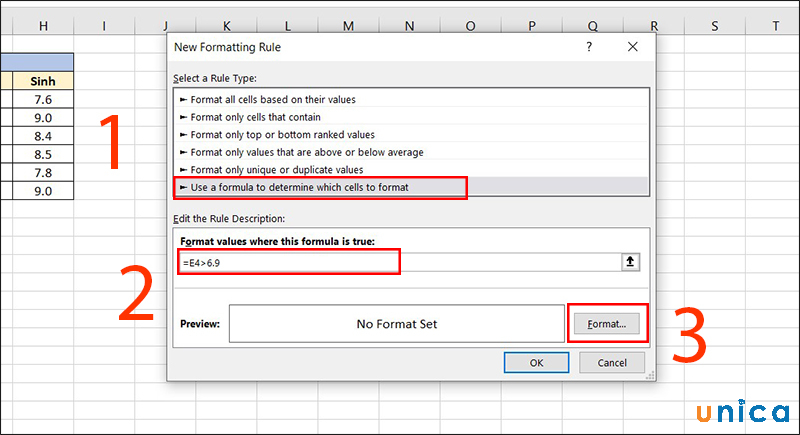
Nhập công thức vào ô Format values where this formula is true
Bước 4: Trong hộp thoại Format Cells, bạn chọn màu sắc tại Fill rồi nhấn OK.
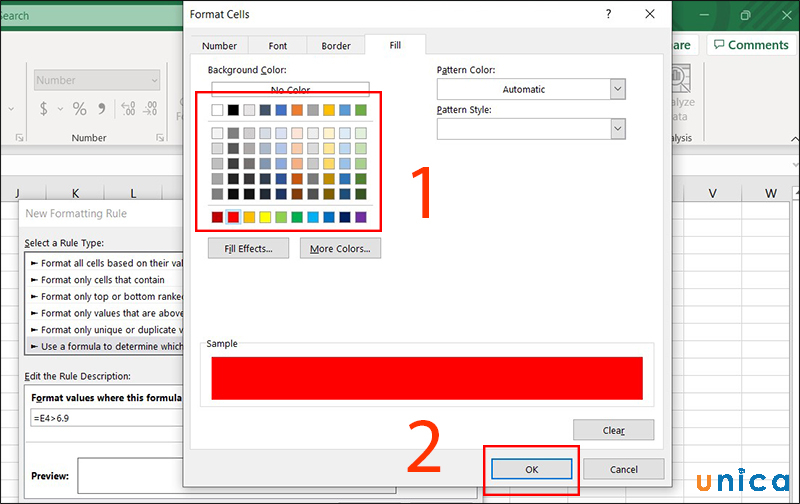
Chọn màu rồi chọn OK
Bước 5: Nhấn OK để hoàn thành.
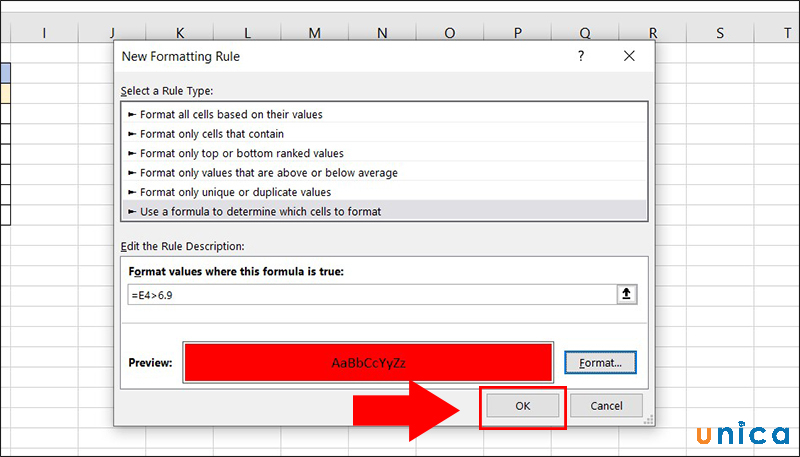
Nhấn OK là hoàn thành
>>> Xem thêm: Cách sử dụng remove duplicate xóa trùng nội dung trùng lặp trong Excel
Một số câu hỏi liên quan đến Conditional Formatting trong Excel
Để có thêm nhiều những kiến thức hữu ích khác liên quan đến format condition trong excel, các bạn hãy tham khảo một số những câu hỏi phổ biến kèm câu trả lời mà Unica đã tổng hợp được và chia sẻ dưới đây nhé.
Làm sao để đánh dấu các giá trị trùng lặp bằng màu đỏ?
Để đánh dấu các giá trị trùng lặp bằng màu đỏ bạn thực hiện theo các bước sau:
Bước 1: Dùng chuột trái bôi đen vùng dữ liệu.

Chọn vùng cần đánh dấu
Bước 2: Trên thanh công cụ bạn chọn mục Conditional Formatting > Chọn Highlight Cells Rules > Chọn Duplicate Values.
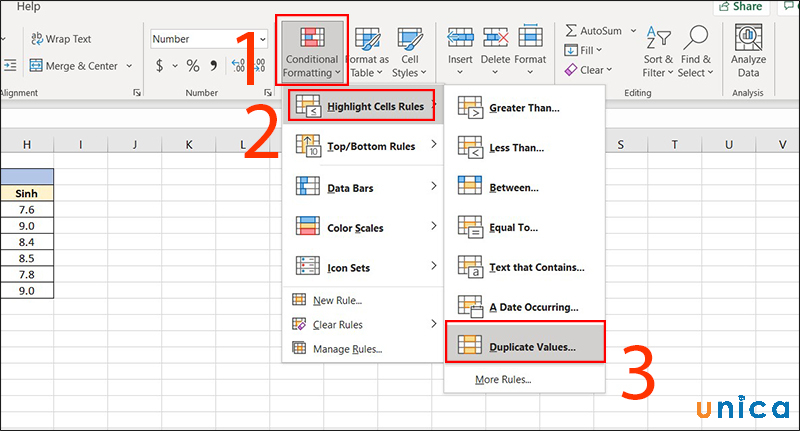
Chọn Duplicate Values
Bước 3: Trong của sổ Duplicate Values, bạn chọn Light Red Fill with Dark Red Text. Sau đó nhấn vào OK.
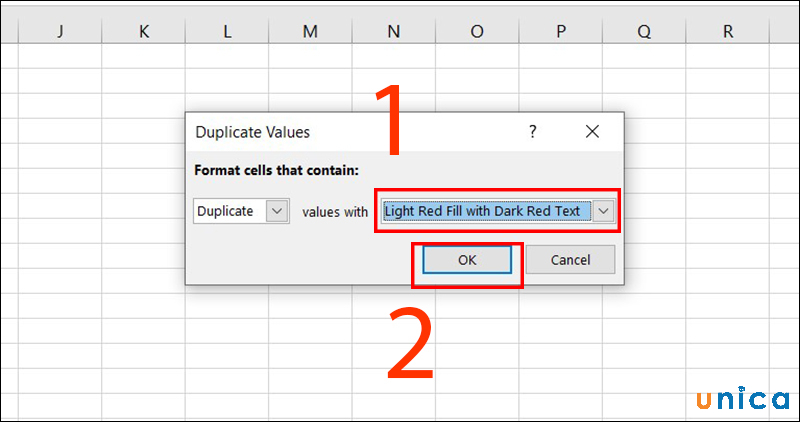
Nhấn OK để hoàn thành
Làm sao để tạo ra bản đồ nhiệt
Các bước để tạo bản đồ nhiệt bạn cần biết đó là”
Bước 1: Dùng chuột bôi đen vùng dữ liệu cần tạo biểu đồ nhiệt.
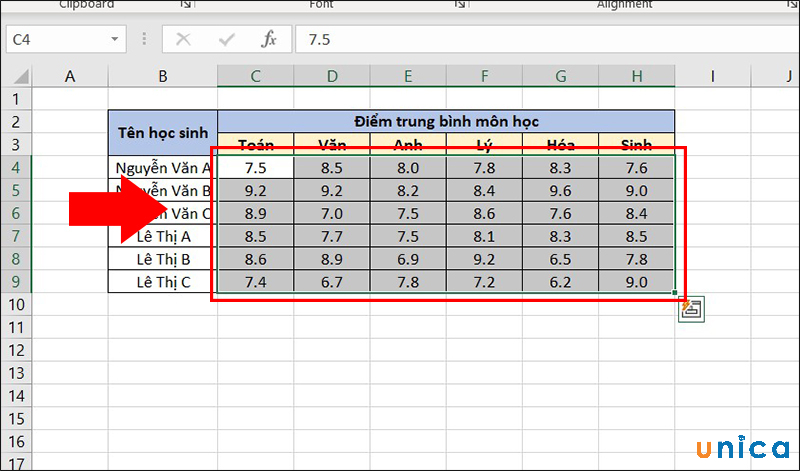
Chọn vùng cần tạo biểu đồ nhiệt
Bước 2: Trên thanh công cụ bạn chọn mục Conditional Formatting -> chọn tiếp Color Ruler -> sau đó chọn 1 bảng màu.
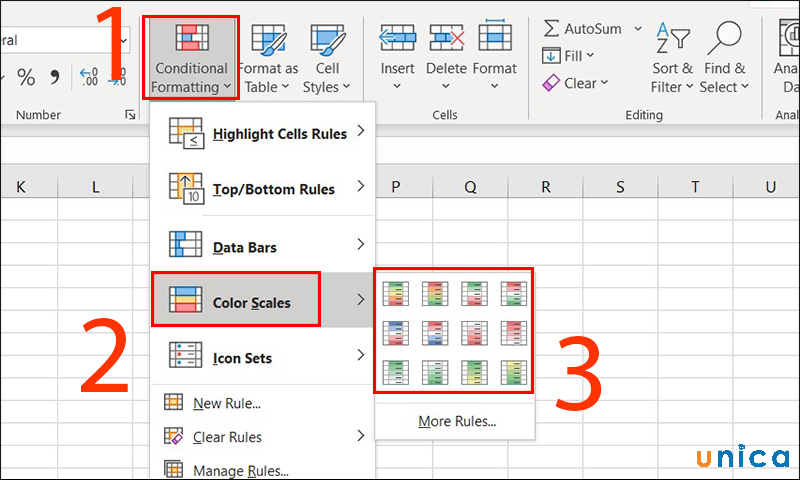
Chọn Color Scales
Bước 3: Kết quả sau khi hoàn thành.
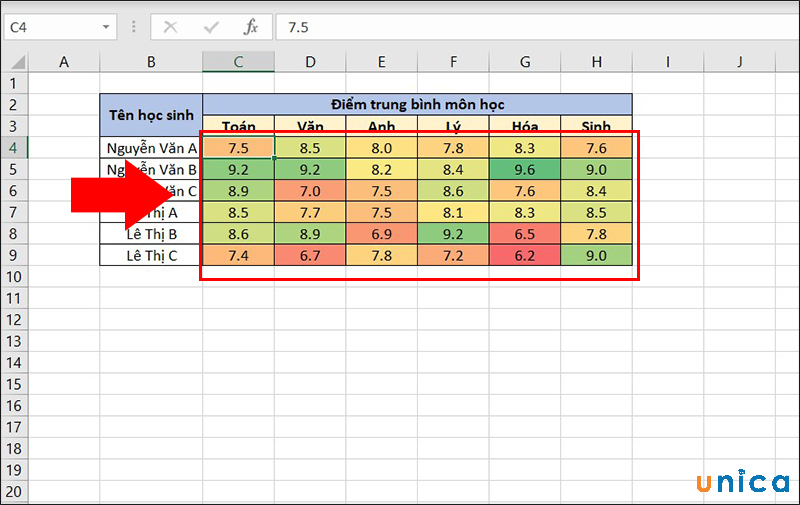
Kết quả hoàn thành
Ngoài những nội dung mà Unica đã chia sẻ qua bài viết trên, nếu bạn muốn tìm hiểu chi tiết hơn nữa về cách cách định dạng theo điều kiện Conditional Formatting thì có thể tham khảo nội dung Video bài giảng dưới đây:
Hướng dẫn định dạng theo điều kiện Conditional Formatting
Kết luận
Trên đây Unica đã hướng dẫn chi tiết tới bạn đọc cách sử dụng công cụ Conditional Formatting trong Excel. Với những chia sẻ hữu ích về học Excel cơ bản đến nâng cao này chắc chắn bạn đã có thể thực hiện thành thạo việc tìm và tô màu có điều kiện trong Excel. Định dạng có điều kiện trong Excel được đánh giá là một trong những tính năng quan trọng bậc nhất và có tính ứng dụng cao trong trong rất nhiều nghiệp vụ khác nhau. Vì vậy bạn hãy nhớ kỹ những kiến thức mà chúng tôi chia sẻ nhé.
Chúc bạn thành công!
