Excel là một phần mềm bảng tính phổ biến và hữu ích, được sử dụng rộng rãi trong nhiều lĩnh vực khác nhau. Trong excel, bạn có thể tạo nhiều trang tính (sheet) để lưu trữ và xử lý dữ liệu theo nhu cầu. Tuy nhiên, đôi khi bạn có thể muốn ẩn một số trang tính để bảo mật, gọn gàng hoặc tránh nhầm lẫn. Trong bài viết này, tôi sẽ hướng dẫn bạn 6 cách ẩn sheet tab trong excel toàn tập từ A-Z, bao gồm cả cách hiện lại các sheet đã ẩn và một số lưu ý khi thực hiện.
Tại sao cần ẩn trang trong excel?
Có nhiều lý do để bạn muốn ẩn trang trong excel, một trong số đó là:
-
Bảo vệ dữ liệu quan trọng hoặc nhạy cảm khỏi sự can thiệp của người khác.
-
Giảm thiểu số lượng trang tính hiển thị để dễ dàng quản lý và chuyển đổi giữa các sheet.
-
Tạo một giao diện thân thiện và chuyên nghiệp cho người dùng, chỉ hiển thị những sheet cần thiết.
-
Ẩn những sheet chứa các công thức, hàm hoặc macro phức tạp để không làm rối người dùng.
Ngoài ẩn trang tính, với những file quan trọng thì bạn nên khóa file Excel để đảm bảo thông tin không bị người lạ đánh cắp.
>>> Xem thêm: Phím tắt chuyển sheet trong excel và các cách chuyển sheet nhanh
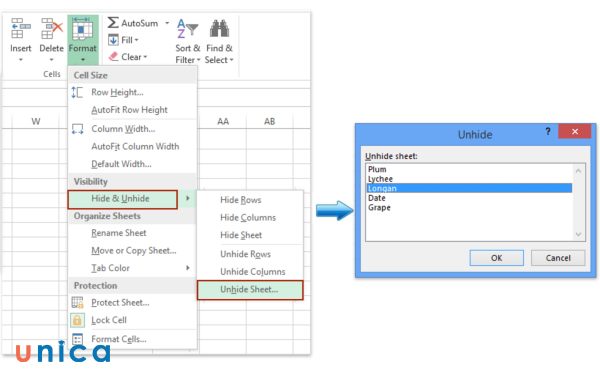
Có nhiều lý do để bạn muốn ẩn trang trong excel
Hướng dẫn ẩn sheet tab trong excel
Trong excel, có nhiều cách để bạn có thể ẩn sheet excel, tùy thuộc vào nhu cầu và mức độ ẩn mong muốn. Dưới đây là một số cách phổ biến và đơn giản nhất:
Ẩn SHEET TAB bằng cách nhấn chuột phải
Cách ẩn 1 sheet trong excel này rất đơn giản và nhanh. Bạn chỉ cần làm theo các bước sau:
Bước 1: Chọn sheet tab mà bạn muốn ẩn. Ở đây, tôi chọn sheet 1.
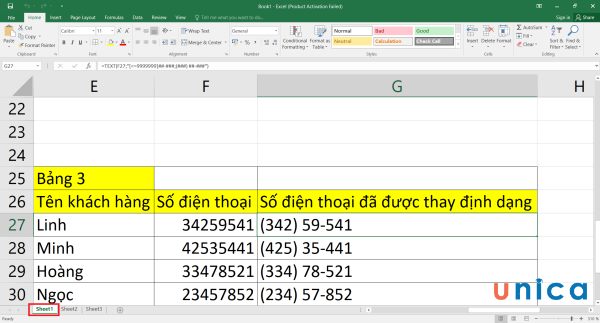
Chọn sheet cần ẩn
>>> Tất cả đều có trong cuốn sách “HƯỚNG DẪN THỰC HÀNH EXCEL TỪ CƠ BẢN ĐẾN NÂNG CAO”

ĐĂNG KÝ MUA NGAY
Bước 2: Nhấn chuột phải vào sheet tab đó và chọn Hide trong menu.
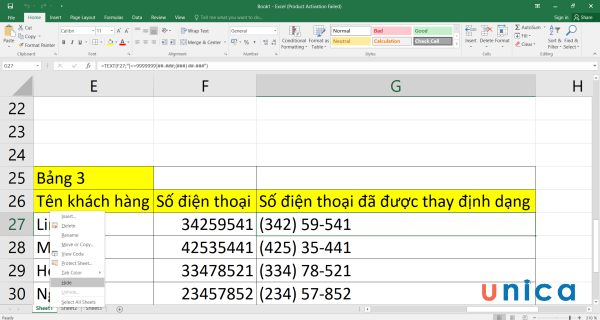
Chọn Hide
Bước 3: Sheet tab sẽ được ẩn đi và không hiển thị trên thanh sheet tab.
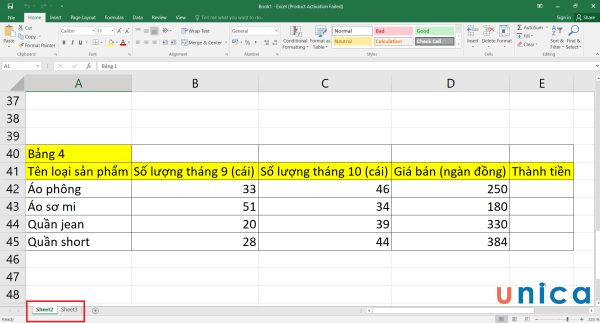
Sheet 1 đã được ẩn đi
Ẩn nhiều trang tính SHEET TAB
Nếu bạn muốn ẩn nhiều trang tính cùng một lúc, bạn có thể sử dụng phím Ctrl hoặc Shift để chọn nhiều sheet tab và sau đó áp dụng cách 1. Cách ẩn sheet tab trong excel này cụ thể:
Bước 1: Nhấn và giữ phím Ctrl hoặc Shift trên bàn phím.
Bước 2: Chọn các sheet tab mà bạn muốn ẩn bằng cách nhấp vào chúng. Ở đây, tôi sẽ chọn sheet 1 và 2.
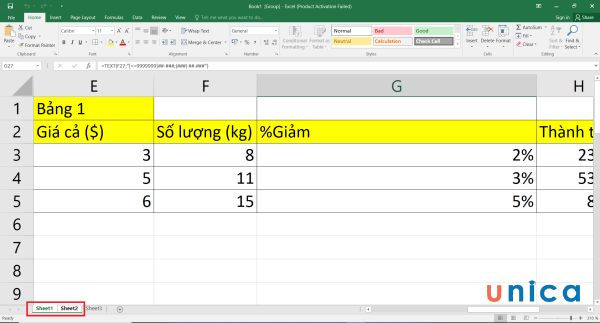
Chọn sheet 1 và 2 cần ẩn
Bước 3: Nhả phím Ctrl hoặc Shift và nhấn chuột phải vào một trong các sheet tab đã chọn. Chọn Hide trong menu.
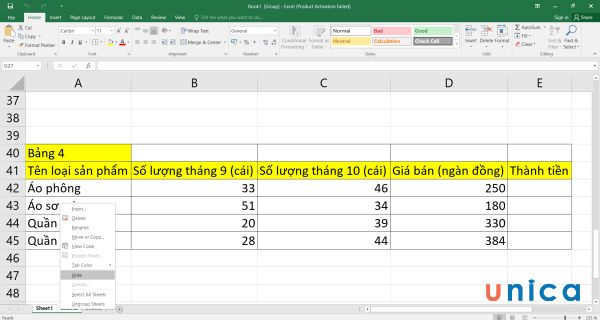
Chọn nút Hide
Bước 4: Các sheet tab sẽ được ẩn đi và không hiển thị trên thanh sheet tab.
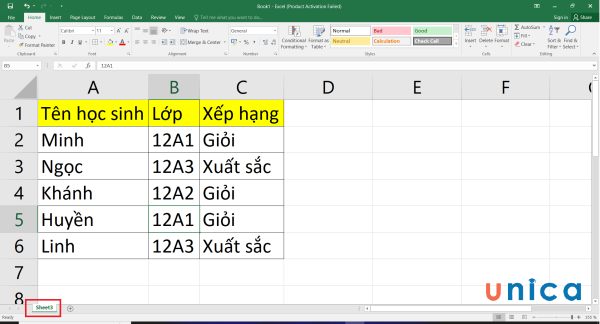
Sheet 1 và 2 đã được ẩn
Cách ẩn các sheet trong excel bằng Format
Một cách khác để ẩn sheet tab trong excel là sử dụng chức năng Format trong tab Home. Bạn có thể làm theo các bước sau:
Bước 1: Chọn sheet tab mà bạn muốn ẩn. Ở đây, tôi sẽ chọn sheet 1.
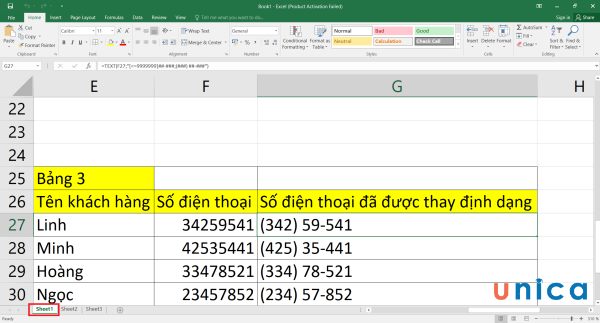
Chọn sheet cần ẩn
Bước 2: Trên tab Home, nhóm Cells, chọn Format.
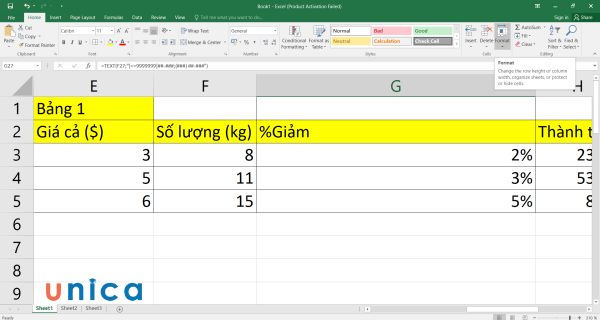
Chọn Format
Bước 3: Trong menu Format, chọn Hide & Unhide và sau đó chọn Hide Sheet.
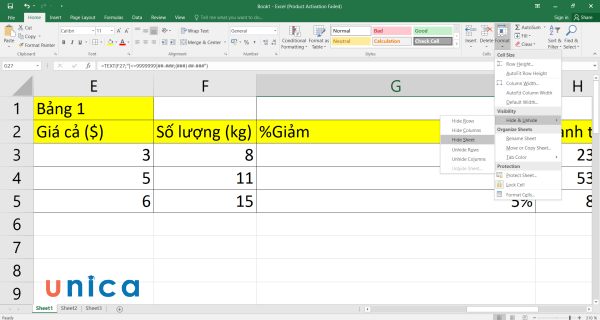
Chọn Hide Sheet
Bước 4: Sheet tab sẽ được ẩn đi và không hiển thị trên thanh sheet tab.
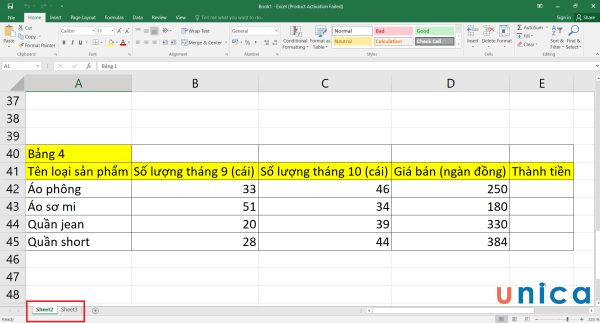
Sheet 1 đã được ẩn đi
Ngoài ẩn sheet, khi thao tác với bảng tính có thể bạn sẽ cần ẩn dòng và cột trong Excel để giúp quá trình xử lý số liệu nhanh hơn.
Ẩn trang tính bằng cách sử dụng một chuỗi các từ khóa
Các bước thực hiện ẩn các sheet trong excel
Bước 1: Chọn các trang tính cần ẩn và nhấn từng phím một, không phải ấn tất cả cùng lúc: Alt, H, O,U,S.
Bước 2: Khi bạn nhấn Alt, Excel sẽ hiển thị phím nào kích hoạt menu nào:
- H: Chọn trang chủ
- O: Mở định dạng
Bước 3: Chọn Hide & Unhide
Bước 4: Chọn Hide Sheet
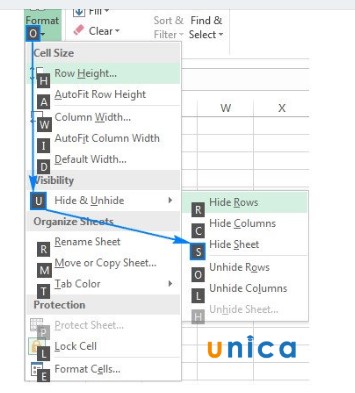
Ẩn trang tính bằng cách sử dụng một chuỗi các từ khóa
Cách ẩn trang trong excel bằng code trong Visual Basic Editor

Nếu bạn muốn ẩn sheet tab một cách chắc chắn và an toàn, bạn có thể sử dụng code trong Visual Basic Editor để thực hiện. Đây là cách phức tạp hơn nhưng cũng hiệu quả hơn.
Ẩn Sheet trong Excel: Lệnh VBA ẩn nhiều Sheet cùng lúc
Trước hết, bạn phải chọn những trang tính mà bạn muốn ẩn. Tiếp theo, bạn vào tab Developer > nhóm Code > Visual Basic để hiện ra cửa sổ VBA Excel.
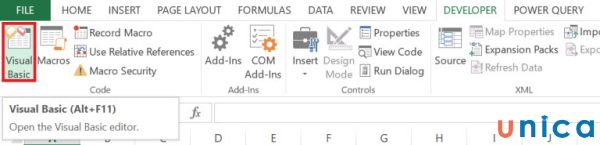
Chọn Visual Basic để hiện ra cửa sổ VBA Excel
Ở đây, bạn tạo một Module và nhập vào đó đoạn code sau:
Sub Hide_Sheet_Test01() ‘Ẩn các Sheet xác định
Dim ar As Variant
Dim ws As Variant
‘Chọn nhóm các Sheet cần thực hiện
ar=Array(“Sheet1”, “Sheet2”)
‘Câu lệnh ẩn Sheet
For Each ws In ar
Worksheets(ws).Visible=xlSheetHidden
Next ws
End Sub
Trong đó, bạn chú ý đến câu lệnh ar=Array(“Sheet1”, “Sheet2”) vì nó là nơi chỉ ra phạm vi cần ẩn đi khỏi giao diện file Excel gồm Sheet1 và Sheet2 . Bạn có thể thay đổi những giá trị này theo các yêu cầu ẩn Sheet bằng VBA của bạn. Nhớ viết đúng tên trang tính để lệnh hoạt động chính xác nhé.
Sau khi đã chọn phạm vi các Sheet cần ẩn, bạn dùng vòng lặp For-Next trong VBA Excel để duyệt qua tất cả các Sheet có trong file Excel. Câu lệnh Worksheets(ws).Visible=xlSheetHidden sẽ thực hiện ẩn Sheet trong Excel cho tất cả các Sheet có tên trùng với phạm vi đã chọn ở trên.
Trong lệnh, chúng ta dùng cấu trúc vòng lặp For-Next. Để biết thêm về các vòng lặp giúp chạy lệnh VBA Excel liên tục, bạn hãy xem thêm bài viết dưới đây về một vòng lặp khác có tên là Do…Loop. Chắc chắn cấu trúc này sẽ hỗ trợ bạn giải quyết nhiều yêu cầu phức tạp khi xử lý dữ liệu trên Excel đấy.”
Ẩn sheet tab trong excel: Lệnh VBA ẩn tất cả các Sheet trừ Sheet cuối
Lệnh VBA chỉ hiển thị Sheet cuối Excel có một nguyên tắc: Khi mở file, ít nhất một Sheet phải được hiển thị và không thể ẩn hết các trang tính. Nguyên tắc này áp dụng cho tất cả các file Excel mà chúng ta tạo ra và dùng. Vì vậy, bạn có thể để lại một Sheet mong muốn và ẩn đi tất cả các Sheet khác.
Hãy làm theo các bước sau để ẩn Sheet trong Excel bằng lệnh VBA Excel:
Sub Hide_Sheet_Test02() ‘Chỉ giữ lại Sheet cuối và ẩn hết các Sheet khác
Dim i As Integer
For i=1 To Worksheets.Count – 1
Sheets(i).Visible=False
Next i
End sub
Bằng cách dùng thuộc tính .Count, lệnh Worksheets.Count – 1 sẽ đếm số lượng các Sheet có trong file Excel của bạn và trừ đi 1 để chỉ hiển thị Sheet cuối. Như vậy, bạn đã hoàn tất cách ẩn Sheet bằng VBA.
Bạn có thể tham khảo thêm một ví dụ về việc sử dụng thuộc tính .Count trong VBA Excel ở bài viết sau để biết thêm các lệnh VBA khác có thể viết được với thuộc tính này nhé.
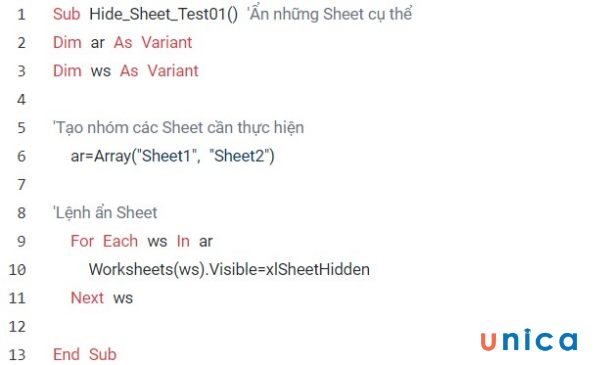
Lệnh VBA ẩn tất cả các Sheet trừ Sheet cuối
Cách ẩn sheet trong excel bằng phím tắt
Một cách nữa để ẩn sheet tab là dùng phím tắt ẩn sheet trong excel như sau:
Bước 1: Chọn Sheet cần ẩn.
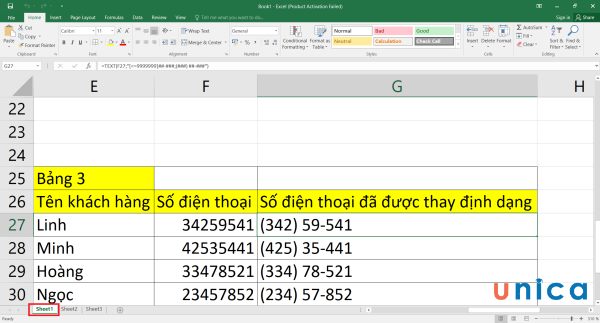
Chọn sheet 1 để ẩn
Bước 2: Nhấn tổ hợp phím tắt unhide sheet trong excel là Alt + O + H.
Bước 3: Sheet tab sẽ được ẩn đi và không hiển thị trên thanh sheet tab.
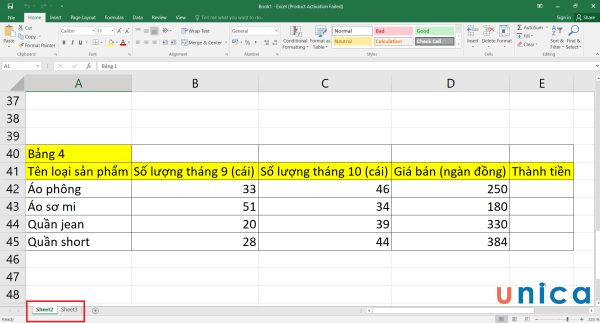
Sheet 1 đã được ẩn đi
Cách hiện các sheet trong excel
Nếu bạn muốn hiện lại các sheet đã được ẩn trong excel, bạn có thể sử dụng một số cách sau:
Cách show sheet excel bằng Format
Đây là cách đơn giản và nhanh nhất để hiện lại một sheet đã được ẩn bằng cách nhấn chuột phải hoặc sử dụng chức năng Format. Bạn có thể làm theo các bước sau:
Bước 1: Chọn Home > Chọn Format > Chọn Hide & Unhide > Chọn Unhide Sheet trên thanh công cụ.
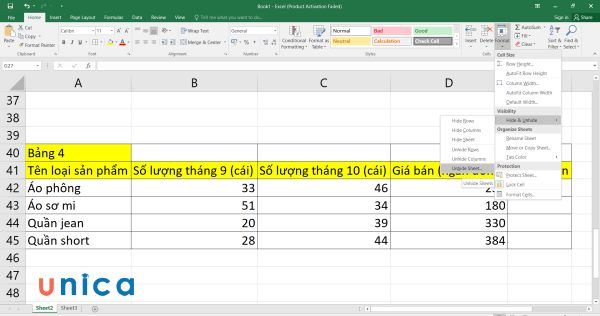
Chọn Unhide Sheet trên thanh công cụ
Bước 2: Trong hộp thoại Unhide, chọn sheet tab mà bạn muốn hiện lại và nhấn OK.
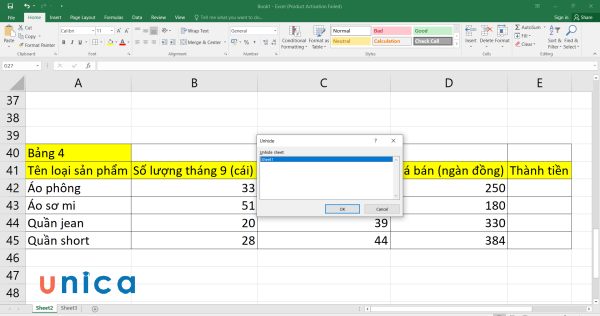
Chọn sheet tab mà bạn muốn hiện lại và nhấn OK
Bước 3: Sheet tab sẽ được hiện lại và hiển thị trên thanh sheet tab.
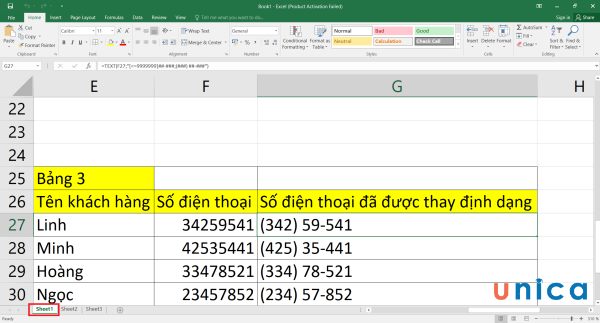
Sheet 1 đã hiện trở lại
Cách mở ẩn sheet trong excel bằng cách nhấn chuột phải
Ngoài cách dùng Format để hiện các sheet, bạn có thể dùng chuột phải để hiện lại những tab đã ẩn trong Excel. Cách thực hiện như sau:
Bước 1: Đặt chuột vào một sheet đang hiện trên thanh công cụ phía bên dưới của Excel.

Đặt chuột vào sheet 2
Bước 2: Nhấn chuột phải và chọn Unhide.
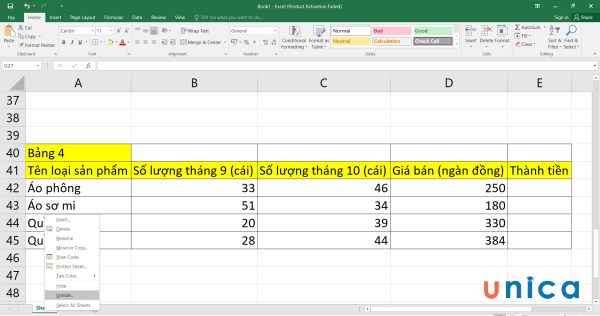
Chọn Unhide
Bước 3: Chọn sheet cần bỏ ẩn.
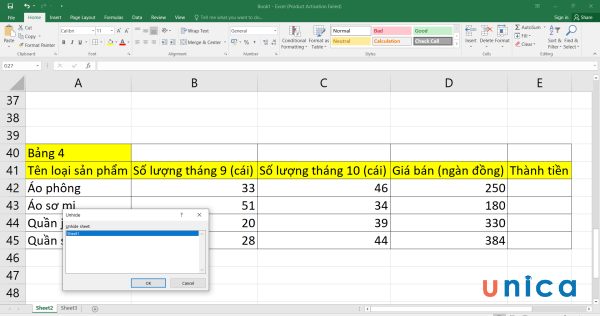
Chọn sheet cần bỏ ẩn
Bước 4: Nhấn OK sẽ thu được kết quả hiện tab sheet trong excel như sau:
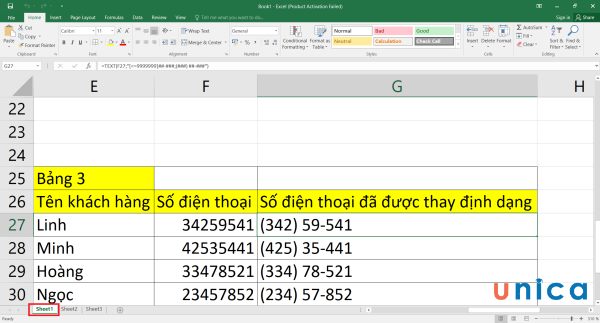
Sheet 1 đã hiện trở lại
Cách hiện thanh Sheet Tab trong Excel
Sau khi đã thực hiện thao tác ẩn, nếu bạn muốn hiện Sheet Tab trong Excel thì thực hiện như sau:
Bước 1: Trong giao diện chính của trang tính Excel, bạn nhấn chọn File.
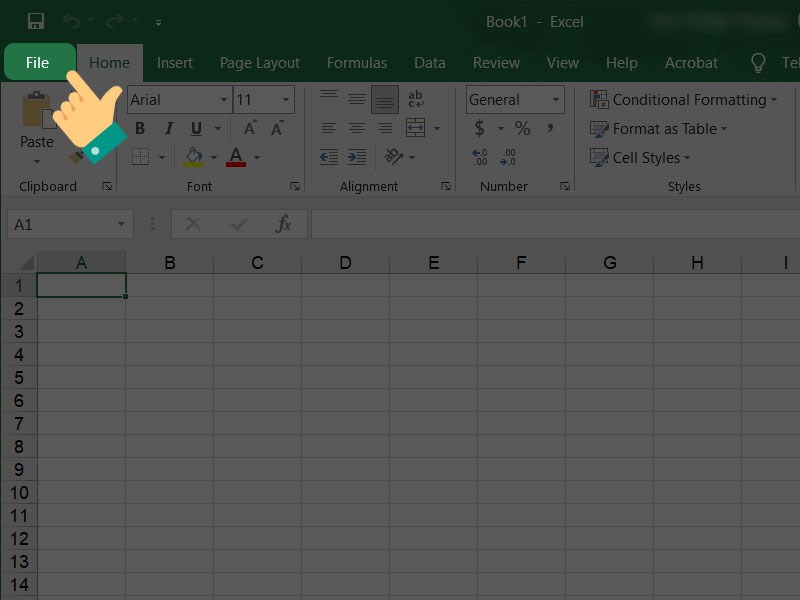
Chọn File trên thanh công cụ
Bước 2: Sau đó nhấn chọn Options.
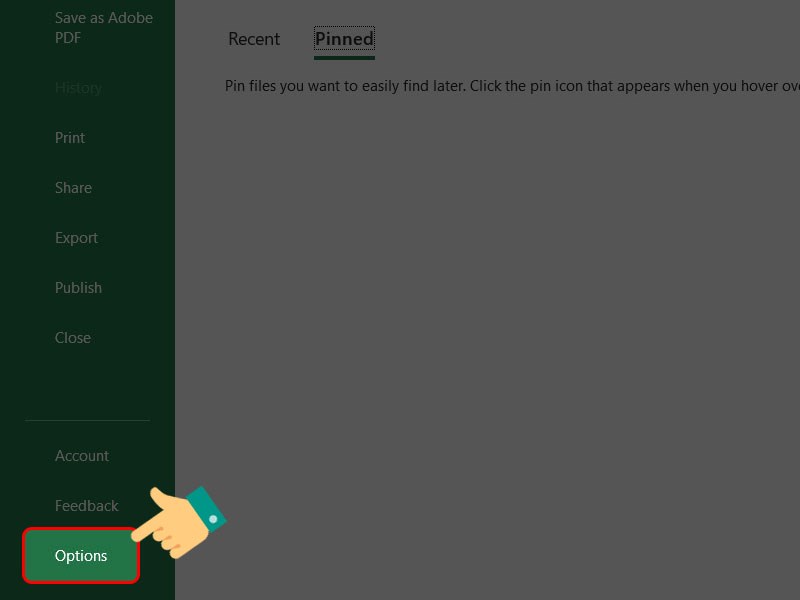
Chọn Options
Bước 3: Trong hộp thoại Excel Options, bạn chọn Advanced.
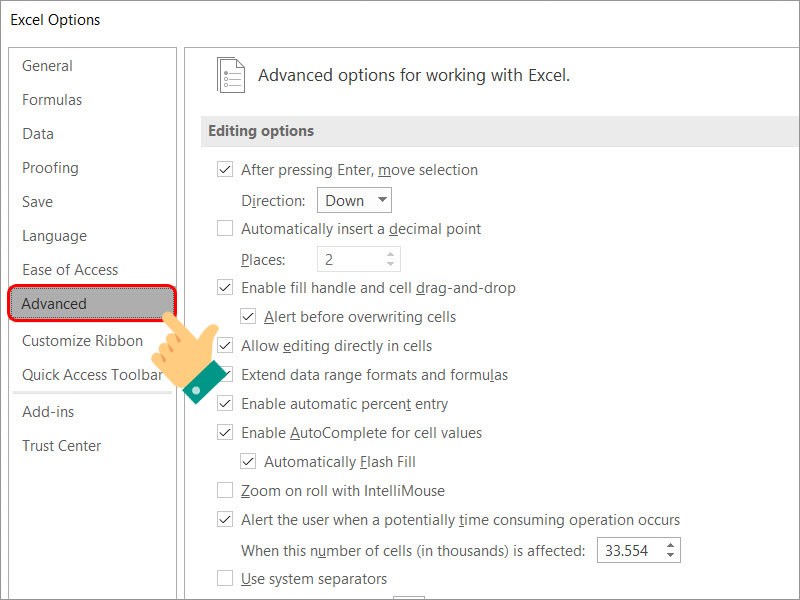
Chọn Advanced
Bước 4: Trong mục Display options for this workbook, bạn hãy check chọn Show sheet tabs và nhấn OK.
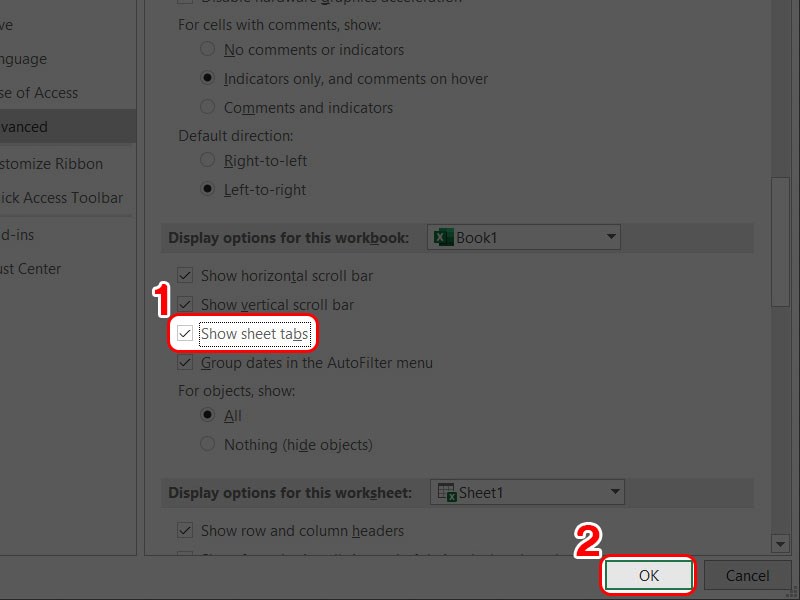
Nhấn OK
Kết quả như hình dưới đây:
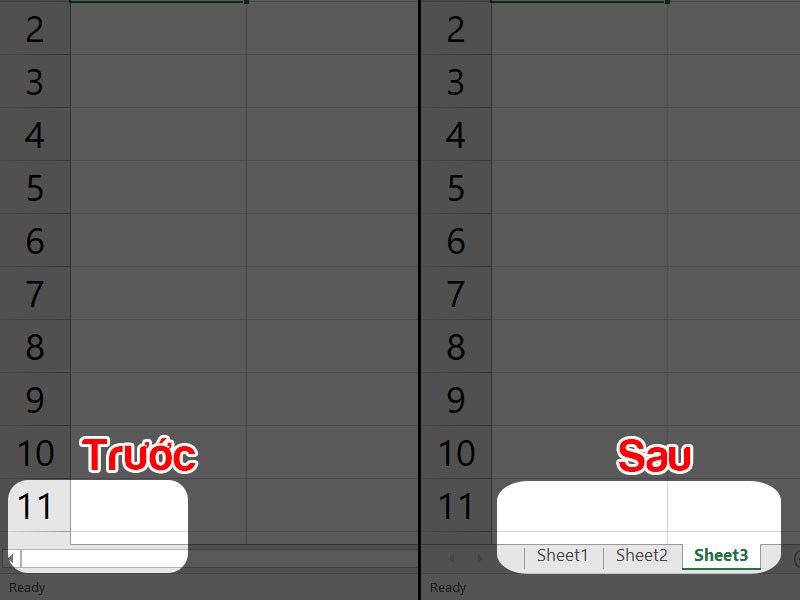
Kết quả
Một số lưu ý khi ẩn sheet tab trong excel
Khi ẩn hoặc hiện các sheet trong excel, bạn nên lưu ý một số điểm sau:
-
Khi bạn ẩn một sheet, dữ liệu trong sheet đó vẫn tồn tại và có thể được truy cập bằng các công thức, hàm hoặc macro. Nếu bạn muốn xóa hoàn toàn dữ liệu trong một sheet, bạn phải xóa sheet đó khỏi workbook.
-
Khi ẩn một sheet, các liên kết đến sheet đó từ các workbook khác vẫn hoạt động bình thường. Nếu bạn muốn ngắt các liên kết đó, bạn phải xóa hoặc sửa đổi các công thức, hàm hoặc macro có liên quan.
-
Dù bị ẩn nhưng tên của sheet đó vẫn xuất hiện trong hộp thoại Name Manager. Nếu bạn muốn ẩn tên của sheet đó, bạn phải xóa tên đó khỏi hộp thoại Name Manager.
-
Khi bạn ẩn một sheet bằng cách sử dụng giá trị xlSheetVeryHidden, bạn chỉ có thể hiện lại nó bằng cách sử dụng code trong Visual Basic Editor. Nếu bạn muốn hiện lại nó bằng các cách thông thường, bạn phải thay đổi giá trị của thuộc tính Visible thành xlSheetVisible hoặc xlSheetHidden.
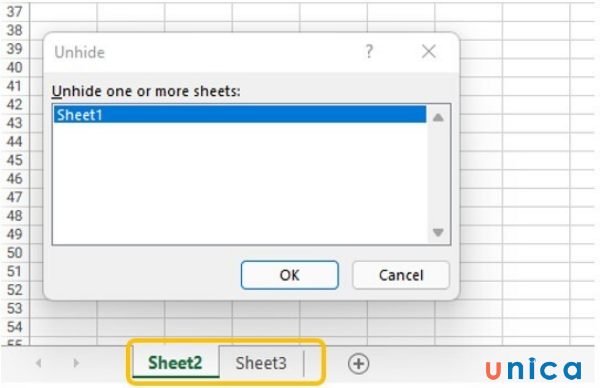
Một số lưu ý khi ẩn, hiện Sheet trong Excel
Tổng kết
Trong bài viết này, chúng tôi đã hướng dẫn bạn 6 cách ẩn sheet tab trong excel toàn tập từ A-Z, bao gồm cả cách hiện lại các sheet đã ẩn và một số lưu ý khi thực hiện. Hy vọng bài viết này sẽ giúp bạn sử dụng excel một cách hiệu quả và an toàn hơn. Để nâng cao kiến thức cũng như kỹ năng áp dụng vào làm việc và học tập Unica còn mang đến bạn đọc những kiến thức xoay quanh lĩnh vực tin học văn phòng với các khoá học Powerpoint, học Word, học Excel từ cơ bản đến nâng cao,… đang được nhiều người quan tâm. Mời bạn đọc cùng khám phá.
Chúc các bạn thành công!
