Thêm dấu tích trong excel là một tip khá hay và linh hoạt khi trình bày nội dung trong excel, bạn có thể sử dụng dấu tích đánh vào những nội dung, công việc đã hoàn thành giúp phân biệt dễ dàng hơn với nội dung, công việc chưa hoàn thành. Dấu tích giúp người xem dễ dàng tra cứu, theo dõi nội dung. Vì vậy, nó đang được ứng dụng rất nhiều trong cuộc sống. Trong nội dung bài viết hôm nay, Unica sẽ hướng dẫn bạn cách đánh dấu tích trong excel đơn giản và hiệu quả nhất.
Giới thiệu về ký hiệu dấu tích trong excel
Dấu tích hay còn được gọi với nhiều tên gọi khác như dấu kiểm tra, checkmark. Đây là một kí hiệu được sử dụng chủ yếu để trình bày dữ liệu dưới dạng danh sách những nội dung cần thực hiện. Trong Excel, ký hiệu dấu tích được sử dụng để biểu thị trạng thái hoàn thành, đúng hoặc tích cực.
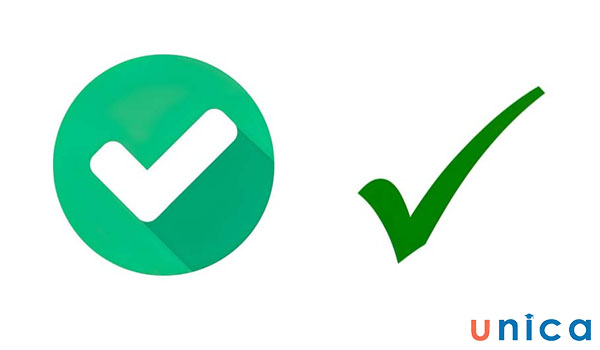
Dấu tích trong excel dùng để biểu thị trạng thái hoàn thành
Ký hiệu dấu tích thường được sử dụng trong các danh sách, bảng khảo sát hoặc các biểu mẫu khác để đánh dấu các mục đã được hoàn thành hoặc các câu trả lời đúng. Thông thường, dấu tích sẽ có hình gần giống chữ V và màu sắc xanh lá. Ngược lại với dấu tích là dấu X, thể hiện màu sắc đỏ.
8 cách thêm dấu tích trong excel cực nhanh
Có rất nhiều cách thêm ô tích trong excel, bạn có thể sử dụng công cụ Symbols, phím tắt hay chèn ảnh đều được. Sau đây Unica sẽ hướng dẫn bạn 8 cách đánh dấu tích vào ô trong excel, hãy tham khảo để biết cách thực hiện nhé.
Thêm dấu tích bằng bằng công cụ Symbols
Đây là cách cũng khá phổ biến và cũng được dùng nhiều trong excel.
Tích ấn vào ô cần để thêm dấu tích, trên thanh menu của trang tính làm việc, chọn Insert > Symbol thực hiện các bước như hình.
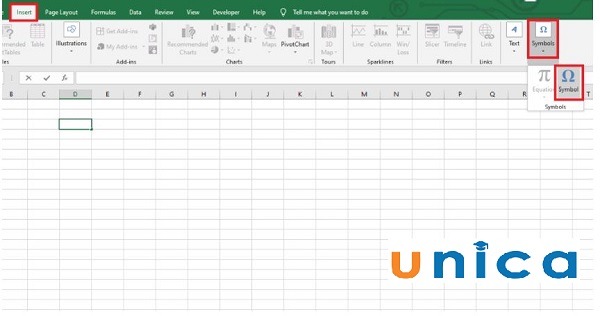
Thêm dấu tích bằng công cụ Symbols
Lúc này, hộp thoại Symbols hiện ra. Các bạn chọn thẻ Symbols rồi tại mục Font các bạn chọn Wingdings 2. Sau đó các bạn chọn biểu tượng hình dấu tích tại danh mục ký hiệu bên dưới rồi nhấn Insert.
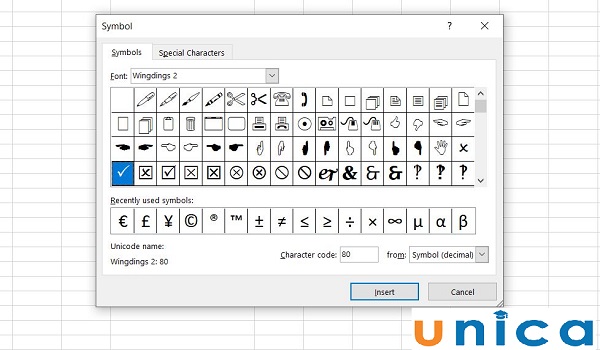
Nhấn chọn Wingdings 2 để chọn dấu tích
Và ngay khi Insert thì bạn sẽ thấy dấu tích được tạo ra ngay tại ô bạn chọn.
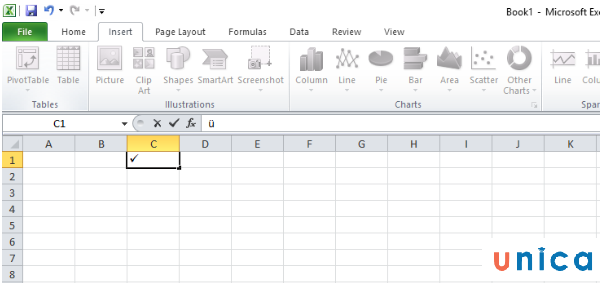
Kết quả khi sử dụng Symbol
Ngoài dấu tích, trong một số trường hợp bạn sẽ cần tạo nút chọn trong Excel. Việc tạo nút chọn sẽ giúp quá trình làm việc với bảng tính của bạn thuận tiện hơn.
>>> Tất cả đều có trong cuốn sách “HƯỚNG DẪN THỰC HÀNH EXCEL TỪ CƠ BẢN ĐẾN NÂNG CAO”

ĐĂNG KÝ MUA NGAY
Sử dụng phím tắt để tạo dấu tích trong Excel
Cách thêm dấu tích trong excel bằng phím tắt cách thực hiện như sau:
Chọn ô cần thêm dấu tích, trong phần Name box ấn tổ hợp Shift + P sẽ cho ra chữ P hoa và ấn tổ hợp Shift + P vào ô vừa chọn, ngay lập tức sẽ cho ra kết quả:
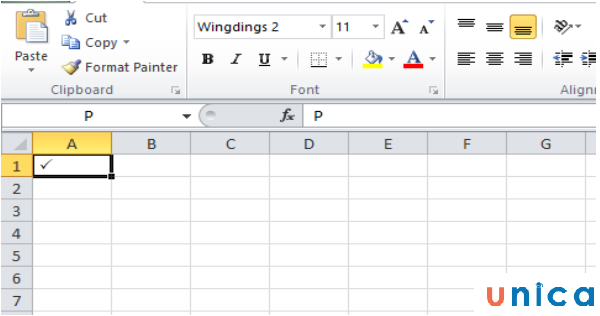
Thao tác thêm dấu tích
Nếu muốn tích cho các ô khác thì chỉ cần ấn vào ô chứa dấu tích vừa tạo và ấn tổ hợp Ctrl + C và tổ hợp Ctrl + V dán vào muốn tích khác.
Có thể nói đây là chèn dấu tích trong excel nhanh nhất và đơn giản.
Cách đánh dấu tick trong Excel bằng cách chèn ảnh
Chỉ cần bằng việc gõ Check Mark trên các công cụ tìm kiếm ví dụ như google thì bạn sẽ thấy được một loạt các dấu tích các loại hiện ra cho bạn lựa chọn.

Thêm dấu tích bằng cách chèn hình ảnh
Chọn một dấu tích, ấn vào dấu tích đó và ấn chuột phải chọn sao chép hình ảnh:
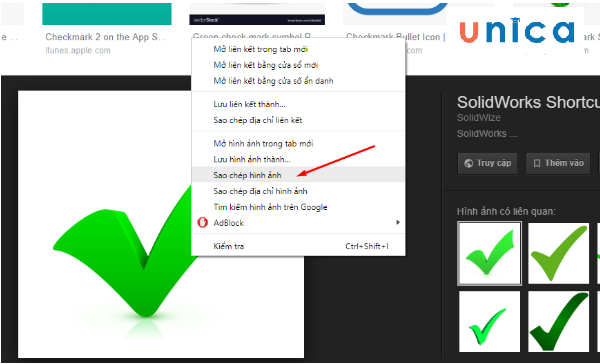
Chèn ảnh dấu tích
Quay trở lại trang tính ấn vào chuột vào ô cần tích dấu, nhấn tổ hợp Ctrl + V để dán hình ảnh vào ô đó và ấn vào ảnh chỉnh sửa kích thước sao cho phù hợp.
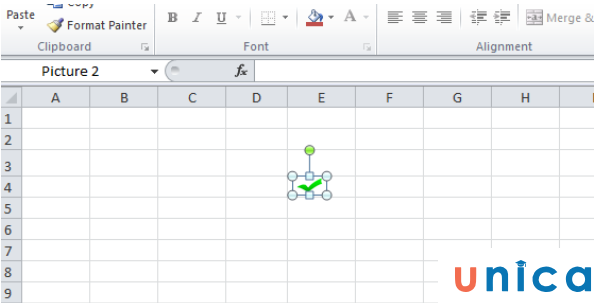
Cách chèn ảnh dấu tích vào Excel
Cách làm dấu tích trong Excel bằng hàm CHAR
Nhiều bạn nghĩ rằng, hàm trong excel chỉ sử dụng khi có nhu cầu tính toán, tuy nhiên không phải lúc nào cũng vậy, nếu muốn bạn hoàn toàn cũng có thể sử dụng hàm để gõ dấu tích excel. Cách tích chữ V trong excel bằng hàm như sau:

Tại ô muốn đánh tích V bạn nhập hàm:
=CHAR(252): Hàm này hiện dấu tick thông thường.
=CHAR(254): Hàm này hiện checkbox có dấu tích.
Khi bạn nhập hàm này dấu tích mong muốn sẽ hiện ra. Tiếp theo bạn bôi đen ký tự vừa xuất hiện và chọn font chữ Wingdings để định dạng lại là được.
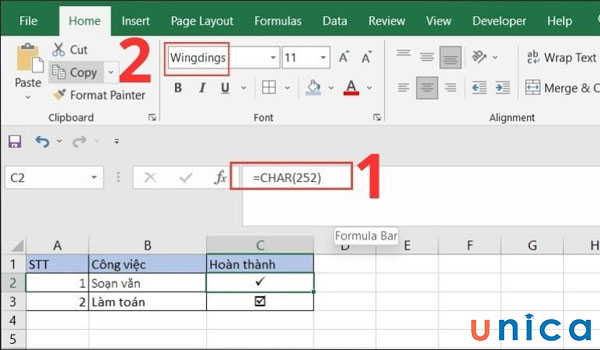
Hàm đánh tích V trong excel
Cách lấy dấu tích trong excel bằng sao chép và dán
Nếu bạn muốn chèn dấu trong excel trông lạ mắt và ấn tượng hơn thì bạn có thể thực hiện thao tác sao chép và dán từ checkmark trên google. Cách thêm dấu tích trong excel bằng phương pháp này thực hiện như sau:
Bước 1: Vào google sau đó gõ từ khoá “Checkmark” => Chọn sang phần tìm kiếm hình ảnh.
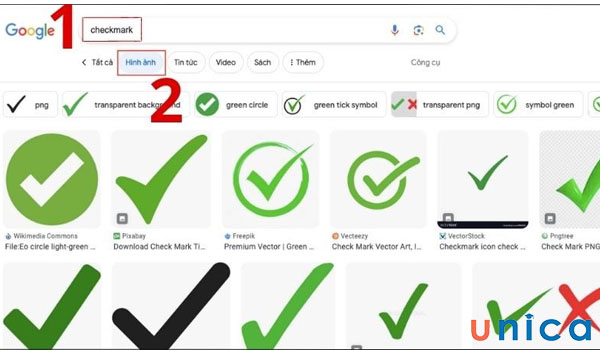
Gõ từ khoá để tìm kiếm hình ảnh trên google
Bước 2: Chọn những hình ảnh dấu tích mà bạn yêu thích, sau đó nhấn chuột phải chọn “sao chép hình ảnh”
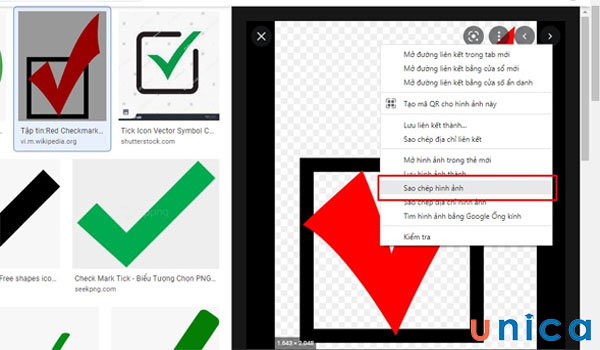
Sao chép hình ảnh
Bước 3: Mở trang tính muốn chèn dấu tích V sau đó Paste (dán) vào, điều chỉnh kích cỡ theo đúng ý muốn bằng cách kéo thả 4 góc
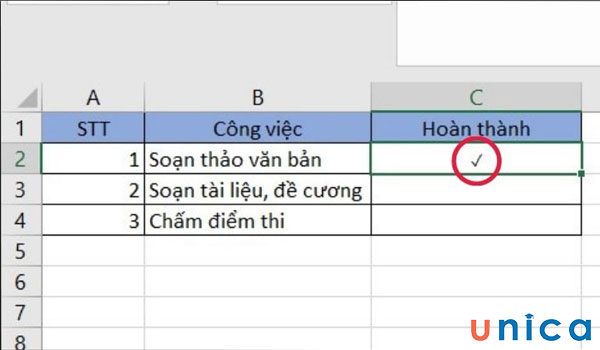
Điều chỉnh 4 góc vào ô muốn tích
Cách chèn dấu tích trong excel bằng Conditional Formatting
Cách đánh dấu tích bằng Conditional Formatting như sau:
Bước 1: Đầu tiên bạn chọn vị trí muốn đánh dấu tích
Bước 2: Tiếp theo bạn chọn Home Conditional Formatting => Chọn Icon Sets và chọn ký tự tích. Như vậy là bạn sẽ chèn dấu tích trong excel thành công.
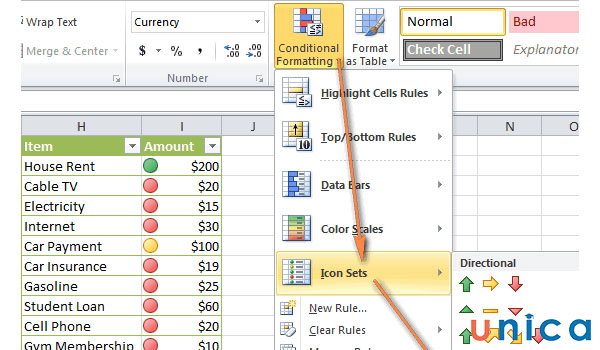
Thao tác thêm dấu tích trong excel
>>> Xem thêm: Gợi ý 5 cách chèn ký tự đặc biệt trong excel chỉ mất 60 giây thực hiện
Tận dụng tính năng Autocorrect để tạo dấu tick trong Excel
Ngoài những cách thêm dấu tích trong excel như bên trên đã chia sẻ vẫn còn có một cách thêm tích V nữa đó là tận dụng tính năng Autocorrect. Đối với phương pháp này cách thực hiện như sau:
Bước 1: Đầu tiên bạn mở file excel muốn đánh dấu tích => Chọn thẻ File
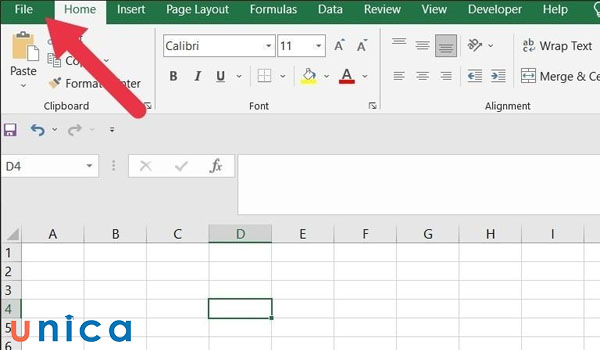
Chọn File
Bước 2: Tiếp theo chọn mục Options
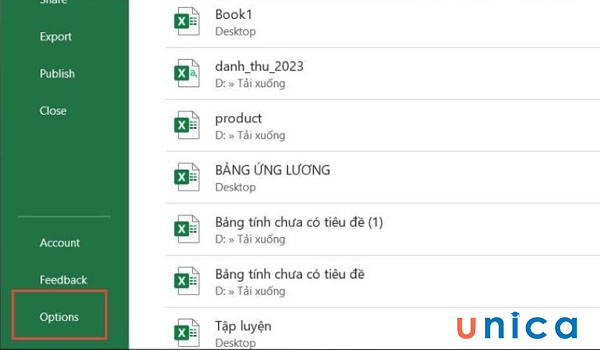
Chọn Options
Bước 3: Tiếp tục chọn Proofing => Chọn AutoCorrect Options.
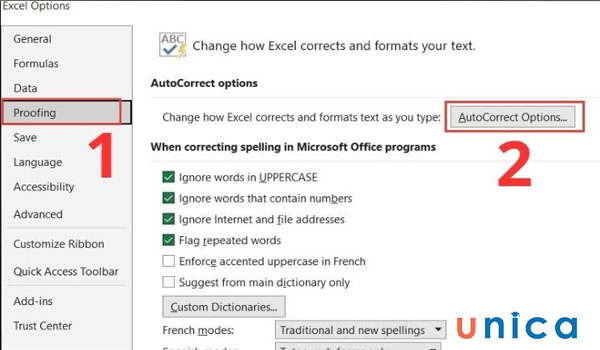
Chọn Proofing và AutoCorrect Options
Bước 4: Cửa sổ AutoCorrect xuất hiện bạn tiến hành tuỳ chỉnh các hạng mục. Cụ thể: mục Replace sẽ nhập CMARK/Checkmark/,… và mục With sẽ nhập dấu tích => Chọn OK.
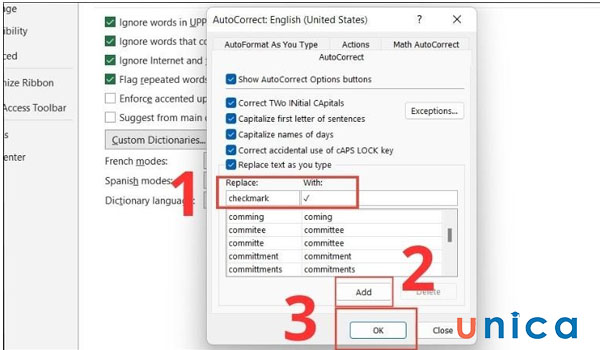
Thao tác thêm dấu tích
Sử dụng VBA để tạo tích trong excel
Để tạo dấu tích bằng VBA bạn thực hiện như sau:
Bước 1: Đầu tiên bạn cần phải mở Developer trên thanh Ribbon, cách mở như sau:
Chọn File
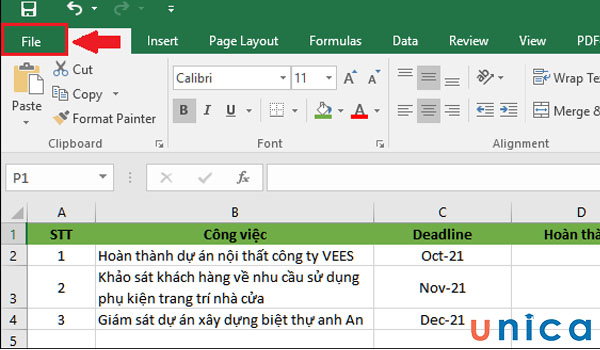
Chọn File
Tiếp theo chọn Option
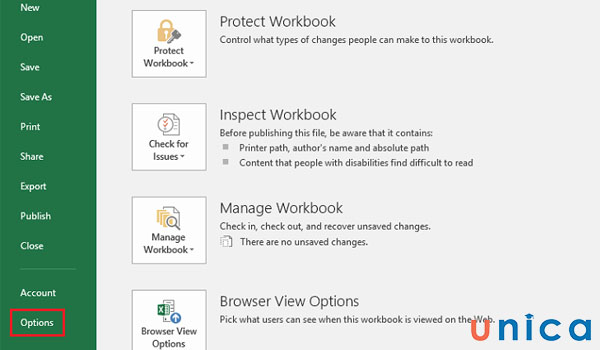
Chọn Option
Cột bên trái bạn chọn Customize Ribbon. Sau đó tại mục Customize the Ribbon, bạn chọn Main Tabs và tick vào ô Developer.

Thao tác chọn ô Developer
Cuối cùng bấm OK là xong.
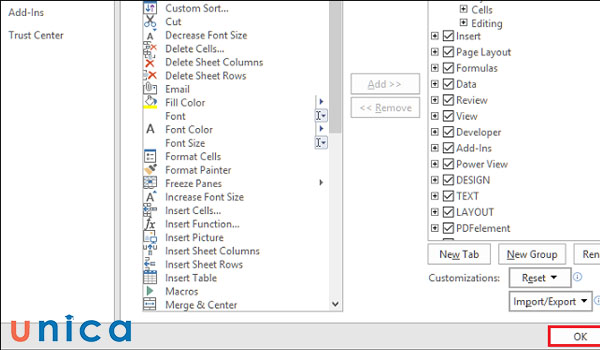
Bấm OK
Bước 2: Tiến hành tạo dấu tích V bằng thẻ Developer, cách thực hiện như sau:
– Trên thanh công cụ menu chọn Developer => Chọn Insert => Chọn dấu tích
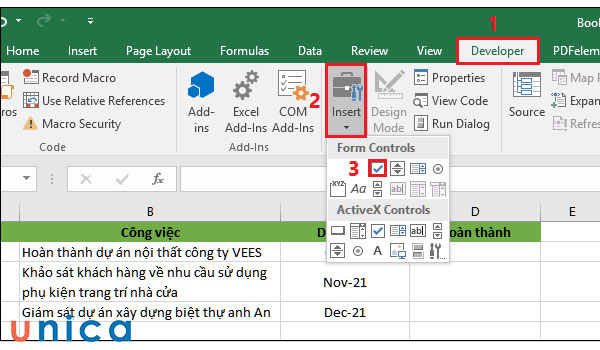
Chọn dấu tích
Click chuột trái vào ô mà bạn muốn chèn dấu tích
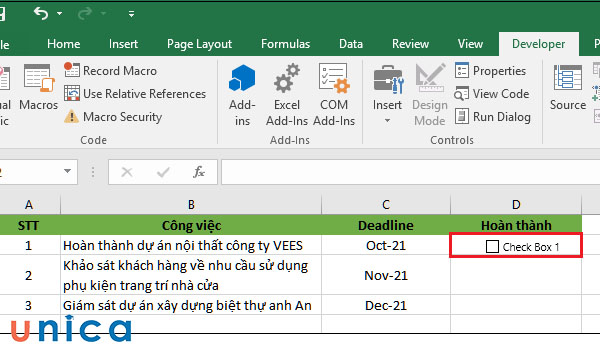
Chọn ô muốn chèn dấu tích
Trường hợp bạn muốn thay đổi tên checkbox thì bạn nhấn chuột phải vào checkbox => Chọn Edit Text.
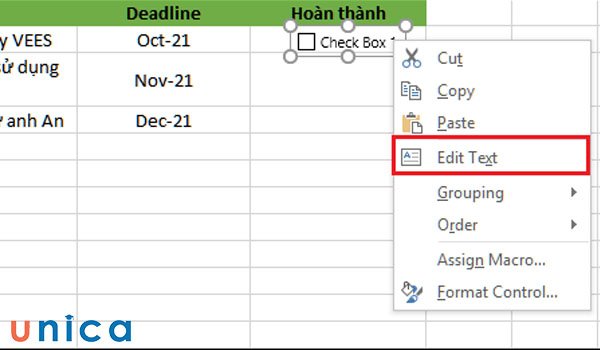
Chọn Edit Text
Hướng dẫn cách xóa dấu tích trong Excel
Để xoá dấu tích trong excel bạn chỉ cần chọn vào ô chứa dấu tích sau đó nhấn phím “Delete” trên bàn phím.
Trường hợp muốn xoá nhiều dấu tích cùng một lúc thì bạn kéo chọn những dấu tích muốn xoá, sau đó nhấn phím “Delete”
Nếu muốn xoá tất cả các dấu tích đã chọn thì bạn thực hiện như sau:
Bước 1: Vào thẻ Home => Đi đến mục Editing và chọn Find & Select => Chọn Go To Special.
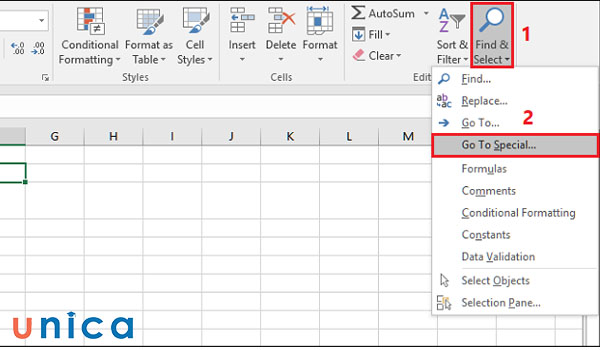
Chọn Go To Special
Bước 2: Tiếp tục bạn click chọn Object => Nhấn chọn OK.
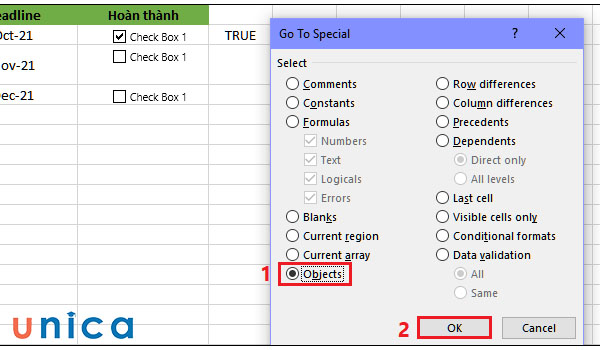
Chọn OK
Bước 3: Thực hiện xong hết các bước trên thì các dấu tích đã được chọn, bây guiờ bạn nhấn phím Delete là xong.
Tổng kết
Trên đây là hướng dẫn chi tiết 8 cách thêm dấu tích trong excel nhanh chóng và đơn giản nhất. Biết cách đánh dấu tích trong Excel quá trình học excel của bạn sẽ chủ động hơn rất nhiều, không cần mất thời gian mày mò, tìm kiếm những việc đã làm và chưa làm nữa. Nhờ việc đánh dấu tích, bảng tính được theo dõi cụ thể, chính xác và đầy đủ hơn bao giờ hết. Nếu bạn muốn tham khảo thêm những bài học excel khác, hãy tham gia khoá học Excel online mới tại Unica nhé.
