Đồ thị hàm số là một trong những loại biểu đồ phổ biến, được ứng dụng nhiều trong các lĩnh vực khác nhau. Nếu thời còn là học sinh, bạn luôn cảm thấy vất vả khi vẽ biểu đồ trên giấy thì nay bạn có thể sử dụng Excel để có được một biểu đồ hàm số chính xác tới từng số liệu. Chỉ với một vài thao tác đơn giản là bạn sẽ có cho mình một biểu đồ hàm số đẹp mắt, trực quan, giúp công việc của mình thuận lợi hơn. Nếu chưa biết cách vẽ đồ thị hàm số trong excel, hãy cùng Unica theo dõi nội dung dưới đây nhé.
Các bước vẽ đồ thị hàm số trong excel
Không chỉ hỗ trợ lập các bảng danh sách, thực hiện các phép toán từ cơ bản tới nâng cao, Excel còn hỗ trợ vẽ biểu đồ hàm số. Cách vẽ đồ thị trong excel như sau:
Bước 1: Bôi đen toàn bộ bảng giá trị Excel cần vẽ đồ thị hàm số. Ở ví dụ này, vùng dữ liệu chúng tôi lấy sẽ từ A4 đến H5 để vẽ đồ thị xy trong excel.
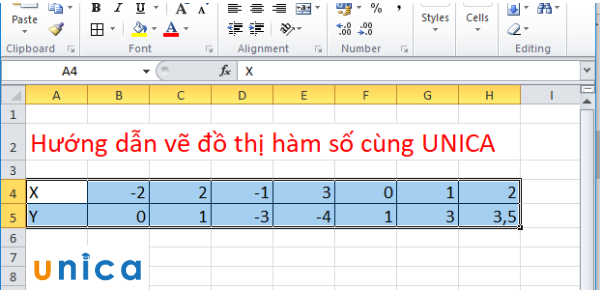
Tô đen vùng dữ liệu cần vẽ đồ thị hàm số
Bước 2: Chọn thẻ Insert, nhấn chọn Charts và tìm mục Scatter và chọn loại biểu đồ hàm số như hình dưới đây:
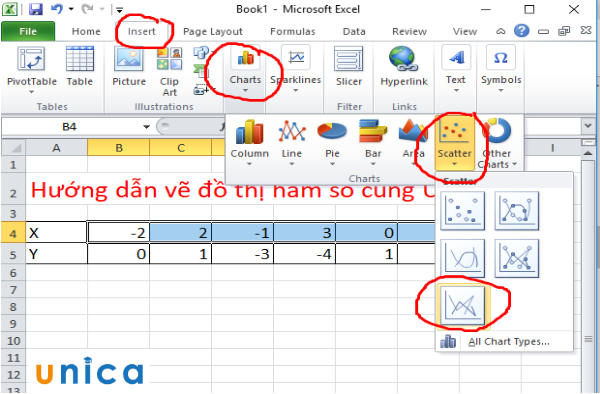
Chọn loại đồ thị hàm số cần vẽ
Bước 3: Nhấn trỏ chuột phải vào biểu đồ hàm số và chọn Format axis. Sau đó, bạn nhập max và min như hình bên dưới:

Nhập max và min như hình
Thực hiện thao tác tương tự với trục nằm ngang, bạn sẽ có được đồ thị như sau:
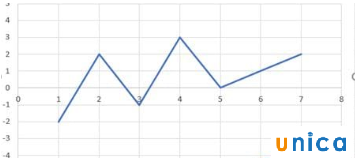
Hình minh họa
Bước 4: Nhấp vào đồ thị và kích chuột phải > Chọn Select data… > Chọn Add để thêm giá trị.
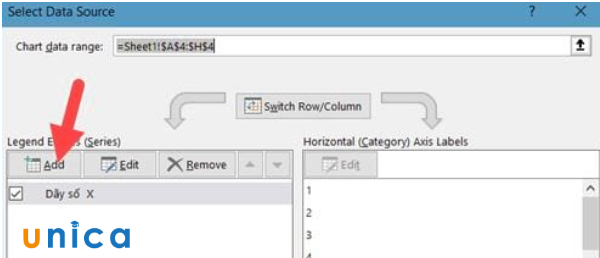
Nhập thêm giá trí
Bước 5: Khi hộp thoại Edit Series mở ra, bạn nhập giá trị cho Series Y Values bằng cách kéo thả chuột trên toàn bộ hàng giá trị Y.
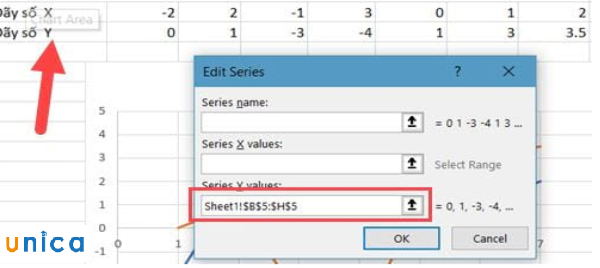
Nhập giá trị cho Series Y Values bằng cách kéo thả chuột trên toàn bộ hàng giá trị Y
Bước 6: Ấn OK khi đã hoàn thành việc nhập giá trị.
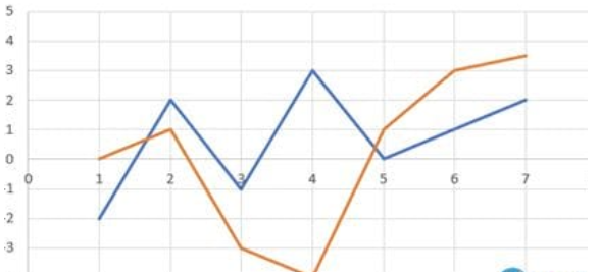
Hình minh họa
Lúc này trên màn hình hiển thị đồ thị hàm số cần vẽ.

Kết quả
>>> Tất cả đều có trong cuốn sách “HƯỚNG DẪN THỰC HÀNH EXCEL TỪ CƠ BẢN ĐẾN NÂNG CAO”

ĐĂNG KÝ MUA NGAY
Cách chỉnh sửa đồ thị hàm số trong Excel
Sau khi thực hiện vẽ đồ thị hàm số trong excel như mong muốn, bạn sẽ cần chỉnh sửa một vài yếu tố trong biểu đồ để có được đồ thị đẹp và chuẩn xác. Những thông số bạn cần chỉnh trên biểu đồ gồm thêm tên, thêm chú thích và dữ liệu, đổi kiểu đồ thị, đổi màu,… Chi tiết sẽ được trình bày ở dưới đây:
Thêm tên vào đồ thị hàm số
Bước 1: Nhấn chuột trái vào dấu cộng trong đồ thị hàm số thì bảng Chart Elements sẽ hiện ra.
Bước 2: Để thêm tên vào đồ thị, bạn tích chọn Chart Title.
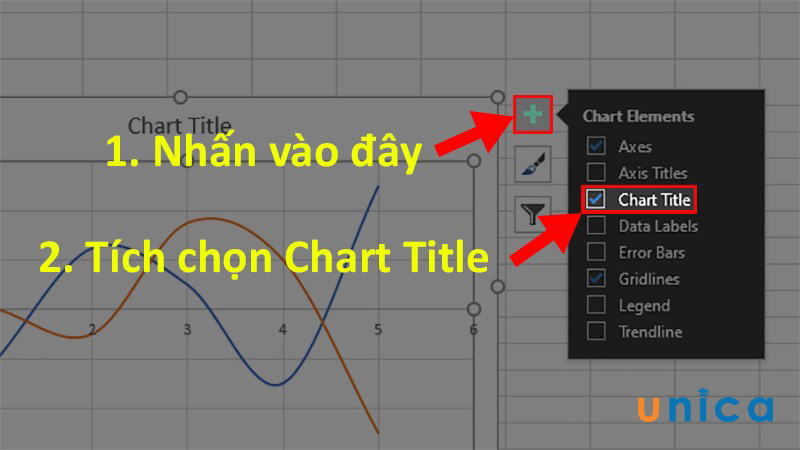
Tích chọn Chart Title
Thêm dữ liệu, chú thích khi vẽ đồ thị bằng excel
Bước 1: Nhấn chuột trái vào dấu cộng trong đồ thị hàm số thì bảng Chart Elements sẽ hiện ra.

Bước 2: Tích chọn những thông số sau:
-
Axes (các mốc số liệu)
-
Axis Tittle (Tiêu đề của các mốc số liệu)
-
Data Labels (dữ liệu số ở từng đỉnh của đường kẻ trong đồ thị)
-
Legend (Tên của dữ liệu)
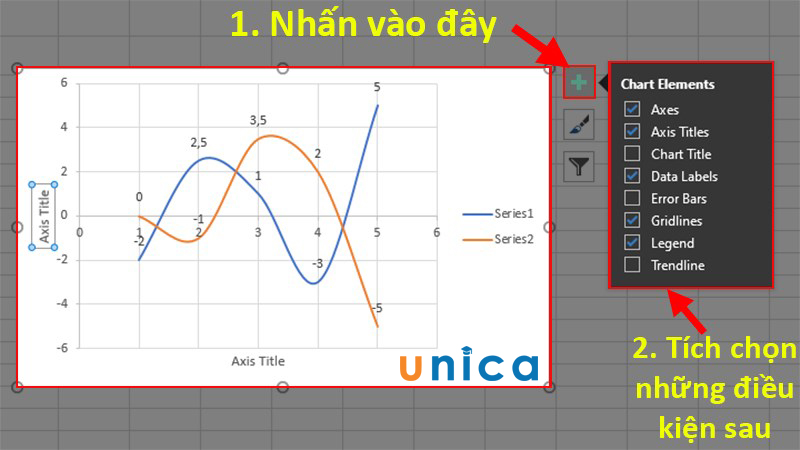
Tích chọn những thông số trong Chart Elements
Đổi kiểu đồ thị khi vẽ đồ thị trong excel
Bước 1: Đặt chuột vào đồ thị cần chỉnh sửa. Nhấp chuột phải vào đồ thị rồi chọn biểu tượng hình cây bút.
Bước 2: Chọn thẻ Style và chọn kiểu biểu đồ bạn cần sử dụng.
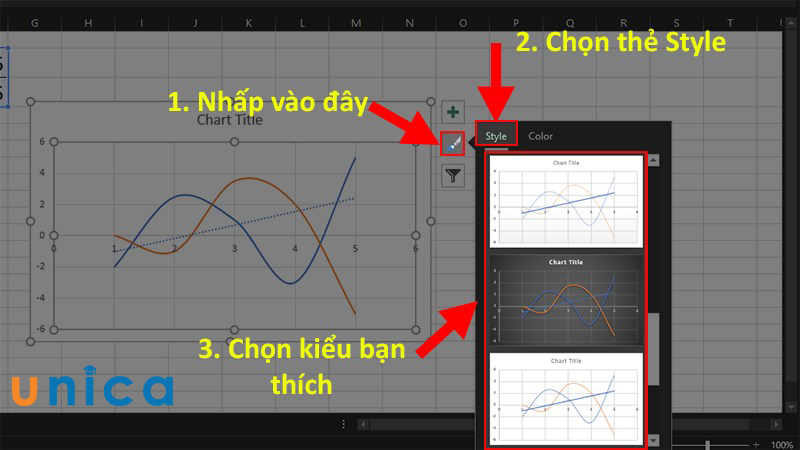
Chọn thẻ Style và chọn kiểu biểu đồ bạn cần sử dụng
Đổi màu sắc khi vẽ đồ thị hàm số trong excel
Bước 1: Đặt chuột vào đồ thị cần chỉnh sửa. Nhấp chuột phải vào đồ thị rồi chọn biểu tượng hình cây bút.
Bước 2: Chọn thẻ Color rồi chọn màu sắc mà bạn muốn đổi cho đồ thị.
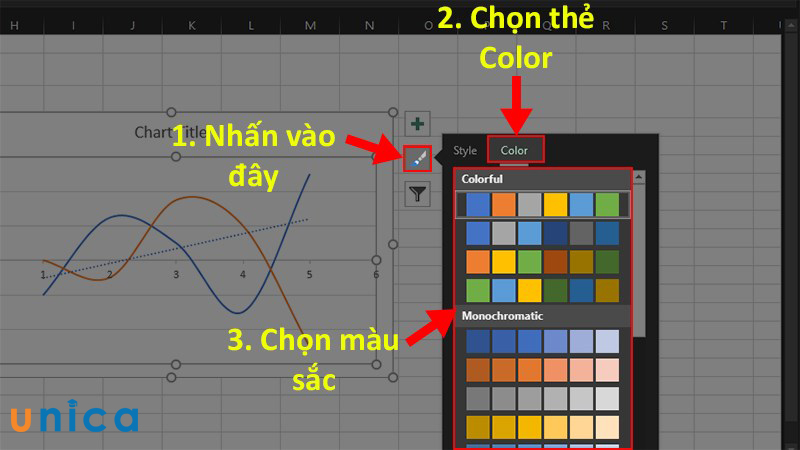
Chọn thẻ Color rồi chọn màu sắc mà bạn muốn đổi cho đồ thị
Thêm đường Trend khi vẽ đồ thị hàm số trong excel
Bước 1: Nhấp chuột trái vào độ thị muốn thêm đường Trend để biểu hiện được sự tăng giảm của dữ liệu. Sau đó chọn dấu cộng màu xanh.
Bước 2: Để thêm đường Trend vào đồ thị, bạn tích chọn Trenline.
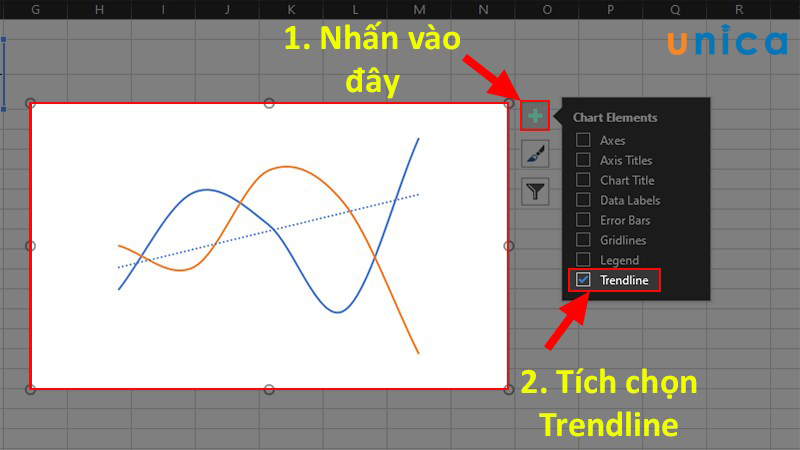
Tích chọn Trenline
Kết luận
Trên đây là cách vẽ đồ thị hàm số trong Excel do Unica tổng hợp. Bên cạnh hướng dẫn cách vẽ, chúng tôi cũng đã hướng dẫn bạn cách chỉnh sửa biểu đồ. Hy vọng những kiến thức mà chúng tôi cung cấp sẽ giúp ích cho bạn. Nếu bạn muốn học thêm về Excel, mời bạn tham khảo các khóa học Excel online của Unica. Tại đây, các giảng viên của chúng tôi sẽ đem tới những bài giảng hấp dẫn, thú vị để giúp bạn hiểu và có thể thực hành được ngay sau khi học xong.
>>> Xem thêm: Hướng dẫn chi tiết cách vẽ biểu đồ cột chồng trong Excel
>>> Xem thêm: Hướng dẫn cách vẽ biểu đồ kết hợp cột và đường trong excel đơn giản
>>> Xem thêm: Hướng dẫn chi tiết cách tạo biểu đồ chứng khoán trong excel
