Nếu bạn là người mới làm quen với excel, chắc chắn bạn sẽ còn nhiều bỡ ngỡ trong quá trình thực hiện hàm để tính toán, nhất là DSUM. Hàm DSUM thường được sử dụng để tính tổng trong các trường hợp có kèm theo điều kiện đơn giản. Trong bài viết sau đây, Unica chia sẻ cho bạn các thông tin liên quan đến cách dùng hàm DSUM là gì trong excel, cùng khám phá nhé.
Hàm DSUM là hàm gì?
Hàm Microsoft Excel DSUM tính tổng các giá trị trong một cột hoặc cơ sở dữ liệu đáp ứng điều kiện nhất định.

Hàm DSUM là hàm tính tổng các giá trị có điều kiện
Hàm DSUM là một hàm tích hợp trong Excel được phân loại là hàm cơ sở dữ liệu. Nó có thể được sử dụng như một hàm bảng tính (WS) trong Excel. Là một hàm trang tính, hàm DSUM Excel có thể được nhập như một phần của công thức trong một ô của trang tính.
>>> Tất cả đều có trong cuốn sách “HƯỚNG DẪN THỰC HÀNH EXCEL TỪ CƠ BẢN ĐẾN NÂNG CAO”

ĐĂNG KÝ MUA NGAY
Công thức DSUM trong excel
Cú pháp sử dụng:
=DSUM(database, field, criteria).
Trong đó:
-
Database: Đây là vùng dữ liệu cho hàm xác định các giá trị để tiến hành đối chiếu điều kiện và cộng các số ứng với điều kiện. Vùng dữ liệu là một danh sách chứa dữ liệu liên quan, trong đó các hàng thông tin liên quan là các bản ghi và các cột dữ liệu là các trường. Hàng đầu tiên của danh sách là các tiêu đề (nhãn) cho mỗi cột.
-
Field: Tên trường (cột) dữ liệu được dùng trong hàm, có thể nhập tên cột, vị trí cột hoặc thứ tự cột trong bảng dữ liệu.
-
Criteria: Giá trị bắt buộc. Là vùng điều kiện mà bạn muốn đặt cho hàm dựa vào để tính toán. Bạn sẽ phải đặt điều kiện mà trong vùng điều kiện có chứa ít nhất một ô bên dưới nhãn cột đó, mà trong đó bạn xác định điều kiện cho cột đó.
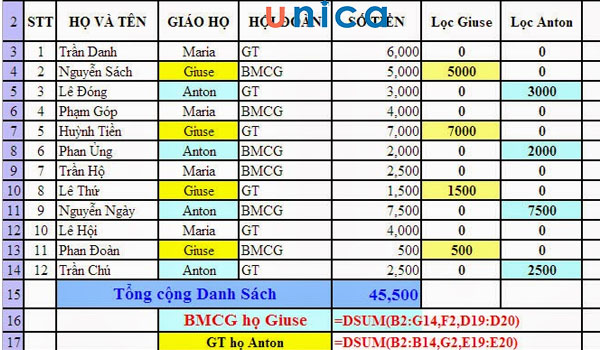
Cú pháp sử dụng hàm DSUM trong excel
Cách dùng hàm DSUM trong excel
Như bên trên đã chia sẻ, hàm DSUM là hàm cộng các số trong một trường sao cho thoả mãn với các điều kiện xác định. Vậy cụ thể cách sử dụng hàm DSUM như thế nào? Dưới đây là một số ví dụ minh họa chi tiết giúp bạn nắm vững cách sử dụng hàm DSUM trong Excel.
Ví dụ 1: Dùng hàm DSUM tính tổng với điều kiện đơn giản
Yêu cầu: Căn cứ vào dữ liệu bảng tính. Hãy công thức DSUM để tính doanh thu iPhone ở cửa hàng.

Cách thực hiện như sau:
Bước 1: Bạn hãy căn cứ theo thông tin yêu cầu và dữ liệu để lập công thức tính cụ thể.
Trong trường hợp này chúng ta sẽ sử dụng công thức sau đây:
=DSUM(A2:E6,”Thành Tiền”,C8:C9)
Trong đó:
-
A2:E6: Là phạm vi tham chiếu dữ liệu có chứa cột “Thành Tiền” (cột cần tính tổng) và cột “Tên sản phẩm” (cột chứa điều kiện cần kiểm tra).
-
“Thành Tiền”: Là tiêu đề cột dùng để tính tổng các số liệu.
-
C8:C9: Là phạm vi các ô chứa tiêu đề và điều kiện muốn hàm DSUM kiểm tra.
Bước 2: Nhập công thức vào bảng tính excel
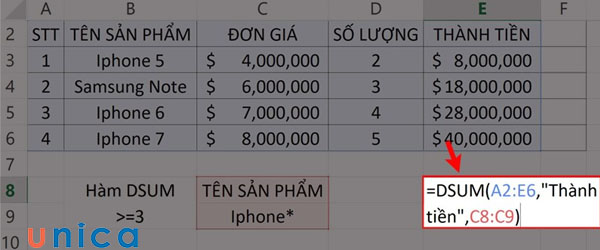
Nhập công thức hàm
Bước 3: Nhấn Enter để nhận kết quả.
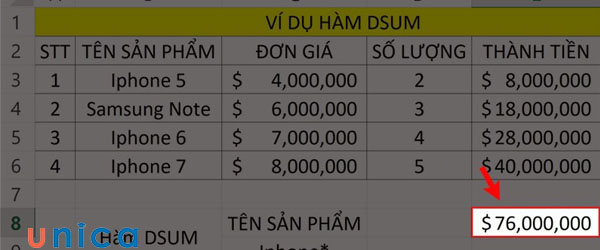
Kết quả nhận được
Ví dụ 2: Dùng hàm DSUM tính tổng với điều kiện là số
Yêu cầu: Căn cứ vào bảng tính, hãy sử dụng hàm DSUM để tính tổng doanh thu các mặt hàng bán với số lượng nhiều hơn 3 sản phẩm
Cách thực hiện:
Bước 1: Bạn hãy căn cứ theo thông tin yêu cầu và dữ liệu để lập công thức tính cụ thể:
=DSUM(A2:E6,”Thành Tiền”,C8:C9)
Trong đó:
-
A2:E6: Là phạm vi dữ liệu tham chiếu.
-
“Thành Tiền”: Là tiêu đề cột dùng để tính tổng các số liệu.
-
C8:C9: Là phạm vi chứa điều kiện muốn hàm DSUM kiểm tra.
Bước 2: Nhập công thức vào bảng tính excel
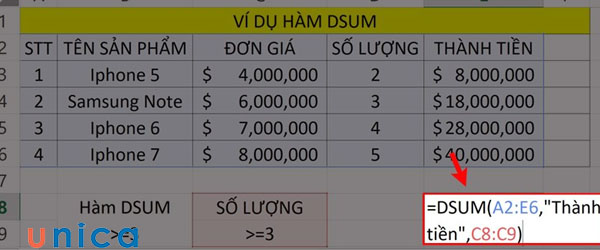
Nhập công thức hàm
Bước 3: Nhấn Enter để nhận kết quả.
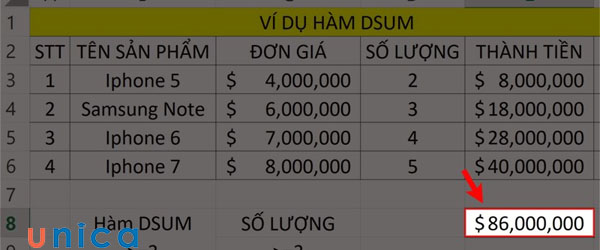
Kết quả nhận được
Ví dụ 3: Dùng hàm DSUM nhiều điều kiện
Yêu cầu: Căn cứ vào bảng tính, hãy sử dụng hàm DSUM để tính doanh thu của các loại điện thoại không phải iPhone.
Cách thực hiện:
Bước 1: Bạn hãy căn cứ theo thông tin yêu cầu và dữ liệu để lập công thức tính cụ thể
=DSUM(A2:E6,E2,C8:C10)
Trong đó:
-
A2:E6: Là phạm vi dữ liệu tham chiếu.
-
E2: Là tiêu đề cột dùng để tính tổng các số liệu.
-
C8:C10: Là phạm vi chứa điều kiện muốn hàm DSUM kiểm tra.
Lưu ý: Khi dùng hàm DSUM 2 điều kiện trở lên, bạn chỉ cần mở rộng phạm vi chứa điều kiện muốn DSUM kiểm tra. Mỗi điều kiện sẽ được sắp xếp trong 1 ô riêng biệt.
Bước 2: Nhập công thức vào bảng tính excel
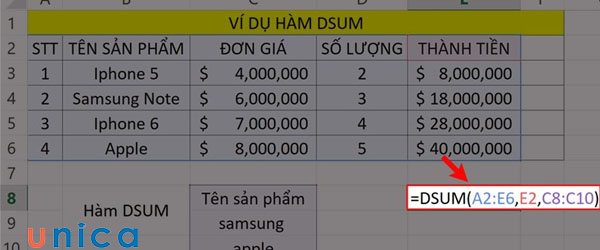
Nhập công thức hàm
Bước 3: Nhấn Enter để nhận kết quả.
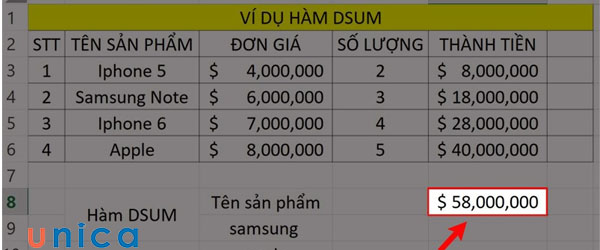
Kết quả hiển thị
Lưu ý khi sử dụng hàm DSUM trong Excel
Dưới đây là một số lưu ý quan trọng bạn nhất định phải nắm chắc để giúp quá trình dùng hàm DSUM trong excel mang lại hiệu quả cao đúng như mong muốn:
Tên tiêu đề cột phải được đặt trong dấu ngoặc kép và phải giống tên tiêu đề bảng
Không chỉ riêng hàm DSUM mà tất cả các hàm khác trong excel, khi bạn dùng tiêu đề cột trong hàm bạn cần phải đặt trong dấu ngoặc kép và đảm bảo đúng với tiêu đề bảng. Như vậy excel mới hiểu nội dung trong dấu ngoặc kép là văn bản và tìm kiếm chính xác hơn.
Hàm DSUM trả về lỗi #Value nếu tên tiêu đề cột sai
Nếu bạn nhập tiêu đề cột trong công thức tính DSUM thì excel sẽ báo lỗi văn bản và kết quả trả về sẽ là lỗi #Value trong Excel.
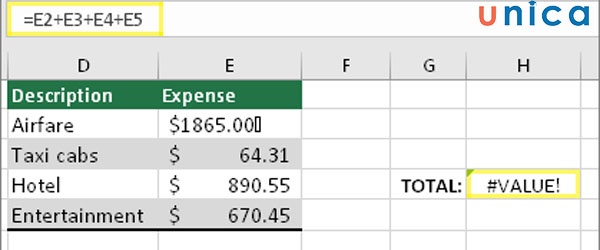
Lỗi #Value xuất hiện khi tên tiêu đề cột sai
Tiêu chí, điều kiện hàm DSUM không phân biệt chữ hoa chữ thường
Do hàm DSUM – hàm cơ sở dữ liệu trong excel không phân biệt chữ hoa, chữ thường nên khi nhập tiêu chí, điều kiện tham chiếu bạn chỉ cần nhập đúng tên tiêu đề, không cần trùng khớp tên tiêu đề. Ví dụ, tiêu đề cột là “Thành Tiền”, khi sử dụng trong công thức DSUM, bạn có thể nhập là “Thành Tiền”, “Thành tiền” hoặc “thành tiền”.
Hàm DSUM có thể sử dụng để thay thế các hàm SUMIF & SUMIFS trong Excel
Có thể nói DSUM là hàm tính tổng nâng cao. Bạn có thể sử dụng hàm DSUM thay thế cho hàm Sumif khi yêu cầu có 1 điều kiện. Và bạn có thể sử dụng hàm DSUM thay thế cho hàm Sumifs khi yêu cầu có 2 hoặc nhiều điều kiện.
Kết luận
Qua bài viết trên đây chúng tôi đã hướng dẫn chi tiết cách dùng hàm DSUM kèm ví dụ minh hoạ dễ hiểu nhất, mong rằng bài viết mang nhiều hữu ích cho bạn đọc. Bên cạnh đó chúng tôi còn có một số khóa học liên quan đến khóa học Excel online thuộc lĩnh vực tin học văn phòng tại Unica, bạn đọc quan tâm hãy tìm hiểu và nhanh chóng sở hữu những khóa học phù hợp nhất với bạn nhé!
>>> Xem thêm: Tổng hợp các hàm công thức trong excel thường được sử dụng
>>> Xem thêm: 6 cách tính tổng trong Excel nhanh nhất, đơn giản, ai cũng làm được
>>> Xem thêm: Cách dùng hàm SUM trong Excel để tính tổng cho người mới bắt đầu
