Macro là một trong những tính năng mạnh nhất của Excel và cách chúng có thể giúp bạn tự động hóa các tác vụ lặp đi lặp lại. Vậy sử dụng nó ra sao, như thế nào? Thì bài viết dưới đây sẽ giúp bạn hoàn toàn có thể biết được cách tạo macro excel và sử dụng Macro từ cơ bản nhất nhé!
Macro excel là gì?
Macro trong excel là gì? Macro excel là một chức năng trong Excel cho phép bạn tự động hóa các thao tác lặp đi lặp lại trên bảng tính. Macro excel có thể được hiểu như là một tập hợp các lệnh và hành động được ghi lại và lưu trữ trong một file. Bạn có thể sử dụng macro excel để thực hiện các công việc như nhập liệu, tính toán, định dạng, vẽ biểu đồ, tạo báo cáo và nhiều việc khác.
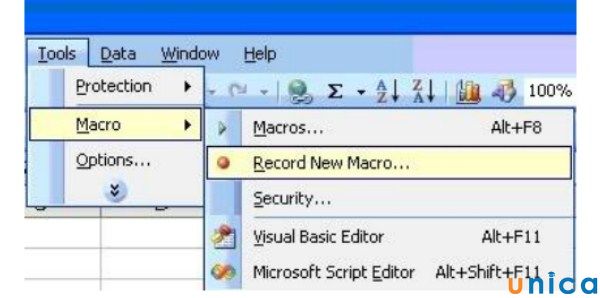
Macro excel là một chức năng quan trọng trong Excel
Trong suốt thời gian record macro trong excel đã được lưu lại với tên xác định trong module, module được tạo ra trong quá trình ghi và là một phần của Workbook. Marco được ghi lại có thể được lưu trong This Workbook (Workbook hiện hành), New Workbook (Workbook mới) hoặc trong Personal Macro Workbook (những macro sở hữu riêng). Những lệnh (code) được lưu trong Personal.xls, những macro sở hữu riêng đều sử dụng được khi bạn mở Excel ra. Các macro trong các Workbook khác nhau có thể sử dụng bất cứ lúc nào khi các Workbook đang mở (kể cả sử dụng chúng từ Workbook khác).
2 điều kiện bắt buộc để có thể tiến hành ghi macro Excel:
- Bảng tính Excel hiện hành (Activate Excel).
- Sử dụng Workbook mới.
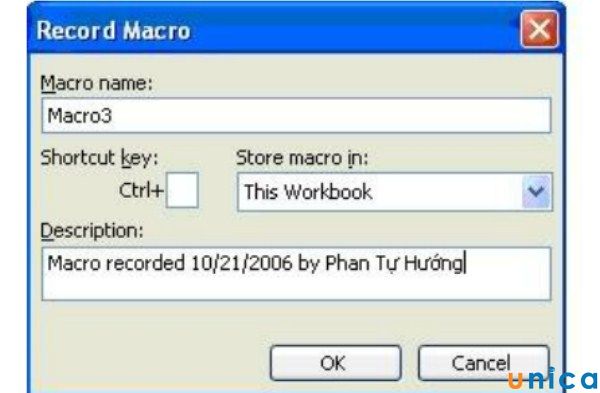
Cửa sổ Record Macro
Lợi ích của Macro trong Excel
Macro trong Excel mang lại nhiều lợi ích cho người dùng, như:
-
Tiết kiệm thời gian và công sức: Bạn không cần phải thực hiện các thao tác cùng một kiểu nhiều lần, chỉ cần chạy macro excel một lần là xong.
-
Tăng hiệu quả và chính xác: Bạn có thể tránh được các sai sót do nhập liệu sai hoặc quên bước.
-
Tăng khả năng tùy biến và sáng tạo: Bạn có thể tạo ra các macro excel theo ý muốn của mình, hoặc sử dụng các macro excel có sẵn trên mạng.
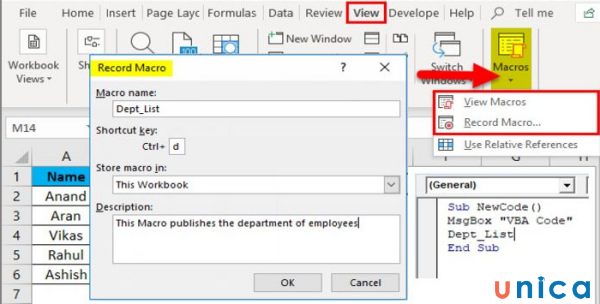
Macro trong Excel mang lại nhiều lợi ích cho người dùng
Cách sử dụng Macro trong Excel
Để sử dụng macro trong Excel, bạn cần phải biết cách cài macro cho excel, cách dừng macro trong excel, cách chạy macro trong excel, cách lưu macro trong excel, cách xóa macro trong excel, và cách mở khóa macro trong excel. Sau đây là hướng dẫn chi tiết cho từng bước:
Cách tạo macro trong excel
Để cài macro cho excel, bạn cần phải kích hoạt tab Developer trên thanh công cụ Ribbon. Bạn có thể làm như sau:
Bước 1: Mở file Excel, nhấp chuột phải vào thẻ Review trên công cụ > Chọn vào mục Customize the Ribbon…

Chọn vào mục Customize the Ribbon…
Bước 2: Lúc này, hộp thoại Excel options sẽ hiện lên. Bạn chọn Customize Ribbon. Tại mục Developer, bạn nhấn chọn vào ô vuông, sao cho hiện dấu tích là được. Cuối cùng, bạn nhấn OK để hoàn tất việc thêm thẻ Developer vào thanh công cụ.
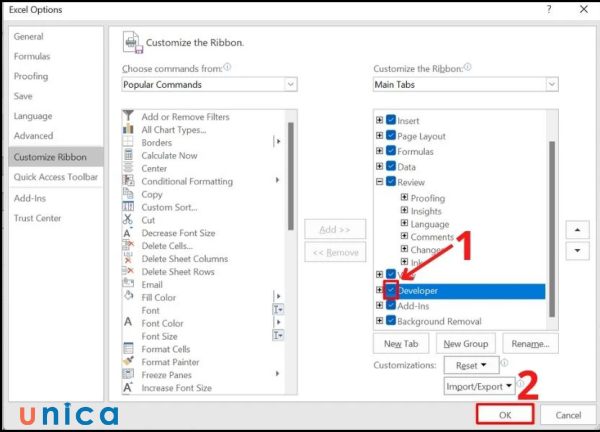
Nhấn OK để hoàn tất việc thêm thẻ Developer vào thanh công cụ
Bước 3: Nhấp chuột vào thẻ Developer, chọn Record Macro tại thanh Code.
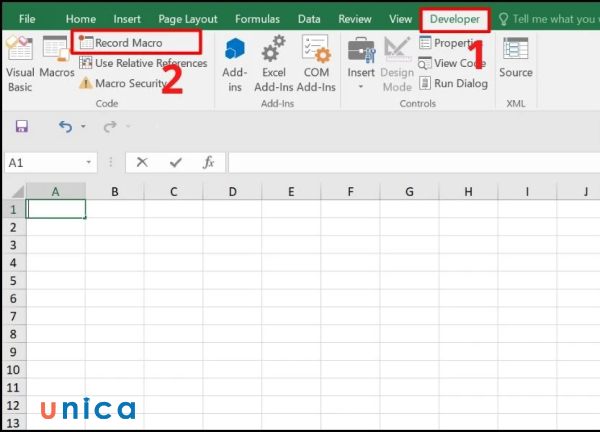
Chọn Record Macro tại thanh Code
Bước 4: Nhập tên bản ghi mà bạn muốn vào ô Macro Name. Bạn nên đặt tên bản ghi theo tác vụ vận hành để dễ nhận biết.
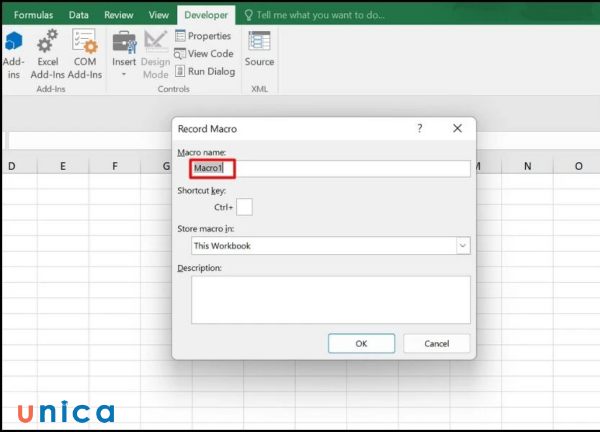
Nhập tên bản ghi mà bạn muốn vào ô Macro Name
Bước 5: Tại mục Shortcut key, để liên kết với một tổ hợp phím tắt, bạn hãy dùng bất cứ phím nào theo ý muốn. Khi phím tắt này trùng với các phím tắt mặc định, như Ctrl + Z, bạn sẽ mất đi tính năng Ctrl + Z có sẵn trong Excel (Undo).
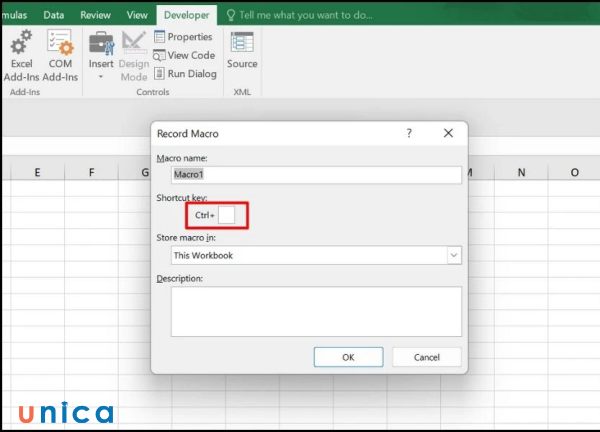
Để trống mục Shortcut key
Bước 6: Tại mục Store macro in, bạn nhấn chọn This Workbook rồi nhập những ghi chú cần thiết vào mục Description. Nhấn OK để hoàn tất.
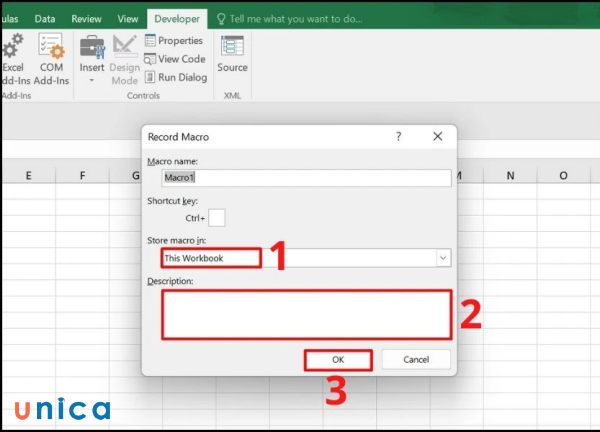
Nhấn chọn This Workbook
Cách chạy macro trong excel
Sau khi đã tạo macro excel, để chạy macro, bạn có thể làm theo một trong các cách sau:
Bước 1: Click chuột vào thẻ Developer > Chọn mục Macros tại tab Code.
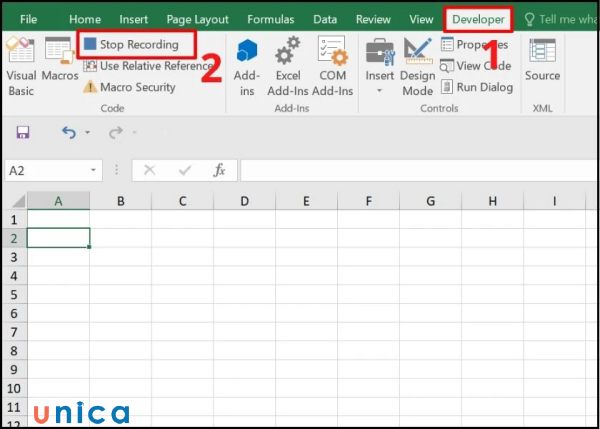
Chọn mục Macros tại tab Code
Bước 2: Tại hộp thoại Macro, bạn nhấn vào Run để tiến hành chạy Macro trong Excel.
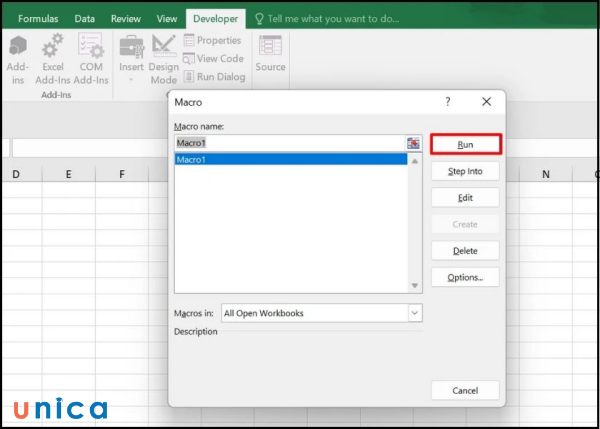
Nhấn chọn Run
Ngoài mục Run, trong hộp thoại này còn có những mục khác như:
-
Step Into: Giúp bạn đến từng bước để chỉnh sửa hoặc xem từng bước (Khi hoàn thành, bạn nhấn phím F5 để chạy toàn bộ hoặc nhấn F8 để chạy từng dòng lệnh).
-
Edit: Mở Macro lên chỉnh sửa và sẽ không khởi chạy Macro.
-
Create: Tạo 1 Macro mới để ghi.
-
Delete: Xóa Macro (Sau khi xóa, bạn sẽ không thể khôi phục lại nên bạn hãy cân nhắc kỹ trước khi xóa nhé).
-
Options: Thiết lập những tùy chọn về thuộc tính như phím tắt hoặc lời dẫn.
Cách lưu Macro trong Excel
Để lưu macro trong excel, bạn cần phải lưu file excel dưới định dạng Excel Macro-Enabled Workbook (.xlsm). Bạn có thể làm như sau:
Bước 1: Click chuột vào thẻ Developer trên thanh công cụ > Chọn Visual Basic.
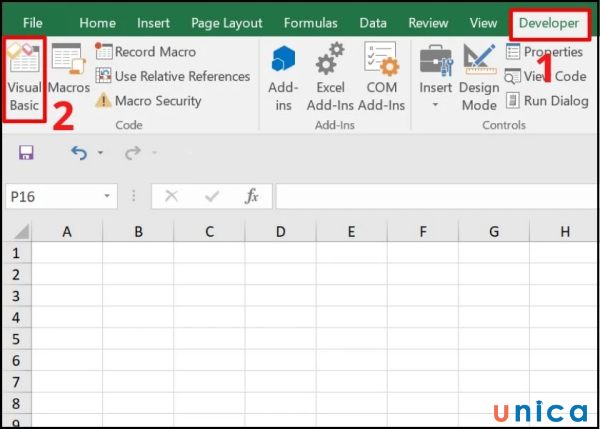
Chọn Visual Basic
Bước 2: Nhấn vào biểu tượng dấu + bên trái mục Modules ở phía bên trái màn hình.
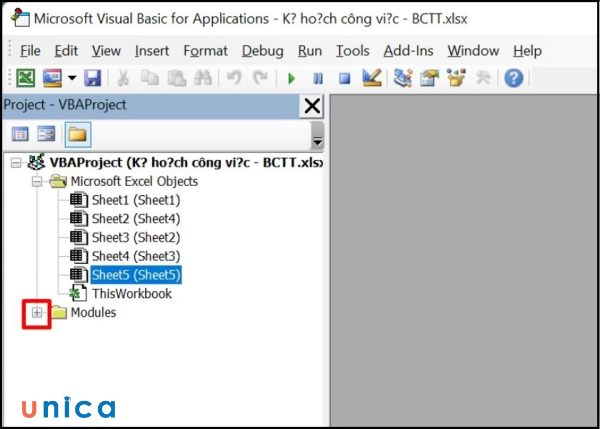
Nhấn vào biểu tượng dấu + bên trái mục Modules
Bước 3: Lúc này sẽ xuất hiện thêm 1 mục Module1 bên dưới mục Modules. Việc bạn cần làm là nhấp phải chuột vào mục Module1 rồi chọn Export File…
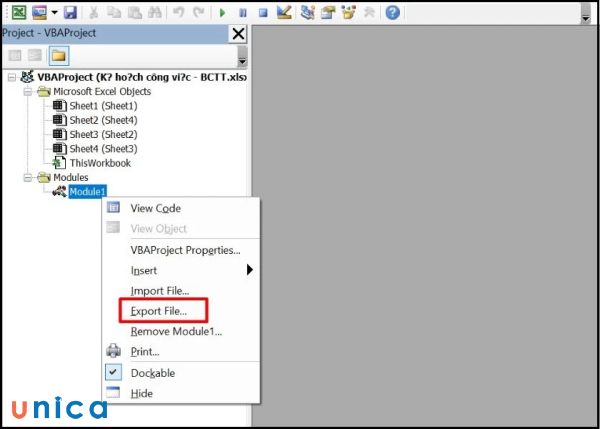
Chọn Export File…
Bước 4: Chọn thư mục muốn lưu file rồi nhấn Save. File Macro sau khi được lưu sẽ có đuôi .bas.
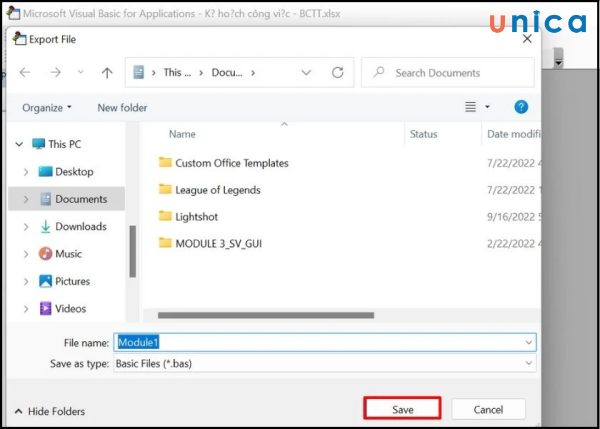
Lưu file
Lưu ý: Nếu bạn lưu file excel dưới định dạng khác, các macro trong file sẽ bị xóa.
Cách dừng Macro trong Excel
Nếu đã tạo macro excel và sử dụng xong mà cần dừng macro trong, bạn có thể làm theo hai cách:
- Cách 1: Nhấn vào nút Stop Recording ở nhóm Code trên tab Developer.
- Cách 2: Nhấn tổ hợp phím Alt + F11 để mở Visual Basic Editor, sau đó nhấn vào nút Reset ở thanh công cụ Standard.
Cách xóa Macro trong Excel
Để xóa macro trong excel, bạn có thể làm theo các bước sau:
- Bước 1: Nhấn vào nút Macros ở nhóm Code trên tab Developer hoặc nhấn tổ hợp phím Alt + F8 để mở hộp thoại Macro.
- Bước 2: Chọn macro bạn muốn xóa trong danh sách.
- Bước 3: Bấm nút Delete.
- Bước 4: Bấm OK để xác nhận.
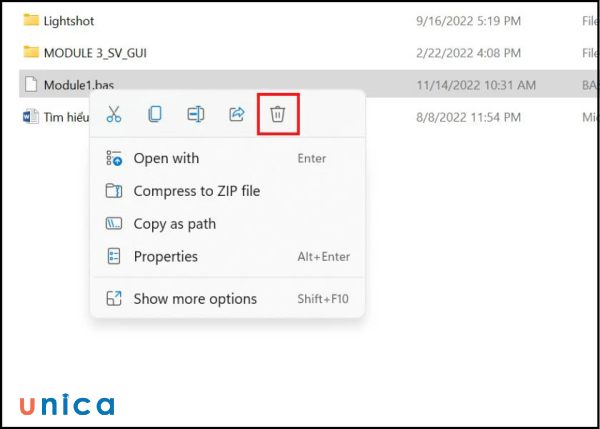
Xóa macro trong excel
Lưu ý: Nếu bạn xóa macro trong excel, bạn sẽ không thể khôi phục lại được.
Hướng dẫn cách mở khóa macro trong excel
Để mở khóa macro trong excel, bạn cần phải thay đổi cài đặt bảo mật của Excel. Cách mở macro trong excel như sau:
- Bước 1: Bấm vào nút File ở góc trên bên trái màn hình.
- Bước 2: Chọn Options ở menu bên trái.
- Bước 3: Trong hộp thoại Excel Options, chọn Trust Center ở menu bên trái.
- Bước 4: Bấm nút Trust Center Settings ở phần dưới cùng của cửa sổ.
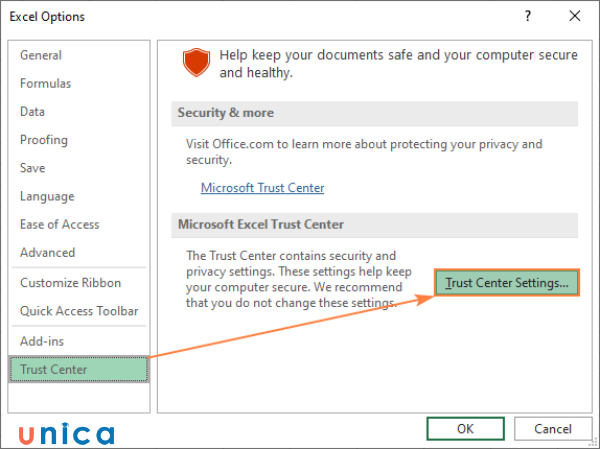
Bấm nút Trust Center Settings
- Bước 5: Trong hộp thoại Trust Center, chọn Macro Settings ở menu bên trái.
- Bước 6: Trong danh sách các tùy chọn, chọn một trong các mức độ bảo mật sau:
-
Enable all macros (not recommended; potentially dangerous code can run): Cho phép chạy tất cả các macro trong excel, kể cả các macro không được xác thực. Đây là tùy chọn nguy hiểm nhất và không được khuyến khích sử dụng.
-
Disable all macros with notification: Vô hiệu hóa tất cả các macro trong excel, nhưng sẽ hiển thị một thông báo khi bạn mở một file excel có chứa macro. Bạn có thể chọn chạy hoặc không chạy macro tùy theo nhu cầu. Đây là tùy chọn mặc định và được khuyến khích sử dụng.
-
Disable all macros except digitally signed macros: Vô hiệu hóa tất cả các macro trong excel, trừ những macro được ký số bởi một nhà cung cấp tin cậy. Bạn có thể thêm hoặc xóa các nhà cung cấp tin cậy trong tab Trusted Publishers. Đây là tùy chọn an toàn và phù hợp với những người sử dụng các macro từ các nguồn đáng tin cậy.
-
Disable all macros without notification: Vô hiệu hóa tất cả các macro trong excel và không hiển thị bất kỳ thông báo nào. Đây là tùy chọn khắc nghiệt nhất và chỉ nên sử dụng khi bạn muốn ngăn chặn hoàn toàn việc chạy macro trong excel.
-
Bước 7: Bấm OK để xác nhận.
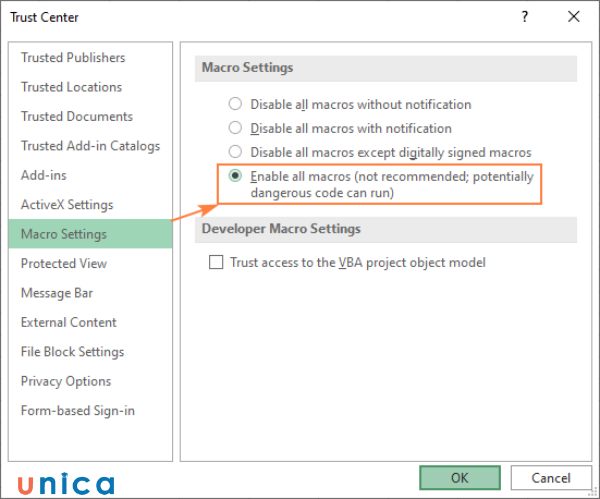
Bấm OK để xác nhận
Sau khi mở khóa macro trong excel, bạn có thể chạy các macro mà bạn đã tạo hoặc nhận được từ người khác.
Cách viết macro trong excel

Muốn viết macro trong Excel, bạn có thể tham khảo các thao tác sau đây:
-
Từ menu Tools/Macros bạn chọn Visual Basic Editor.
-
Trong cửa sổ Microsoft Visual Basic bạn vào menu Insert và chọn Module.
-
Nếu cần, bạn có thể thay đổi tên của module theo ý muốn. Trong cửa sổ Properties, bên cạnh (Name) bạn chọn Module1 và sửa thành Chuongtrinh.
-
Bấm vào vùng trống của cửa sổ Chuongtrinh (phần code).
-
Gõ Sub MyFirst rồi bấm Enter. Khi đó Excel sẽ tự động điền () và End Sub, thể hiện như hình 36.
-
Gõ các lệnh từng bước một theo sự mô tả ở dưới. Bạn có thể có được những giúp đỡ trong Sub Address_abs() tại mục 4 và hình 13.
Trước đó, macro của bạn cần chứa các lệnh macro trong excel đơn giản như sau:
-
Bước 1: Chọn sheet có tên Text (dùng Sheets(“Text”).Select).
-
Bước 2: Gõ đoạn I can write macros! trong ô B2 trong sheet đó.
-
Bước 3: Bôi đậm chữ.
Cuối cùng, bạn kiểm tra (test) lại macro Text:
- Quay trở về sheet Text.
- Từ menu Tools/Macros chọn Macros.
- Trong cửa sổ Macros, bạn chọn macro có tên là MyFirst và chọn Run.
Mọi việc sẽ tốt đẹp, đoạn chữ đậm I can write macros! sẽ được nhập vào ô B2.
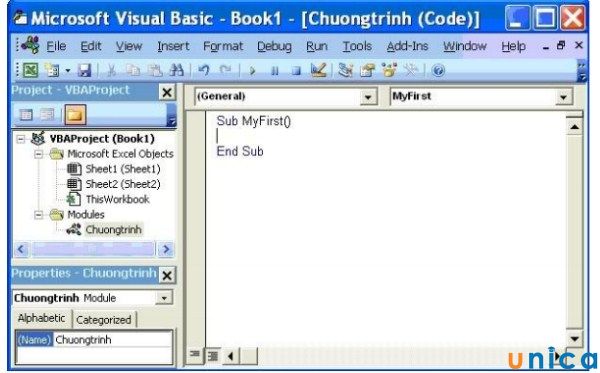
Viết macro
Tại sao macro gửi qua máy khác không chạy được?
Có một số nguyên nhân có thể khiến macro gửi qua máy khác không chạy được là:
-
Máy nhận không có cài đặt bảo mật cho phép chạy macro, hoặc đã vô hiệu hóa tất cả các macro.
-
Máy nhận không có cài đặt các add-in, thư viện, hoặc phần mềm liên quan đến macro.
-
Macro có sử dụng các đường dẫn, tên file, tên sheet, hoặc các tham chiếu khác không tồn tại hoặc khác biệt trên máy nhận.
-
Macro có sử dụng các hàm, biến, hoặc đối tượng không được hỗ trợ trên phiên bản excel của máy nhận.
Để khắc phục vấn đề này, bạn có thể làm theo 1 trong các giải pháp sau:
-
Kiểm tra và điều chỉnh cài đặt bảo mật của máy nhận để cho phép chạy macro.
-
Cài đặt các add-in, thư viện, hoặc phần mềm liên quan đến macro trên máy nhận.
-
Sửa lại các đường dẫn, tên file, tên sheet, hoặc các tham chiếu trong macro để phù hợp với máy nhận.
-
Sửa lại các hàm, biến, hoặc đối tượng trong macro để tương thích với phiên bản excel của máy nhận.
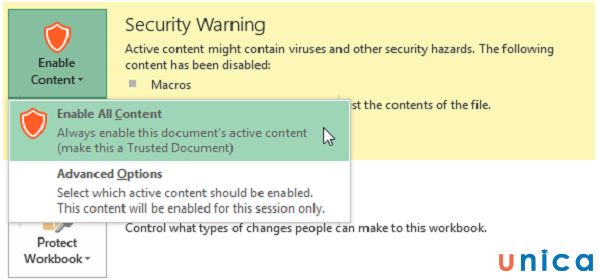
Macro gửi qua máy khác không chạy được
Một số lưu ý khi tạo macro excel
Khi tạo macro trên excel, bạn nên lưu ý một số điểm sau:
-
Đặt tên macro rõ ràng và dễ hiểu, tránh sử dụng các ký tự đặc biệt hoặc trùng với các từ khóa của excel.
-
Thêm mô tả cho macro để giải thích mục đích và cách sử dụng của nó.
-
Gán phím tắt cho macro để thuận tiện cho việc chạy macro. Tuy nhiên, bạn nên tránh gán các phím tắt đã được sử dụng cho các chức năng khác của excel.
-
Lưu file excel dưới định dạng Excel Macro-Enabled Workbook (.xlsm) để bảo toàn các macro trong file.
-
Kiểm tra và sửa lỗi macro trước khi chia sẻ hoặc sử dụng. Bạn có thể sử dụng chức năng Debug trong Visual Basic Editor để tìm và khắc phục các lỗi trong macro.
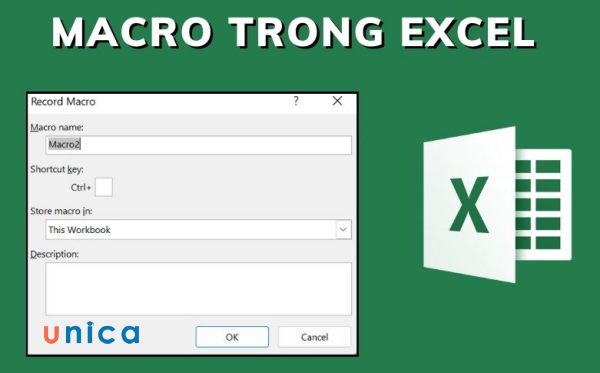
Một số lưu ý khi tạo Marco trên Excel
Tổng kết
Macro excel là một chức năng hữu ích trong Excel, giúp bạn tự động hóa các thao tác lặp đi lặp lại trên bảng tính. Để sử dụng macro trong excel, bạn cần biết cách cài macro cho excel, cách dừng macro trong excel, cách chạy macro trong excel, cách lưu macro trong excel, cách xóa macro trong excel, và cách mở khóa macro trong excel. Hy vọng bài viết này sẽ giúp bạn hiểu rõ hơn về cách tạo macro excel nhanh chóng và đơn giản. Cảm ơn bạn đã đọc!
Nếu bạn đọc quan tâm có thể tham khảo thêm các khóa học tin học văn phòng khác trên Unica để hiểu rõ hơn về các thủ thuật, cách sử dụng hàm trong Excel thông qua các khoá học Excel từ cơ bản đến nâng cao sẽ giúp bạn xử lý số liệu, báo cáo một cách nhanh chóng và chính xác nhất từ đó giảm thiểu tôtis đa thời gian cũng như nâng cao hiệu suất công việc.
Chúc các bạn vận dụng chúng phù hợp với những yêu cầu công việc của mình nhé!
>>> Xem thêm: Hướng dẫn học VBA excel dễ hiểu cho cả người không biết
>>> Xem thêm: TOP 3 thủ thuật ngắt trang trong excel đơn giản mà lại hiệu quả
>>> Xem thêm: Hướng dẫn cách tạo form nhập liệu trong excel cho người mới
