Bạn đã từng nghe về khái niệm Combobox chưa? Combobox trong Excel là một loại xác thực dữ liệu có thể tạo danh sách thả xuống để người dùng sử dụng danh sách đó để chọn những mục nội dung được xác định trước. Dù bạn không yêu cầu bất kỳ kiến thức mã hóa VBA nào thì vẫn có thể tạo ra Combobox bằng cách tạo danh sách thả qua hộp combobox người dùng có thể thuận tiện chọn và không hề mất thời gian thủ công nhập. Nếu bạn hứng thú với chủ đề này, hãy cùng Unica tìm hiểu cách tạo combobox trong Excel trong bài viết dưới đây.
Tạo combobox trong excel form control
Đối với mỗi phiên bản microsoft, bạn sẽ có cách tạo hộp combobox khác nhau. Điểm khác biệt không nhiều nên bạn không cần lo lắng trong quá trình sử dụng. Khi muốn tạo hộp combobox, bạn cần kích hoạt Developer trên thanh công cụ ở mọi phiên bản nào cũng cần phải thực hiện việc này.
Đối với phiên bản 2010 và 2013, bạn kích hoạt developer bằng các thao tác như sau:
Bước 1: Trên thanh công cụ, bạn chọn thẻ File. Sau đó, bạn chọn tiếp Options.
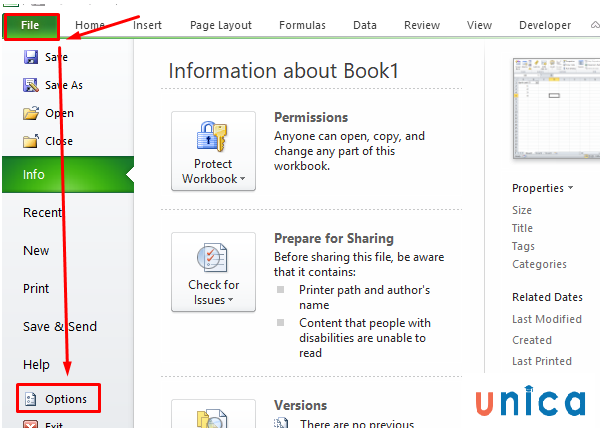
Chọn Options
Bước 2: Sau khi chọn Options sẽ xuất hiện Excel options. Lúc này, bạn chọn Customize Ribbon > Tích vào Developer và nhấn OK.
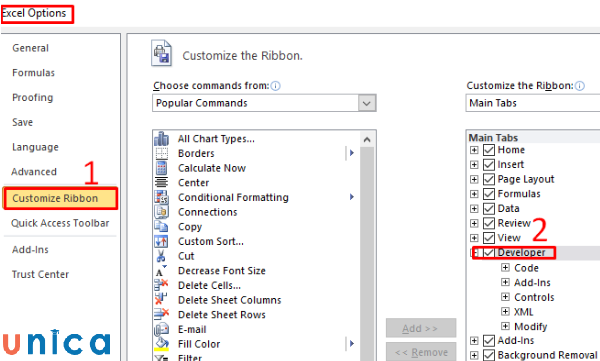
Tích vào Developer và nhấn OK
Việc cài đặt kích hoạt hiển thị Developer đã được hoàn tất và hiển thị trên thanh menu.
Với phiên bản 2007, bạn kích hoạt developer bằng các thao tác sau:
Bước 1: Chọn Office button để hiển thị ra hộp thoại Excel Options
Bước 2: Chọn Popular rồi tích vào Show Developer tab in the ribbon để hiển thị dấu tích
Bước 3: Nhấn OK là xong.
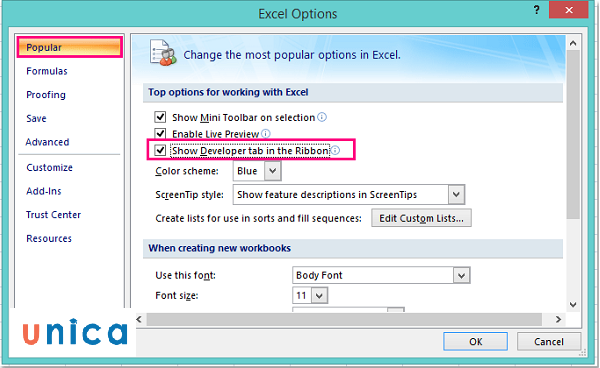
Tích vào Show Developer tab in the ribbon rồi nhấn OK
Sau khi đã cài đặt hiển thị Developer trên thanh menu, tạo lập một danh sách trên trang tính để cho mục đích tạo hộp combobox:
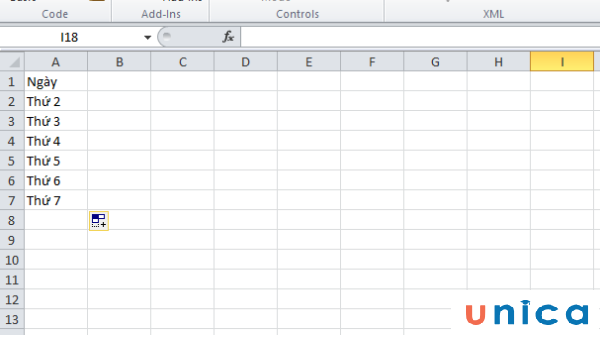
Tạo hộp combobox
Sau khi đã có một danh sách, bạn chọn thẻ Developer trên thanh Menu.
Sau đó nhấn chọn Insert, trong Form controls chọn Combo Box như hình dưới đây:
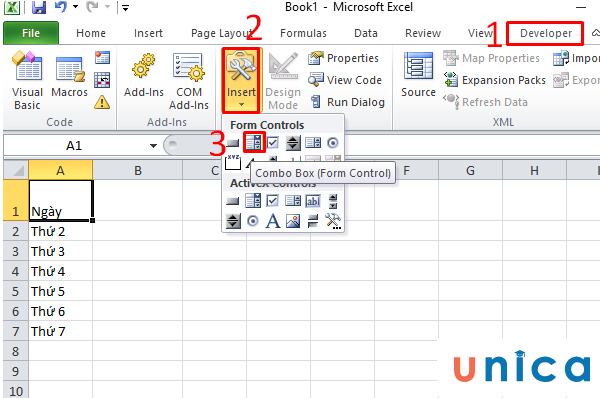
Chọn Combo Box
Ngay sau khi chọn thả xuống hộp Combo Box, bạn cần nhấn chuột phải và chọn Format Control.
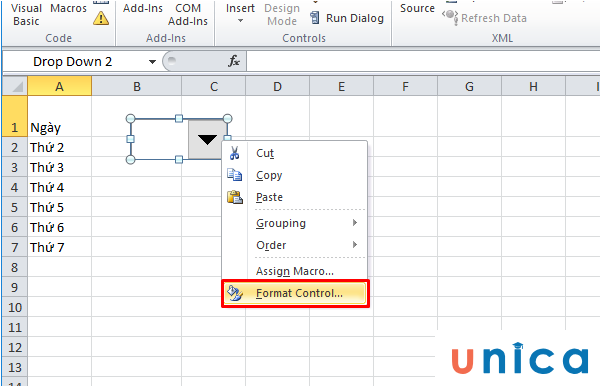
Chọn Format Control
Trong cửa sổ Format Object, bạn nhập giá trị cho Input range bằng cách nhấn vào biểu tượng mũi tên đỏ cùng bảng tính excel và chọn vùng dữ liệu cần thực hiện:
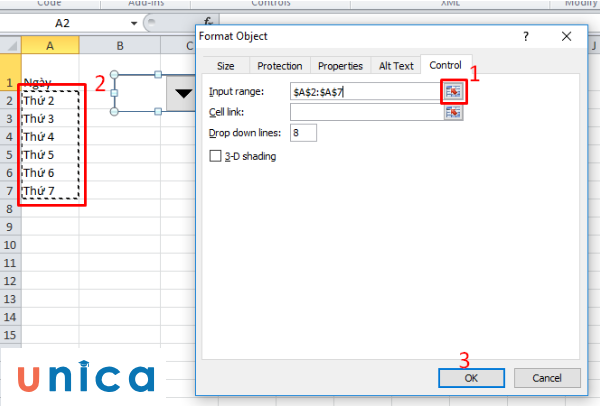
Nhập giá trị cho Input range
Nhấn OK sẽ thu được kết quả như sau:
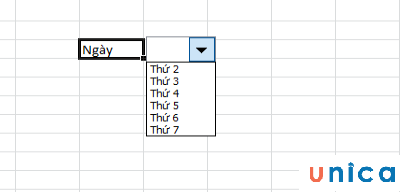
Nhấn ok để xem kết quả
>>> Tất cả đều có trong cuốn sách “HƯỚNG DẪN THỰC HÀNH EXCEL TỪ CƠ BẢN ĐẾN NÂNG CAO”

ĐĂNG KÝ MUA NGAY
Tạo Combobox ActiveX Control và thay đổi kích thước chữ trong Excel
Sau khi hướng dẫn cách làm combobox trong excel, Unica hướng dẫn bạn cách tạo Combo Box Control.
Để tạo combobox control chúng ta cũng cần kích hoạt Developer trên thanh công cụ nếu kích hoạt, các bước kích hoạt cũng giống như trên.
Bước 1: Bạn tạo list combobox trong excel để sử dụng hộp Combo Box và chọn một trong các lựa chọn của danh sách đó nhập vào một ô riêng.
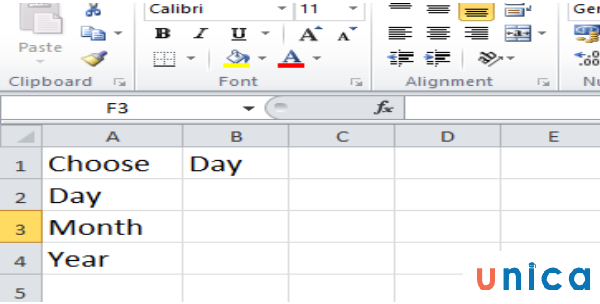
Chọn một trong các lựa chọn của danh sách đó nhập vào một ô riêng
Bước 2: Chọn vào một ô bất kỳ và nhấp chuột phải. Sau đó, bạn chọn Define Name để tạo tên dãy nhằm liên kết với danh sách.
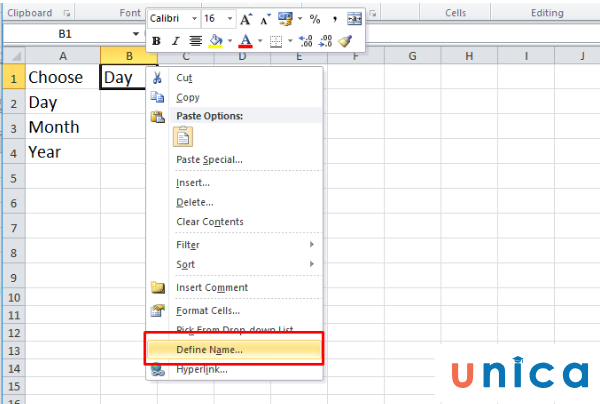
Chọn Define Name
Bước 3: Trong hộp thoại New Name, bạn nhập các giá trị như Name, Scope và Refers to như trong hình dưới đây rồi nhấn OK:
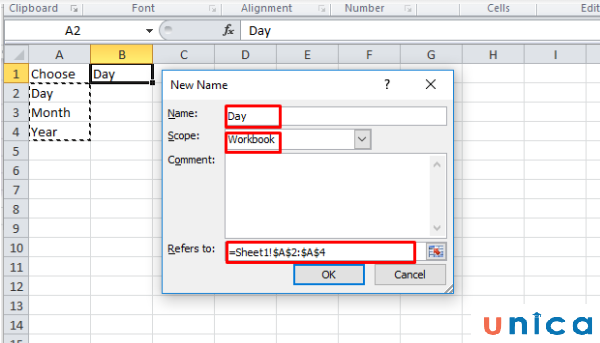
Nhập các giá trị như Name, Scope và Refers to
Bước 4: Quay trở lại trang tính chọn thẻ Developer. Sau đó, bạn chọn Insert > Chọn Combo Box (ActiveX Controls).

Chọn Combo Box
Bước 5: Kéo thả Combo Box vào bảng tính nhấp chuột phải vào Combo Box rồi chọn Properties để thiết lập đặc tính.
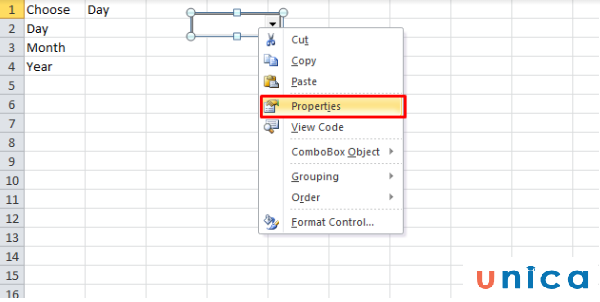
Chọn Properties
Bước 6: Trong mục Properties nhập giá trị của ô tính và tên lựa chọn bạn đã định dạng như hình bên dưới:
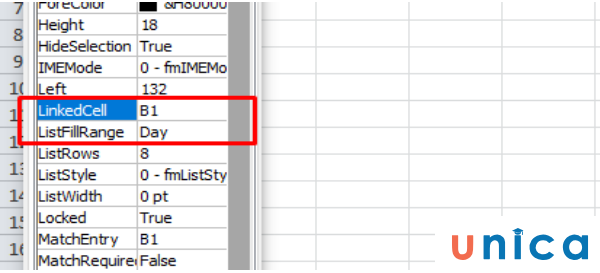
Nhập giá trị của ô tính và tên lựa chọn bạn đã định dạng
Sau đó thoát tab và quay trở lại trang tính trên thanh menu chọn Design Mode của Developer. Sau thao tác này, Combo Box đã được tạo thành công nên bạn có thể bắt đầu được sử dụng.
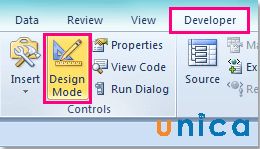
Kết quả tạo Combo Box
Lưu ý khi tạo tạo combobox trong excel
Khi thực hiện cách tạo combo box trong excel để thay đổi kích thước chữ bạn lưu ý cách thực hiện như sau:

Bước 1: Trong thẻ Developer, nhấp vào Design Mode.
Bước 2: Nhấp chuột phải vào Combo Box rồi chọn Properties.
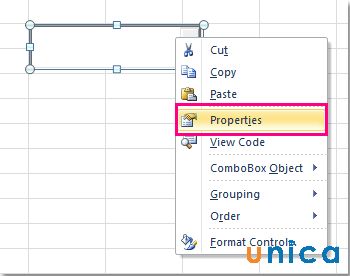
Chọn Properties
Trong cửa sổ Properties, bạn nhấn vào nút … như hình dưới đây. Trong cửa sổ Font mở ra, bạn có thể lựa chọn Font chữ và kích thước phù hợp cho Combo Box của mình.
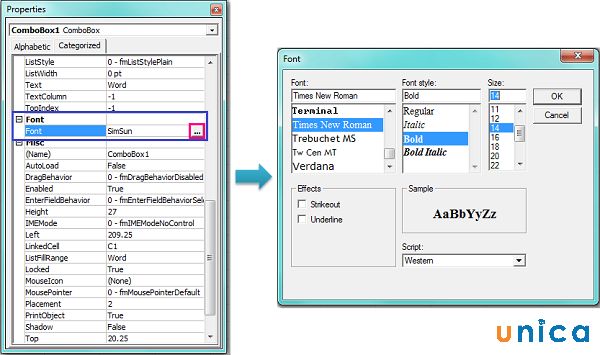
Cách tạo combobox trong excel
Kết luận
Hướng dẫn cách tạo combobox trong excel ở bài viết trên, hy vọng bài viết mang đến cho các bạn bài học về cách làm một cách dễ hiểu và tốt nhất. Để có được nhiều kiến thức về Excel bạn có thể tham khảo khoá học Excel trên website Unica.vn. Bạn đọc muốn học Excel từ cơ bản đến nâng cao hãy đặt mua ngay sách Excel ứng dụng văn phòng từ giảng viên uy tín tại Unica.
Chúc các bạn thành công!
>>> Xem thêm: Học tin học online trọn đời chỉ từ 199K
>>> Xem thêm: Hướng dẫn làm checklist chi tiết trong excel đơn giản nhất
>>> Xem thêm: Cách tạo danh sách thả xuống trong excel có ví dụ chi tiết
>>> Xem thêm: Gợi ý 8 cách thêm dấu tích trong excel, bạn đã biết chưa?
