Kết hợp hàm sumif và hàm vlookup tạo nên công thức tính đơn giản, giải quyết được các yêu cầu phức tạp của bảng tính excel. Trong nội dung bài viết dưới đây Unica sẽ cung cấp cho bạn các thông tin liên quan đến hàm SUMIF và hàm VLOOKUP, đồng thời hướng dẫn bạn cách kết hợp SUMIF và VLOOKUP trong excel, cùng khám phá nhé.
Giới thiệu hàm SUMIF và hàm VLOOKUP
Hàm SUMIF và hàm VLOOKUP là 2 hàm cơ bản được sử dụng trong nhiều bảng tính excel. Tuy nhiên, nếu không sử dụng thường xuyên bạn sẽ rất dễ bị quên công thức. Chúng ta hãy cùng nhau ôn lại về hàm SUMIF và hàm VLOOKUP qua nội dung bài viết sau đây nhé.
Hàm SUMIF
Công thức hàm SUMIF như sau:
=SUMIF(range;condition;sum_range)
Trong đó:
-
Range: Phạm vi vùng dữ liệu chúng ta sẽ xét điều kiện.
-
Condition: Điều kiện để xác định các ô sẽ lấy giá trị.
-
Sum_range: Dải ô tính tổng có dữ liệu phù hợp với điều kiện yêu cầu.
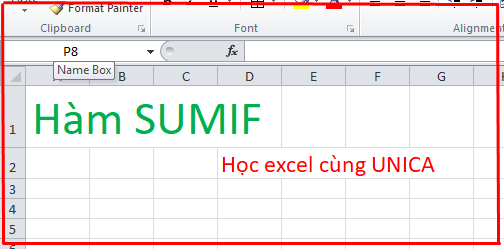
Hàm SUMIF trong Excel
Dưới đây là ví dụ minh họa:
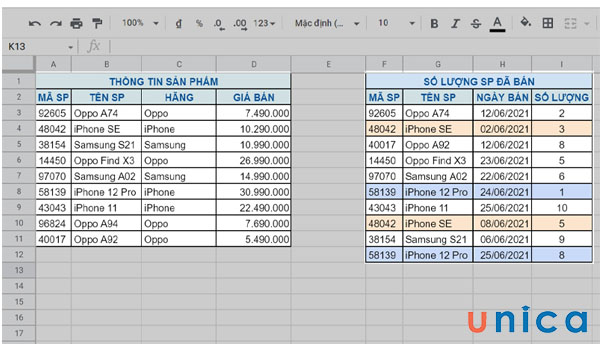
Ví dụ hàm SUMIF trong excel
Yêu cầu: Hãy tính tổng giá bán của hãng Oppo
Cách thực hiện:
Để xác định được tổng giá bán sản phẩm của hãng Oppo chúng ta sử dụng công thức sau:
=SUMIF(C3:C11;C14;D3:D11)
Trong đó:
-
C3:C11: là vùng dữ liệu để xác định yêu cầu “Hãng – Oppo”
-
C14: là điều kiện để xác định các ô sẽ lấy dữ liệu “Oppo”
-
D3:D11: là dải ô tính tổng giá bán có chứa giá bán hãng Oppo (điều kiện yêu cầu).
Khi áp dụng vào bảng tính chúng ta có kết quả sau đây:
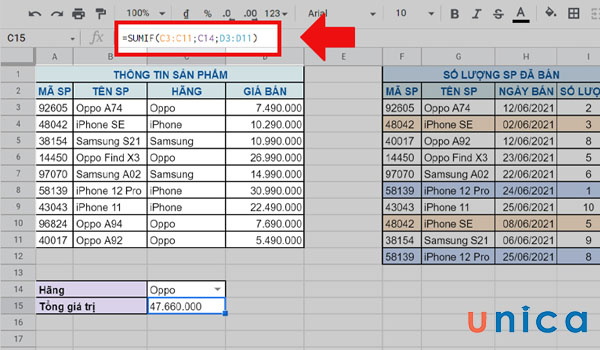
Ví dụ minh hoạ công thức hàm SUMIF
Hàm VLOOKUP
Hàm VLOOKUP là hàm dùng để tra cứu giá trị theo cột. Chức năng của hàm VLOOKUP là sẽ gò tìm giá trị theo chiều dọc và dò tìm theo thứ tự từ trái sang phải. Nếu giá trị tra cứu được tìm thấy thì kết quả trả về giá trị tương ứng từ một cột khác. Nếu giá trị tra cứu không được tìm thấy thì kết quả trả về sẽ báo lỗi #N/A.

Công thức hàm VLOOKUP như sau:
=VLOOKUP(lookup_value;table_array;col_index_num;[range_lookup])
Trong đó:
-
Lookup_value: Là giá trị dùng để tra cứu.
-
Table_array: Là bảng dữ liệu chứa giá trị muốn dò tìm.
-
Col_index_num: Số thứ tự của cột có chứa giá trị bạn muốn dò tìm tính từ trái qua phải.
-
Range_lookup: là giá trị dò tìm tương đối nếu bạn chọn 0 và là giá trị dò tìm tuyệt đối nếu bạn chọn 1.
Dưới đây là ví dụ minh họa cụ thể:
Chúng ta có bảng tính
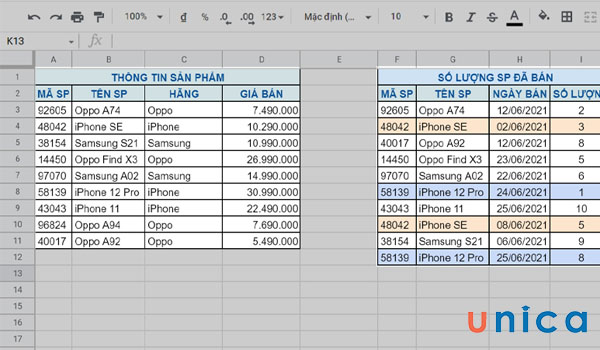
Bảng dữ liệu quản lý sản phẩm
Yêu cầu: Hãy dò tìm giá bán theo mã sản phẩm 48042
Cách thực hiện:
Chúng ta hãy áp dụng công thức
=VLOOKUP(C14;A2:D11;4;0)
Trong đó:
- C14: là ô chứa giá trị cần tra cứu
- A2:D11: là bảng dữ liệu cần tra cứu
- 4: vị trí cột giá bán ở vị trí cột thứ 4 tính từ trái qua phải
- 0: Giá trị dò tìm là tương đối
Khi áp dụng công thức vào bảng tính chúng ta có kết quả như sau:
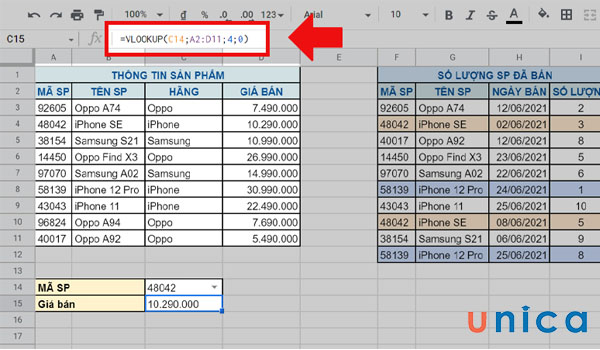
Nhập công thức hàm VLOOKUP
>>> Tất cả đều có trong cuốn sách “HƯỚNG DẪN THỰC HÀNH EXCEL TỪ CƠ BẢN ĐẾN NÂNG CAO”

ĐĂNG KÝ MUA NGAY
Cách sử dụng hàm SUMIF và VLOOKUP
Để giúp bạn nắm bắt nhanh cách kết hợp hàm SUMIF và hàm VLOOKUP, chúng tôi sẽ giải thích công thức sử dụng căn cứ theo ví dụ minh họa cụ thể dưới đây.
Căn cứ theo bảng tính:
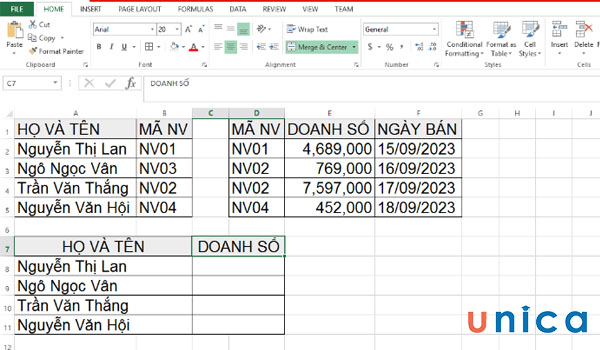
Ví dụ minh hoạ cách dùng hàm SUMIF và VLOOKUP
Yêu cầu: TÌm doanh thu tương ứng với họ và tên
Cách thực hiện:
Trong trường hợp này nếu chúng ta chỉ sử dụng hàm SUMIF thì kết quả doanh số theo tên nhân viên sẽ không chính xác. Do đó, chúng ta sẽ sử dụng kết hợp giữa hàm SUMIF và hàm VLOOKUP theo công thức cụ thể sau đây:
=SUMIF(D:D,VLOOKUP(A8,A2:B5,2,FALSE),E:E)
Trong đó:
-
D:D: là cột chứa giá trị dò tìm.
-
A8: là ô chứa giá trị đối chiếu theo yêu cầu (họ và tên).
-
A2:B5: là bảng dữ liệu tham chiếu
-
2: là thứ tự của cột lấy giá trị tham chiếu
-
False: dùng để xác định phạm vi tìm kiếm tuyệt đối
-
E:E: là cột chứa dải số có dữ liệu phù hợp với điều kiện yêu cầu (Doanh thu).
Khi áp dụng vào bảng tính chúng ta có kết quả như sau:
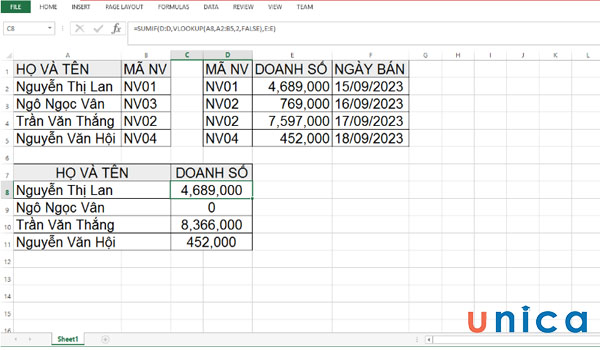
Kết quả nhận được cuối cùng
Các lỗi thường gặp khi kết hợp hàm SUMIF và hàm VLOOKUP
Khi kết hợp hàm VLOOKUP và SUMIF chúng ta sẽ gặp 3 lỗi phổ biến đó là: Lỗi #N/A, lỗi trả về 0, lỗi #ERROR. Cụ thể những lỗi này có nguyên nhân và cách khắc phục như sau:
Lỗi #N/A
Nguyên nhân: Lỗi na trong excel là do nhập liệu thiếu đối số hoặc đối số sum_range trong công thức SUMIF không phải dải số.
Cách khắc phục: Bạn hãy kiểm tra lại các đối số xem đã nhập đúng và đủ hay chưa.
Dưới đây là ví dụ minh họa
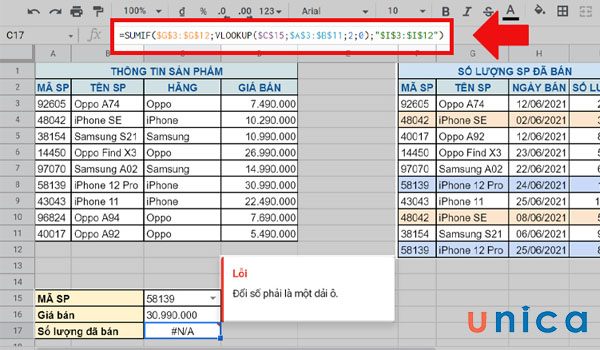
Ví dụ lỗi #N/A
Lỗi trả về 0
Nguyên nhân: Do tổng kết quả các đối số là 0 hoặc do các đối số khai báo sai kiểu dữ liệu.
Cách khắc phục: Bạn hãy kiểm tra các đối số xem có bị lỗi nhập liệu hay không.
Dưới đây là ví dụ minh họa
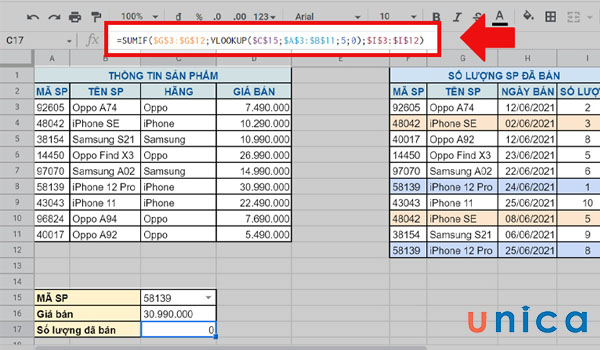
Ví dụ lỗi trả về 0
Lỗi #ERROR
Nguyên nhân: Do nhập sai cú pháp hàm.
Cách khắc phục: Bạn hãy kiểm tra lỗi chính tả tên hàm và vị trí sắp xếp các thành phần trong công thức xem đã nhập đúng hay chưa. Khi bạn nhấp chuột vào công thức tính, excel sẽ hiển thị gợi ý công thức, bạn hãy căn cứ theo công thức gợi ý này để so sánh, đối chiếu và chỉnh sửa lại công thức chính xác hơn.
Dưới đây là ví dụ minh họa
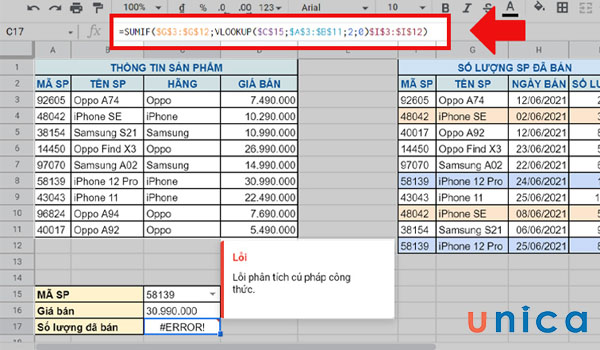
Ví dụ lỗi #ERROR
Một số lưu ý khi kết hợp hàm SUMIF và hàm VLOOKUP
Khi kết hợp hàm VLOOKUP và SUMIF bạn cần lưu ý những điểm sau:
-
Trong công thức hàm VLOOKUP và hàm SUMIF đều không phân biệt chữ hoa và chữ thường. Do đó, bạn cứ nhập tên hàm bình thường theo font chữ hiện dùng.
-
Hàm VLOOKUP có 2 định dạng tìm kiếm là tuyệt đối và tương đối, bạn nên chú ý điểm này khi sử dụng kết hợp với hàm SUMIF.
-
Hàm VLOOKUP sẽ mặc định dò tìm dữ liệu từ trái qua phải. Do đó, lúc xác định vị trí cột sẽ lấy dữ liệu bạn hãy đếm từ trái qua phải.
-
Đối số Range và sum_Range trong hàm SUMIF phải có cùng kích thước và ngang nhau. Điều này sẽ giúp bạn không bị thiếu dữ liệu dẫn đến kết quả không chính xác
-
Hàm SUMIF kết hợp hàm VLOOKUP chỉ có thể tính toán theo yêu cầu 1 điều kiện. Nếu yêu cầu có nhiều điều kiện đi kèm bạn hãy sử dụng hàm SUMIF kết hợp với hàm VLOOKUP.
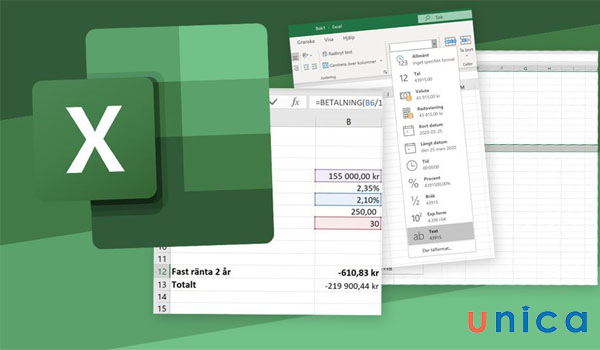
Lưu ý khi kết hợp hàm SUMIF và hàm VLOOKUP
Những câu hỏi thường gặp khi kết hợp hàm SUMIF và hàm VLOOKUP
Trong quá trình sử dụng kết hợp kết hợp hàm SUMIF và hàm VLOOKUP bạn sẽ gặp rất nhiều vấn đề. Dưới đây là một số hỏi đáp giúp bạn mở rộng kiến thức về cách sử dụng hàm SUMIF và hàm VLOOKUP.
Hàm VLOOKUP có thể kết hợp được với hàm nào nữa không?
Bên cạnh việc kết hợp với hàm SUMIF thì hàm VLOOKUP còn có thể kết hợp được với một số hàm khác để giải quyết các yêu cầu phức tạp hơn. Điển hình như hàm LEFT, hàm RIGHT, hàm IF, hàm COUNTIF, hàm SUM, hàm INDEX, hàm MATCH, hàm QUERY,…
Hàm SUMIF có thể kết hợp được với hàm nào nữa không?
Bên cạnh việc kết hợp với hàm VLOOKUP thì hàm SUMIF còn có thể kết hợp với nhiều hàm khác như hàm TODAY, LEFT, RIGHT, INDEX,…
Kết luận
Hy vọng với những chia sẻ cụ thể về hàm SUMIF, VLOOKUP có kèm ví dụ minh họa cụ thể đã giúp bạn có thể ứng dụng cách kết hợp hàm SUMIF và hàm VLOOKUP vào bảng tính. Nếu bạn muốn biết thêm các mẹo hay excel hãy thường xuyên theo dõi chúng tôi. Và nếu bạn muốn nâng cao trình độ và kỹ năng excel, kỹ năng sử dụng công thức excel mở rộng hãy tham gia khóa học liên quan đến khóa học Excel trực tuyến tại Unica khác nhé.
Chúc các bạn thành công!
