Trong quá trình làm việc với excel, họ và tên là những dữ liệu thường hay bắt gặp nhất. Nếu bạn muốn tách họ và tên trong excel thành 2 cột khác nhau thì bạn cần phải học mẹo, chứ bạn không thể nào ngồi đánh từng tên từng họ được vì thao tác đó sẽ tốn rất là nhiều thời gian. Sau đây, Unica sẽ hướng dẫn cách tách cột họ và tên trong excel đơn giản và dễ dàng nhất.
Lợi ích khi tách họ và tên trong Excel?
Bạn nên thực hiện cách tách tên và họ trong excel là vì:
-
Tăng tính khả dụng: Tách họ và tên thành hai cột riêng biệt sẽ giúp bạn quan sát và sử dụng dữ liệu được dễ dàng hơn. Khi tách thành 2 cột bạn dễ dàng lọc và sắp xếp dữ liệu.
-
Tăng tính chính xác: Tách họ và tên thành hai cột riêng biệt sẽ giúp giảm thiểu lỗi trong quá trình nhập dữ liệu vào trong bảng tính.
-
Tăng tính linh hoạt: Tách họ và tên trong excel thành hai cột riêng biệt sẽ giúp bạn linh hoạt hơn trong việc sử dụng dữ liệu. Ví dụ, bạn có thể sử dụng cột họ để tạo danh sách khách hàng hoặc sử dụng cột tên để tạo danh sách nhân viên.

Tách họ và tên giúp bạn quan sát và sử dụng dữ liệu dễ dàng hơn
Cách tách họ và tên trong excel
Sau khi đã hiểu được lý do tại sao phải tách họ và tên trong excel, phần tiếp theo của bài viết chúng tôi sẽ hướng dẫn bạn cách tách tên họ trong excel dễ dàng và nhanh chóng nhất. Cụ thể cách tách tên họ trong excel như sau:
Tách họ và tên bằng Find and replace (Tìm kiếm và thay thế)
Hướng dẫn cách tách tên
Bước 1: Bạn có một bảng họ và tên, để tách riêng ra thành 2 cột bạn sẽ copy và dán cột họ và tên sang cột tên.
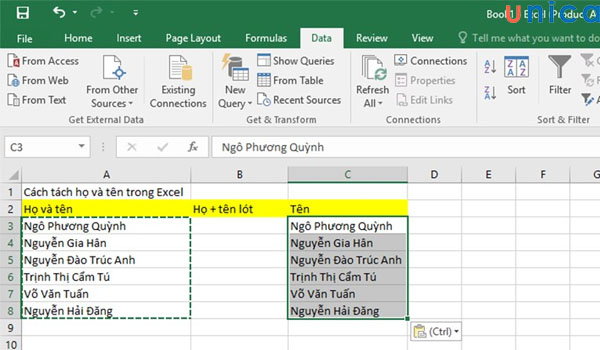
Copy cột họ và tên sang cột tên
Bước 2: Tiến hành bôi đen toàn bộ phần họ và tên, sau đó nhấn tổ hợp Ctrl + H để mở hộp thoại Find and Replace.
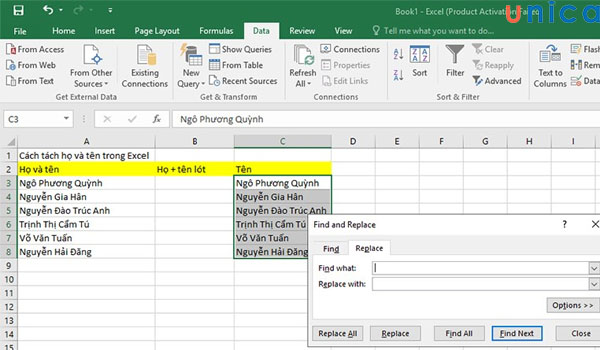
Mở hộp thoại Find and Replace
Bước 3: Trong hộp thoại Find and Replace, ở mục Find what bạn nhập * (chuỗi ký tự gồm dấu sao và phím cách) để tách tên. Sau đó chọn Replace All.

Nhấn dấu * và phím cách
Bước 4: Như vậy, bạn đã hoàn tất cách tách tên ra khỏi họ một cách đơn giản nhất.
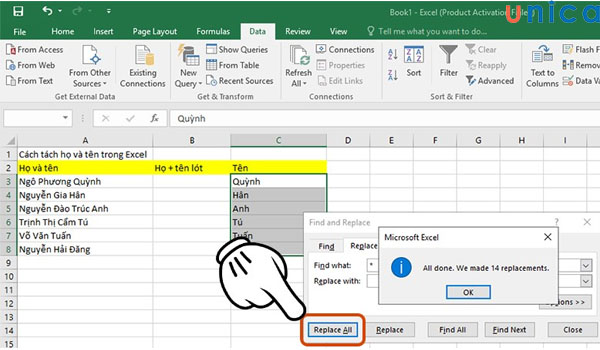
Nhấn chọn Replace all
Hướng dẫn cách tách họ
Bước 1: Để tách lấy dữ liệu cho cột họ, bạn thực hiện tương tự copy dữ họ và tên vào cột họ. Sau đó, nhấn tổ hợp phím Ctrl + H để mở cửa sổ Find and Replace.
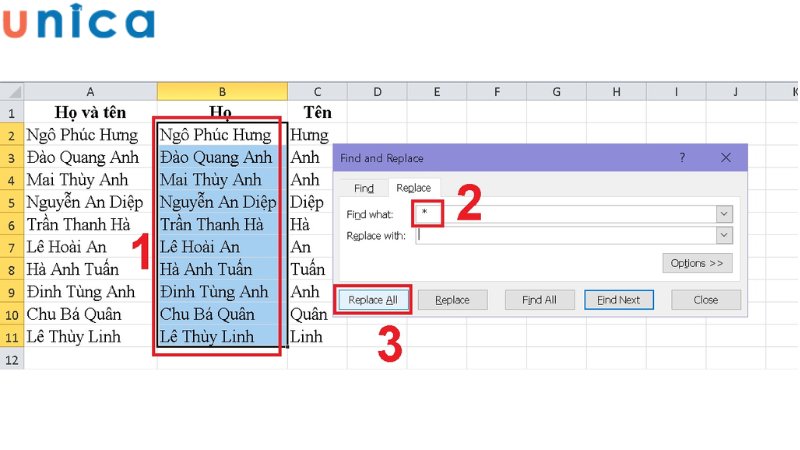
Hướng dẫn tách họ bằng tính năng Find and Replace
Bước 2: Ở mục Find What, bạn nhập *(chuỗi ký tự bao gồm dấu cách và ký tự *) > sau đó nhấn Replace All.
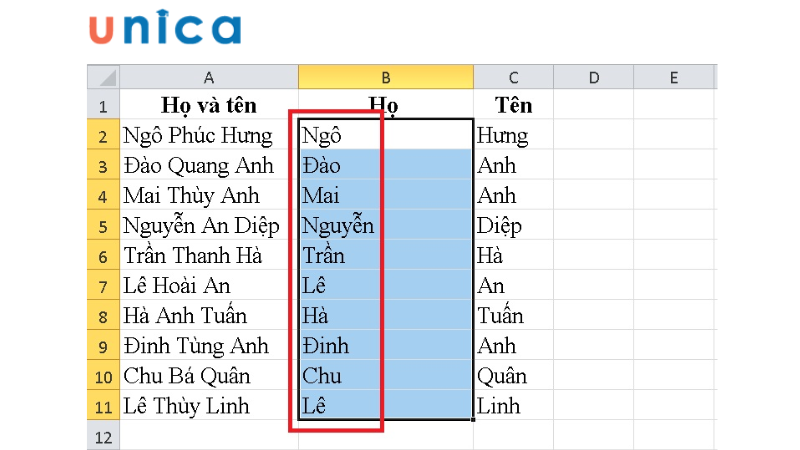
Sau khi thực hiện các bước, kết quả thu về được là
Sau đó, kết quả khi được trả về đã được tách từ họ và tên của cột A.
>>> Tất cả đều có trong cuốn sách “HƯỚNG DẪN THỰC HÀNH EXCEL TỪ CƠ BẢN ĐẾN NÂNG CAO”

ĐĂNG KÝ MUA NGAY
Tách tên họ và tên bằng cách sử dụng kết hợp nhiều hàm Excel
Quan sát ví dụ sau để biết cách tách tên đệm trong excel:
Bước 1: Trong ô C2, bạn nhập công thức hàm RIGHT, LEN và hàm FIND trong Excel như sau:
=RIGHT(A2,LEN(A2)-FIND(“@”,SUBSTITUTE(A2,” “,”@”,LEN(A2)-LEN(SUBSTITUTE(A2,” “,””)))))
Trong đó:
-
Hàm RIGHT: dùng để cắt chuỗi từ phải qua.
-
Hàm Len: dùng để lấy độ dài của chuỗi.
-
Hàm SUBSTITUTE: dùng để thay thế văn bản cụ thể trong chuỗi văn bản.
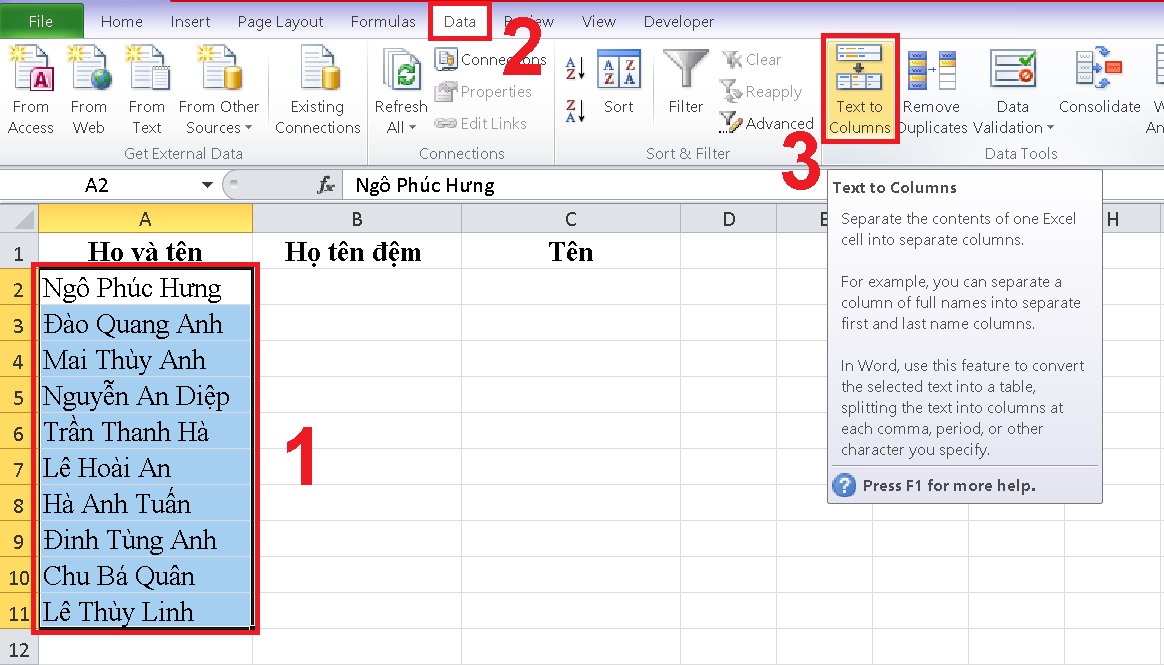
Nhập hàm
Bước 2: Kéo chuột đến hết ô A11 để hiển thị hết kết quả.
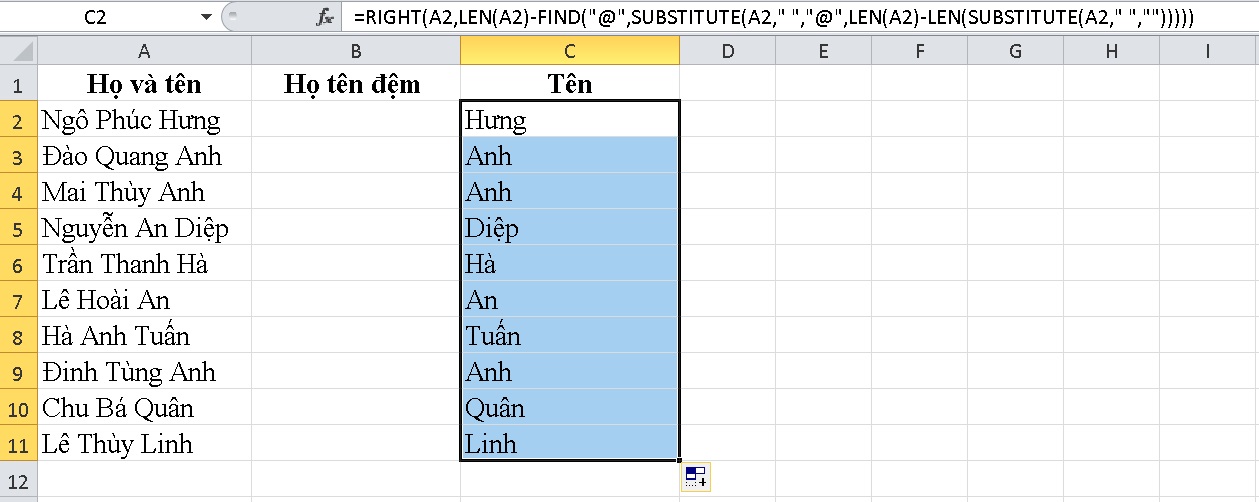
Kết quả cột tên
Bước 3: Để lấy họ tên đệm, tại ô B2, bạn nhập hàm LEFT trong excel:
=LEFT(A2,LEN(A2)-LEN(C2))
Trong đó:
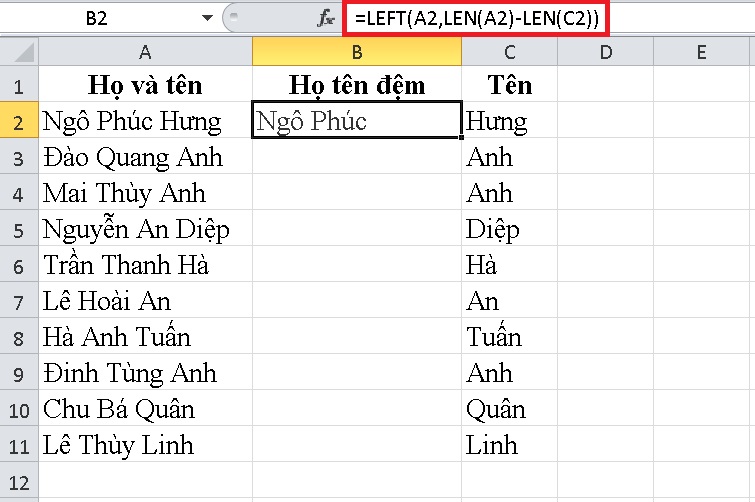
Nhập hàm
Bước 4: Tiếp tục dùng Fill Handle để sao chép công thức xuống các ô phía dưới.
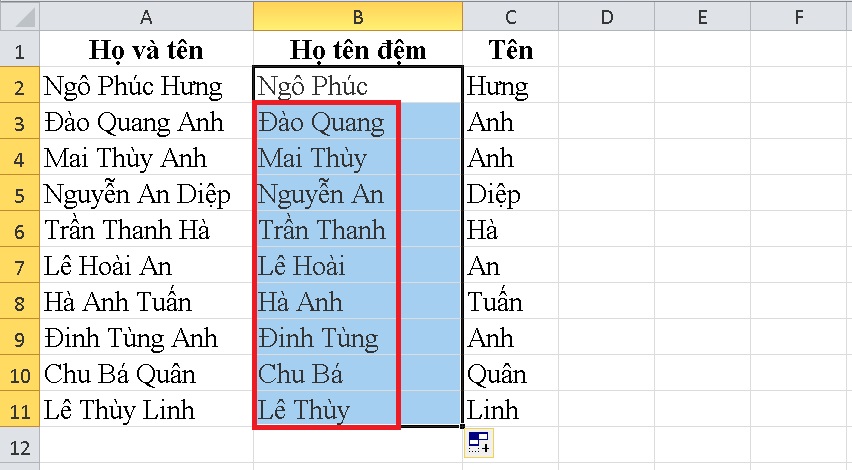
Kết quả tách họ và tên bằng hàm
Tách họ và tên trong Excel bằng chức năng Text to Columns
Bước 1: Dùng chuột tô đen các ô chứa họ và . Trên thanh công cụ chọn Data => Chọn Text to Columns.
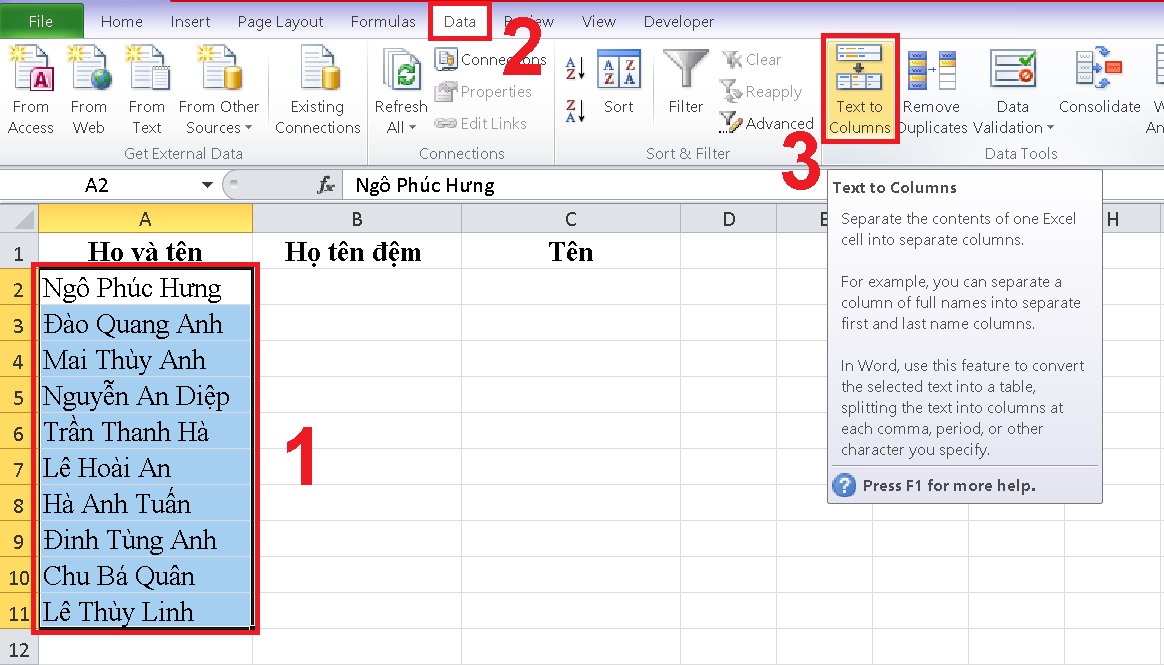
Thao tác tách họ và tên
Bước 2: Hộp thoại Convert Text to Columns Wizard sẽ hiện ra. Bạn chọn Delimited => Chọn Next.
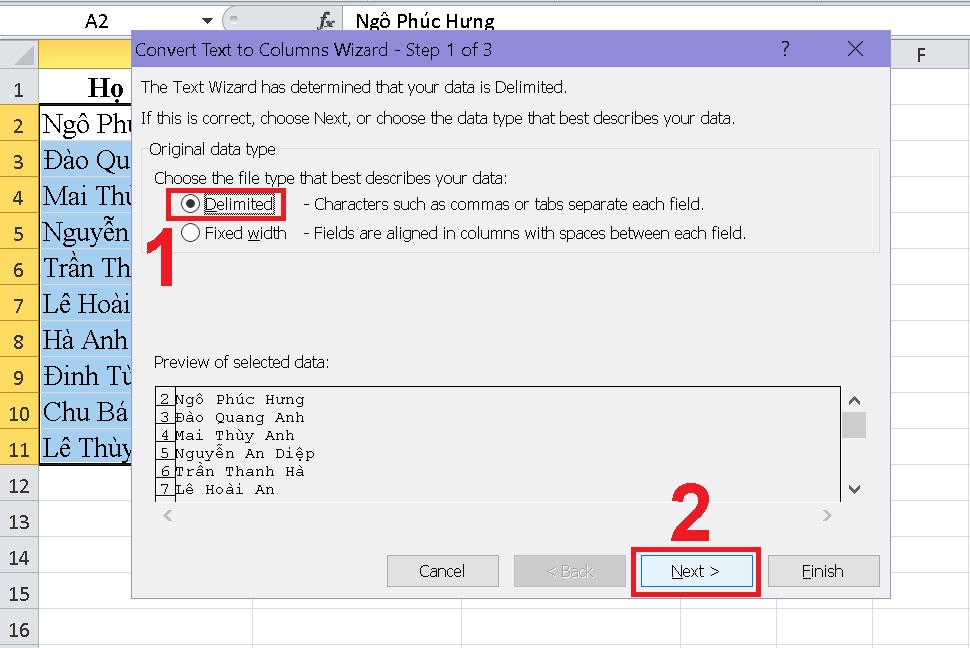
Chọn Next
Bước 3: Trong phần Delimiters, bạn chọn Space và nhấn Next.
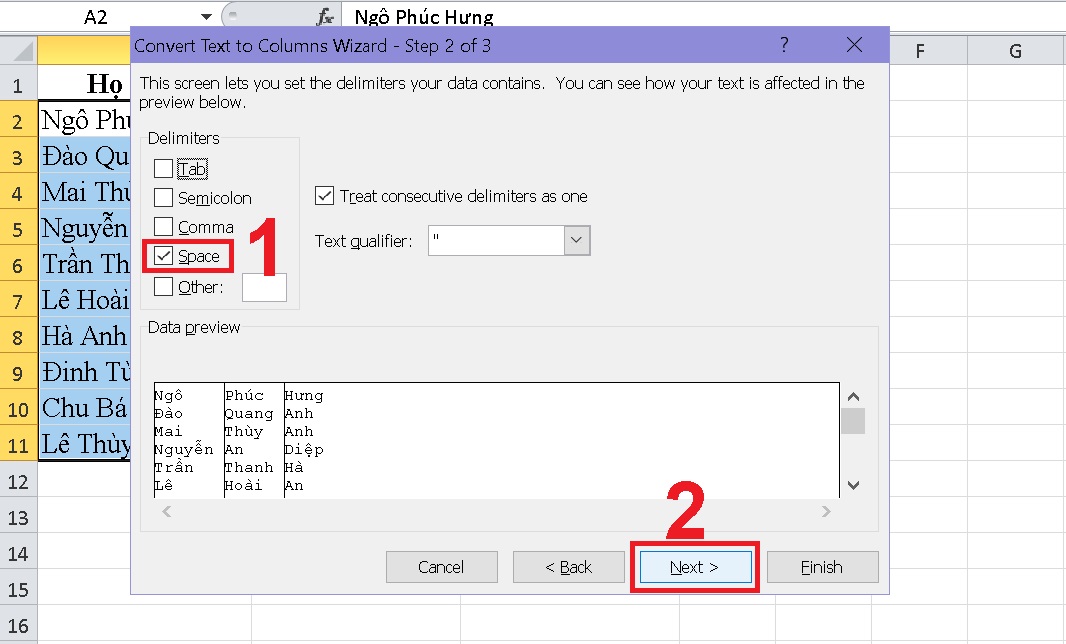
Chọn Space và nhấn next.
Bước 4: Trong hộp thoại Convert Text to Columns Wizard – Step 1 or 3 bạn chọn Text và tại phần Destination, bạn chọn ô sẽ chứa dữ liệu sau khi tách. Tại ví dụ này mình chọn ô B2 và cuối cùng nhấn Finish.

Chọn ô chứa dữ liệu sau khi tách
Kết quả sau khi thực hiện:
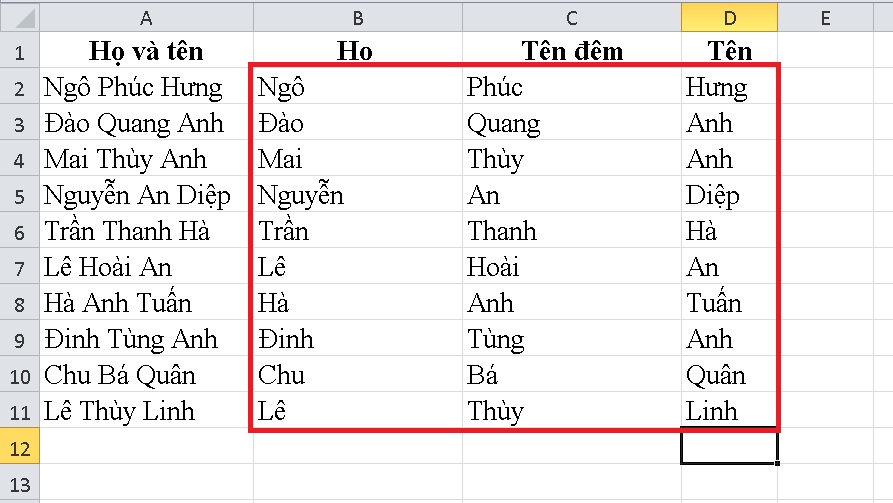
Kết quả cuối nhận được
Cách tách họ và tên trong Excel bằng tính năng Flash Fill
Excel có rất nhiều công cụ mạnh mẽ giúp bạn xử lý dữ liệu nhanh chóng và đơn giản nhất. Ngoài những cách tách cột họ tên trong excel như bên trên đã chia sẻ, bạn cũng có thể sử dụng công cụ Flash Fill. Đối với công cụ này cách thực hiện như sau:

Ví dụ: Cho một bảng dữ liệu với yêu cầu là tách thông tin đúng theo từng cột. Cách thực hiện như sau:
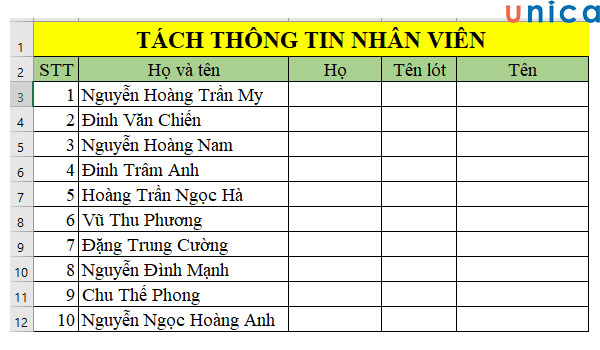
Bảng thông tin dữ liệu
Bước 1: Đầu tiên bạn gõ thủ công cho người tên dầu tiên như hình dưới đây. Sau đó, bổ sung các cột mới đặt bên cạnh cột Họ và Tên rồi lần lượt nhập mẫu ở hàng đầu tiên để làm mẫu.
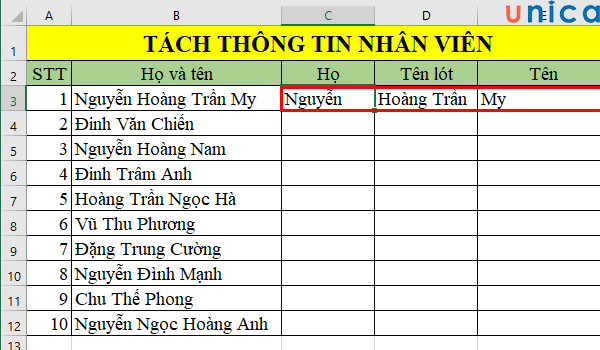
Gõ thủ công người đầu tiên
Bước 2: Bạn tiến hành chọn vùng C3:C12. Đặt con trỏ vào từng cột, trên thanh công cụ mở mục Data > chọn Flas Fill hoặc nhấn tổ hợp phím tắt Ctrl + E. Việc này giúp Excel tự động nhận diện và điền thông tin theo mẫu sẵn.
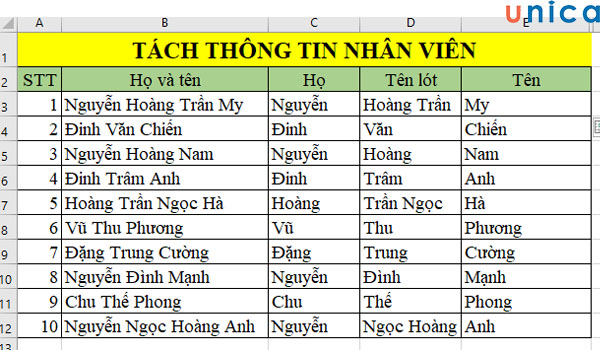
Kết quả cuối cùng nhận được
Những lưu ý khi thực hiện cách tách tên trong Excel
Nhìn chung, thao tác thực hiện cách tách họ tên trong excel không quá khó khăn và phức tạp. Tuy nhiên để mang lại tỷ lệ thành công cao nhất ngay từ lần đầu tiên thực hiện bạn hãy đặc biệt chú ý một số vấn đề sau đây nhé:
-
Nhập đúng và đầy đủ hàm: Đây là yêu cầu bắt buộc để tránh sai sót. Khi bạn nhập đầy đủ hàm và đúng ký tự thì kết quả sẽ đảm bảo trả về đúng, hạn chế được mọi sai sót.
-
Sao chép công thức hàm nhanh cho các ô sau bằng tính năng Fill Handle: Để sao chép hàm cho các ô còn lại nhanh nhất bạn nên sử dụng tính năng Fill Handle. Cách sử dụng tính năng vô cùng đơn giản, bạn chỉ cần đặt con trỏ chuột ở góc dưới cùng của ô có kết quả từ hàm công thức, sau đó đợi đến khi xuất hiện hình dấu “+” thì giữ chuột và kéo xuống hết những ô còn lại là được.
Tổng kết
Trên đây là hướng dẫn chi tiết 4 cách tách họ và tên trong excel. Hy vọng rằng với chia sẻ hướng dẫn và cách lệnh tách tên trong excel trên đây bạn đã thực hiện thao tác này nhanh chóng nhất. Hiện tại Unica đang cho ra mắt cuốn sách Excel đang được rất nhiều quan tâm mời bạn cùng theo dõi và đặt hàng. Tham khảo cuốn sách này chắc chắn bạn sẽ tích luỹ thêm được cho mình rất nhiều kiến thức tin học văn phòng bổ ích.
Cảm ơn và chúc các bạn thành công!
>>> Xem thêm: Hàm tách số ra khỏi chuỗi trong excel cực dễ chỉ 5 giây
>>> Xem thêm: 4 cách gộp họ và tên trong excel siêu nhanh mà bạn nên thử
