Trong quá trình sử dụng Excel, bạn có thể gặp phải tình trạng không lưu được file excel, dẫn đến mất dữ liệu hoặc không thể chia sẻ file với người khác. Đây là một lỗi rất khó chịu và gây phiền toái cho người dùng. Vậy nguyên nhân của lỗi này là gì và làm thế nào để khắc phục? Hãy cùng tìm hiểu trong bài viết này.
Tại sao không lưu được file excel?
Có nhiều nguyên nhân có thể dẫn đến lỗi không lưu được file excel. Tuy nhiên, chúng ta có thể phân loại thành hai nhóm chính là nguyên nhân do thao tác lưu và nguyên nhân của ứng dụng.
Lỗi excel không save được do thao tác lưu
Một số nguyên nhân do thao tác lưu rất hay gặp khiến bạn không lưu được file excel là:
-
Không có quyền truy cập vào vị trí lưu file, ví dụ như ổ đĩa bị khóa, bị đầy hoặc thuộc mạng LAN.
-
Nhập sai tên file hoặc đường dẫn, ví dụ như sử dụng ký tự đặc biệt, khoảng trắng hoặc quá dài.
-
Bạn lưu file vào một định dạng không được hỗ trợ bởi Excel, ví dụ như PDF, TXT hoặc CSV.
-
Lưu file vào một phiên bản Excel cũ hơn phiên bản hiện tại, ví dụ như Excel 2003.
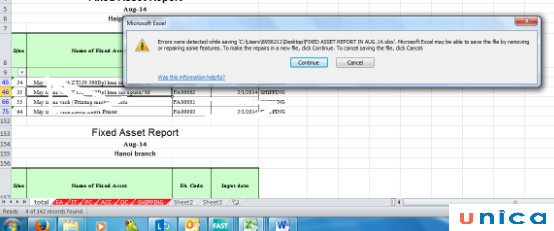
Nguyên nhân không lưu được file excel do thao tác lưu gặp trục trặc
Excel không cho lưu do lỗi ứng dụng
Lỗi file excel không lưu được có thể xuất phát từ một số nguyên nhân của lỗi ứng dụng. Đó có thể là:
-
Excel bị treo, đóng bất ngờ hoặc xảy ra xung đột với các ứng dụng khác.
-
File excel bị hỏng, nhiễm virus hoặc chứa macro không an toàn.
-
Excel bị thiếu các thành phần cần thiết để chạy, ví dụ như .NET Framework hoặc Visual Studio Tools for Office.
-
Excel bị ảnh hưởng bởi các Add-In (tiện ích mở rộng) không tương thích hoặc gây ra xung đột.

Nguyên nhân không lưu được file excel do lỗi ứng dụng
Cách sửa lỗi excel không lưu được
Tùy thuộc vào nguyên nhân của lỗi, bạn có thể áp dụng các cách sửa lỗi excel không lưu được khác nhau. Dưới đây là một số cách phổ biến và hiệu quả mà bạn có thể thử:
Cách khắc phục lỗi không lưu được file excel bằng việc lưu file bằng tên mới
Một cách đơn giản và nhanh chóng để sửa lỗi không thể lưu file excel là bạn có thể thử lưu file bằng một tên mới. Bạn chỉ cần:
Bước 1: Chọn thẻ File trên thanh công cụ.
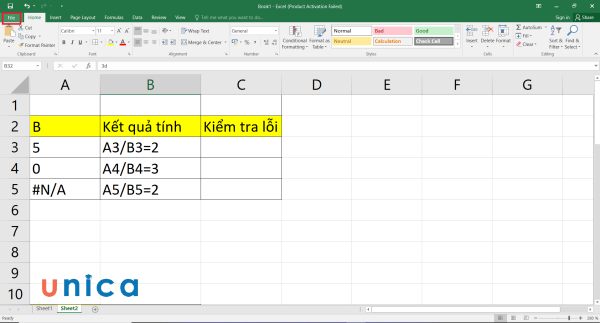
Chọn thẻ File trên thanh công cụ
Bước 2: Tìm và chọn Save As.
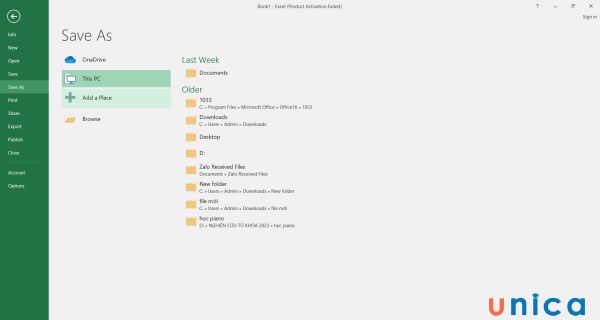
Chọn Save As
Bước 3: Sau đó nhập một tên mới cho file và chọn một vị trí lưu khác. Điều này có thể giúp bạn tránh được các nguyên nhân do thao tác lưu.
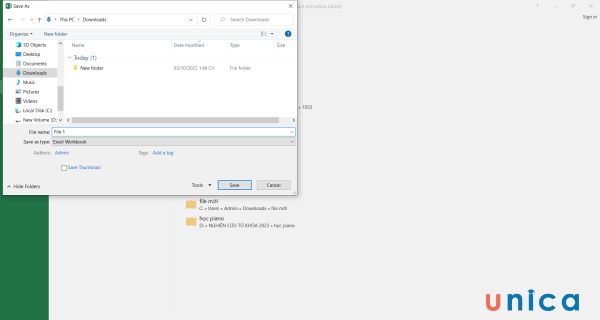
Tìm nơi lưu file và nhập tên file
>>> Xem thêm: Cách lấy lại file excel chưa lưu, bị lưu đè, bị xóa đơn giản
Cách sửa lỗi lưu file excel: Thay đổi định dạng file
Nếu bạn không lưu được file excel vì định dạng file không được hỗ trợ, bạn có thể thay đổi định dạng file sang một định dạng khác mà Excel có thể nhận diện. Bạn có thể chọn File > Save As, sau đó chọn một định dạng khác trong danh sách Save as type, ví dụ như XLSX, XLSM hoặc XLS. Tuy nhiên, bạn cần lưu ý rằng việc thay đổi định dạng file có thể làm mất một số tính năng hoặc dữ liệu của file.
>>> Tất cả đều có trong cuốn sách “HƯỚNG DẪN THỰC HÀNH EXCEL TỪ CƠ BẢN ĐẾN NÂNG CAO”

ĐĂNG KÝ MUA NGAY
Sửa lỗi không lưu được file excel bằng cách lưu file excel dưới định dạng HTML
Một cách khác để sửa lỗi không lưu được file excel là bạn có thể lưu file excel dưới định dạng HTML. Điều này có thể giúp bạn bảo toàn được nội dung và bố cục của file, đồng thời tránh được các nguyên nhân do ứng dụng. Bạn có thể chọn File > Save As, sau đó chọn HTML trong danh sách Save as type. Sau khi lưu file thành công, bạn có thể mở lại file bằng Excel và lưu lại dưới định dạng mong muốn.
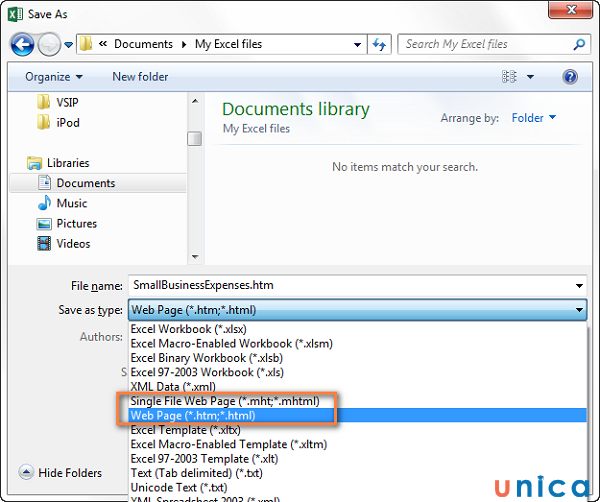
Sửa lỗi không lưu được file excel bằng cách lưu file excel dưới định dạng HTML
Thử lưu file excel bị lỗi vào vị trí khác
Nếu bạn không lưu được file excel vào vị trí hiện tại, bạn có thể thử lưu file excel vào một vị trí khác, ví dụ như ổ đĩa khác, USB hoặc máy tính khác. Điều này có thể giúp bạn kiểm tra xem vị trí lưu file có bị vấn đề gì không, ví dụ như bị khóa, bị đầy hoặc bị hỏng.
Cách khắc phục hiệu quả lỗi excel không lưu được: Lưu file excel mới vào vị trí ban đầu
Một cách khắc phục hiệu quả và an toàn cho lỗi excel không lưu được là bạn có thể tạo một file excel mới và sao chép nội dung từ file cũ sang file mới. Sau đó, bạn có thể lưu file mới vào vị trí ban đầu của file cũ. Điều này có thể giúp bạn loại bỏ các nguyên nhân do file excel bị hỏng, nhiễm virus hoặc chứa macro không an toàn.

Vô hiệu hóa Add-In Excel – đơn giản nhưng hiệu quả
Một cách cuối cùng để sửa lỗi excel không lưu được là bạn có thể vô hiệu hóa các Add-In Excel (tiện ích mở rộng) mà bạn đã cài đặt cho Excel. Các Add-In Excel có thể mang lại nhiều tính năng hữu ích cho Excel, nhưng cũng có thể gây ra xung đột hoặc không tương thích với Excel.
Bạn có thể vô hiệu hóa các Add-In Excel bằng cách chọn File > Options > Add-Ins, sau đó chọn Manage > COM Add-ins > Go. Trong hộp thoại COM Add-Ins, bạn bỏ chọn các Add-In Excel mà bạn muốn vô hiệu hóa và nhấn OK. Sau đó, bạn khởi động lại Excel và thử lưu file lại.
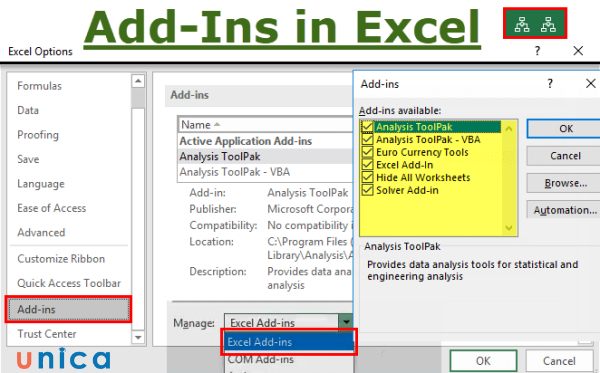
Vô hiệu hóa Add-In Excel
Tạm kết
Trên đây là một số nguyên nhân và cách sửa lỗi khi không lưu được file excel mà bạn có thể tham khảo. Hy vọng bài viết này đã giúp bạn khắc phục được lỗi này và lưu file excel thành công. Nếu bạn muốn học chuyên sâu về excel, hãy tham khảo ngay các khóa học Excel online của Unica. Tại đây, các chuyên gia của chúng tôi sẽ mang tới những kiến thức thú vị và hấp dẫn để bạn có thể hiểu và thực hành được ngay sau khi học xong.
>>> Xem thêm: Bỏ túi 10 cách khắc phục file excel bị lỗi không mở được
>>> Xem thêm: Nguyên nhân và cách khắc phục lỗi không copy được trong Excel
>>> Xem thêm: Thủ thuật lấy lại file excel chưa lưu, bị lưu đè, bị xóa đơn giản
